背景:
win7 旗舰版 64位+VMware 11.0 启动虚拟机时报错
问题:
已将该虚拟机配置为使用 64 位客户机操作系统。但是,无法执行 64 位操作。
此主机支持 Intel VT-x,但 Intel VT-x 处于禁用状态。
如果已在 BIOS/固件设置中禁用 Intel VT-x,或主机自更改此设置后从未重新启动,则 Intel VT-x 可能被禁用。
(1) 确认 BIOS/固件设置中启用了 Intel VT-x 并禁用了“可信执行”。
(2) 如果这两项 BIOS/固件设置有一项已更改,请重新启动主机。
(3) 如果您在安装 VMware Workstation 之后从未重新启动主机,请重新启动。
(4) 将主机的 BIOS/固件更新至最新版本。
有关更多详细信息,请参见 http://vmware.com/info?id=152。
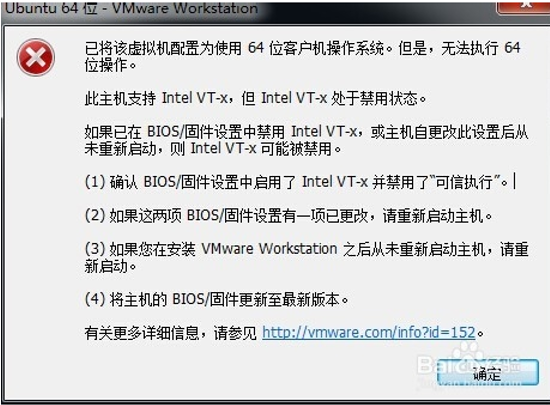
一、进入BIOS(是对你的系统而言的,如win7、win8和win10)
重启系统,进入BIOS,我的系统是按F2键进入BIOS的
参考以下按键,开机时按住对应的键进入BIOS:
组装机以主板分,华硕按F8、Intel按F12,其他品牌按ESC、F11或F12;
笔记本以品牌分,联想ThinkPad系列按F1,其他品牌按F2; 有些是Fn + F2(比如我新买的2017款的联想i7-7700就是)
品牌台式机按品牌分, Dell按ESC,其他按F12;
如果仍然不能进入BIOS,找找电脑(主板)说明书或者参考BIOS设置怎么进入图解教程。
二、开启VT
1、Phoenix BIOS机型
(1)进入BIOS,选择Configuration选项,选择Intel
Virtual Technology并回车。注意:若无VT选项或不可更改,则表示你的电脑不支持VT技术。此时该选项应该是disabled(关闭)的;
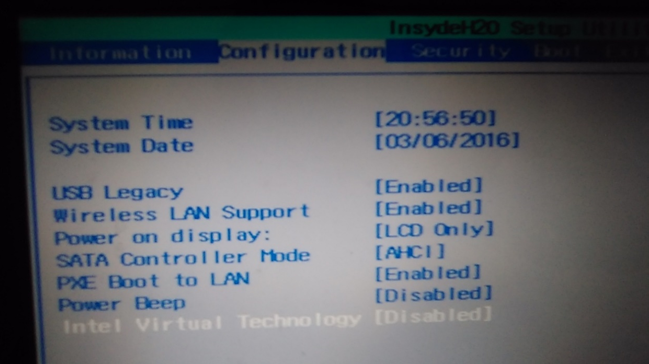
(2)将光标移动至Enabled处,并回车确定。
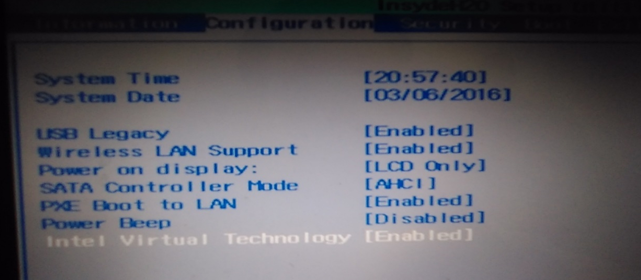
(3) 此时该选项将变为Enabled,最后按F10热键保存并退出即可开启VT功能。
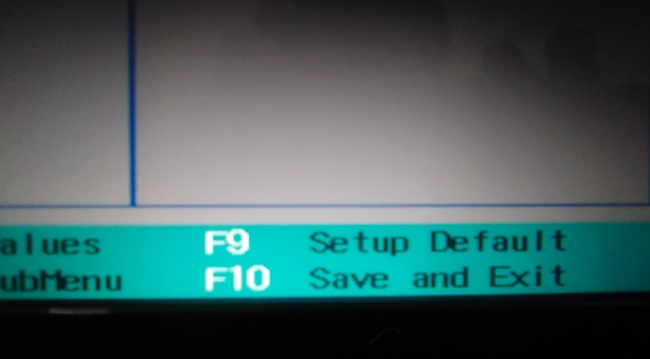
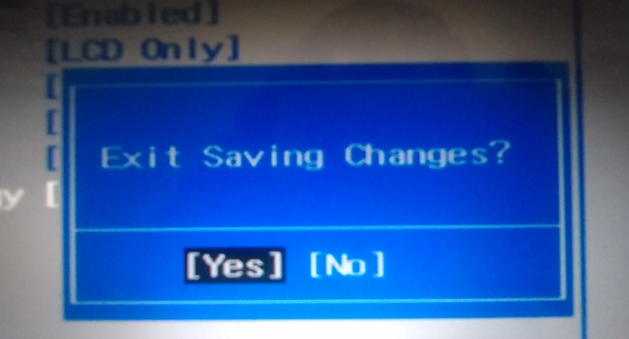
(4) 保存设置,重启即可。
再次进入vmware,就可以正常安装了。
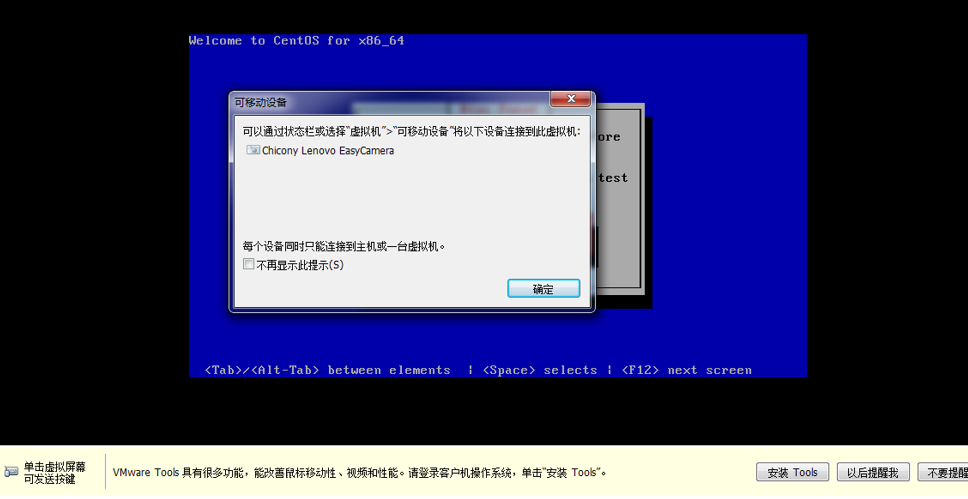
成功!