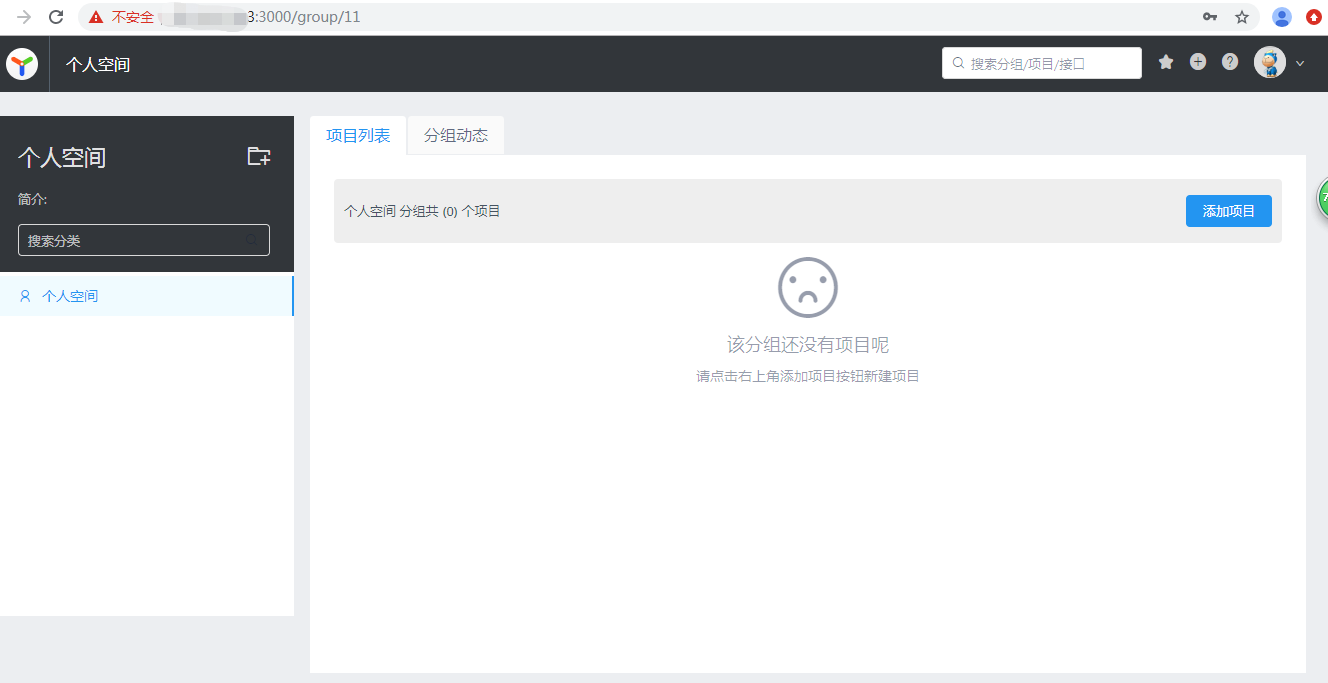前言介绍
Yapi 由 YMFE 开源,旨在为开发、产品、测试人员提供更优雅的接口管理服务,可以帮助开发者轻松创建、发布、维护 API。
项目地址:https://github.com/YMFE/yapi
官网:https://yapi.ymfe.org/,Yapi具有以下功能特性;
-
权限管理
扁平化权限设计,即保证了大型企业级项目的管理,又保证了易用性 -
可视化接口管理
基于 websocket 的多人协作接口编辑功能和类 postman 测试工具,让多人协作成倍提升开发效率 -
Mock Server
易用的 Mock Server,MockServer 除支持普通的随机 mock 外,还增加了 Mock 期望功能,根据设置的请求过滤规则,返回期望数据 -
自动化测试(这个我比较关注)
完善的接口自动化测试,保证数据的正确性,支持对 Response 断言 -
数据导入
接口支持导入 swagger, postman, har 数据格式,方便迁移旧项目
- 插件机制
强大的插件机制,满足各类业务需求
一,使用Docker创建Yapi容器
1,先安装docker,参考我另一篇文章,可用docker version查看docker版本
[root@localhost ~]# docker version Client: Version: 17.12.1-ce API version: 1.35 Go version: go1.9.4 Git commit: 7390fc6 Built: Tue Feb 27 22:15:20 2018 OS/Arch: linux/amd64 Server: Engine: Version: 17.12.1-ce API version: 1.35 (minimum version 1.12) Go version: go1.9.4 Git commit: 7390fc6 Built: Tue Feb 27 22:17:54 2018 OS/Arch: linux/amd64 Experimental: false
2,从仓库中拉取Yapi镜像,docker pull命令(拉取镜像(镜像地址https://hub.docker.com/r/silsuer/yapi/))
[root@localhost ~]# docker pull silsuer/yapi Using default tag: latest latest: Pulling from silsuer/yapi 1be7f2b886e8: Pull complete 6fbc4a21b806: Pull complete c71a6f8e1378: Pull complete ...
3,使用镜像实例并运行容器,--name是指定容器名,-dit是指后台运行容器,并返回容器id(或者-it,指在当前窗口以伪终端进入容器,这里如果只用-d,容器启动后就会马上停止),-p是指端口映射(主机端口:容器端口,27017是数据库端口,9090是yapi初始化配置端口,3000是yapi实际运行端口)
[root@localhost ~]# docker run --name yapi -dit -p 27017:27017 -p 9090:9090 -p 3000:3000 silsuer/yapi bash 3d3a94296f11c725ff091d52acb2e2a4bdb19d55354a0725f1e8b742c0a93ce7
4,查看当前正运行的容器,docker ps
[root@localhost ~]# docker ps CONTAINER ID IMAGE COMMAND CREATED STATUS PORTS NAMES 3d3a94296f11 silsuer/yapi "bash" 25 minutes ago Up About a minute 0.0.0.0:3000->3000/tcp, 0.0.0.0:9090->9090/tcp, 0.0.0.0:27017->27017/tcp yapi
5,进入容器,有两种方式:docker attach yapi (exit退出容器后,容器停止运行)或者docker exec -it yapi bash(exit退出容器后,容器依旧运行)
[root@localhost ~]# docker attach yapi root@3d3a94296f11:/# -------(这就是伪终端,进入容器后键入操作才显示)
二,容器中部署安装Yapi(以下命令需要进入到容器中,进入容器命令:docker attach yapi 或docker exec -it yapi bash 或docker exec -it 容器id bash)
1,启动MogoDB,Yapi部署需要数据库依赖
root@3d3a94296f11:/# service mongodb start * Starting database mongodb [ OK ]
2,因为Yapi需要git支持,先升级git源(因为如果不先安装git直接部署Yapi会出现错误)
root@3d3a94296f11:/# apt-get update Ign:1 http://repo.mongodb.org/apt/ubuntu xenial/mongodb-org/3.4 InRelease Get:2 http://security.ubuntu.com/ubuntu xenial-security InRelease [107 kB] Get:3 http://repo.mongodb.org/apt/ubuntu xenial/mongodb-org/3.4 Release [3457 B] ...
3,安装git,中途需要输入y同意安装
root@3d3a94296f11:/# apt-get install git Reading package lists... Done Building dependency tree Reading state information... Done The following packages were automatically installed and are no longer required: ...
4,查看升级后的get版本
root@3d3a94296f11:/# git --version git version 2.7.4
5,启动Yapi服务进行部署配置,有如下bash提示
root@3d3a94296f11:/# yapi server 在浏览器打开 http://0.0.0.0:9090 访问。非本地服务器,请将 0.0.0.0 替换成指定的域名或ip /bin/sh: 1: xdg-open: not found
启动后,会在bash中提示你访问localhost:9090或者http://0.0.0.0:9090完成Yapi的初始化配置(记得在阿里云控制台安全组打开9090端口或者其他云平台安全组中放开9090端口)
我这里是因为配置到了阿里云服务器上,所以访问http://0.0.0.0:9090是不可能成功的,我这里需要访问http://IP:9090才能成功显示
6,使用本地浏览器打开:http://IP:9090或者http://0.0.0.0:9090,如
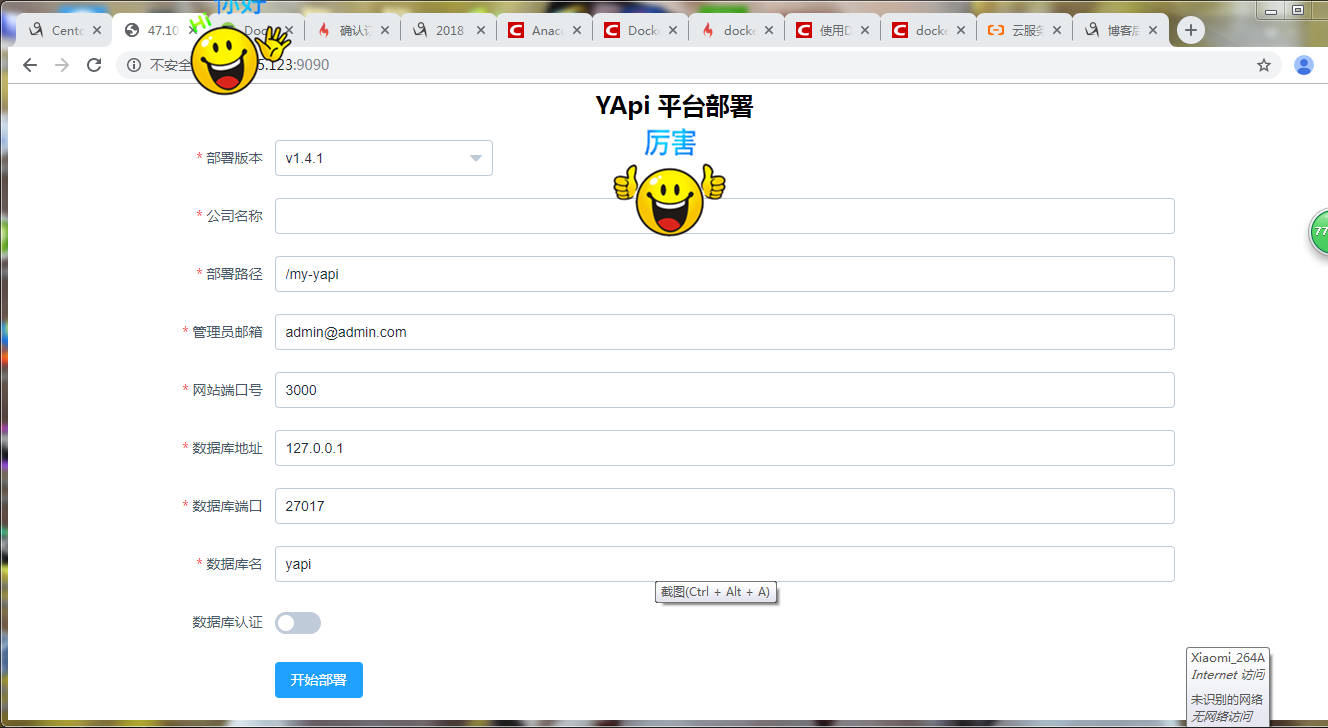
7,配置完成后,点击开始部署,如下

打开后的界面就是这样,填写好对应的信息,点击开始部署。发生报错,就根据错误信息查找原因。我在安装的时候有一个报错
Error: (node:952) DeprecationWarning: collection.ensureIndex is deprecated. Use createIndexes instead.
这个错误是因为mongodb版本的问题,其中的服务在mongo3的时候就已经弃用了,后来和大家交流了下,不用管,可以正常使用,也确实是的。这个问题官方已经在最新版里面修复了,所以以后安装也不会出现这个报错了(我安装的时候是1.4.1)。
8,部署成功后,查看命令窗口,显示如下
... added 345 packages in 53.839s 依赖库安装完成,正在初始化数据库mongodb... > yapi@1.3.22 install-server /my-yapi/vendors > node server/install.js log: mongodb load success... 初始化管理员账号成功,账号名:"admin@admin.com",密码:"ymfe.org" 部署成功,请切换到部署目录,输入: "node vendors/server/app.js" 指令启动服务器, 然后在浏览器打开 http://127.0.0.1:3000或者http://ip:3000(放开3000端口) 访问
9,根据上图提示,记住账户名和密码,ctrl+c停止安装程序并切换到部署目录(/my-yapi/),输入: "node vendors/server/app.js" 指令。
root@3d3a94296f11:/# cd /my-yapi/ root@3d3a94296f11:/my-yapi# node vendors/server/app.js log: the server is start at 127.0.0.1:3000 log: mongodb load success...

10,浏览器打开上面地址:http://ip:3000或者http://127.0.0.1:3000,(安全组放开3000端口)使用上面记住的账号密码就可以登录了,如下图
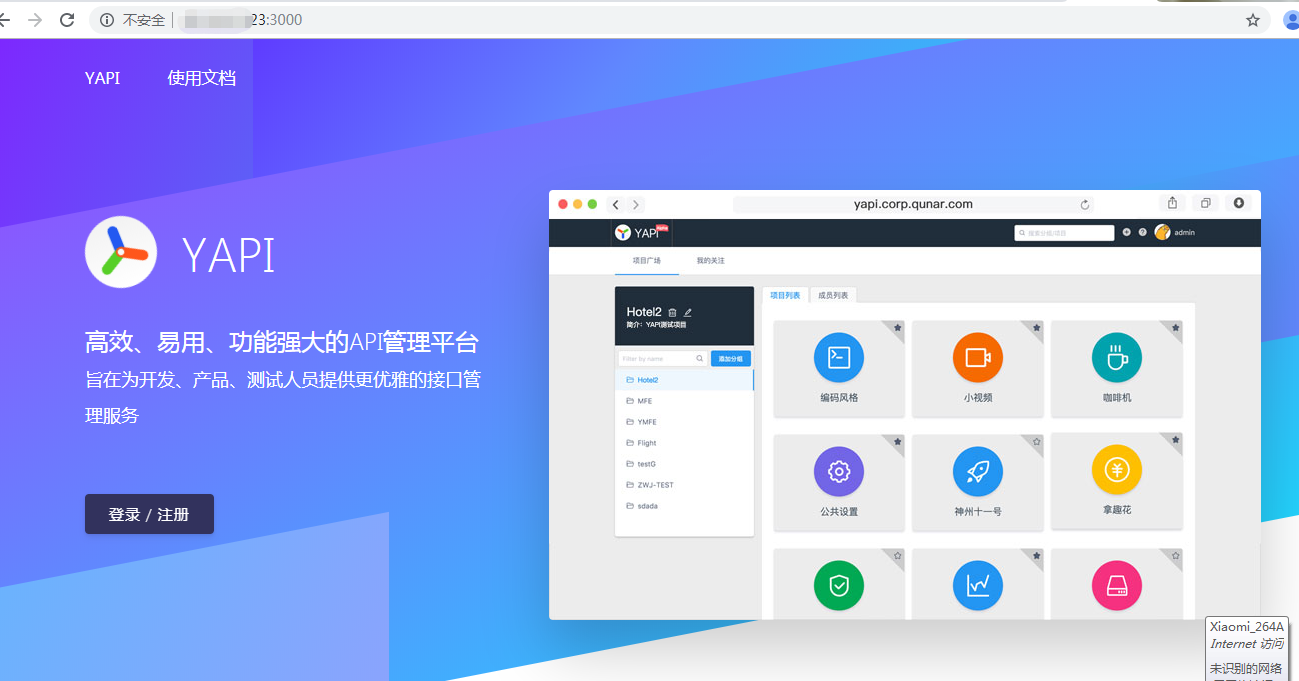
--------------注意1:如果还要使用容器中的命令窗口,先按ctrl+c可以结束yapi进程,再执行nohup node /my-yapi/vendors/server/app.js 2>&1 & 在后台运行yapi,如下
root@3d3a94296f11:/my-yapi# node vendors/server/app.js log: the server is start at 127.0.0.1:3000 log: mongodb load success... ^C root@3d3a94296f11:/my-yapi# nohup node /my-yapi/vendors/server/app.js 2>&1 & [1] 91 root@3d3a94296f11:/my-yapi# nohup: ignoring input and appending output to 'nohup.out' root@3d3a94296f11:/my-yapi#
--------------注意2:如果想yapi后台运行并退出容器,开始是以docker exec -ti yapi bash方式进入的容器,输入exit就可以了,以docker attach方式进入的容器,按ctrl+p+q(你没看错,就是三个键同时按),出现下图所示就可以了
root@3d3a94296f11:/# read escape sequence [root@localhost ~]#
如下图显示:
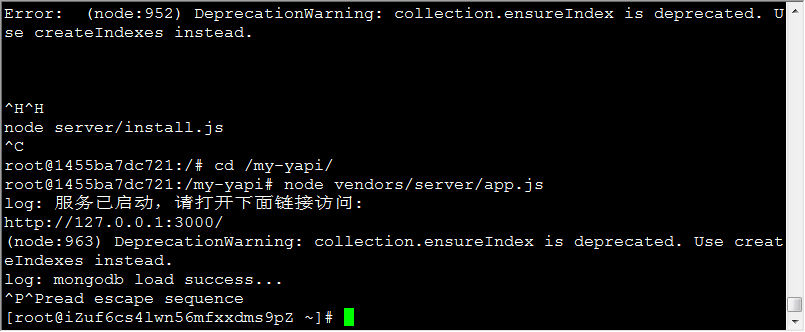
登录后的管理界面如下图: