目录:
1.EXCEL数字的分类 2.时间和日期的本质 3.自动填充
4.自动更正选项 5.添加快速访问工作和记录单新增数据 6.保存与另存为的区别
7.比较工作簿 8.冻结窗格和拆分 9.分组与隐藏
10.自定义视图 11.选定单元格、移动数据的方式 12.选择性粘贴
13.隐藏与锁定单元格 14.文本型数字与数值型数字的转化 15.相对引用与绝对引用
16.跨工作簿引用、跨表引用 17.名称 18.Excel图标元素
1.EXCEL数字的分类

2.时间和日期的本质
时间和日期的本质都是数字,在windows系统下,1900/01/01用1表示,1900/01/02用2表示……
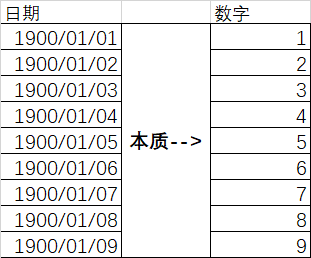
1代表1天、1天=24小时、那么1小时的本质就是 1/24、1分钟的本质就是 1/24/60 、1秒钟的本质就是1/24/60/60
计算两个时间的差值:

快捷键:
输入今天的日期:“CTRL”+“;”
输入当前的时间:"CTRL"+"SHIFT"+";"
3.自动填充
输入完数据---"CTRL"+"ENT"---填充柄---拖动(右下角可选填充方式)
自定义填充内容:
文件---选项---高级---编辑自定义列表
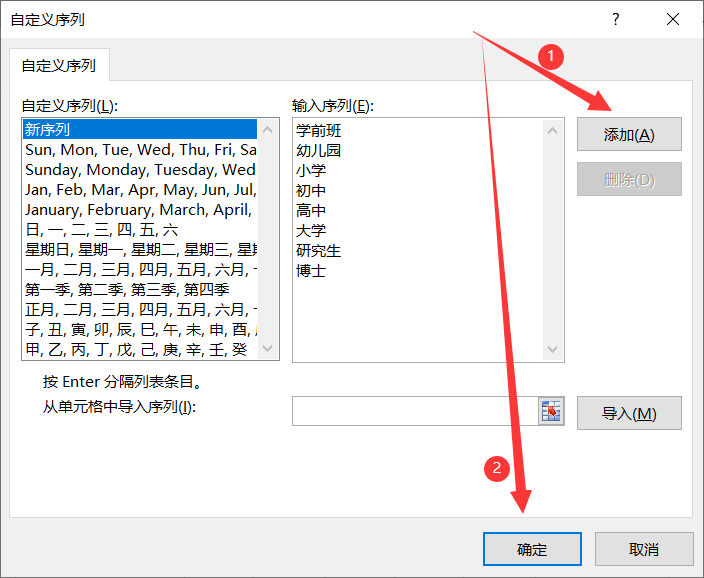
4.自动更正选项
文件---选项---校对---自动更正选项
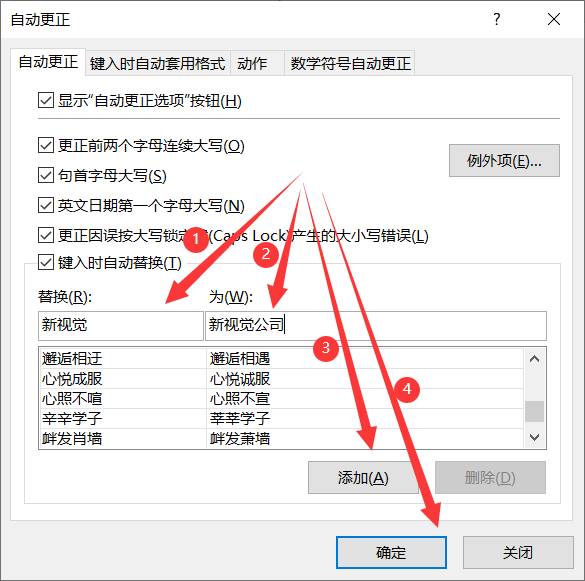
即输入 新视觉 EXCEL会自动替换为 新视觉公司
5.添加快速访问工作和记录单新增数据
当有一些功能经常使用时,就可以将其添加到快速访问工具栏里,例如 记录单 功能
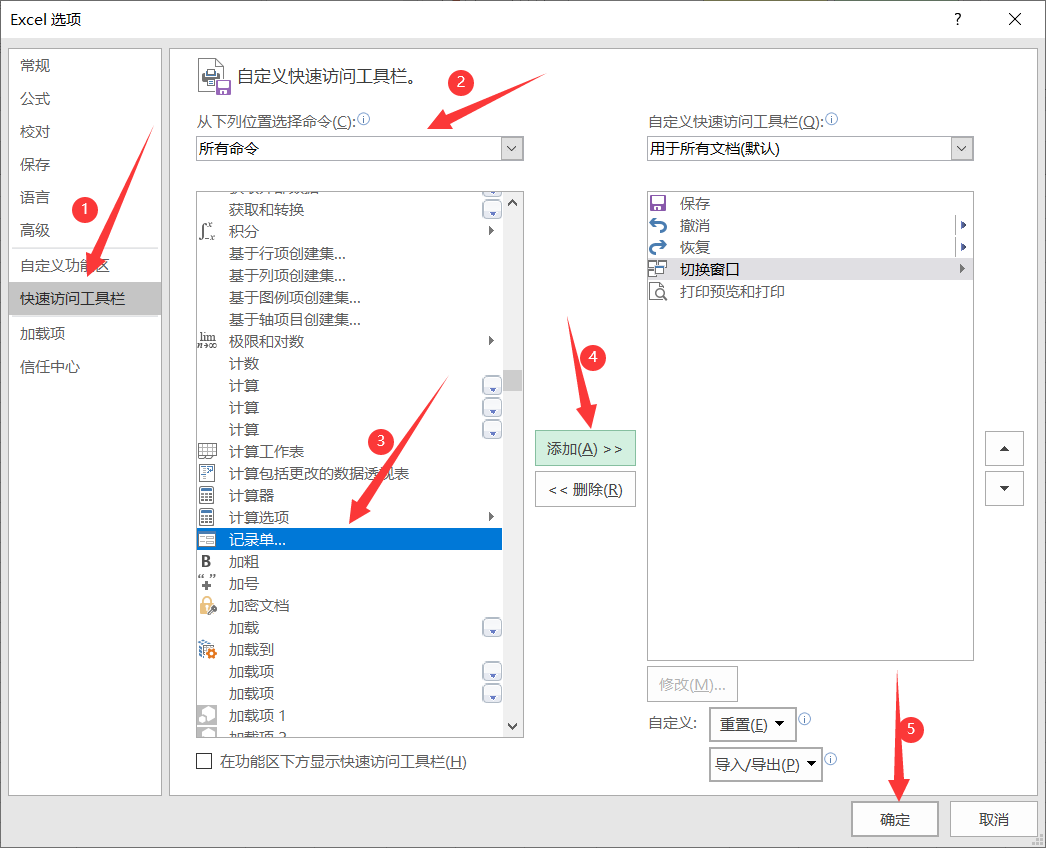
记录单:在数据特别多的时候不用再拉到数据表的最底下去添加数据,直接点击记录单即可新增数据,在进行记录单创建记录时,活动单元格需要选中数据区域内任一单元格。
6.保存与另存为的区别:
已经被保存过的工作簿,如果再在这个工作簿上编辑并且点另存为命令,会弹出另存为的窗口,另存为后的工作簿为最新编辑状态的工作簿
而原工作簿会自动关闭,并且新编辑的内容不会出现在原工作簿中,不会改变原工作簿的内容。
7.比较工作簿
视图---全部重排---选择排列方式
视图---并排查看(两个工作簿可同时滚动)
8.冻结窗格和拆分
冻结窗格:选中单元格---视图---窗口---冻结窗格
假设要冻结的为第一行数据和A列数据,那么选中的窗格为B2单元格,以此类推;如果冻结首行或首列,单元格只要在数据区域中即可。
拆分:拆分是为了更好的比较同一个表的数据
选中单元格---视图---窗口---拆分(必须要先选中拆分的单元格)
9.分组与隐藏
将N列/N行数据分组后可随意隐藏/显示
选中数据---数据---分级显示---创建组
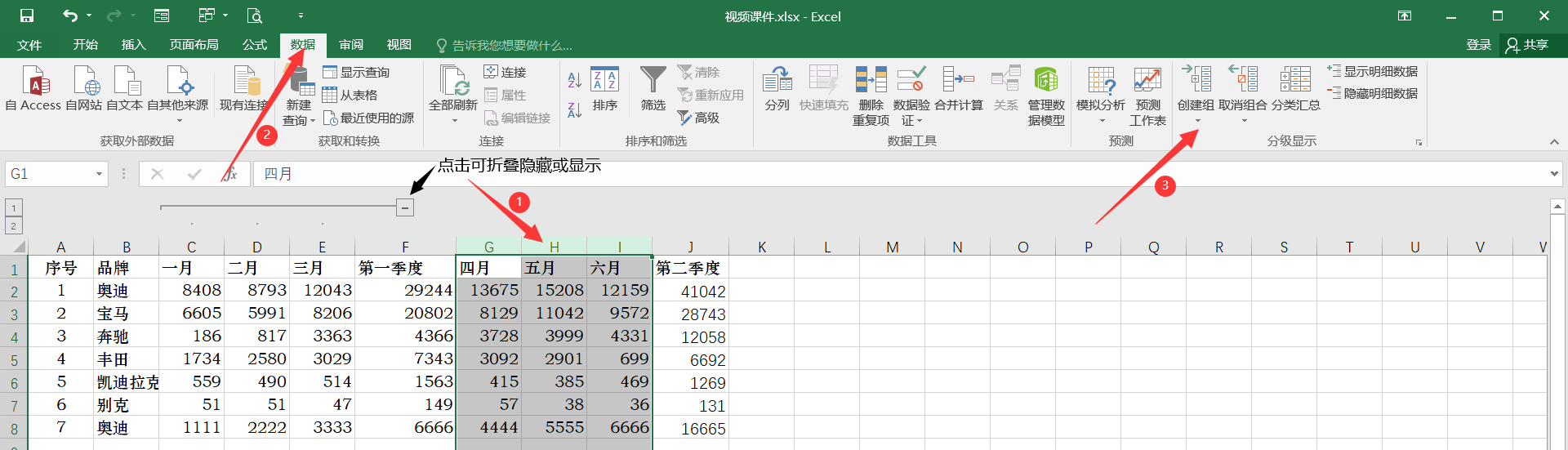
分级后想隐藏分级符号: "CTRL"+"8",想显示再按一次 "CTRL"+"8"
10.自定义视图
即给当前屏幕的界面设置一个键,以后只要点击这个键,就会跳转到当初设置的界面
设置时可以设置 冻结窗格 ,但是在设置完以后显示的时候要取消冻结窗格。
设置好界面---视图---工作簿视图---自定义视图
11.选定单元格、移动数据的方式


补充:
CTRL+G 定位
CTRL+ENT 批量处理
ALT+ENT 强制换行
选中数据(就绪状态)---CTRL+D/双击填充柄/下拉填充柄 向下填充
12.选择性粘贴
选中复制的数据点击复制---选择粘贴单元格区域---选择性粘贴
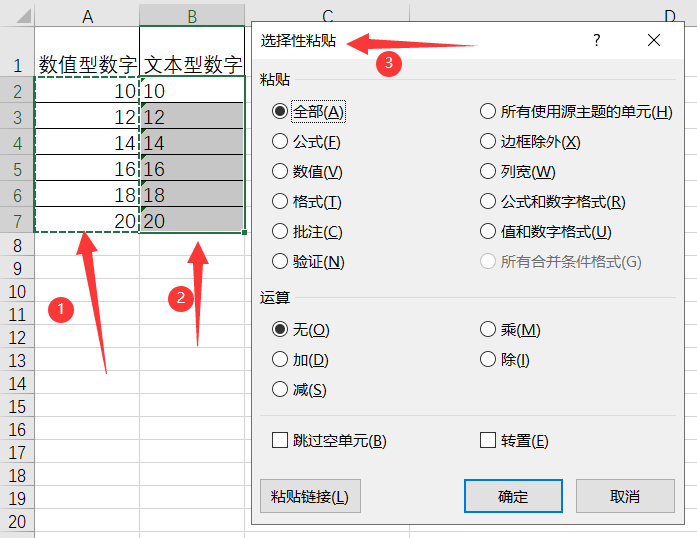
粘贴时只需要选中一个单元格即可
在其他粘贴选项中,粘贴为链接或链接图片时,数据就是引用的源数据表,所以源数据表改变时数据表也会更新值
13.隐藏与锁定单元格
设置单元格格式快捷键 CTRL+1
隐藏单元格数据且在编辑栏中也无法查看
①选中数据---设置单元格格式---自定义格式---;;;(三个分号)---确定
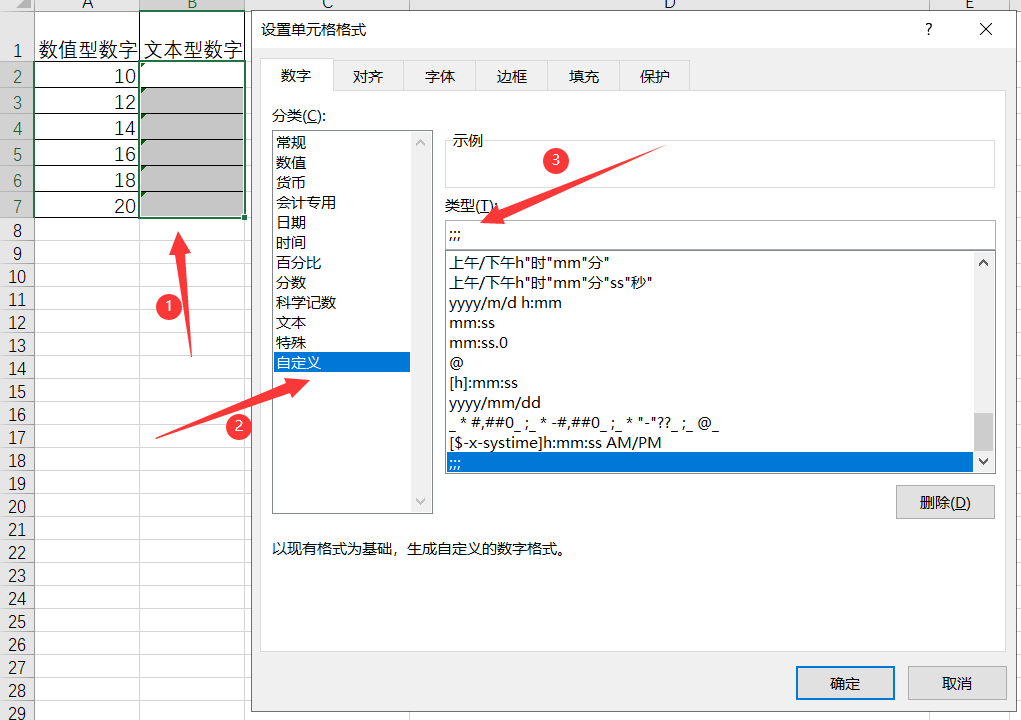
②选中数据---设置单元格格式---保护---勾选隐藏---确定
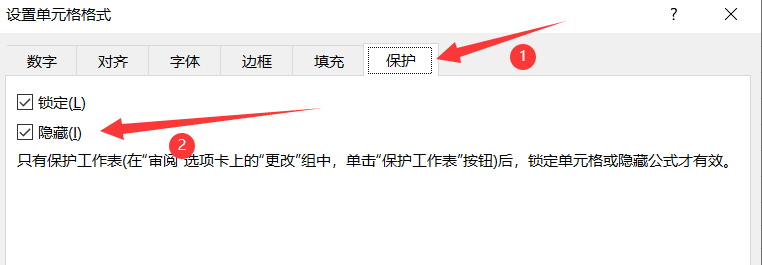
③审阅---保护工作表---确定
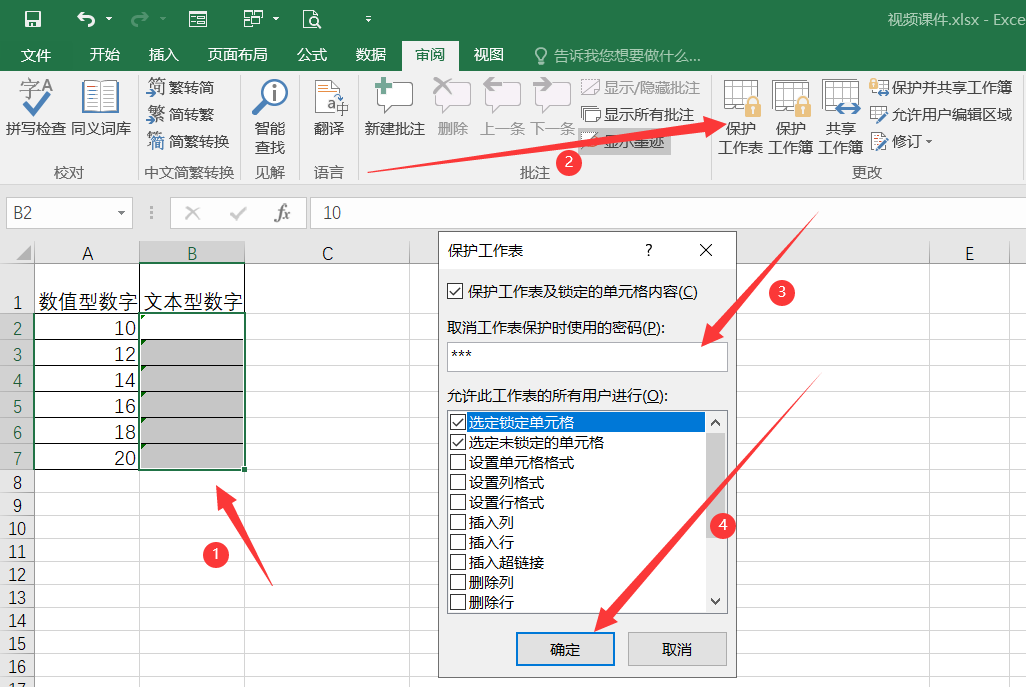
锁定单元格:目的在于选取可编辑与不可编辑的单元格部分
①选中区域---设置单元格格式---保护---锁定
②选中区域---审阅---工作表保护
14.文本型数字与数值型数字的转化
Excel中文本是大于任何函数的,也大于任何数值
文本型数字与数值型数字相运算就会变成数值型数字
文本型数字转为数值型数字:
复制一个空单元格---选中文本型数字区域---选择性粘贴---选择“加”---确定
数值型数字转为文本型数字:
选中数值型数字区域---数据选项卡---数据工具---分列---下一步、下一步---点击文本---完成
15.相对引用与绝对引用
快捷键 F4
只有在公式会填充到其他单元格时才考虑引用哦

16.跨工作簿引用、跨表引用
在引用单元格中输入 = ---切换到被引用工作表/工作簿---选中数据---按回车
查看编辑引用:数据选项卡---连接---编辑链接
17.名称
名称就是对一块区域设置一个别名,在函数引用等情况下更简洁明了
快捷键 F3 可调出名称系列
简单的命名名称:

标准的命名名称:
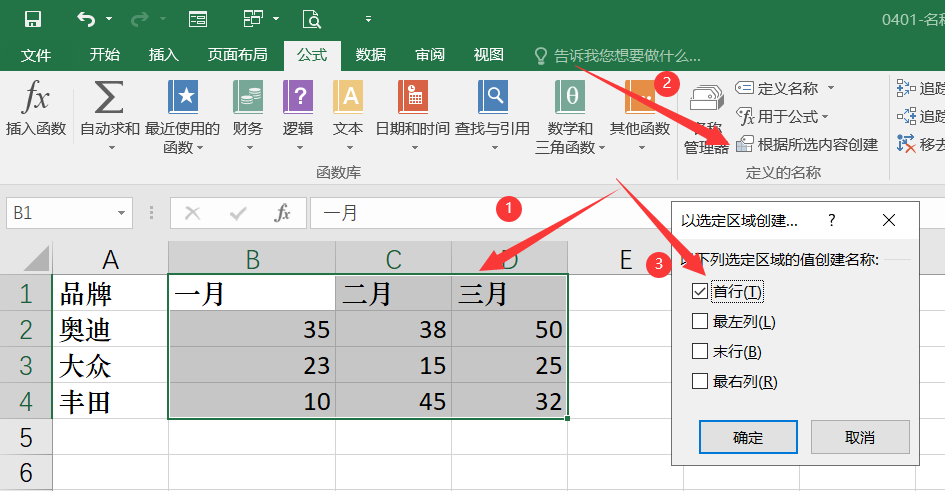
这里以首行的话,名称结果就会是 一月、二月、三月
对于想要在表格中隐藏的数据,但还是需要引用的话,则可以使用下面的方法:
将数据保存到Excel内存里
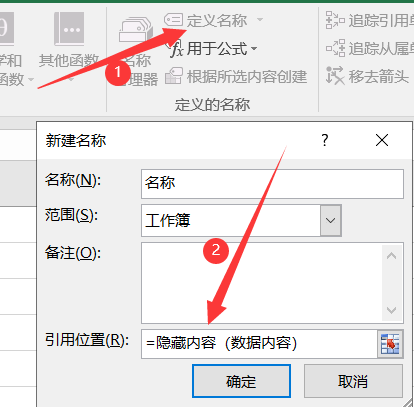
18.Excel图标元素:
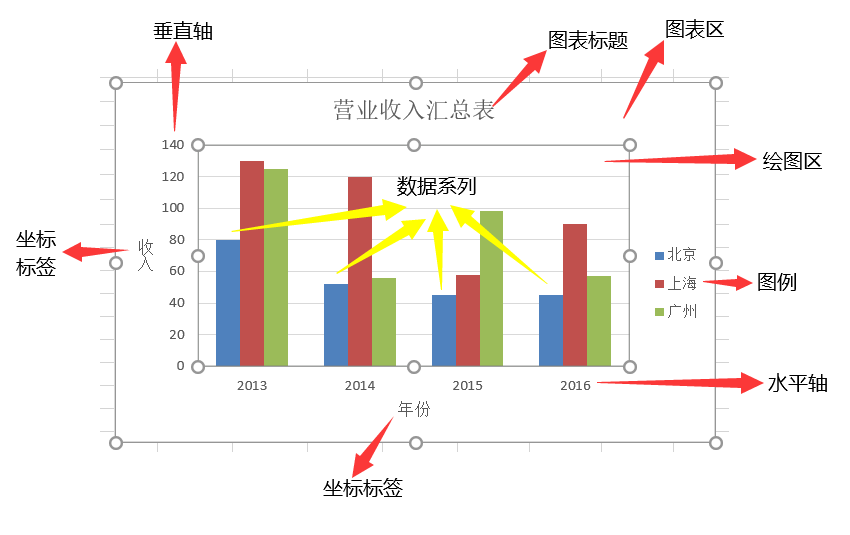
①移动图标时按住ALT,可以在调整大小时吸附到表格线上
②按下CTRL,鼠标选择图表,这时就可以按上下左右来微调图表位置
③在图标元素设置时,点击“重设已匹配样式”可返回到该元素初始状态(选中元素右键即可选择)