Whether you want to test out a new ROM for daily use or just keep an eye on one that's being developed, you can run multiple ROMs on your rooted Android phone with BootManager, and pick which one to use when you start it up.
Having multiple ROMs to choose from is great, but flashing and re-flashing new ROMs just to try them out is annoying. If you want to try one out but don't want to fully flash it over your current ROM, BootManager will let you flash it (and up to three others) to your SD card, so you can try multiple ROMs at once. The ROMs you run from your SD card won't be quite as fast, and not every ROM out there will work, but it should give you a chance to try out most other ROMs without fully flashing them.
Right now the app is officially supported on the original Motorola Droid, Droid Incredible, HTC Thunderbolt, HTC Vision, HTC EVO 4G, HTC Inspire 4G, HTC Desire, and the HTC Desire HD. It may work on other phones, though, they just aren't officially supported yet.
Step One: Flash a Second ROM
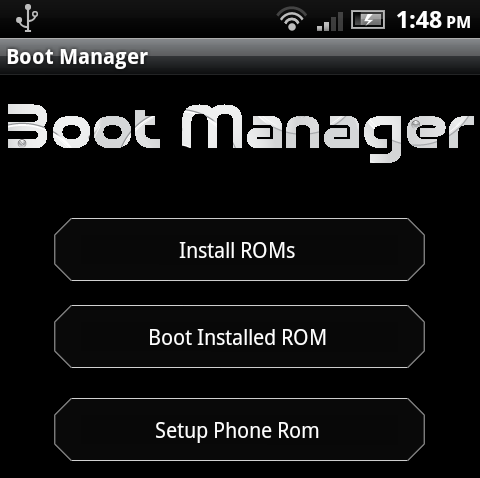
Before you do anything, make a nandroid backup of your current ROM with ROM Manager or through your recovery module. If anything goes wrong, you can always restore from this backup to get things back to the way they were.
To set up BootManager, just download and install it from the Market, and start it up. You'll also want to grab a ROM of your choice and save the zip file on your SD card.
When you first start up BootManager, it'll prompt you to back up your boot.img, which you should do before installing any ROMs. Once you've done that, head to "Install ROMs". Pick the zip file from your SD card containing the ROM you want to flash, and check all three boxes: Wipe System, Wipe Data, and Wipe Cache. Let it do its thing (which will take awhile). When you're done, it will give you the option of booting into your new ROM. Hit Done; we aren't ready to boot into it just yet.
Step Two: Install Google Apps and Other ROM Add-Ons
Most ROMs don't come with Google's copyrighted apps, like Gmail, the Market, and others. This is a problem, since when you boot into your new ROM you need BootManager to function if you ever want to boot out of it, and it won't work unless you're signed into the Android Market. Luckily, there's an easy fix (note: if you know your ROM comes with Google Apps installed, you can skip this step).
Download the Google Apps zip file for the ROM you just installed and go back to BootManager. Hit Install ROMs. This time, pick Google Apps' zip file, and use the same slot that you used in step one. Leave all three "wipe" boxes unchecked this time. When it's done, booting into that slot will take you to the original ROM, but with the Google apps installed.
If you want to install a theme or other zip-based mod in the future, you can do that using this method too. Just remember: if you're flashing a new ROM, check all three "wipe" boxes, but if you're just installing an add-on to a ROM, don't check any of them.
Step Three: Switch Between ROMs
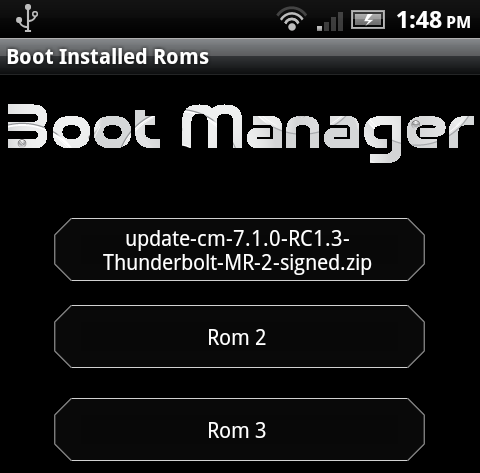
To boot into one of your other ROMs, just head into BootManager and choose "Boot Installed ROM". It'll show you a list of ROMs you have installed on your device, and after choosing one of them it will reboot into that ROM. BootManager will come installed on each of your other ROMs as well, and as long as you're signed into the Android Market on that ROM, you can boot into it from there as well and switch back to your main ROM.
That's it! You can flash up to five ROMs at a time, so you'll never be bored by one measly operating system. Hit the link to download BootManager.
BootManager is a $2.99 download for Android 2.1 and up. See the Market page below for officially supported devices.
BootManager | Android Market via Android Police
