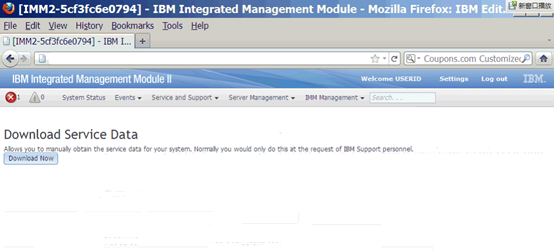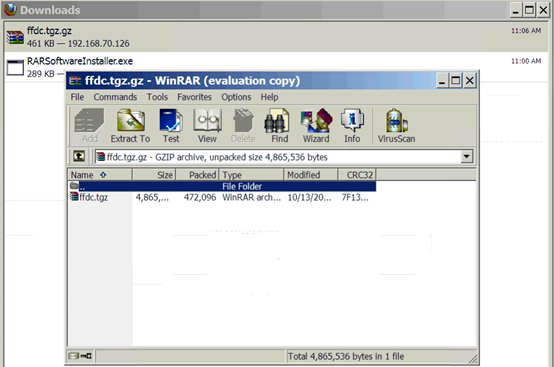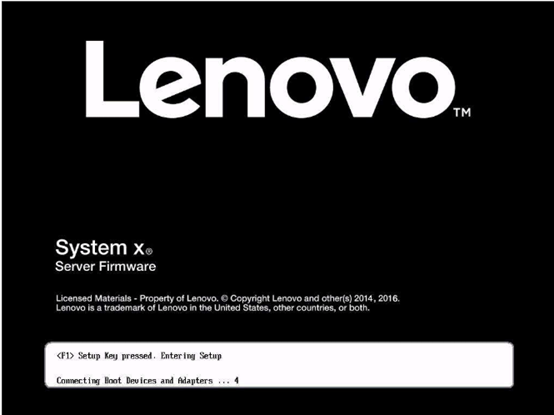联想服务器配置 RAID
BIOS 中配置 RAID 阵列卡
x3650 和 x3850
一.进入 RAID
1.在开机自检时按 F1 进入 UEFI 配置界面
2.选择 System Setting->Storage
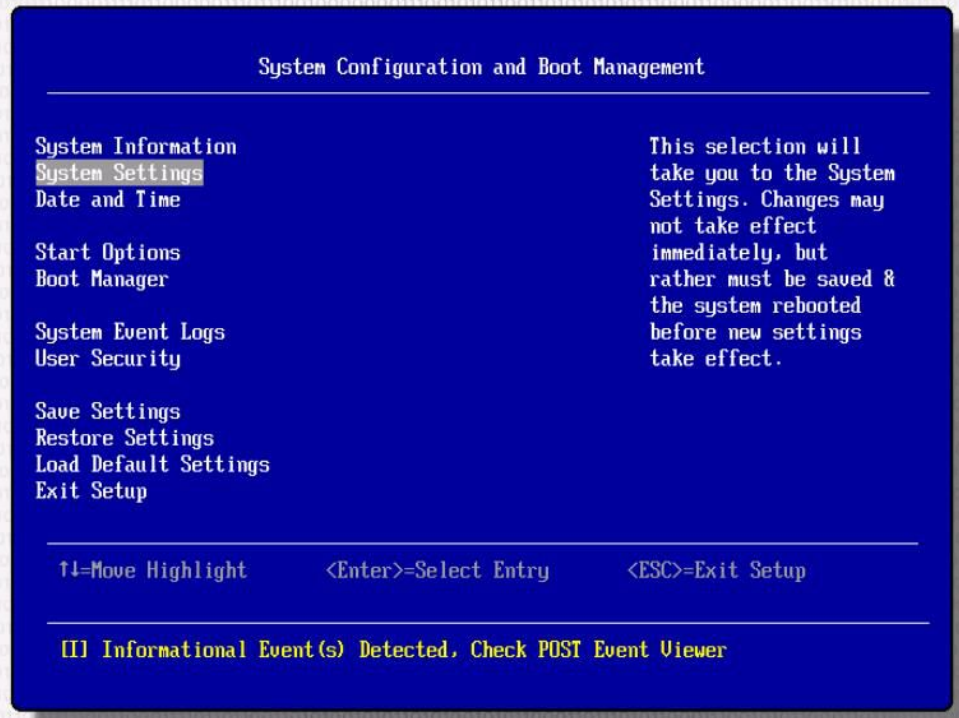
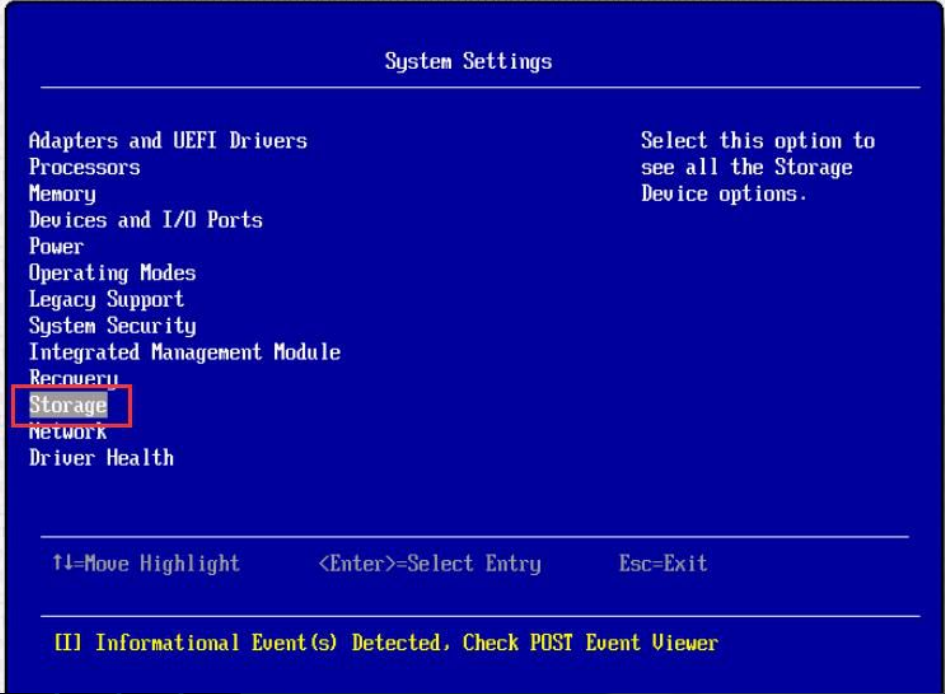
3.选择阵列卡按回车,选择 Main Menu(部分机型无此选项)进入 raid 配置界面
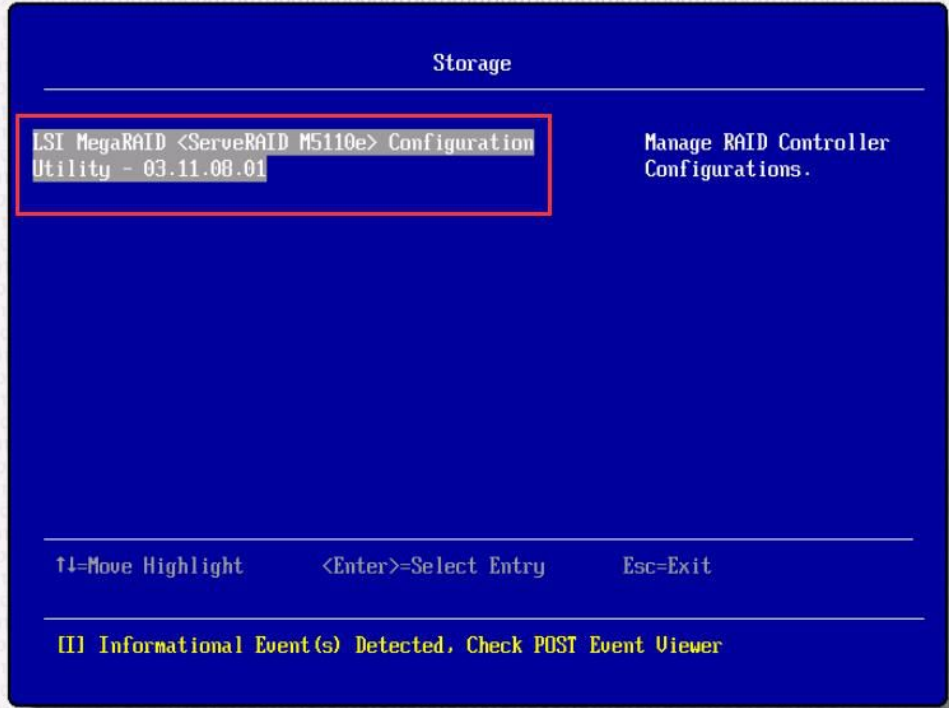
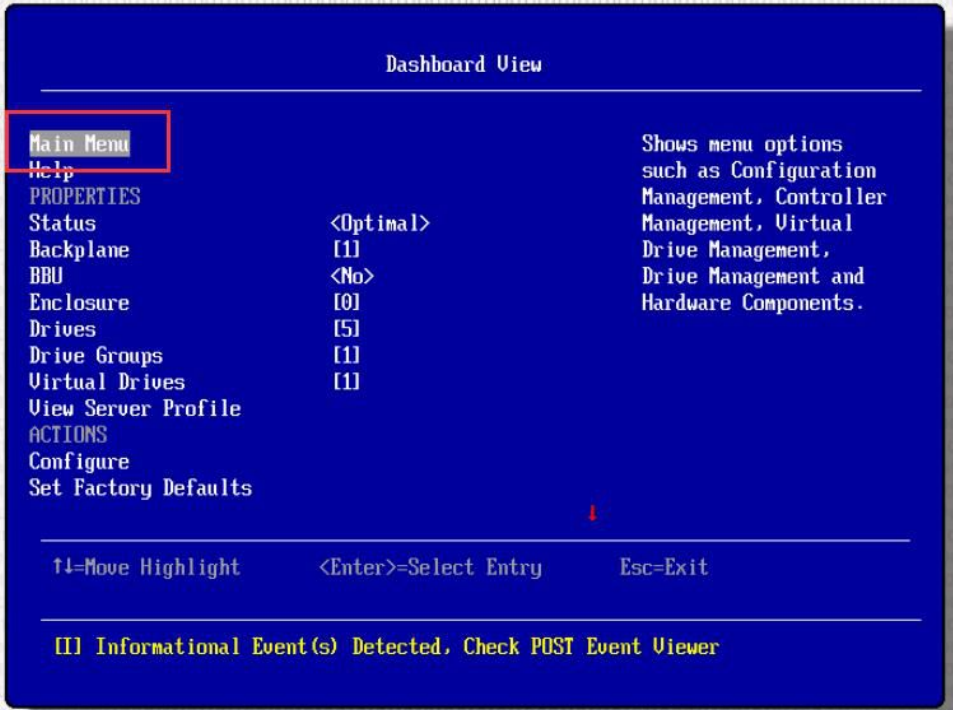
二.配置 RAID0/RAID1/RAID5
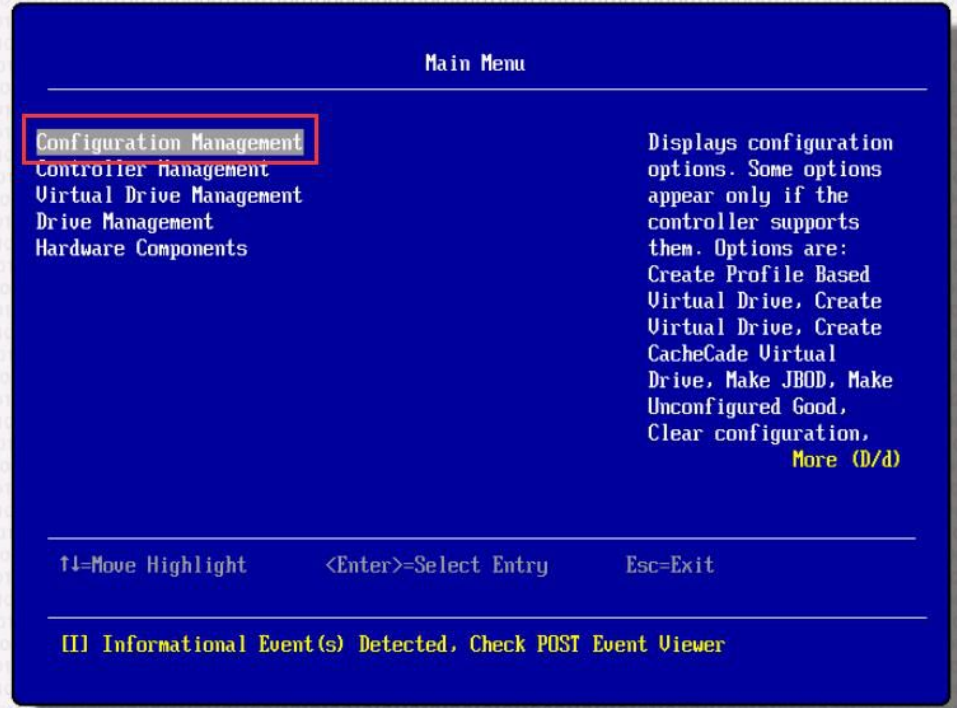
1.在主菜单中选择 Configuration Management->Create Virtual Drive
2.选择 Select RAID Level,选择需要配置的阵列级别
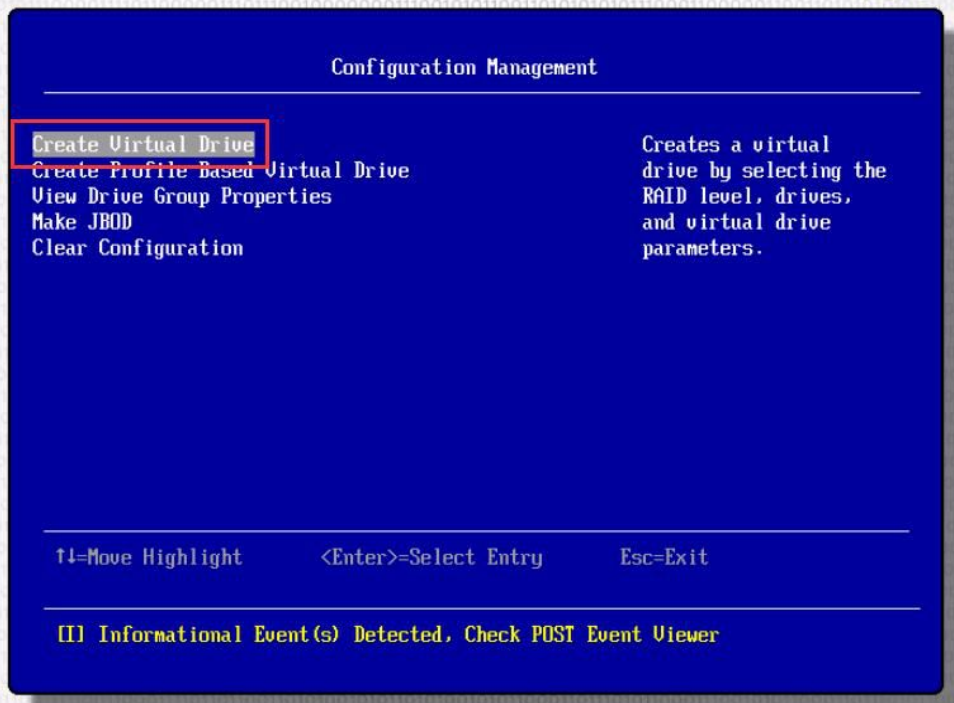
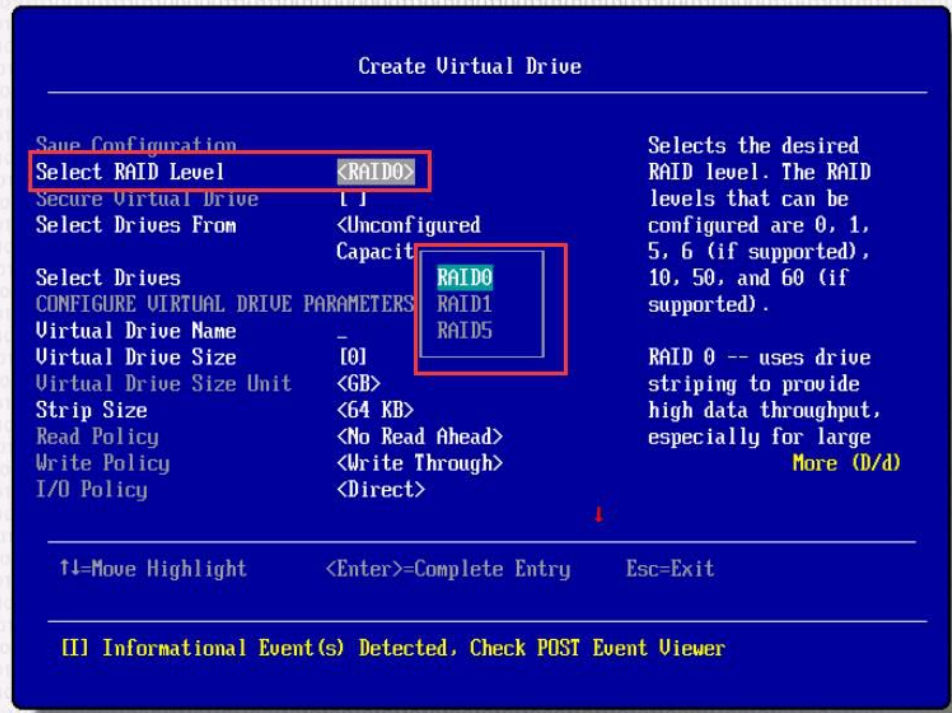
3.选择 Select Drives
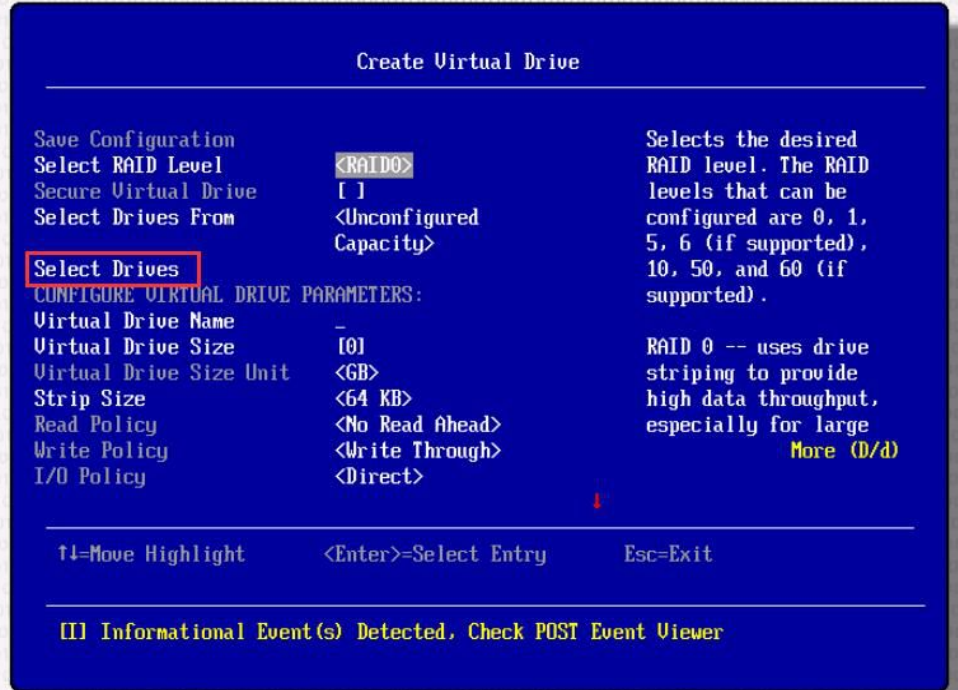
4.用空格选中需要做 RADI 的磁盘,完成后选择 Apply Changes

5.最后选择 Save Configuration 进行保存
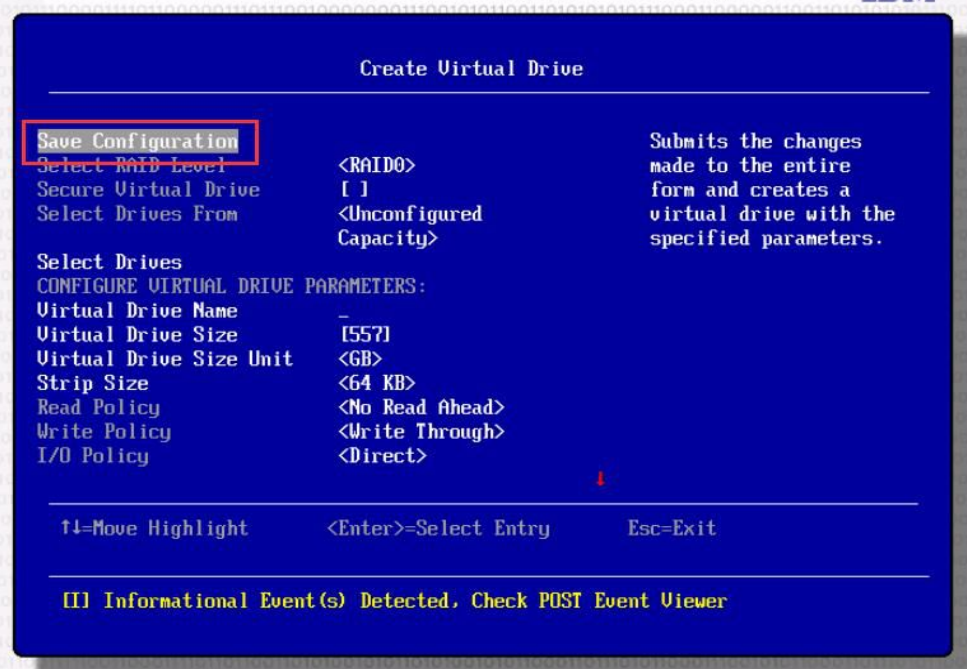
6.用空格选中 Confirm 后,选 Yes 确定,最后选择 OK 完成创建
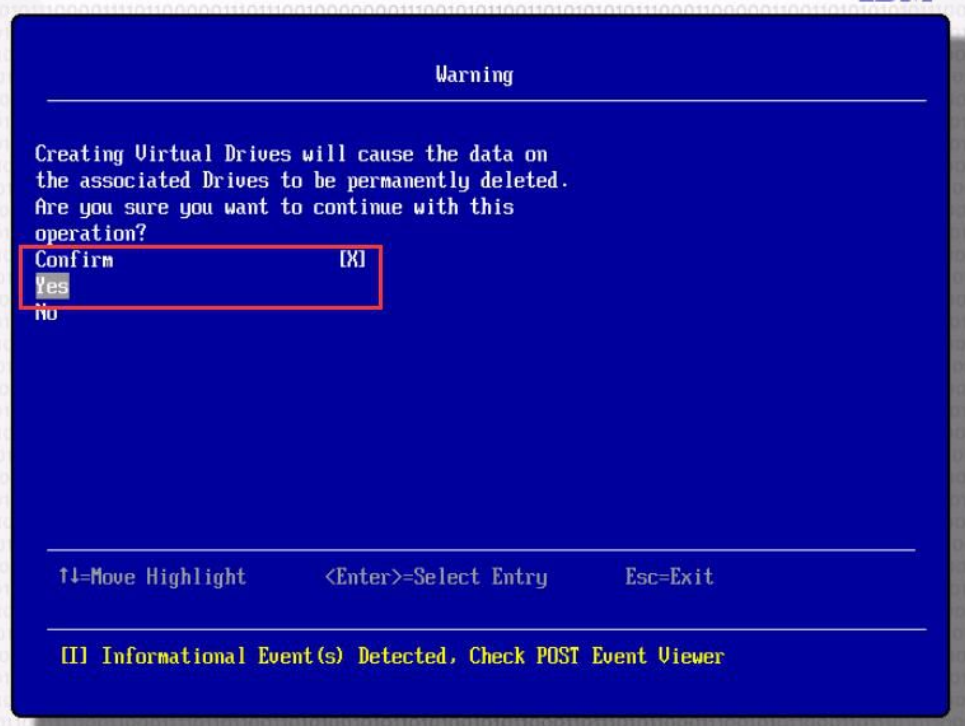
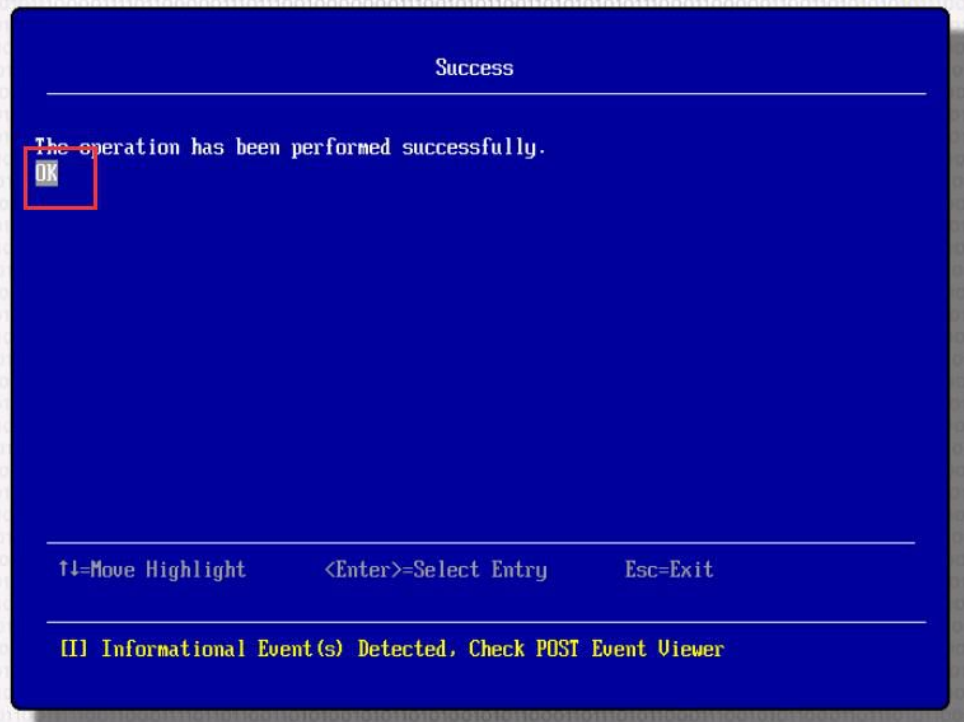
7.在 RAID 配置主菜单的 Virtual Drive Management 中可以查看配置完成阵列的状态,正常状态为 Optimal
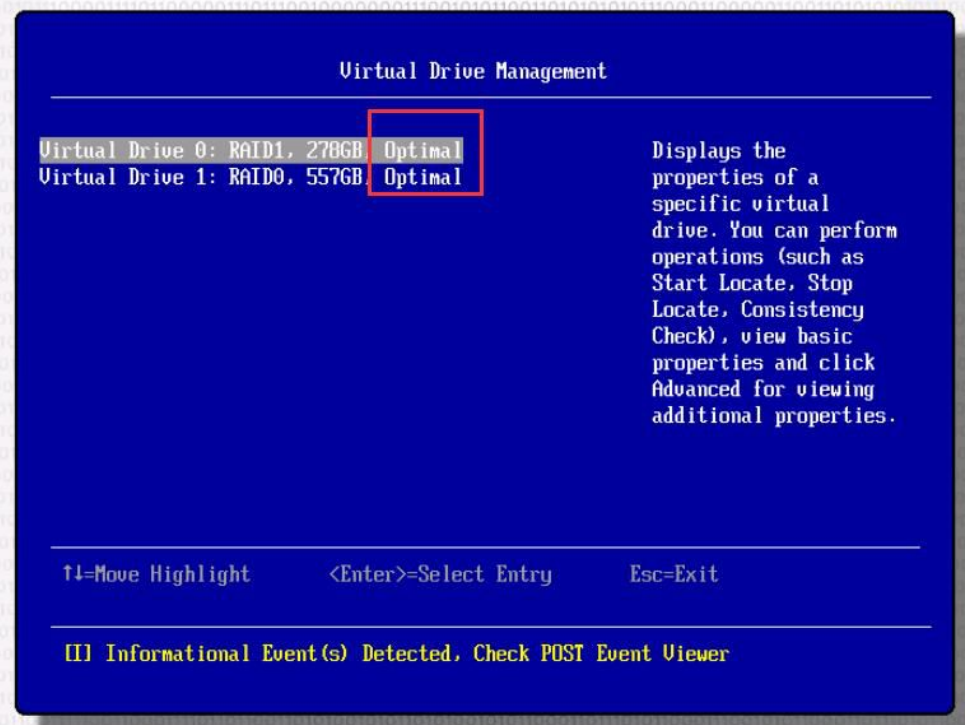

三.配置 RAID10
1.同配置 RAID0/1/5 第一步
2.选择 RAID 级别为 RAID10
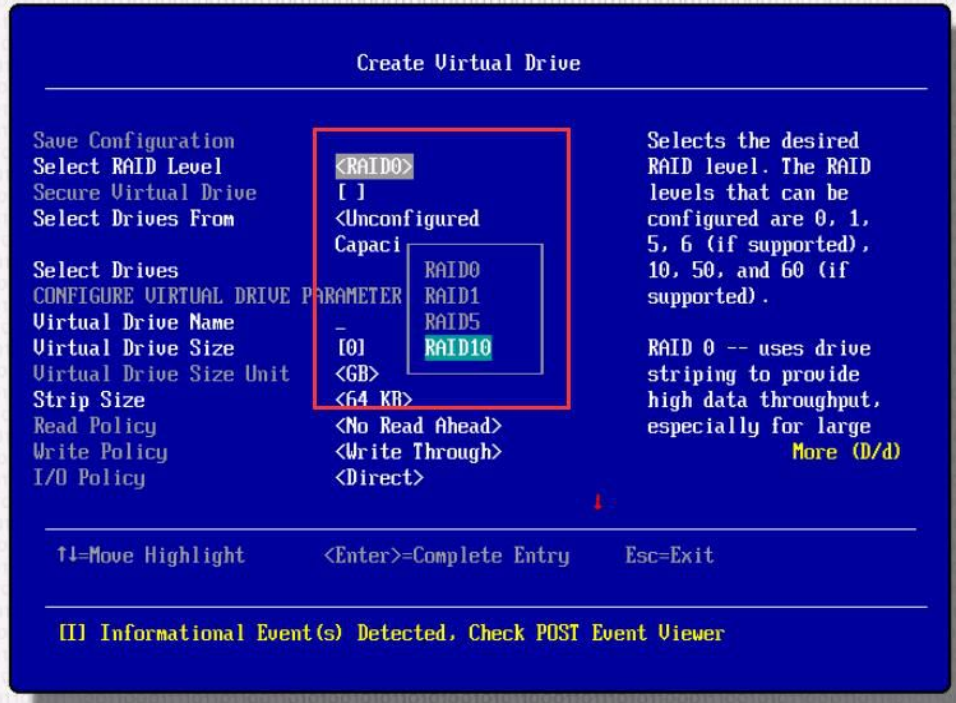
3.在 Span1 中选择 Select Drives
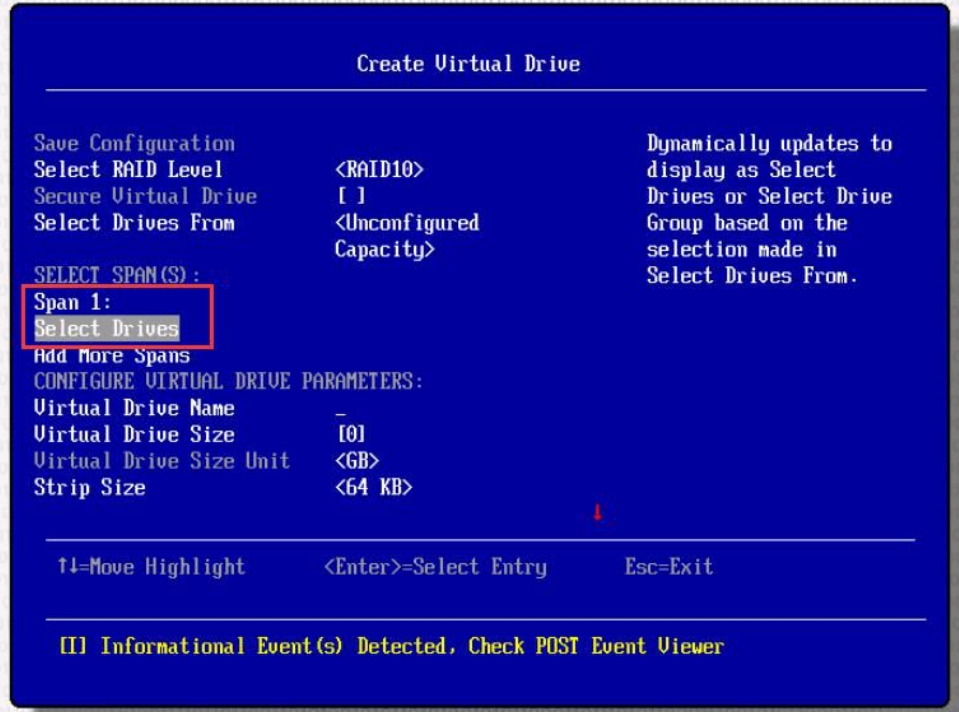
4.用空格选中两块磁盘,然后选择 Apply Changes
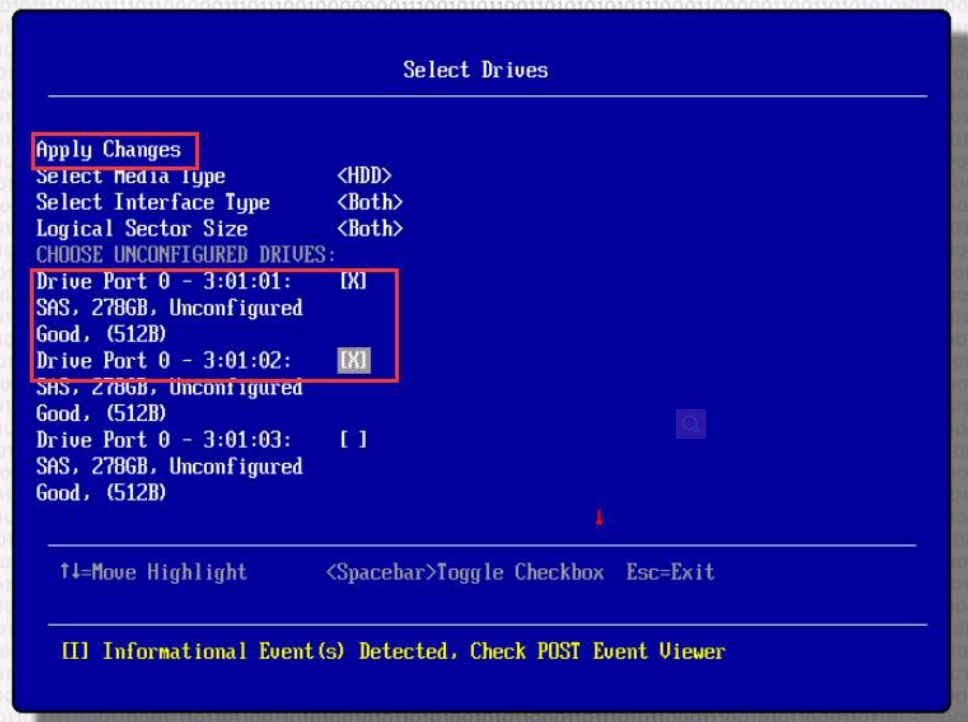
5.用空格选中 Confirm,选 Yes 确定,然后选择 OK
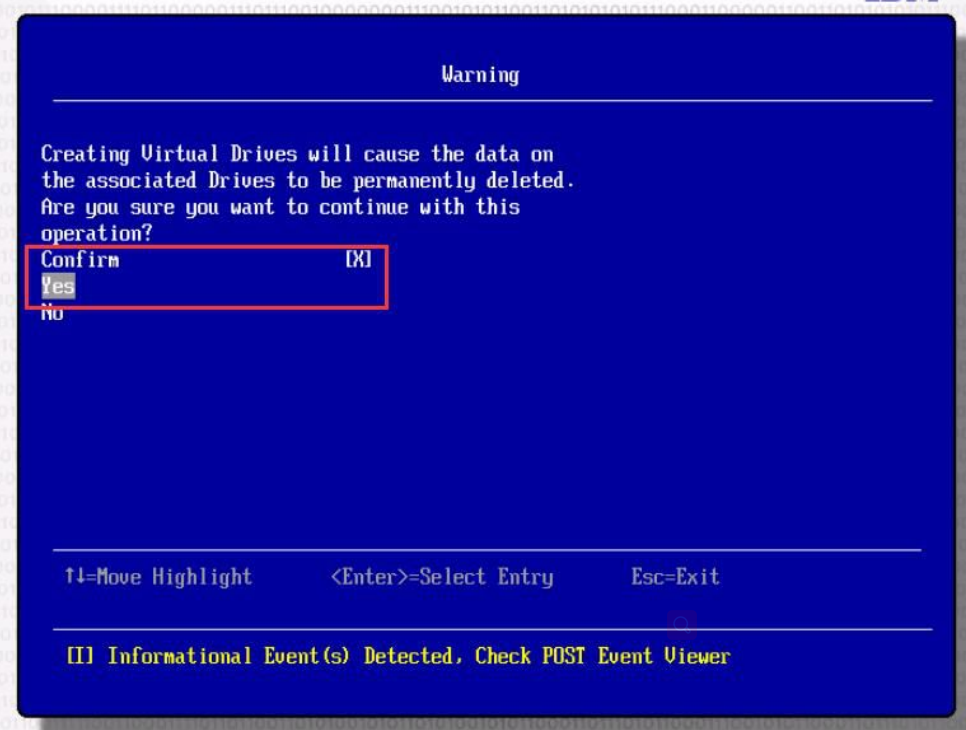
6.回到 RAID 配置界面后,选中 Add More Span
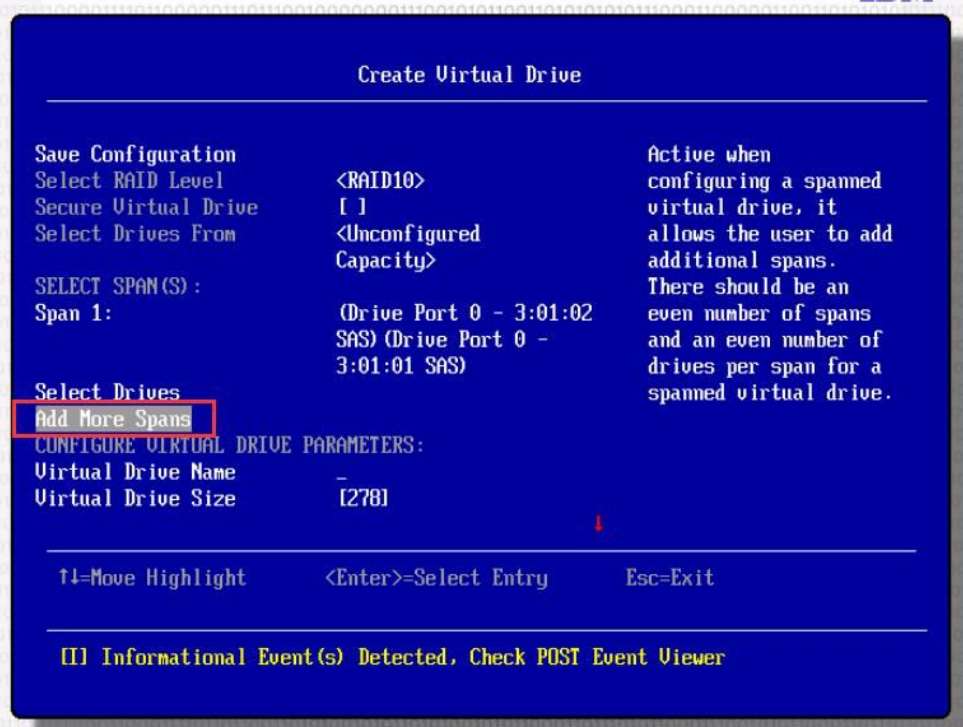
7.在 Span2 中选择 Select Drives,重复步骤 4-5,最后选择 Save Configuration 进行保存
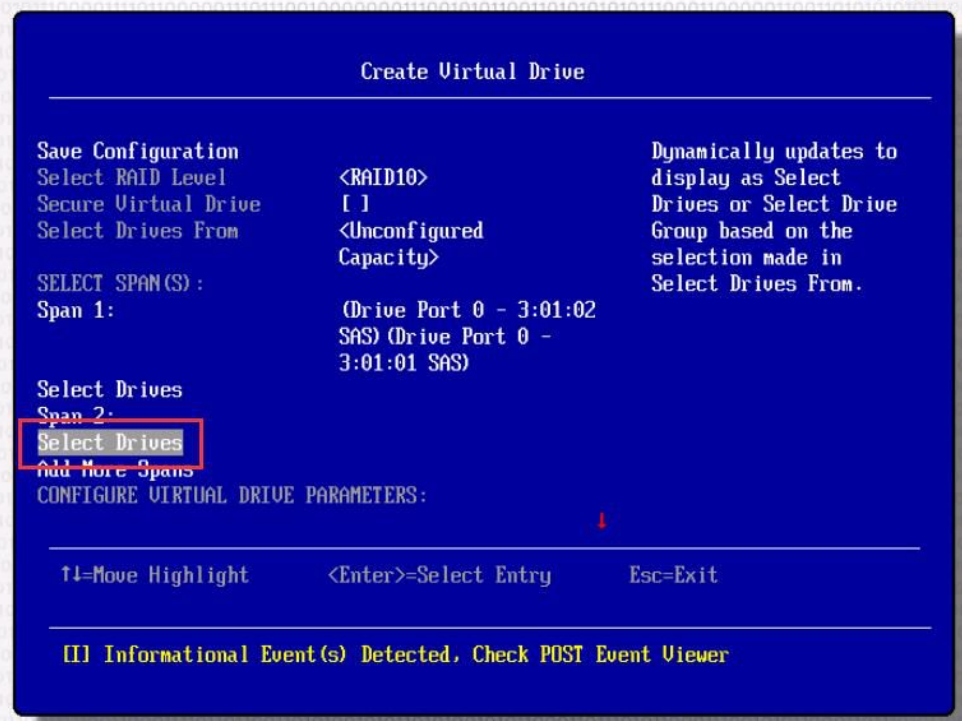
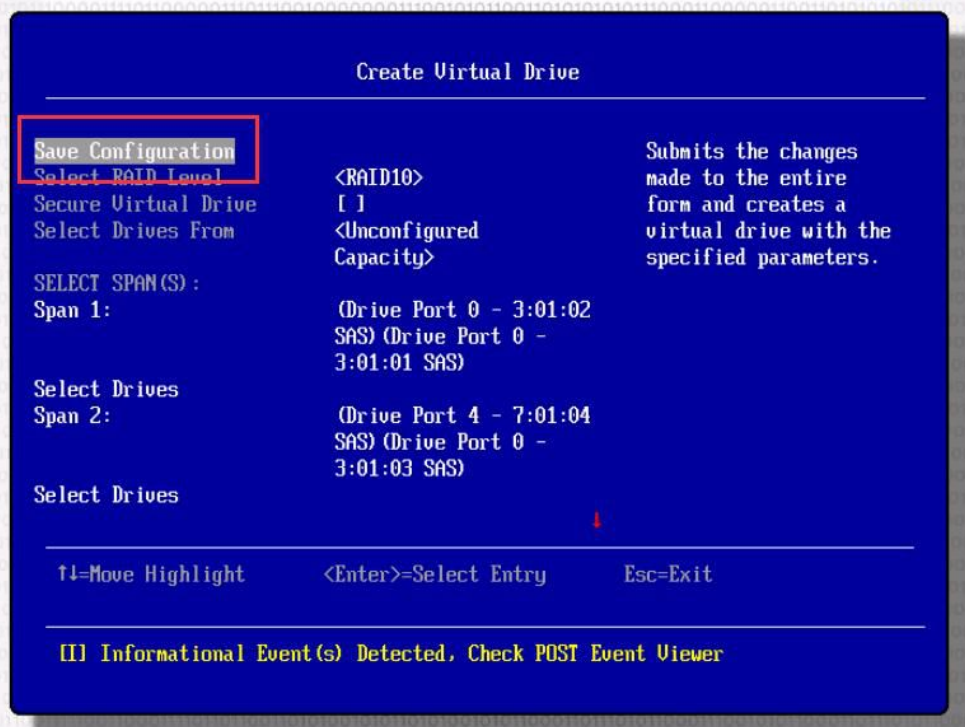
四.添加热备盘
注:当需要更换硬盘时,可将新硬盘执行此操作,执行后数据会自动同步
1.在主界面选择 Drive Management
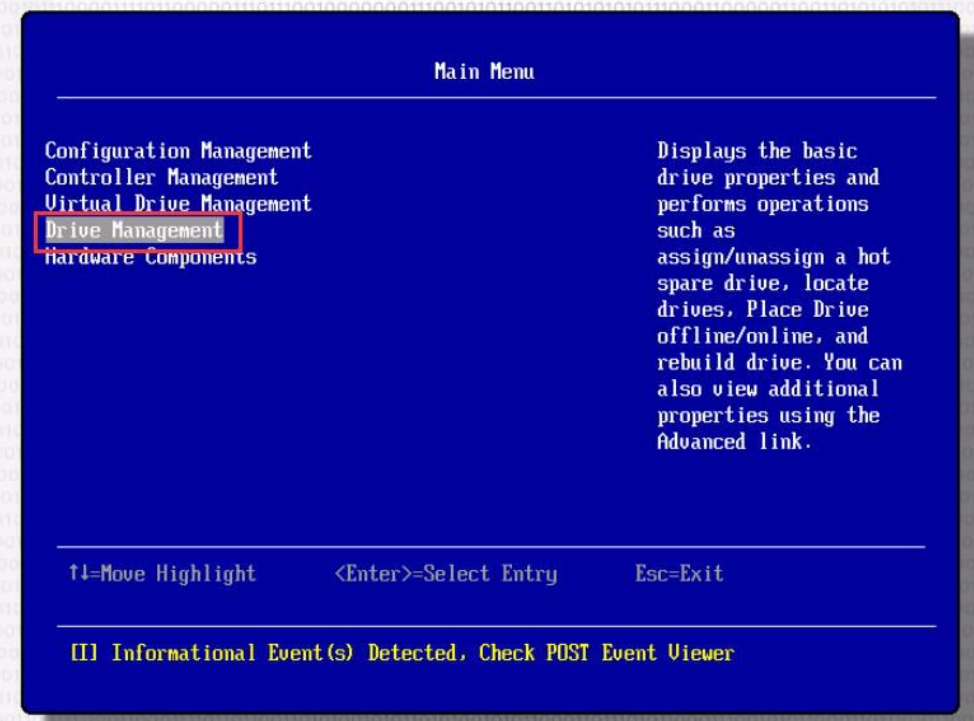
2.光标选中做热备的硬盘后按回车,硬盘应为 Uncofigured Good 状态
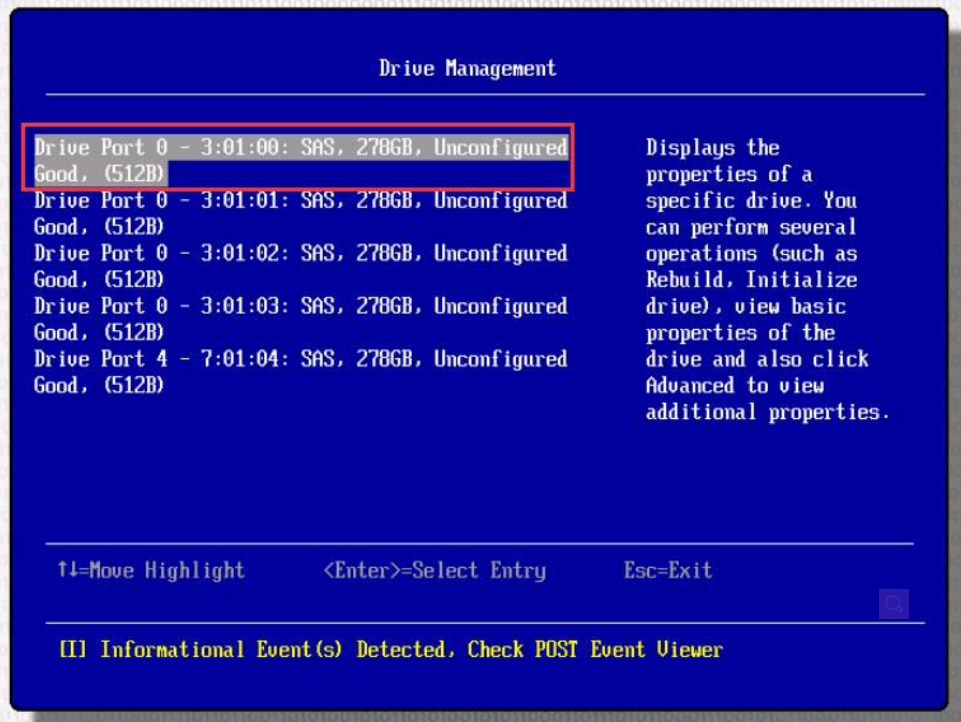
3.在硬盘设置页面的 Select operation 中选择 Assign Global Hot Spare Drive
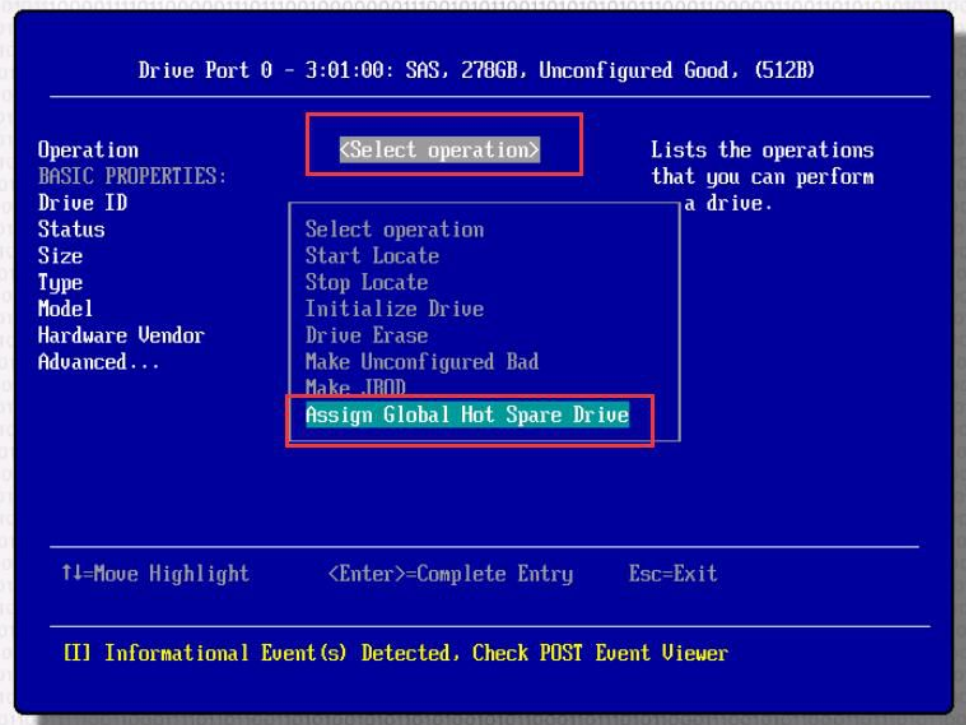
4.设置好后选择 Go 确认
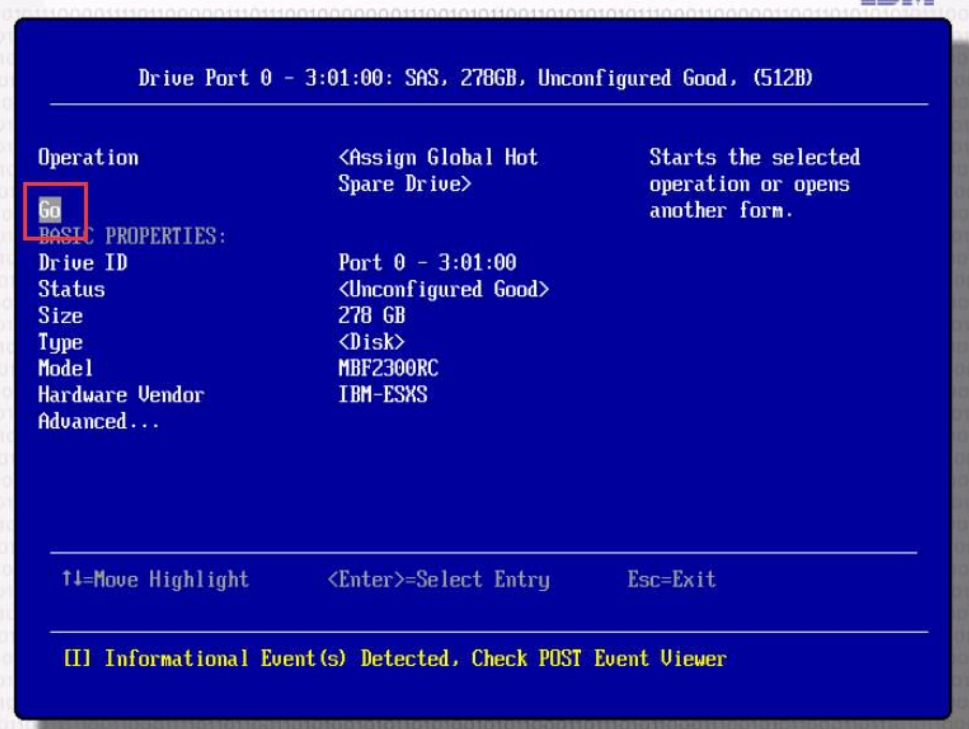
五.硬盘误插拔解决方案
1.在 RAID 配置主界面选择 Drive Management
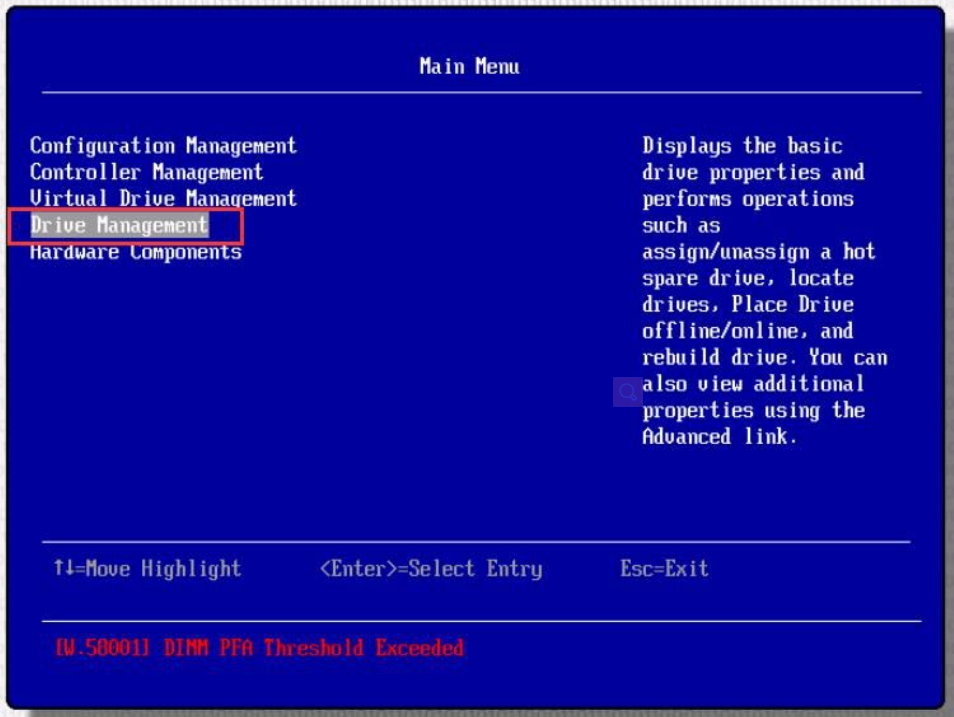
2.选中掉线的磁盘
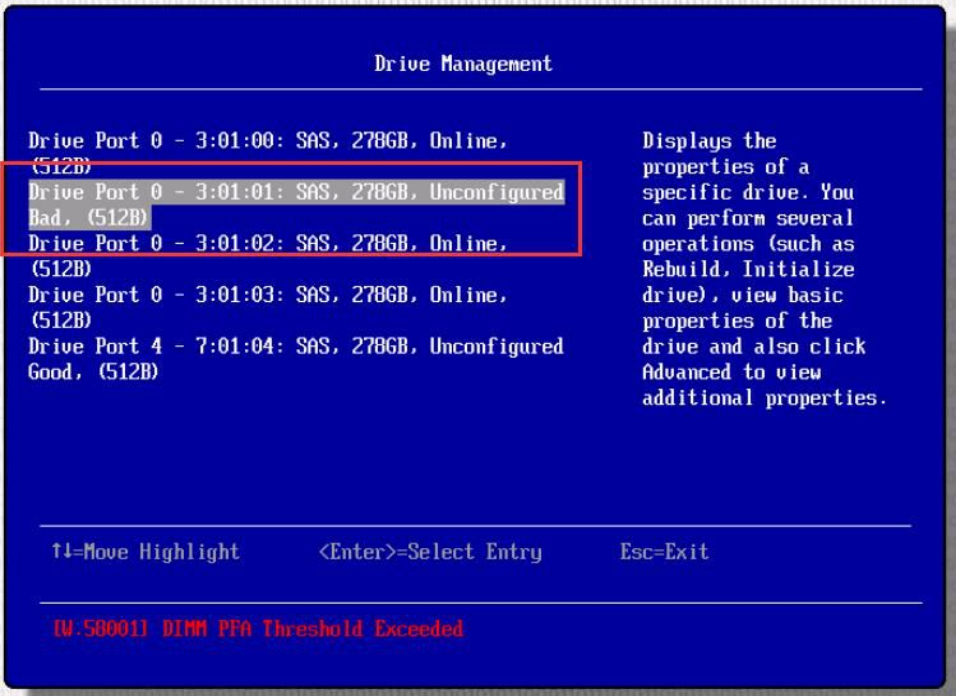
3.选中 Select Operation,在下拉菜单中选择 Make Unconfigured Good

4.点击 Go
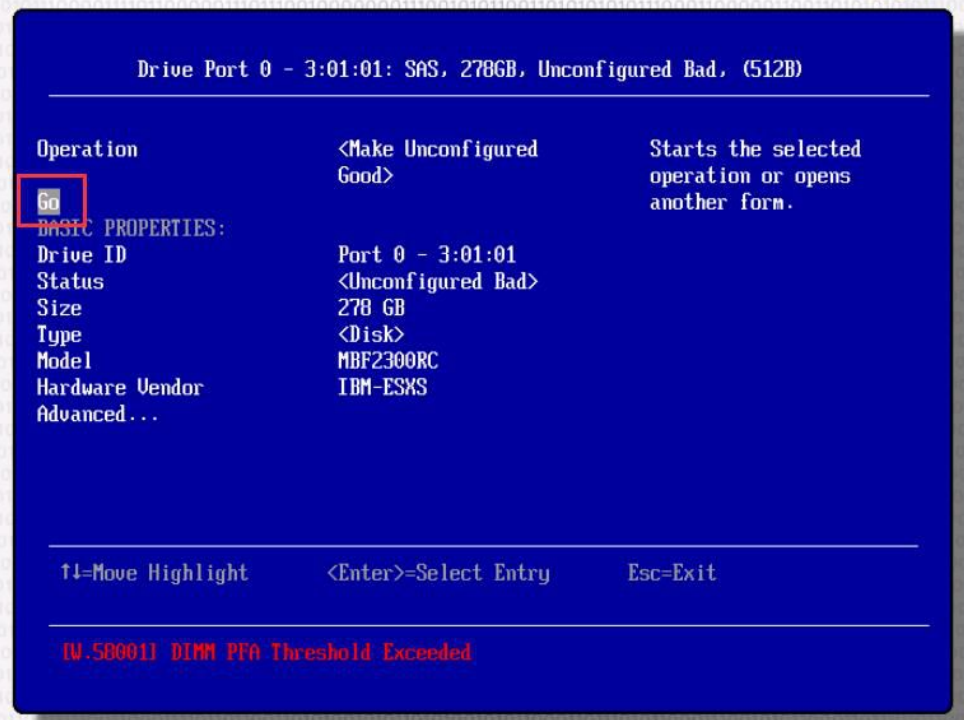
5.回到 raid 配置主界面,选择 Configuration Management
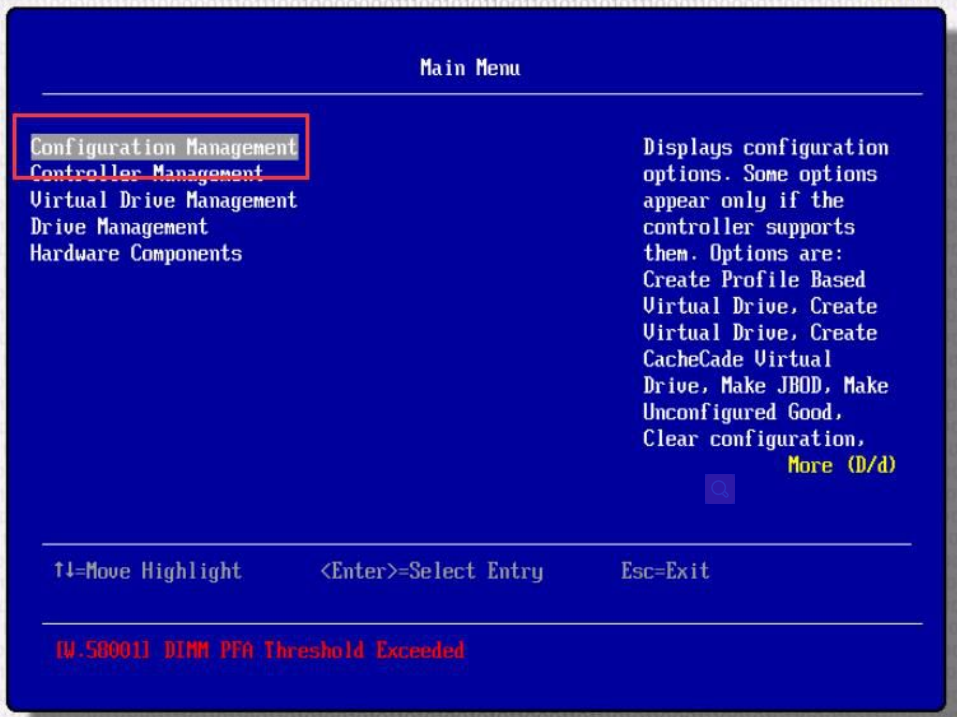
6.选择 Manage Foreign Configuration
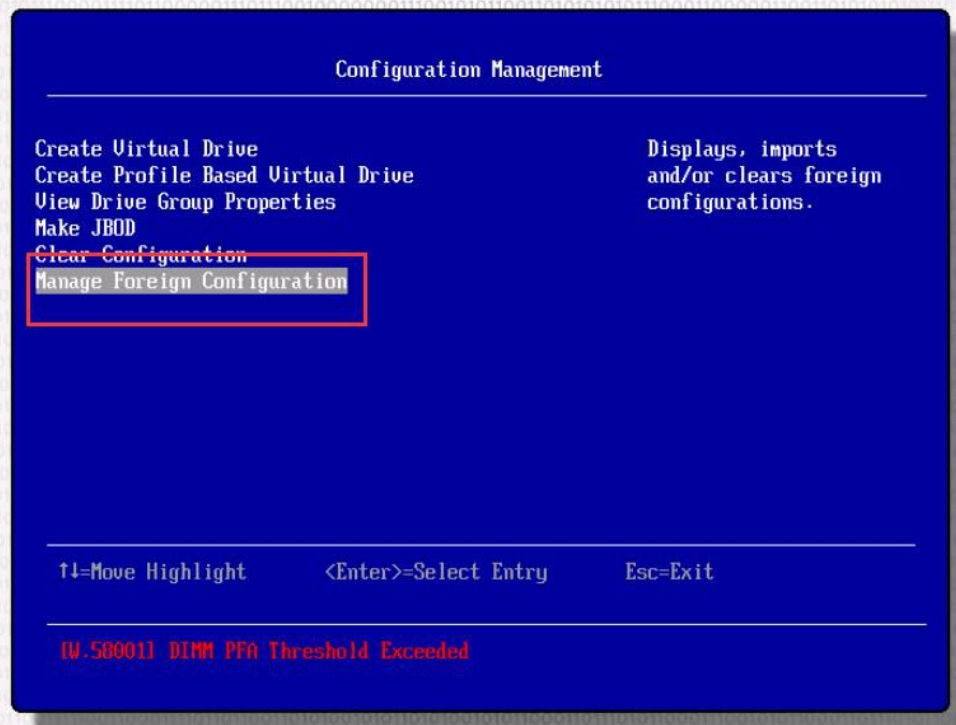
7.选择 Previw Foreign Configuration
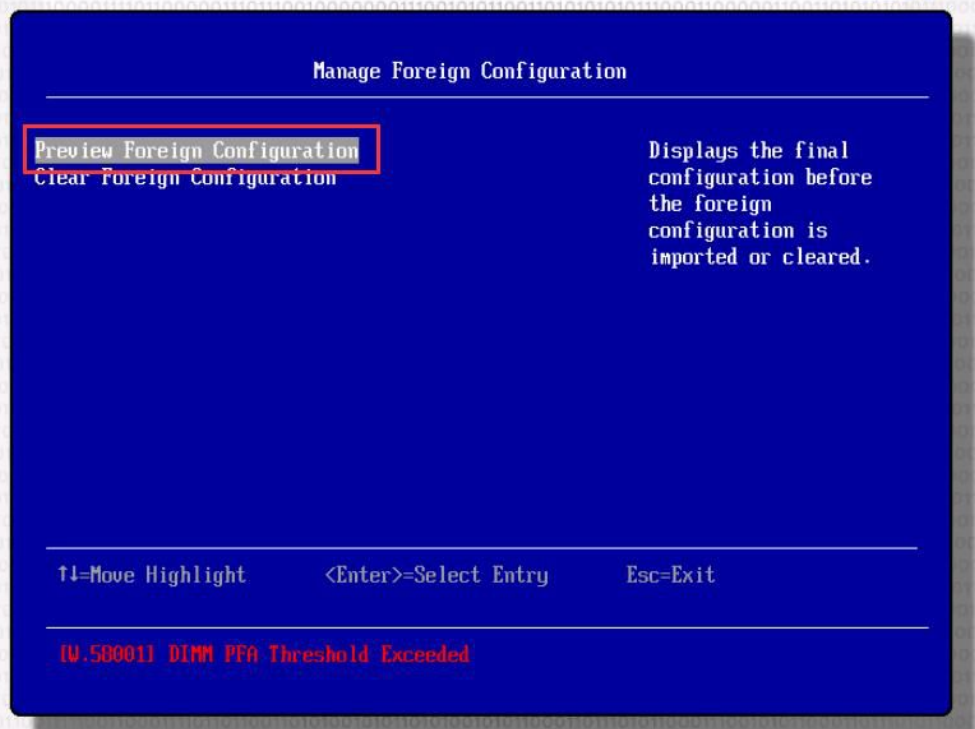
8.此时检查阵列状态是否为 Optimal 或 Rebuilding,若不是则无法导入成功
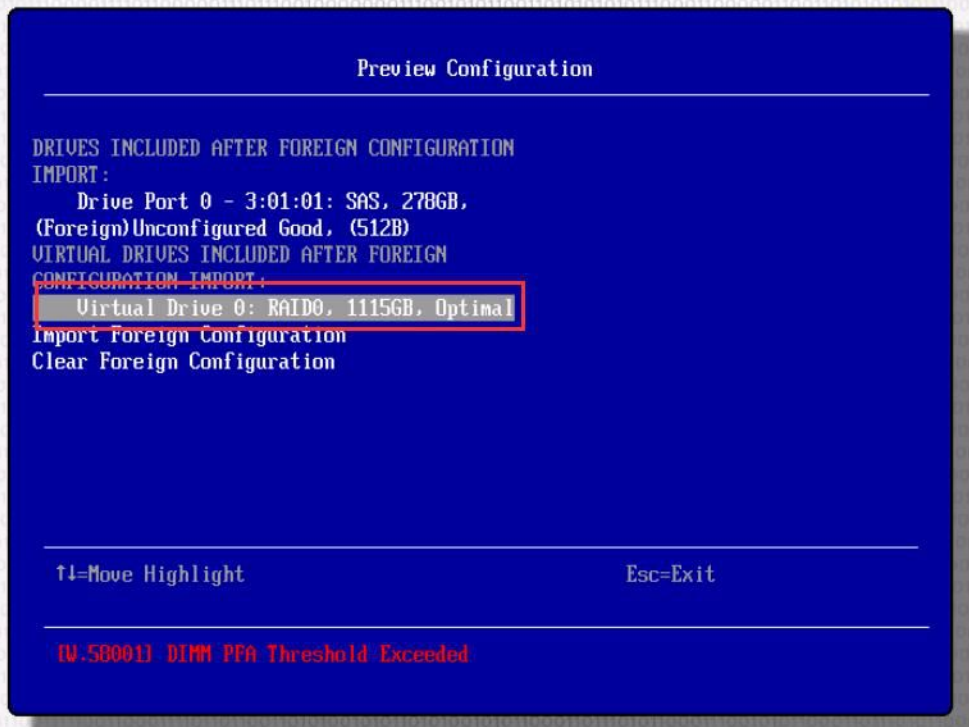
9.选择 Import Foreign Configuration 执行导入操作
注意: 阵列信息的导入操作存在风险,有可能造成数据丢失,请谨慎操作
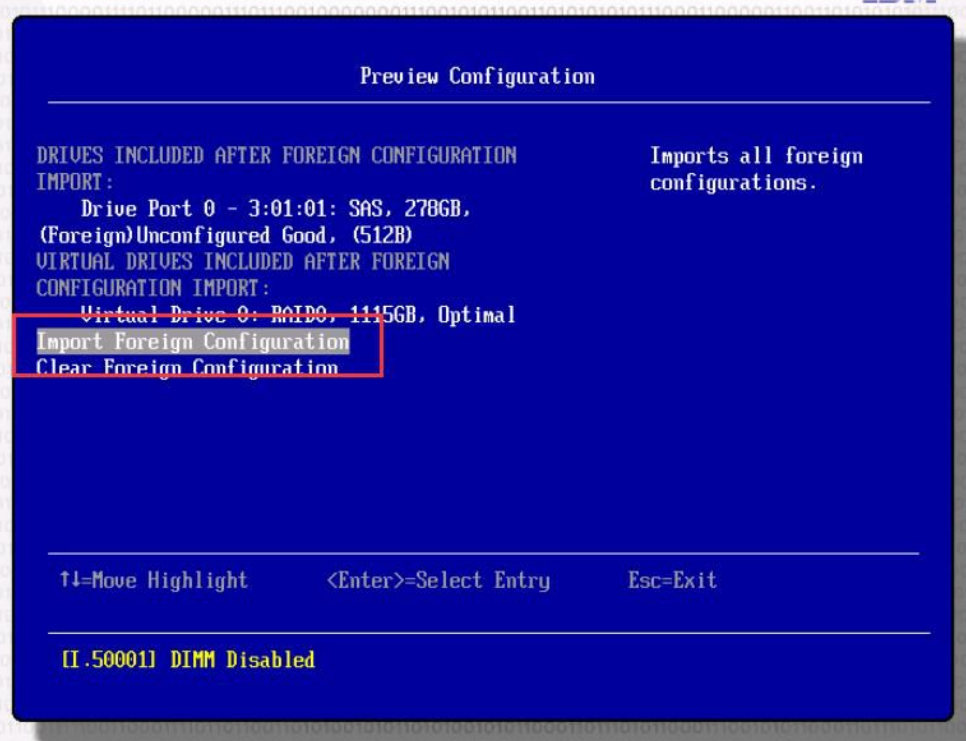
10.用空格,用空壳选中 Confirm 后,选 Yes 确定执行操作
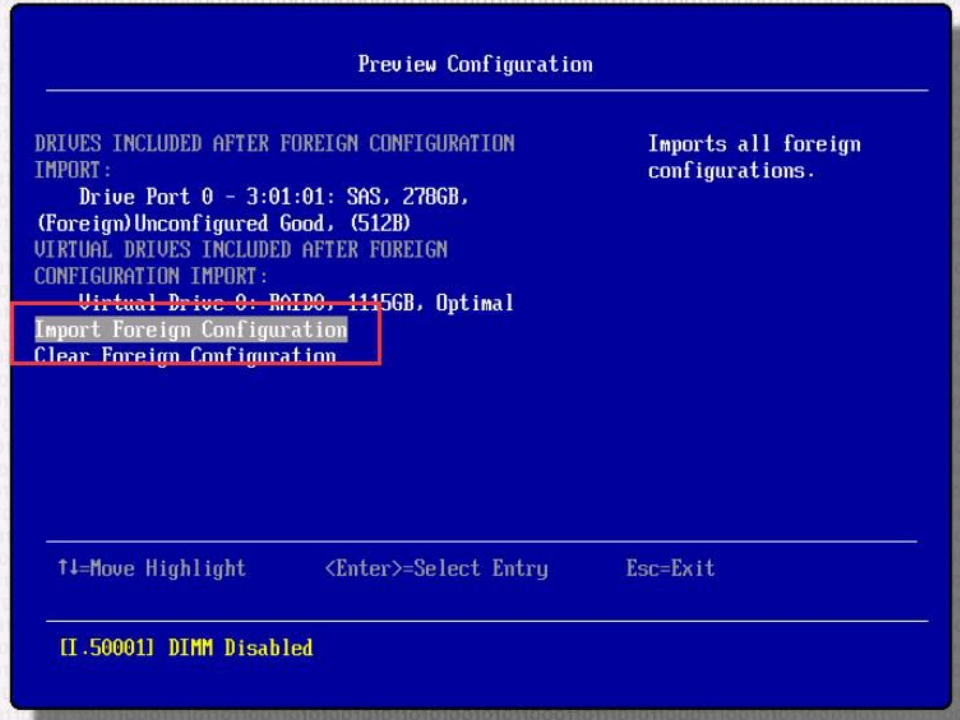
11.如果成功导入,在 Virtual Drive Management 中课查看阵列信息
六.查看或配置 RAID 卡缓存大小
1.在 RAID 配置主界面选择 Controller Management

2.找到最后一个选项 Advaced Controller Properties
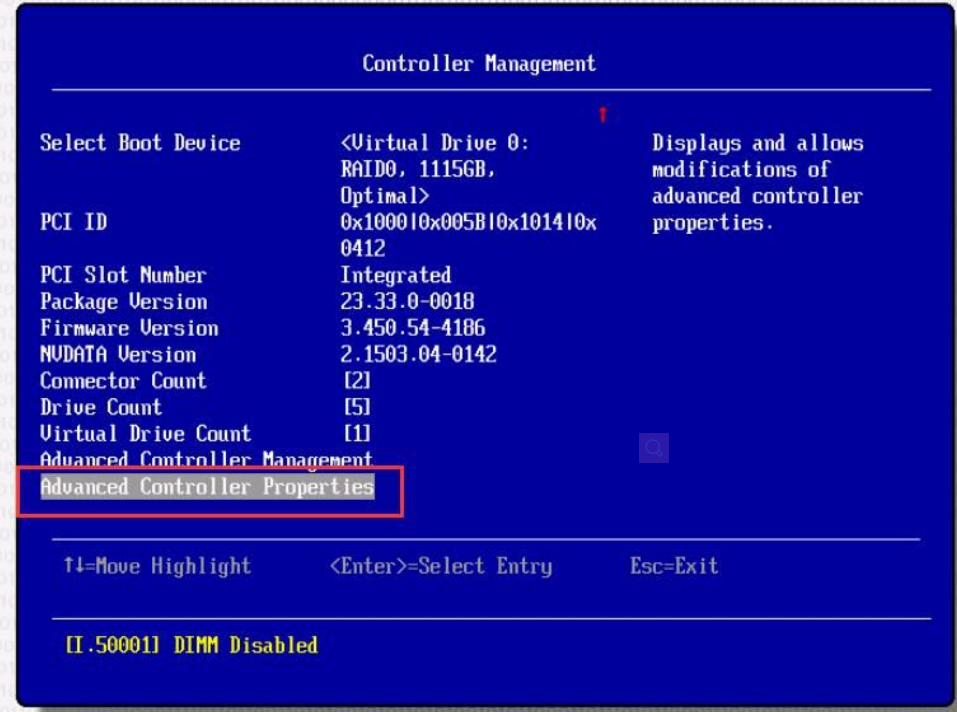
3.选择 Cache and Memory
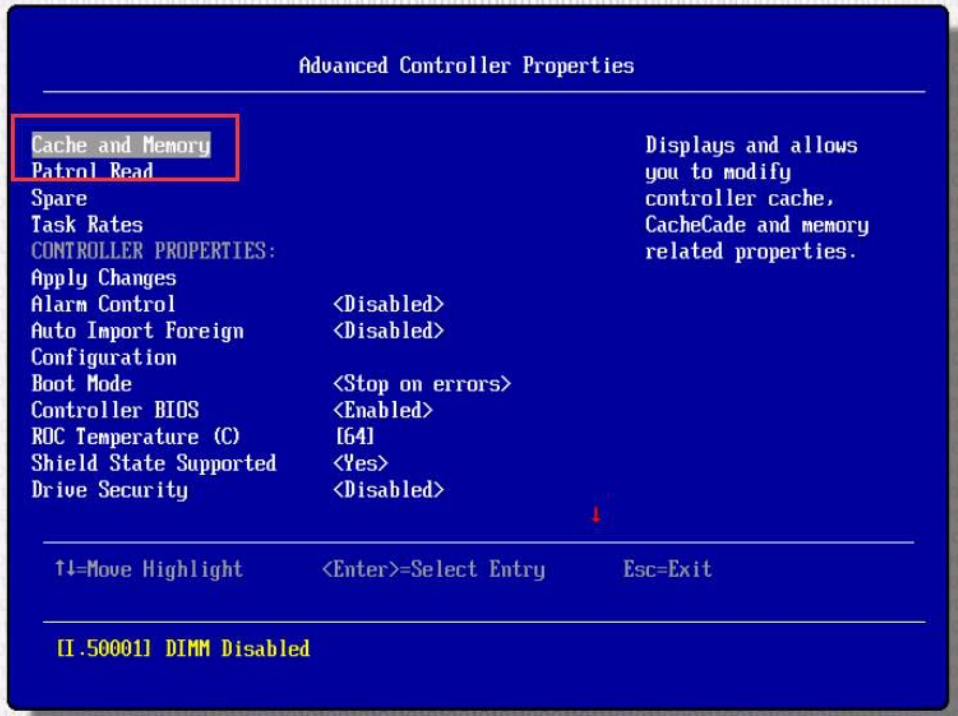
4.在 Configured Cache Size 中可配置和查看缓存大小
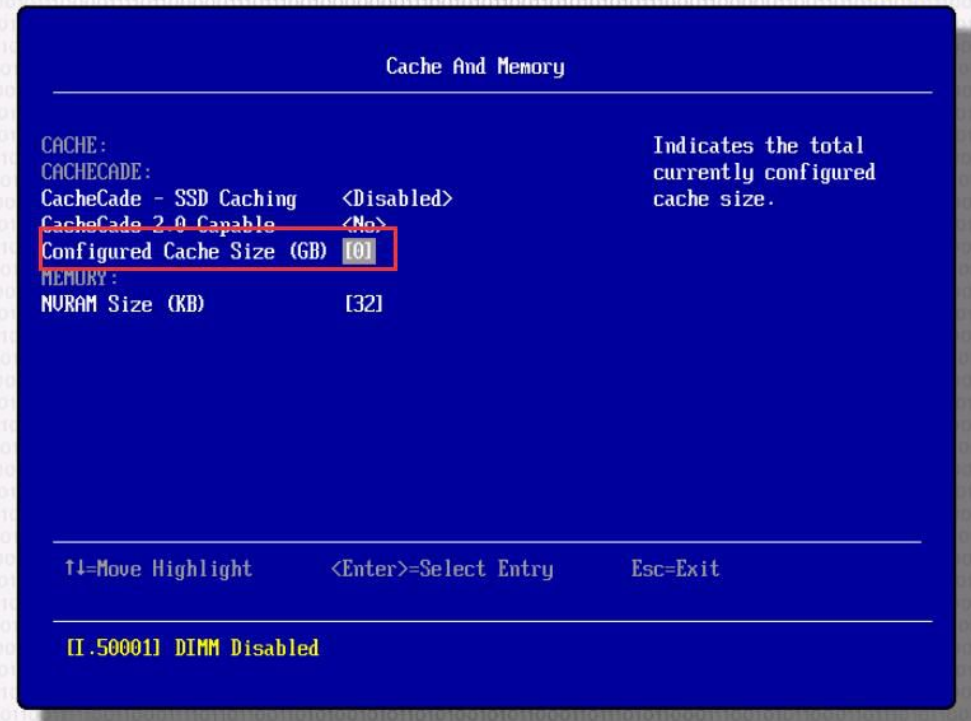
七.设置阵列卡缓存工作模式(读写策略)
1.在 RAID 配置界面选 Virtual Drive Management
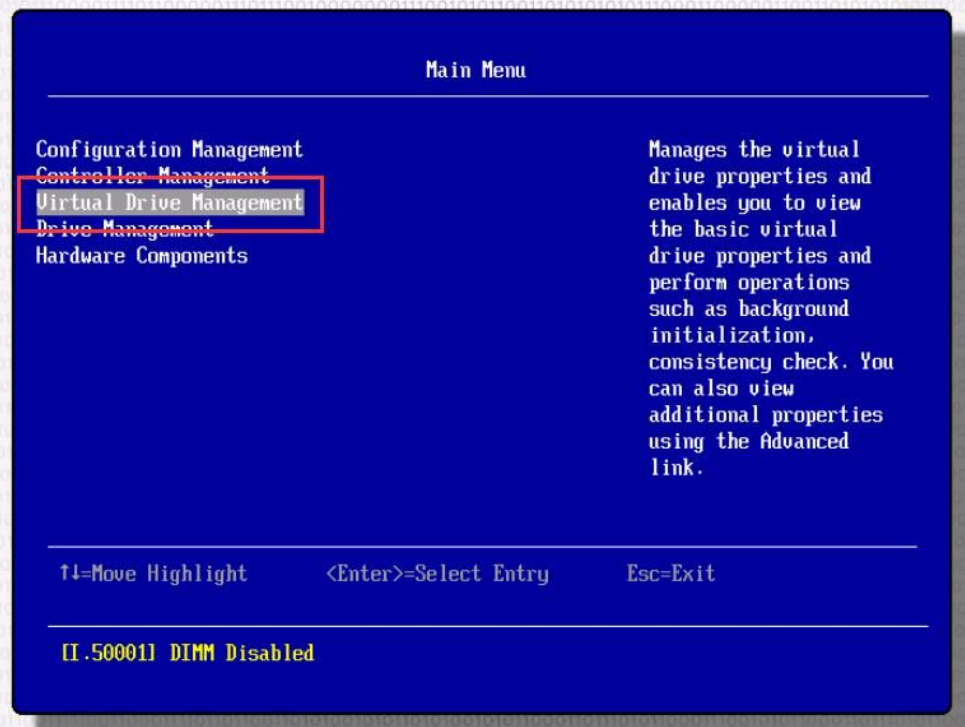
2.选择您要修改模式的磁盘阵列
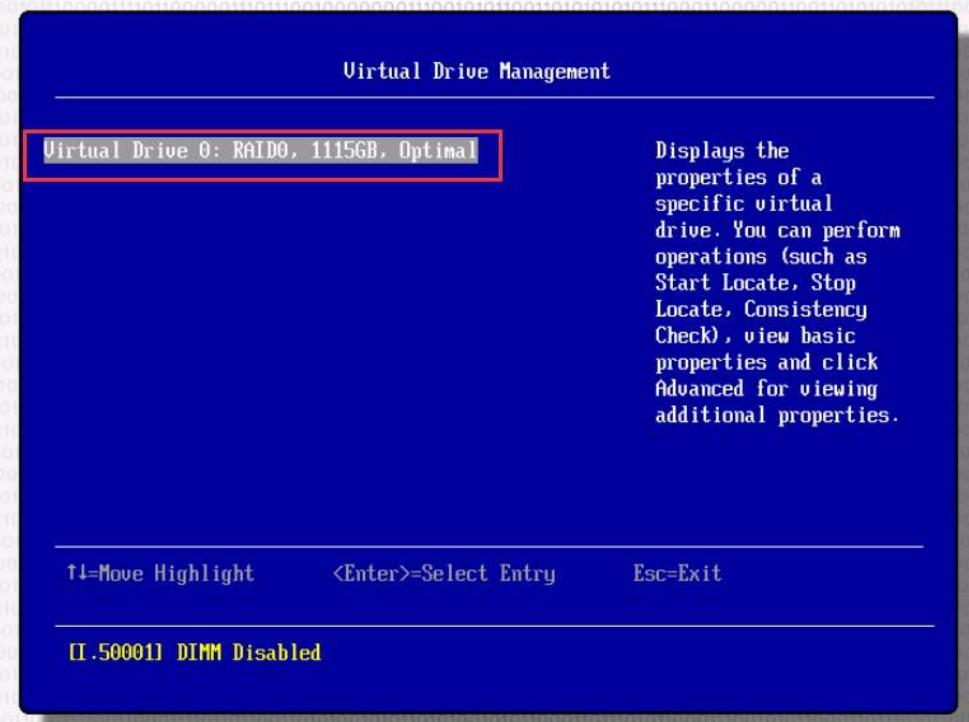
3.选择 Advanced 选项
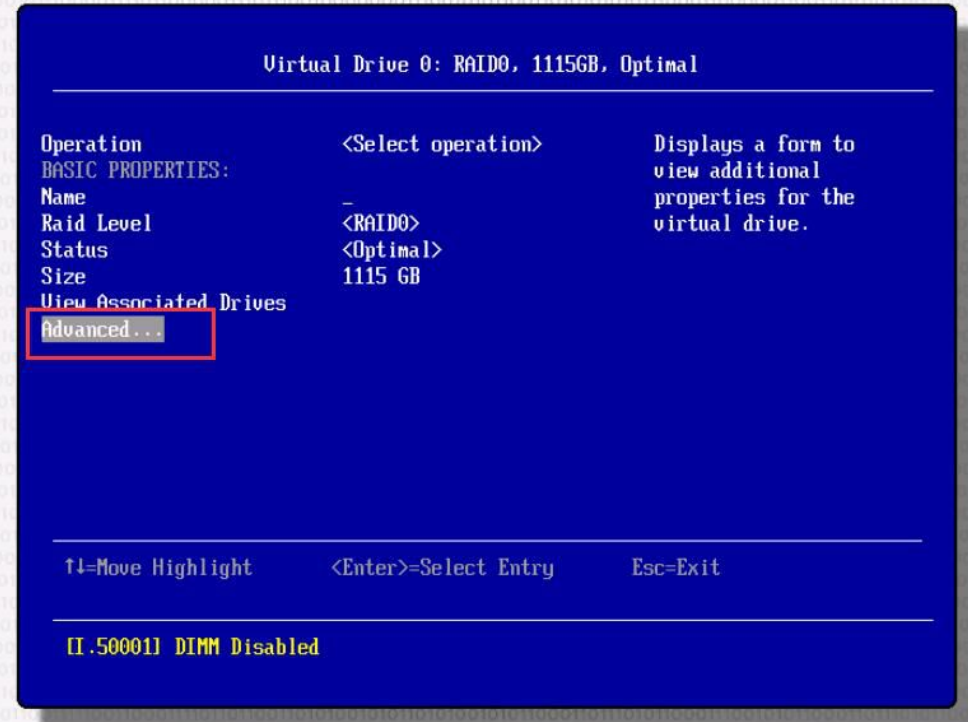
4.Current Write Cache Policy 显示了当前的缓存工作模式,其中 Write Back 是启
动写缓存,在大多数情况下可以提升性能,是建议的方式,Write Through 是启
用写缓存。
通过 Default Write Cache Policy 选型可以调整写缓存策略,有下面三个选择
Write Through:不启用缓存
Write Back:当关村电池工作正常时启动缓存,当未配置缓存电池或者电池工作
异常时不启用写缓存
Force Write Back:一直启动写缓存
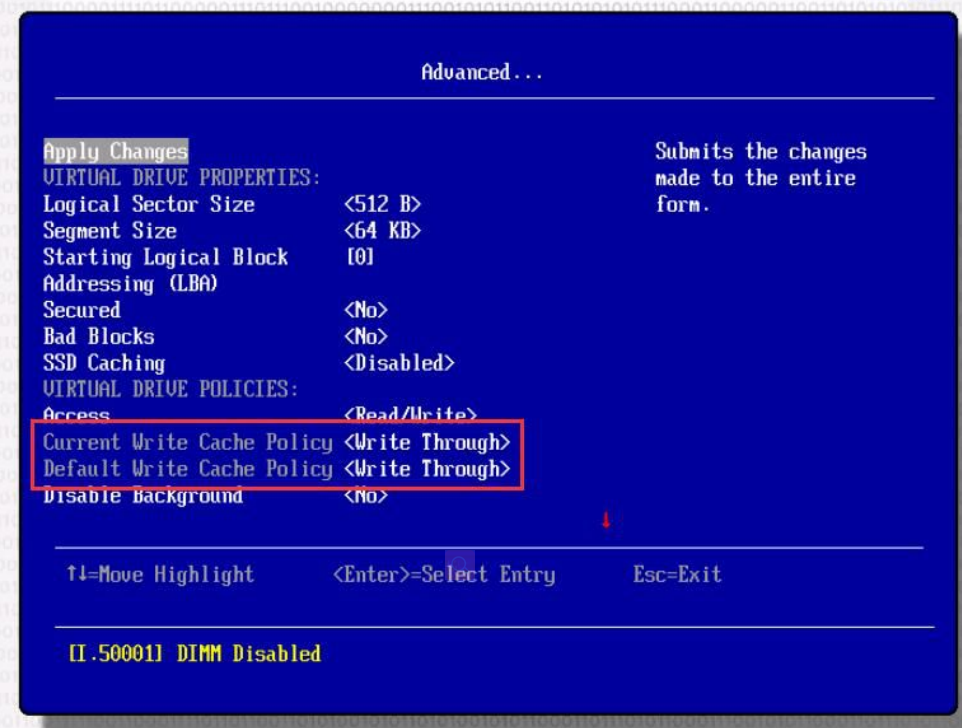
八.配置硬盘为 JBOD
1.在 RAID 配置界面选择 Drive Management 选项
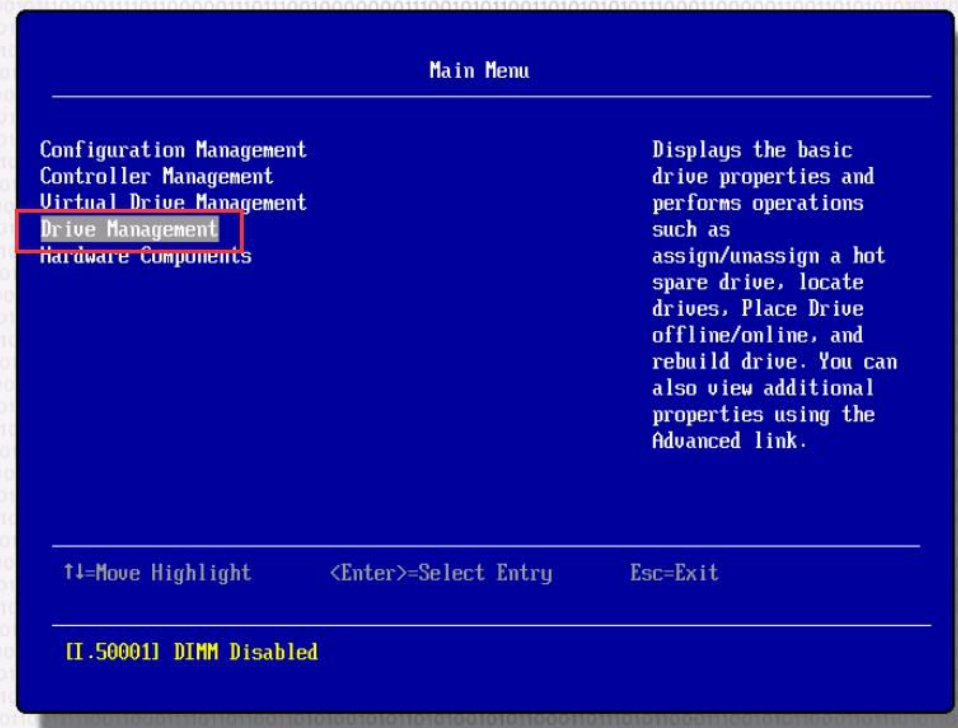
2.选择需要做 JBOD 的硬盘,此时硬盘应为 Unconfigured Good 模式
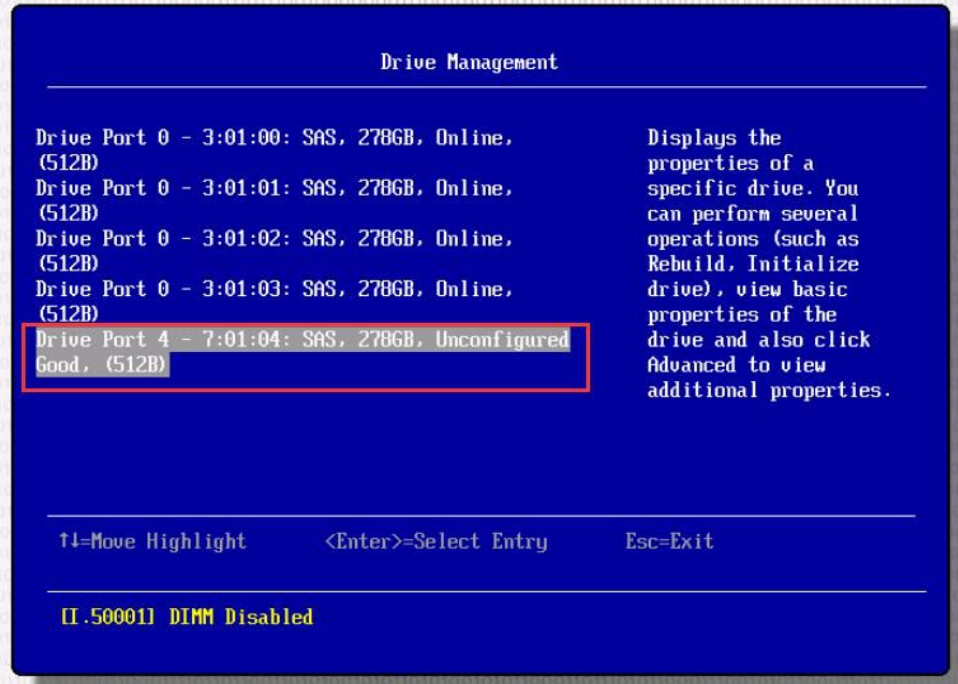
3.在硬盘设置界面的 Select Operation 中选择 Make JBOD,若无此项则代表您的RAID 卡不支持 JBOD 模式
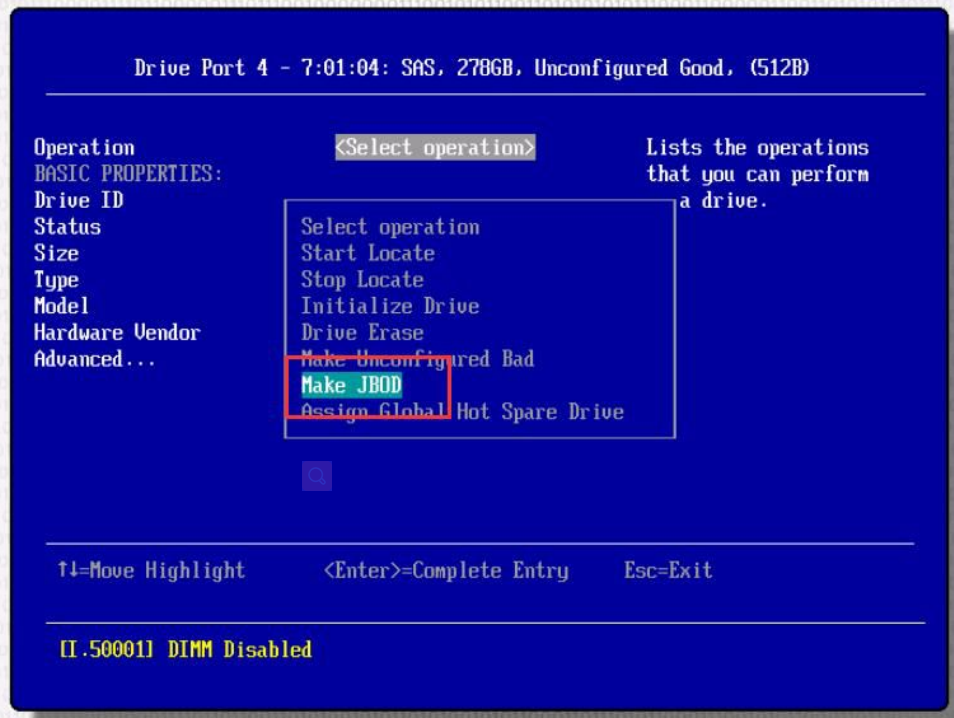
4.设置好后选择 Go 确认,最后寻则 OK 保存
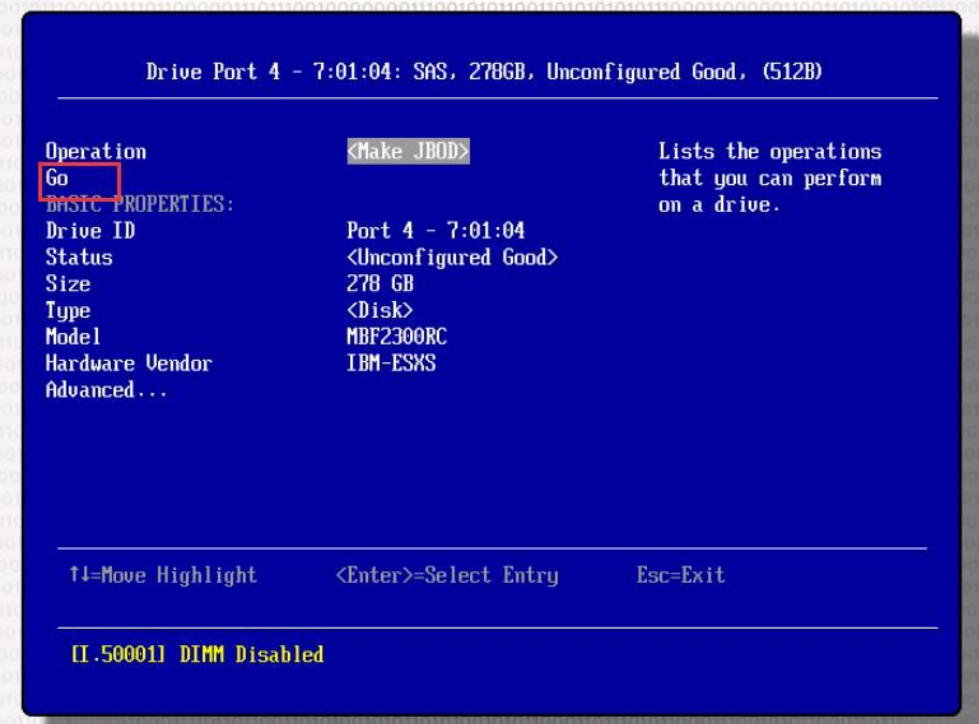
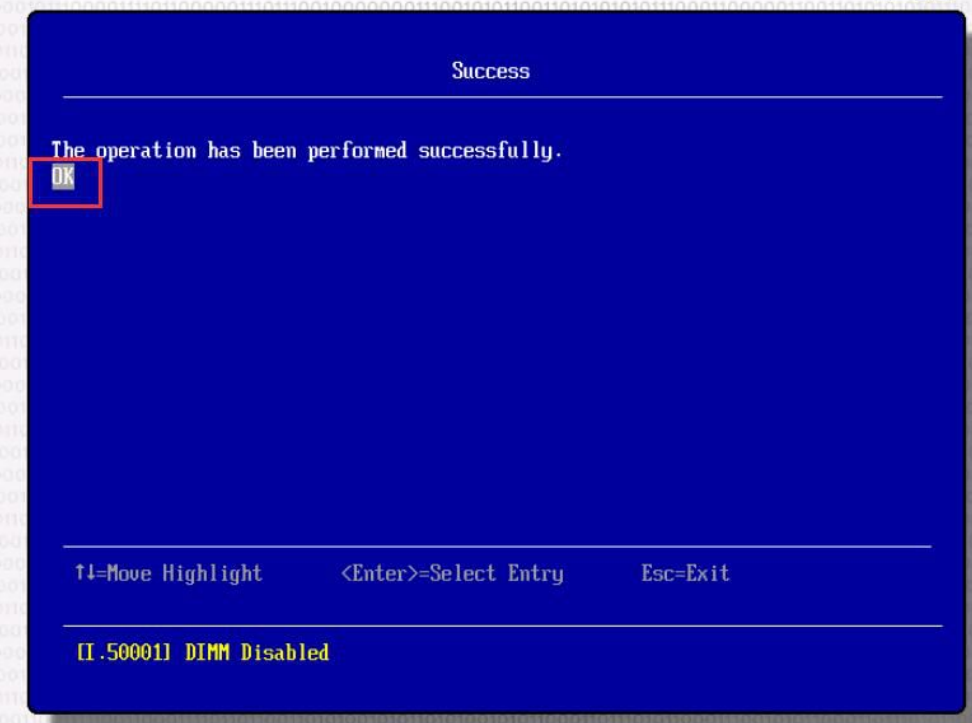
九、配置imm接口
1.开机看到lenovo system 一个log界面按F1键进入BIOS界面配置
2.进入system settings 系统设置
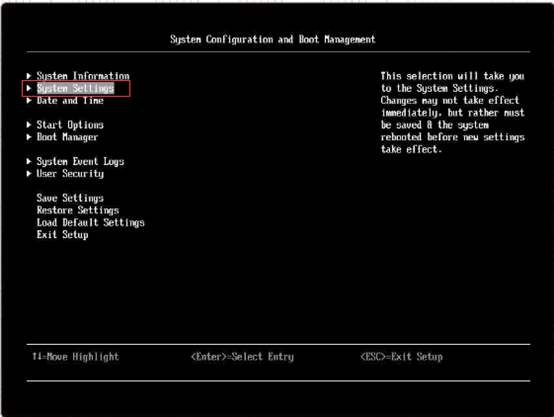
3.进入integrated management module 网络管理配置
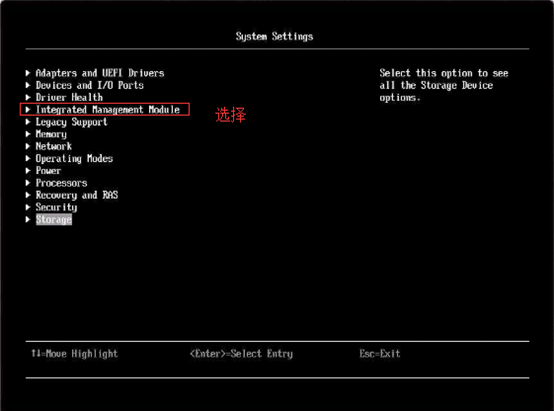
4.进入网络配置
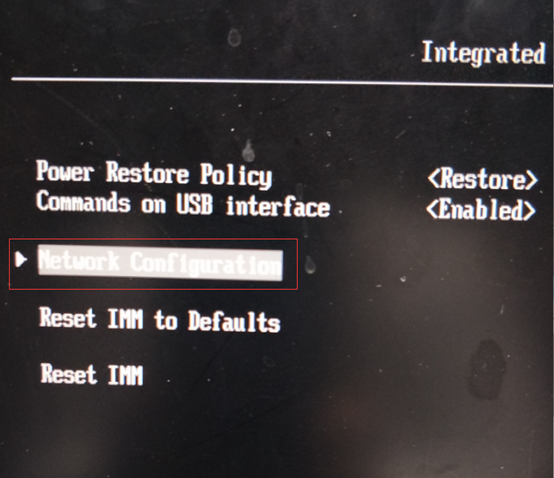
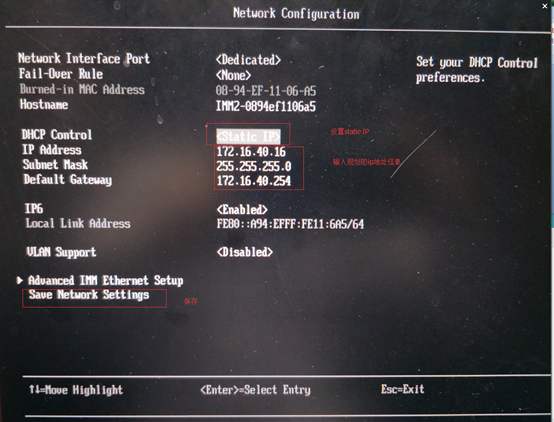
5.保存退出重启验证
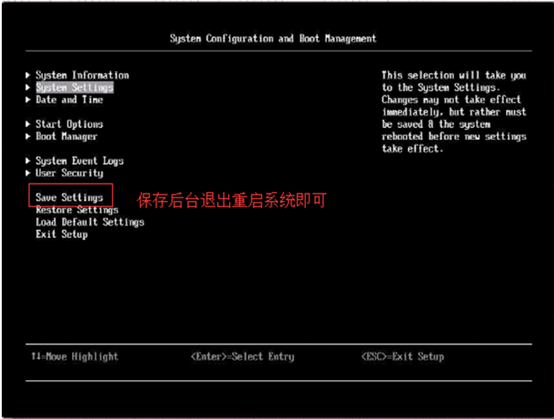
十、远程登录imm进行安装操作系统
1.默认端口配置
IMM管理端口默认IP:192.168.70.125
用户名:USERID
密码:PASSW0RD
注意字母为大写,密码中的“0”是数字0
2.选择终端
打开菜单中的Remote Console页面,如果只允许一个用户连接到服务器终端选择Start Remote Control in Single User Mode;如允许多用户同时连接选择Start Remote Control in Multi-user Mode。
3.添加镜像
选择后可以打开终端窗口,可以对服务器的终端进行控制。
虚拟媒体功能
利用IMM的虚拟媒体功能可以将本地PC机、笔记本上的光驱/软驱、或者iso/img镜像文件远程的挂载给服务器使用。
在虚拟媒体窗口中选中要挂载到远程服务器的光驱前面的Map选项,然后选择右边的Mount Selected按钮,就可以实现把本地的光驱挂载到服务器上,比如例子中将本地插有windows2003光盘的光驱F挂载到服务器上,服务器启动后就可以从挂载的光驱启动安装windows操作系统了
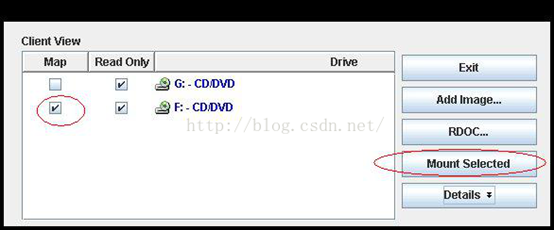
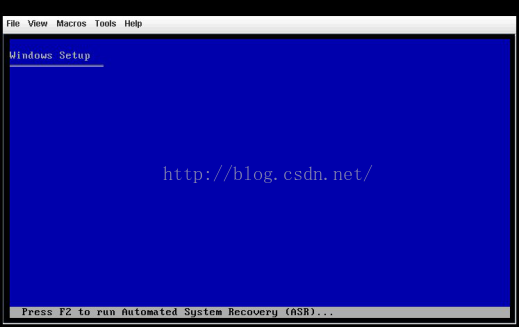
选择Add Image可以将本地的iso/img镜像挂载到远程服务器上。
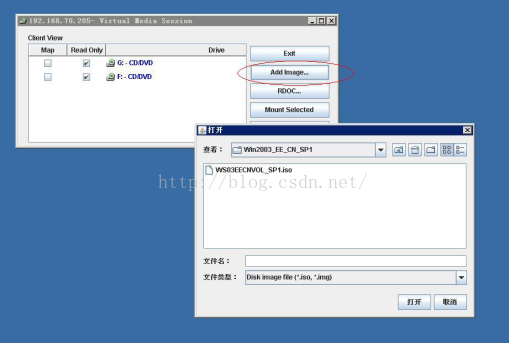
十一、IMM2收集FFDC方法:
1、通过服务器板载管理口(Systems-management(Ethernet)/imm2 非网口)收集日志.方法是使用直连线(此网口可自适应连接方式)将此网口连接于一台终端机(笔记本或台式机).
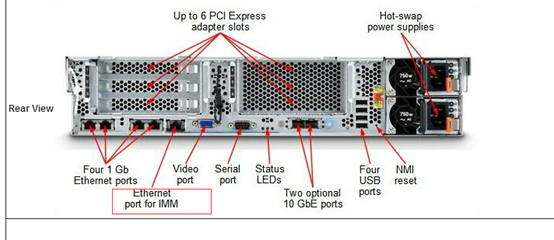
2、将终端机的网卡IP设置为与“192.168.70.125”处于同网段的IP(如:192.168.70.100),然后登录IMM:在IE地址栏输入192.168.70.125,在如下界面中User Name处输入帐号: USERID,Password处输入密码: PASSW0RD(0为数字零)然后点击Log In;
NOTE: 关于IMM管理口可以ping通却无法登陆的解决方法: 配置浏览器TLS 1.2安全协议
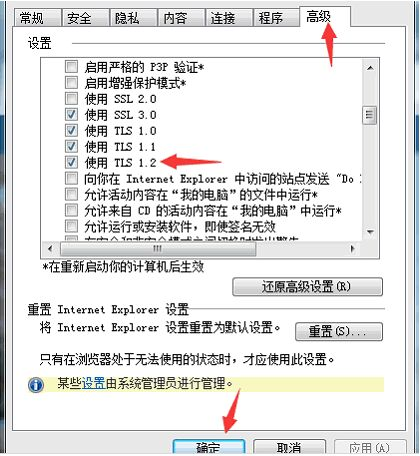
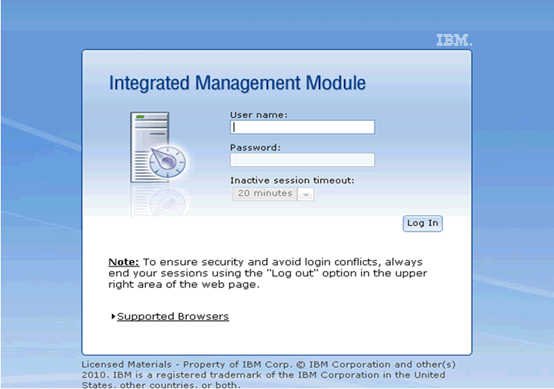
3、点击IBM Integrated Management Module II下控制菜单中的Service and Support,选择Download Service Data;
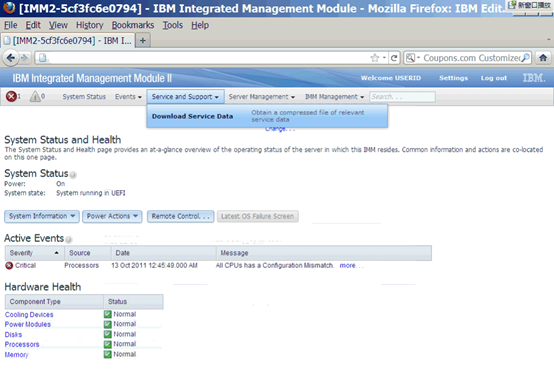
4、选择Download Service Data下的Download Now,等待一会即可将ffdc.tgz或者.gz的文件下载完成: