本文转载自:https://my.oschina.net/u/3837179/blog/1920756
在ubuntu中配置GPU的深度学习环境相较于win问题要多很多,这几天琢磨了一下Ubuntu下的环境配置,参考很多人的博客,也遇到了不少坑,好不容易配置成功了,希望写下来,和大家分享,避免大家走弯路。环境的配置主要是nvidia显卡驱动的安装,在驱动安装的过程中遇到了问题,可以参考博客后面的问题解决方案,主要步骤就是装nvidia驱动,然后是安装cuda和cudnn,这两个一般问题不大。配置成功后就可以根据需要安装自己使用的深度学习框架(比如目前比较火的tensorflow和pytorch)。这两个框架本人建议使用Anconda安装,一来方便安装,二来如果出错,可以直接删除anconda文件夹重新安装即可。
软件要求
Ubuntu16.04
Nvidia gtx 750 Ti
Cuda 9.0
Cudnn 7.0Nvidia显卡驱动的安装
1 禁用显卡驱动nouveau
网上很多文章说在官网下载run文件安装,这样安装的成功率较低,不建议这样做。还有在出现循环登录,黑屏时好多博客说卸载重装,这样也不大提倡,具体解决这些问题看博客后面的解决方案,亲测有效。由于nvidia的显卡驱动是闭源软件,因此ubuntu上默认是没有的,自带的显卡驱动叫做nouveau,安装之前要将nouveau先禁用掉,在终端里输入:
sudo vim /etc/modprobe.d/blacklist-nouveau.conf在vim编辑器中输入以下两行:
blacklist nouveau
options nouveau modset=0然后配置文件生效,终端中输入:
sudo update-initramfs –u2. 接下来安装一些后面会用到的32位lib,终端中依次输入
sudo apt-get install lib32ncurses5
sudo apt-get install lib32z1 然后重启,输入:
sudo reboot3. 再次进入系统
同时按下Ctrl+Alt+F1进入tty模式,登录账号,输入用户名密码。然后关闭图形界面服务,输入:
sudo service lightdm stop接下来添加nvidia驱动的ppa源并进行安装:
sudo add-apt-repository ppa:graphics-drivers/ppa查看可安装的驱动版本,选择合适的版本安装,这里安装的384版本,
ubuntu-drivers devices安装nvidia驱动及其依赖的包,
sudo apt-get update sudo apt-get install nvidia-384
sudo apt-get install mesa-common-dev
sudo apt-get install freeglut3-dev打开图形界面:
sudo service lightdm start禁用Secure boot的问题(非常非常重要!!!好多博客说在BIOS中禁用Secure boot,这样也可以,但会影响到win的启动,所以直接使用mok工具即可,如果这一步操作不成功,就九九归一了,滑稽):
sudo moktuil --disable-validation然后输入8-16位密码(这里最好用简单的密码,本人之前设置很复杂的密码,结果在后面的mok manager界面输入密码时经常出错,所以如:88888888这样的密码很容易成功) 然后重启,输入:
sudo reboot如果出现蓝色界面,选择改变secure boot状态的选项,进去提示输入对应位的密码(如:enter 2 characters:则输入密码的前两位),输入几遍后最后选择yes启动。
打开终端,输入,nvidia-smi和nvidia-settings如果输出如下图,说明安装成功:
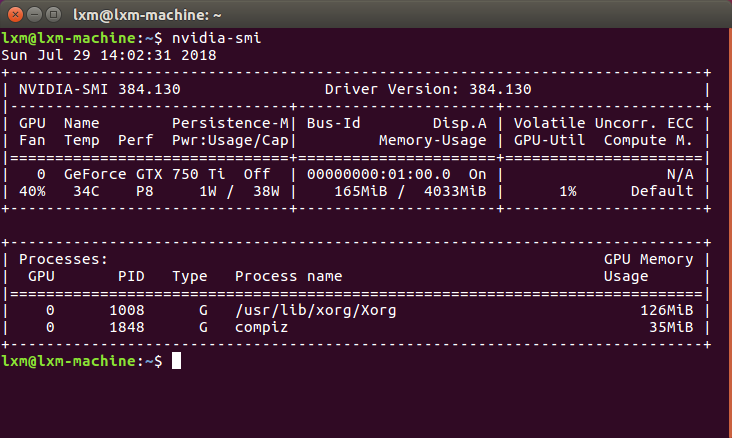
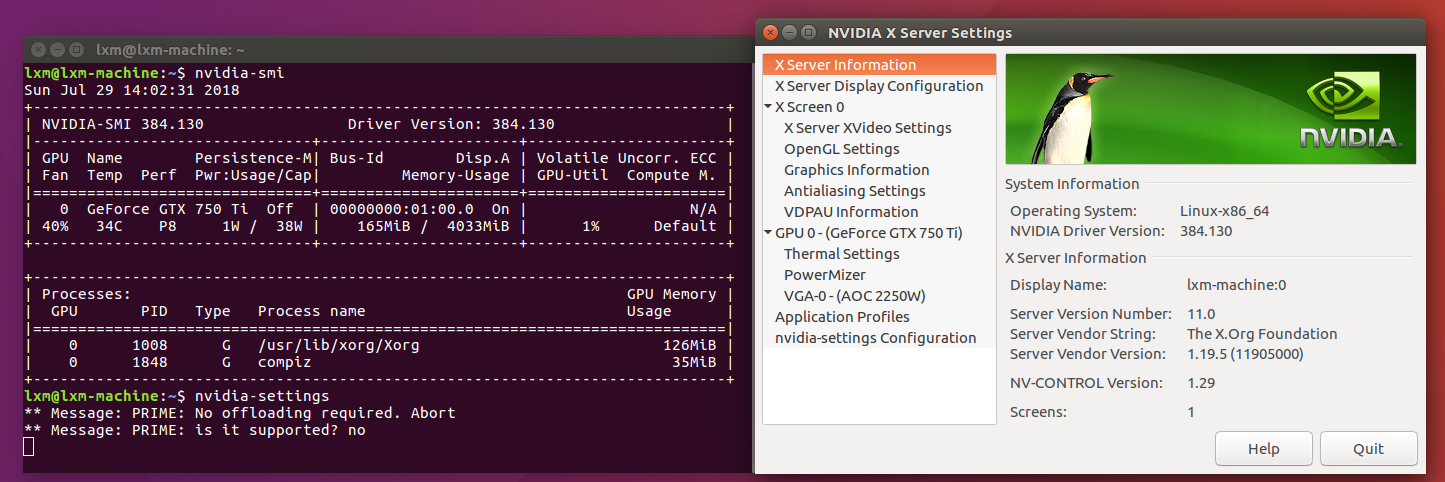
这时nvidia就安装好了,如果碰到黑屏,循环登录,参考后面的问题解决方案。
Cuda的安装
找到下载文件的路径
sudo sh cuda_9.0.176_384.81_linux.run回车,一路往下运行,直到提示“是否为NVIDIA安装驱动nvidia-384?”,选择否,因为已经安装好驱动程序了,其他的全都是默认,安装位置默认是/usr/local/cuda,配置环境变量,运行如下命令打开profile文件
sudo sh cuda_9.0.176_384.81_linux.run打开文件后在文件末尾添加路径,也就是安装目录,命令如下:
export PATH=/usr/local/cuda-9.0/bin:$PATH
export LD_LIBRARY_PATH=/usr/local/cuda-9.0/lib64$LD_LIBRARY_PATH保存,然后重启电脑
sudo reboot测试CUDA的例子
cd /usr/local/cuda-9.0/samples/1_Utilities/deviceQuery
sudo make
./deviceQuery如果显示的是关于GPU的信息,则说明安装成功了。 最后你会看到cuda驱动、sample、tookit已经安装成功,但是缺少一些库。
环境变量配置 安装完毕后,再声明一下环境变量,并将其写入到 ~/.bashrc 的尾部:
export PATH=/usr/local/cuda-9.0/bin${PATH:+:${PATH}}
exportLD_LIBRARY_PATH=/usr/local/cuda9.0/lib64${LD_LIBRARY_PATH:+:${LD_LIBRARY_PATH}}然后设置环境变量和动态链接库,在命令行输入:
sudo gedit /etc/profile在打开的文件末尾加入:
export PATH=/usr/local/cuda/bin:$PATH保存之后,创建链接文件:
sudo gedit /etc/ld.so.conf.d/cuda.conf在打开的文件中添加如下语句:
/usr/local/cuda/lib64然后执行
sudo ldconfig使链接立即生效
cudnn的安装
1) 继续Ctrl+alt+F1进入的字符界面 2) 进入解压后的cudnn-9.0-linux-x64-v7.0.tgz文件cuda,在终端执行下面的指令安装:
tar -zxvf cudnn-9.0-linux-x64-v7.0.tgz
cd cuda
sudo cp lib64/lib* /usr/local/cuda/lib64/
sudo cp include/cudnn.h /usr/local/cuda/include/然后更新网络连接:
cd /usr/local/cuda/lib64/
sudo chmod +r libcudnn.so.7.0.3 # 自己查看.so的版本
sudo ln -sf libcudnn.so.7.0.3. libcudnn.so.7
sudo ln -sf libcudnn.so.7 libcudnn.so
sudo ldconfig重新启动图形化界面
sudo service lightdm start再Ctrl+alt+F7退出Text Mode
问题解决方案
在安装nvidia显卡驱动的过程中会遇到各种各样的问题,这里主要说明一下常见的3个问题:
问题1: 安装Ubuntu的时候,卡在Ubuntu的LOGO界面或黑屏 
问题2: 双显卡安装Nvidia驱动,循环登录或黑屏 
问题3: 启动后黑屏,并出现ubuntu the system is running in low-graphics mode 的错误
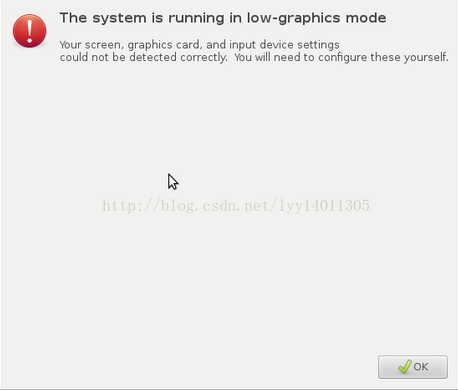
针对以上3个问题,我们这里提出了相应的解决方案。
注意!!!:对于问题1和问题2,如果下面对应的方法无效,则去掉”quiet splash”后面的apciosi或者nomodeset,在vthandoff后面添加acpi_osi或者nomodeset!!!
方案1(针对问题1):
- 启动系统后在Grub界面,选择ubuntu系统的那一行,然后按E键,就会进入Grub的编辑状态。
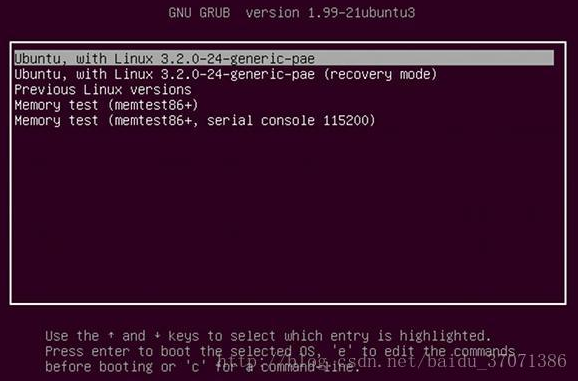
2、在quiet splash 后面加(先打空格)nomodeset,然后按F10保存启动
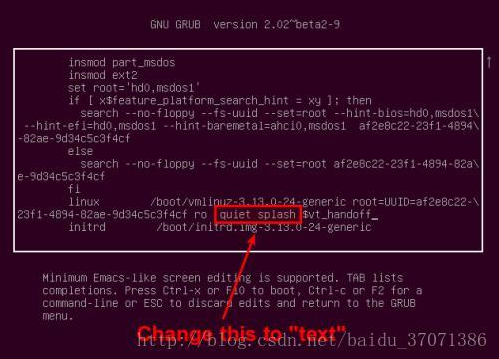
3、由于那个是临时改动,所以还需要一步,打开终端:
sudo vi /etc/default/grub编辑打开的文件,找到GRUBCMDLINELINUX_DEFAULT那一行,在后面加上(在quiet splash后打一个空格) nomodeset,保存,然后在终端输入 :
sudo update-grub重启即可。
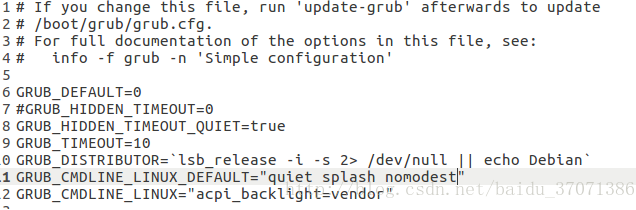
方案2(针对问题2):
问题的根源是集显的问题(但由于我们是双系统或双显卡或着存在Grub启动项,导致没有解决到问题的根本!) 这一切的原因就是因为我们装系统的时候,加的那个参数nomodeset 接下来详细教程 1、 首先确定是否nvidia驱动已安装,按Ctrl+Alt+F1进入tty模式,登录,然后输入nvidia-smi如果输出显卡信息,说明安装成功了。 2、重新启动,在Grub界面选Ubuntu系统那一行然后按E键进入编辑模式:

3、也是上图那个位置,在 “quiet splash nomodeset”,主要看是否有nomodeset,有的话删除它(可能有人是queit splash= nomodeset,删除’= nomodeset’即可!) 4、然后在原来那个位置加 acpi_osi=linux(代码之间用空格隔开!),然后按F10启动,就可以进入界面了。
5、最后一步,保存信息,打开终端:
sudo vi /etc/default/grub 或 sudo gedit /etc/default/grub
#打开文件后将nomodest删除替换为 acpi_osi=linux
#然后更新grub
sudo update-grub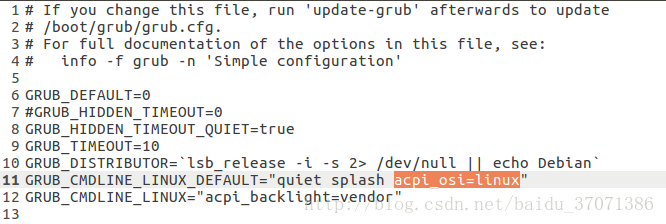
解释一下 Grub引导了系统进行启动,所以它的参数被传入了,即nomodeset(调用集显)如果存在,系统就会一直调用集显,然后就出现循环登录或黑屏。由于刚刚安装系统一般没有驱动,很多人只能通过调用集显去进入图形界面(除非在命令行下安装了驱动),导致了nomodeset参数的加入。 而acpi_osi=linux是告诉Grub,电脑将以Linux系统启动,调用其中驱动,所以可以用Nvidia的驱动进行显示了!
方案3(针对问题3):
当开机出现ubuntu the system is running in low-graphics mode错误时,按下Ctrl+Alt+F1,登录
输入:
cd /etc/X11然后输入:
sudo cp xorg.conf.failsafe xorg.conf重启:
sudo reboot