virsh命令行下管理虚拟机
virsh 既有命令行模式,也有交互模式,在命令行直接输入 virsh 就进入交互模式, virsh 后面跟命令参数,则是命令行模式;
(1)基础操作 --- 命令行下管理虚拟机
1 virsh list 列出当前宿主机上处于运行状态的虚拟机 2 virsh list --all 列出当前宿主机上所有的虚拟机 3 virsh start vm1 (虚拟机name) 开启某一台虚拟机 4 virsh shutdown vm1 (虚拟机name) 正常关闭一台虚拟机 5 virsh destroy vm1 强制关闭某一台虚拟机 6 virsh autostart vm1 开机自启动虚拟机vm1 7 virsh autostart --disable vm1 关闭开机自启动 8 virsh edit vm1 编辑某个虚拟机的配置文件 9 virsh pool-list 列出存储池
2)创建新磁盘
qemu-img create -f qcow2(指定磁盘格式) -o size=9G(指定大小) /var/lib/libvirt/images/haha.qcow2(路径和名称)
/var/lib/libvirt/image/为磁盘镜像的默认路径。
注意注定磁盘大小的时候不能有空格,否则报错
[root@localhost images]# qemu-img create -f qcow2 -o size =9G /var/lib/libvirt/images/haha.qcow2 qemu-img: Invalid image size specified! You may use k, M, G, T, P or E suffixes for qemu-img: kilobytes, megabytes, gigabytes, terabytes, petabytes and exabytes.
[root@localhost images]# qemu-img create -f qcow2 -o size=9G /var/lib/libvirt/images/haha.qcow2 Formatting '/var/lib/libvirt/images/haha.qcow2', fmt=qcow2 size=9663676416 encryption=off cluster_size=65536 lazy_refcounts=off [root@localhost images]# qemu-img info haha.qcow2
3)查看磁盘情况
qemu-img info 磁盘名
[root@localhost images]# qemu-img info /var/lib/libvirt/images/haha.qcow2 image: haha.qcow2 file format: qcow2 virtual size: 9.0G (9663676416 bytes) disk size: 196K #实际占用磁盘196k,最高可用9G cluster_size: 65536 Format specific information: compat: 1.1 lazy refcounts: false
4)命令行下创建 && 管理虚拟机
Virt-install: 命令行下创建虚拟机的命令,不过在它后面需要跟上很多的参数
--name: 虚拟机的名字。
--disk Location: 磁盘映像的位置。
--graphics : 怎样连接 VM ,通常是 SPICE 。
--vcpu : 虚拟 CPU 的数量。
--ram : 以兆字节计算的已分配内存大小。
--location : 指定安装源路径
--network : 指定虚拟网络,通常是 virbr0 或者自己设定的 br0
例如:创建一个磁盘
路径为/var/lib/libvirt/image/
指定cpu内存为1g
cpu数量为1
以spice方式连接vm
执行虚拟网络为自设网桥br0
virt-install --name=test --disk path=/var/lib/libvirt/image/test.qcow2 --ram=1024 --vcpus=1 --graphics spice --location=/export/download/software/iso/CentOS-7.3-x86_64-DVD.iso --network bridge=br0
注意磁盘路径与磁盘安装源路径的区别。
由于使用virsh命令创建虚拟机同样还需要在图形化界面操作,所以用的不多,了解就行。
5)其余重要的一些virsh命令
virsh define xx.xml 从一个 XML 文件定义、恢复(但不开始)一个域
virsh undefine xx 删除一个虚机域
KVM 通过virsh console连入虚拟机
定义:在宿主机上直接能够连通创建的虚拟机并执行操作,功能类似于ssh。
前提:新安装一台虚拟机后,是无法通过virsh console 命令连入虚拟机中的,这时我们需要开启虚拟机的console功能。
我们这里以centos7以上的版本做说明:
(1)在被连接的虚机里执行
[root@localhost ~]# grubby --update-kernel=ALL --args="console=ttyS0"
(2)重启此机
[root@localhost ~]# reboot
3)在宿主机上执行
[root@localhost ~]# virsh console vm5 连接到域 vm5 换码符为 ^] #ctrl ] 退出 1、一直hang在这个状态无法连接上虚拟机,这是因为宿主机通过ttyss0连接虚拟机,但被连接主机没有设置或者没有设置成功。
2、或者grubby命令没有下载,yum安装后再次尝试
3、VNC Viewer 远程管理kvm主机
前提是宿主机内的虚拟机状态为开启
(1)在window中安装VNC Viewer 软件,一直点下一步就行。
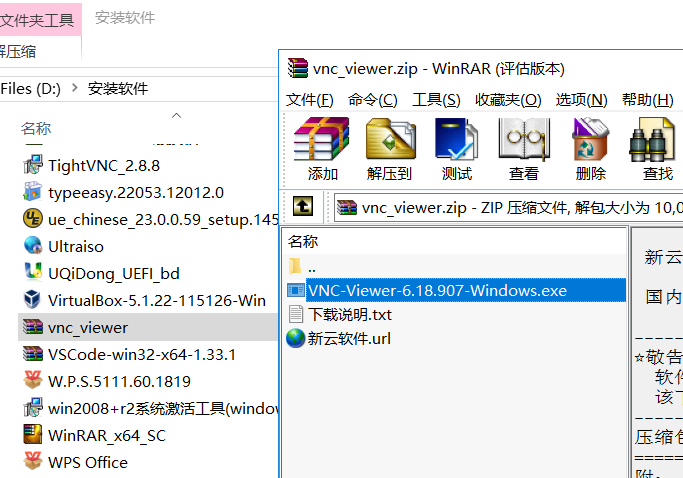
2 )输入宿主机的ip地址。
点击Continue,即可连接里面的虚机
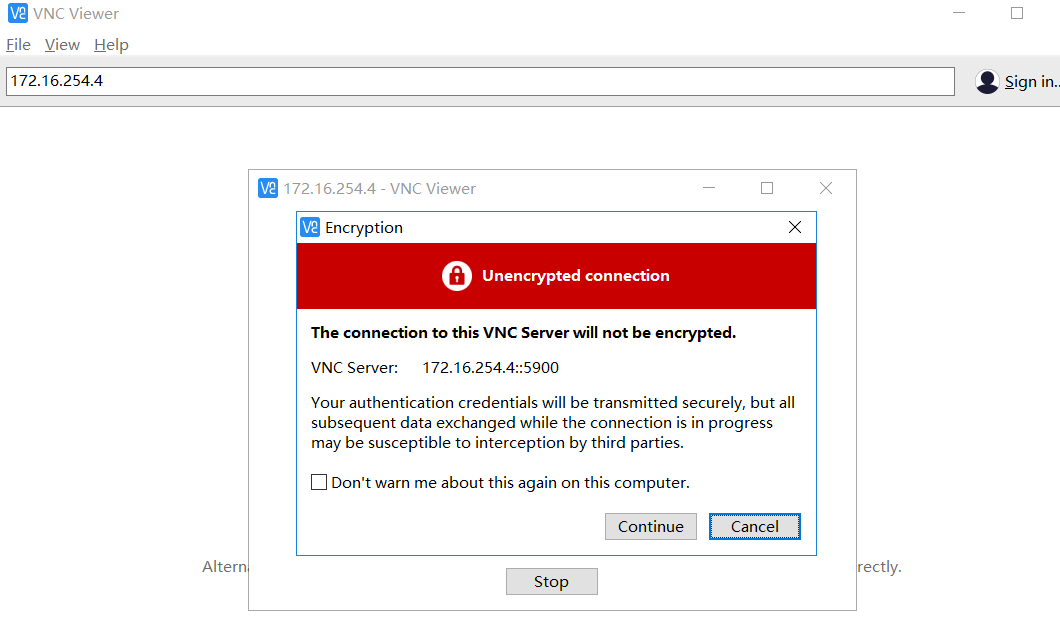
五、KVM虚拟化透传
KVM 虚拟化需要处理器对虚拟化技术的支持,当我们需要进行虚拟机嵌套虚拟机时,我们需要让虚拟机中处理器对 VT 功能的支持达到透传的效果。
nested 虚拟机嵌套( kvm on kvm ):nested 技术,简单的说,就是在虚拟机上跑虚拟机。
KVM 虚拟机嵌套和 VMWare 原理不同, VMWare第一层是用的硬件虚拟化技术,第二层就是完全软件模拟出来的,所以 VMWare 只能做两层嵌套。 KVM 是将物理 CPU 的特性全部传给虚拟机,所有理论上可以嵌套 N 多层。
1、查看一层客户端是否支持 VT
grep vmx(svm) /proc/cpuinfo
如果查询未果,证明一层 KVM 的虚拟机,并未将宿主机处理器的 VT 功能成功透传。
因此我们需要透传。
2、在物理服务器上(宿主机)为嵌套虚拟机做准备 --- CPU 虚拟化透传
注意查看你的虚拟机架构支持的是amd还是intel
[root@localhost ~]# cat /etc/modprobe.d/kvm-nested.conf options kvm_amd nested=1
3、在宿主机启用 kvm_amd 模块的嵌套虚拟化功能,并且使透传永久有效
(2)重新加载 kvm 模块
# modprobe -r kvm_amd -r参数:remove掉kvm_amd模块
# modprobe kvm_amd 加载kvm_amd模块
4、验证是否加载成功
#cat /sys/module/kvm_intel/parameters/nested
1或者y证明加载成功。
0和N或者没有返回值证明没加载成功。
重新加载modprobe模块或者查看架构是支持intel还是amd来稍微更改下模块和目录。
[root@localhost ~]# cat /sys/module/kvm_amd/parameters/nested 1
5、编辑需要做虚拟化透传的虚拟机的配置文件
更改下面绿绿的一行即可。
host-passthrough 直接将物理 CPU 暴露给虚拟机使用,在虚拟机上完全可以看到的就是物理 CPU的型号(我们前面介绍过kvm透传就是将宿主机的cpu特性全部传给被透主机)
root@localhost ~]# virsh edit vm4 <domain type='kvm'> <name>vm4</name> <uuid>98c5d257-6b75-493b-91db-66589b582733</uuid> <memory unit='KiB'>1048576</memory> <currentMemory unit='KiB'>1048576</currentMemory> <vcpu placement='static'>1</vcpu> <os> <type arch='x86_64' machine='pc-i440fx-rhel7.0.0'>hvm</type> </os> <features> <acpi/> <apic/> </features> <cpu mode='host-passthrough'/> #删除下面两行 <clock offset='utc'> <timer name='rtc' tickpolicy='catchup'/>
6、进入透传虚拟机中查看cpu是否透传成功
[root@localhost ~]# lsmod | grep kvm kvm_amd 69849 0 kvm 566340 1 kvm_amd irqbypass 13503 1 kvm
7、在被透传虚拟机中查看cpu是否支持虚拟化
次数大于0证明透传成功,可以开始虚拟机嵌套了。
svm是支持amd架构
vmx支持intel架构
[root@localhost ~]# egrep svm /proc/cpuinfo | wc -l 1