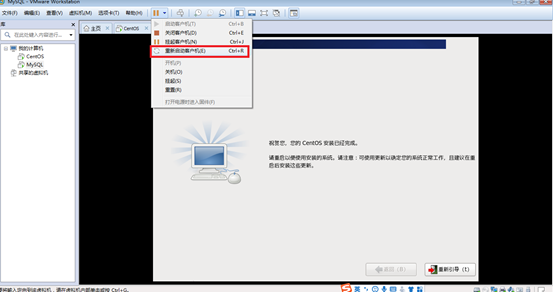虚拟机是利用软件来模拟出完整计算机系统的工具。具有完整硬件系统功能的、运行在一个完全隔离环境中。虚拟机的使用范围很广,如未知软件评测、运行可疑型工具等,即使这些程序中带有病毒,它能做到的只有破坏您的虚拟系统,大可不用担心它伤害您的物理机电脑。因为虚拟机是一个完全独立与您主机的操作系统。现在主流的Windows操作系统是win7和win10,当您遇到与您操作系统不相兼容的程序时,虚拟机就可以帮您解决了这些麻烦。还有想体验Windows和Linux双系统的用户,选择VM虚拟机更非常方便就能实现。
在我们的教学过程中,会经常用到Linux系统,所以我们先学习怎么用Vmware安装虚拟机。
一、 准备好安装软件
直接百度vm官网下载vm虚拟机安装文件和iso系统文件:
VMware-workstation-full-11.0.0-2305329.exe
CentOS-6.5-i386-minimal.iso
二、 安装VMware
双击虚拟机安装包VMware-workstation-full-11.0.0-2305329.exe,进入安装界面,点击下一步:
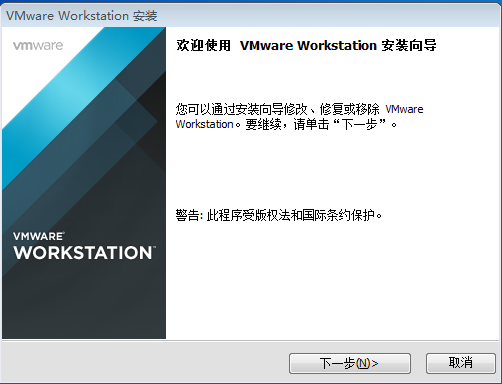
选择接受协议,点击下一步:
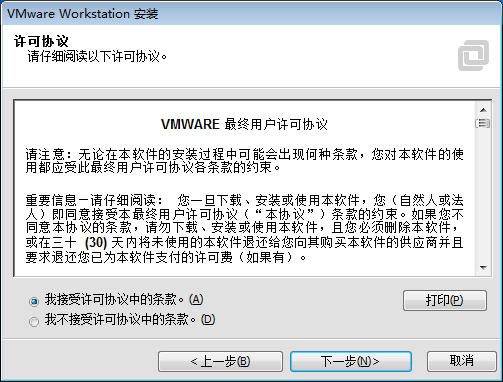
选择典型安装,进入下一步:
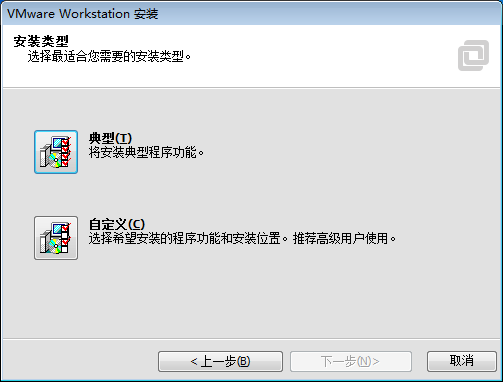
更改安装目录,然后点击下一步
修改到磁盘空间较大的盘,不建议直接安装到系统C盘。
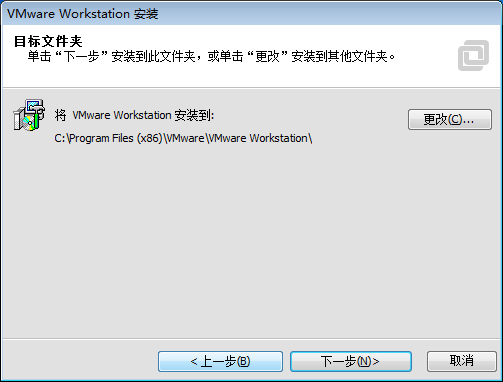

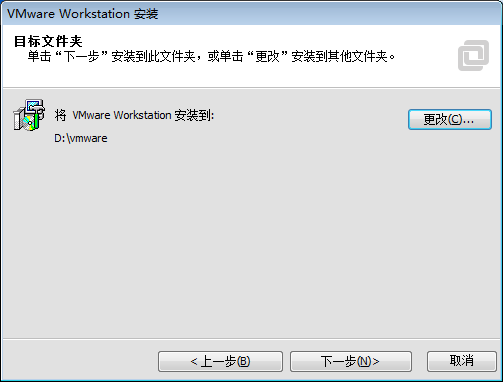
去掉勾选“启动时检查产品更新”,点击下一步
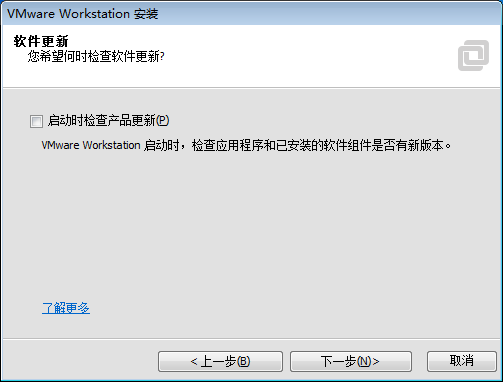
去掉勾选帮助改善,点击下一步
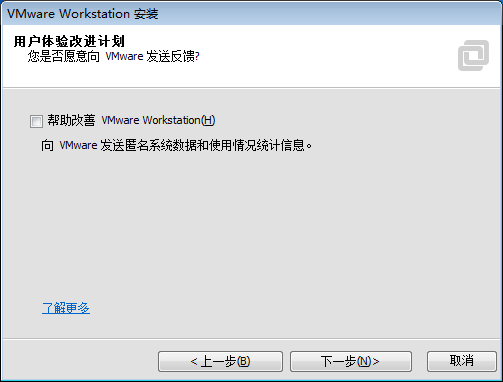
点击下一步
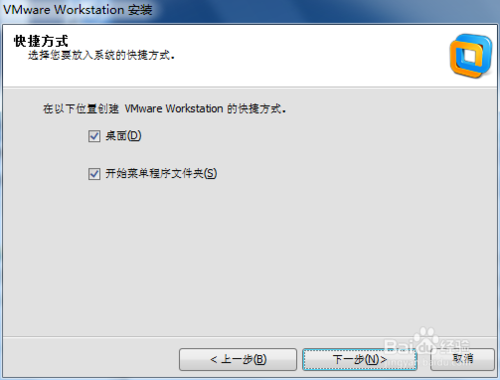
点击继续
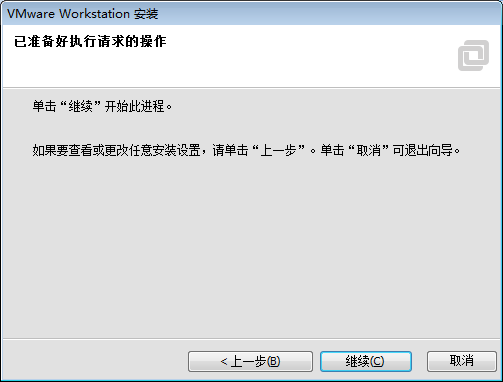
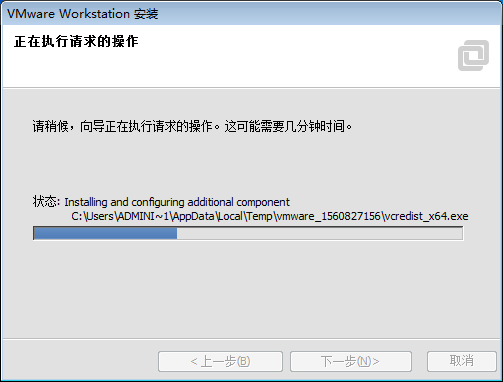
输入密钥,然后点输入
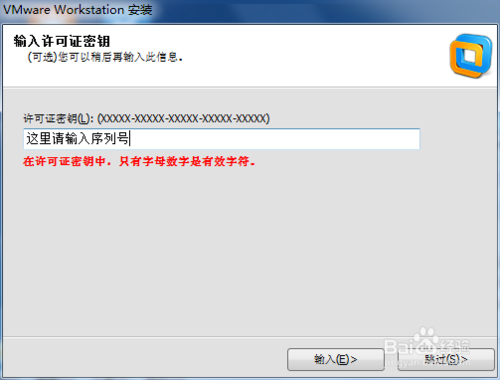
安装完毕许可证后出现以下画面及桌面回出现以下图标说明vm虚拟机软件安装完毕。
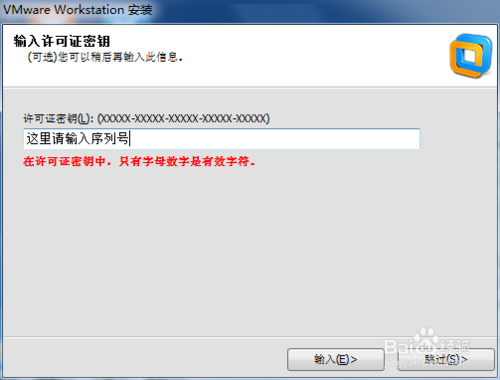

三、 添加虚拟机
双击打开Vmware Workstation
在主页,点击创建新的虚拟机
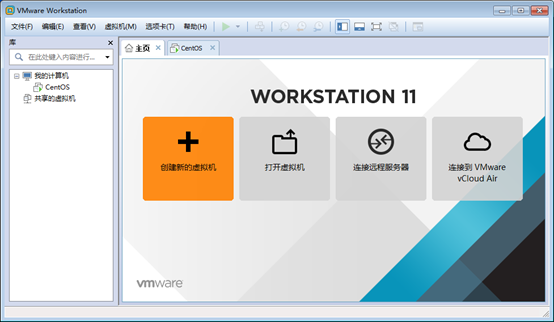
选择典型安装,点击下一步
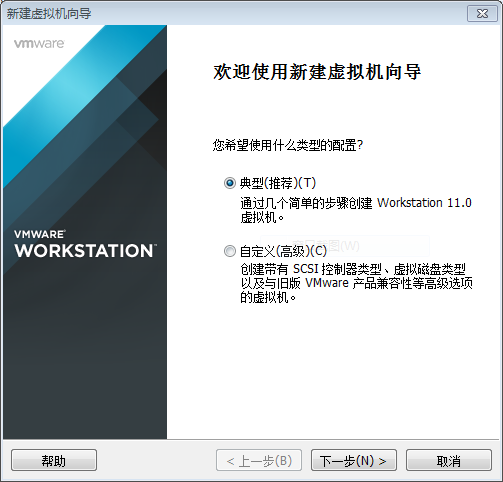
选择稍后安装操作系统,点击下一步
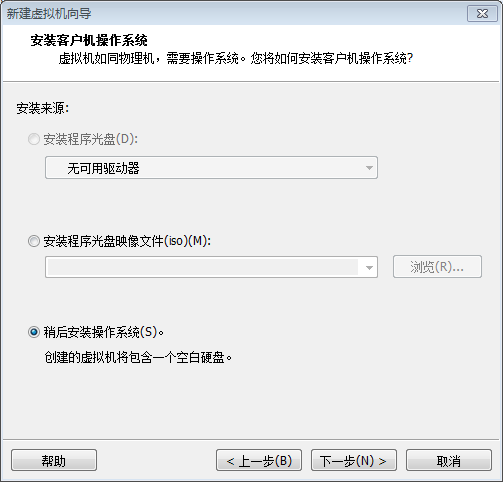
操作系统选择Linux,版本选择centos,然后点击下一步
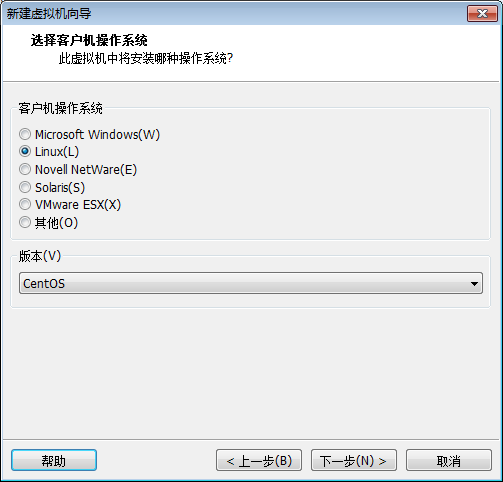
输入虚拟机名称,设置位置,然后点击下一步
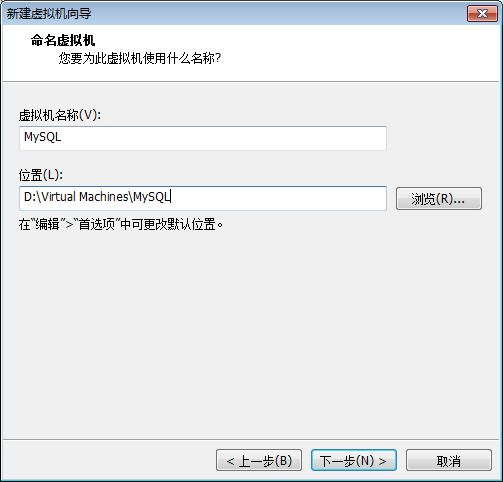
设置磁盘大小,然后点击下一步
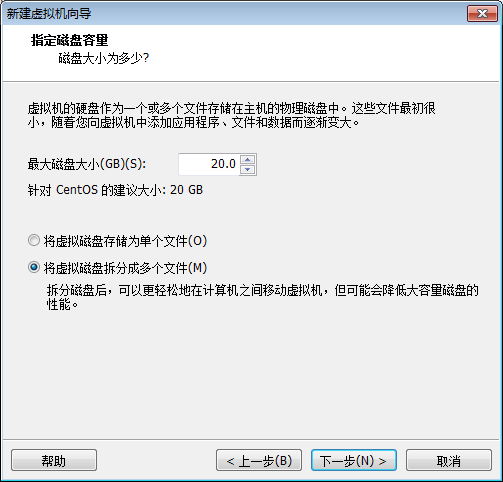
点击“自定义硬件”,根据需要设置硬件配置;设置完成后,点击“完成”。
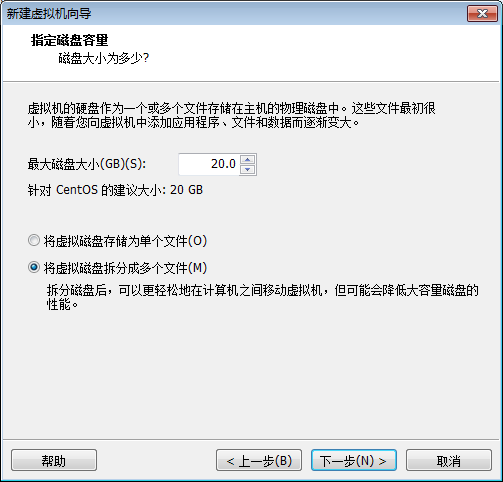
左边选择CD/DVD,右边选择使用ISO印象文件,点击浏览,选择刚才下载好的ISO文件;设置完成后点击关闭
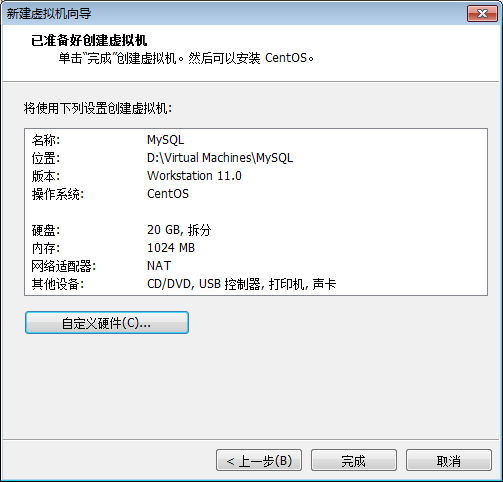
四、 安装虚拟机操作系统
选择上面新建的MySQL虚拟机,点击开启此虚拟机
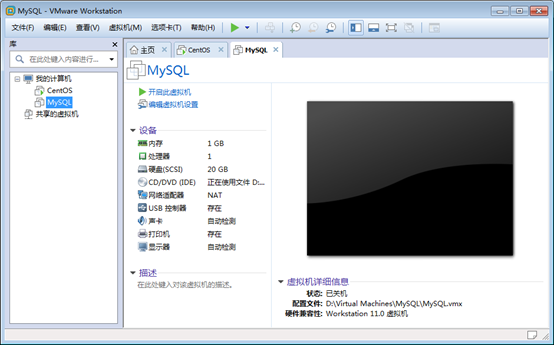
进入操作系统安装页面

直接按enter键,自动进入安装centos操作系统过程

按tab键切换,选择skip,然后按enter键确认
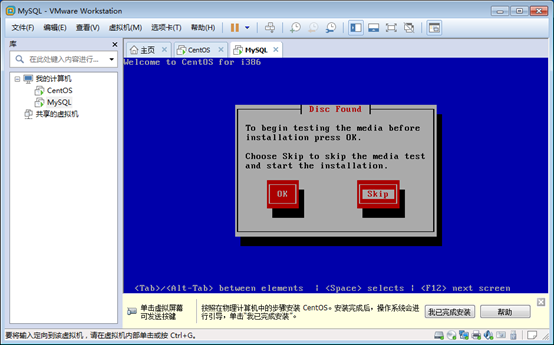
点击next
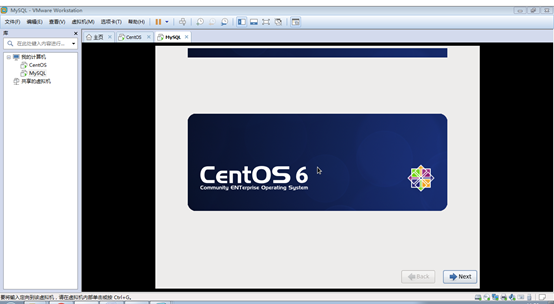
选择简体中文,点击next
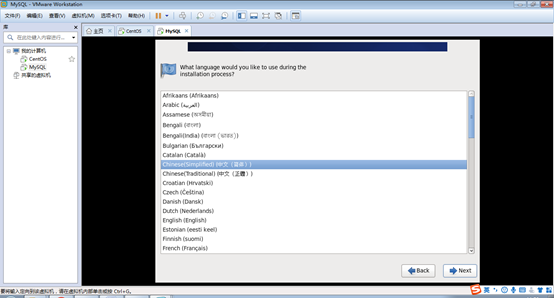
选择美国英语式键盘,点击next

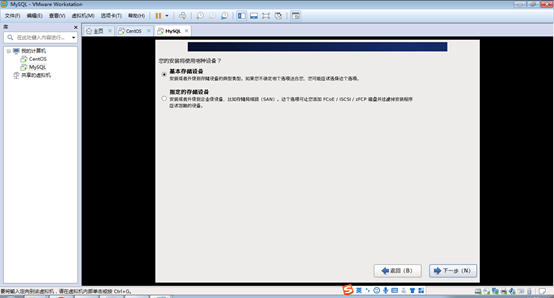
选择是忽略所有数据

点击配置网络,弹出网络连接配置框;选择eth0,点击编辑,在弹出的编辑窗口中勾选自动连接,然后点击应用;关闭网络连接框;
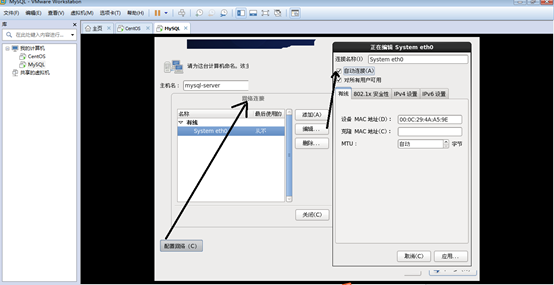
输入主机名,点击下一步

时区使用默认的亚洲/上海,去掉勾选的“系统时钟使用UTC时间”,点击下一步
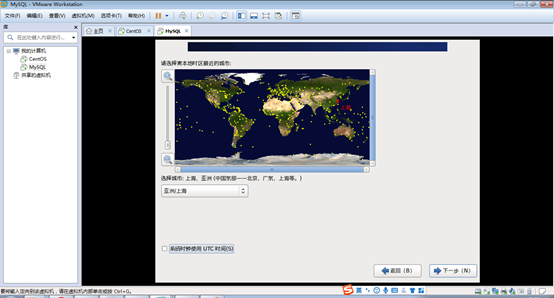
输入root用户的密码,点击下一步
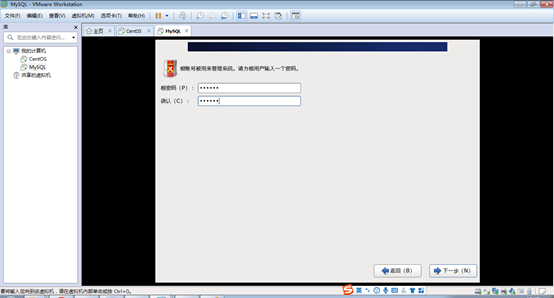
选择使用所有空间,点击下一步
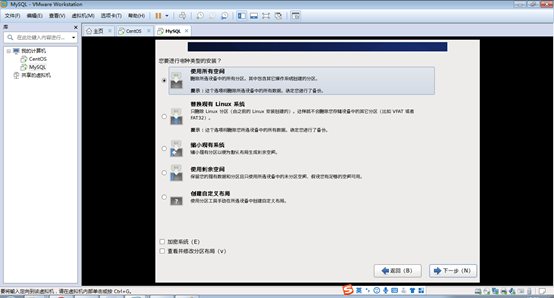
选择将修改写入磁盘,点击下一步
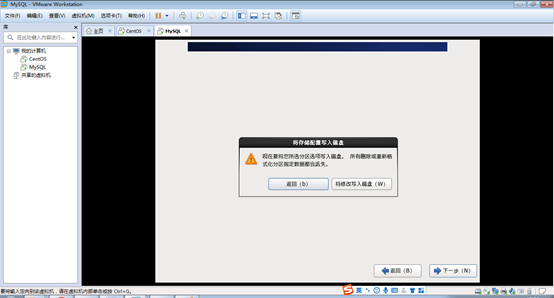
进入操作系统安装过程
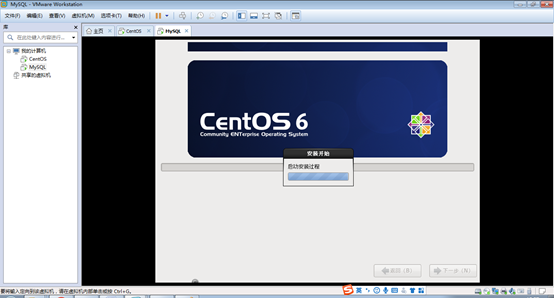
操作系统安装完后,重新启动客户机(即重启虚拟机)