python使用requirements.txt批量安装包
requirements.txt文件格式:
requests==1.2.0
Flask==0.10.1
等等一系列包
cd 到requirements.txt所在目录下执行
pip install -r requirements.txt
只安装一个包:
pin install 包名
使用pip批量更新
查看可更新包:
pip list --outdated --format=columns
批量下载并更新:
pip install pip-review
pip-review --local --interactivepycharm使用秘籍
1. PyCharm的基本使用
1. 在PyCharm下为你的Python项目配置Python解释器
1. Project:当前项目名>Project Interpreter>add Local
2. 在PyCharm下创建Python文件、Python模块
1. File>New>Python File
2. File>New>Python Package
3. 使用PyCharm安装Python第三方模块
1. Project:当前项目名>Project Interpreter>点击右侧绿色小加号
4. PyCharm基本设置,例如不使用tab、tab=4空格、字体、字体颜色、主题、脚本头设置、显示行号等。如何导出和导入自定义设置。
1. 设置菜单字体大小:Appearance&Behavior>Appearance
2. 设置Console&Terminal字体大小: Editor>Colors&Fonts>Console Font
3. 设置文件编码:Editor>File Encodings IDE Encoding; Project Encoding;Properties Files都设置为UTF-8
4. 修改背景颜色:Settings>Editor>Color&Fonts>General>右边Text下面选中Default text>修改Background颜色即可
5. 不使用tab、tab=4空格:Editor>Code Style>Python
6. 字体、字体颜色:Edit>Colors & Fonts>Python
7. 关闭自动检查更新:Appearance & Behavior>System Settings>Updates
8. 脚本头设置:Edit>File and Code Templates>Python Script
1. 控制光标位置:#[[$END$]]#(勾选Enable Live Templates)
2. 其他类似
9. 显示行号:Edit>General>Appearance>Show line numbers 注:2016.2默认显示行号
10. 右侧竖线是PEP8的代码规范,提示一行不要超过120个字符
11. 导出、导入你自定义的Pycharm配置: File>Export Settings、Import Settings
5. 常用快捷键,例如复制当前行、删除当前行、批量注释、缩进、查找和替换。
1. 常用快捷键的查询和配置:Keymap
1. Ctrl + D:复制当前行
2. Ctrl + E:删除当前行
3. Shift + Enter:快速换行
4. Ctrl + /:快速注释(选中多行后可以批量注释)
5. Tab:缩进当前行(选中多行后可以批量缩进)
6. Shift + Tab:取消缩进(选中多行后可以批量取消缩进)
7. Ctrl + F:查找
8. Ctrl + H:替换
9. Ctrl + 减号:折叠当前代码块;Ctrl + 加号:展开当前代码块
10. Ctrl + Shift + 减号:折叠当前文件;Ctrl + Shift + 加号:展开当前文件
2. 设置快捷键
1. 设置修改字体大小的快捷键
6. PyCharm安装插件
1. Plugins>Browse repositories(下方三个按钮中间那个)>搜索‘markdown support’>install。右上角View有三个选项可选。
2. .ignore
3. BashSupport
4. IdeaVim
5. CodeGlance
7. Git配置
1. 需要本地安装好Git
2. Version Control>Git
3. 配置了Git等版本控制系统之后,可以实时查看diff、本地回滚修改等
4. 配置github:Settings>Version Control>GitHub>右侧填写Host、Login及Password即可。
8. 常用操作指南。例如复制文件路径、在文件管理器中打开、快速定位、查看模块结构视图、tab批量换space、TODO的使用、Debug的使用。
1. 复制文件路径:左侧文件列表右键选中的文件>Copy Path
2. 在文件管理器中打开:右键选中的文件>往下找到Show In Explorer
3. 快速定位:Ctrl + 某些内建模块之后,点击在源文件中展开
4. 查看结构:IDE左侧边栏Structure 查看当前项目的结构
5. tab批量换space:Edit>Convert Indents
6. TODO的使用:# TODO 要记录的事情,commit之前会有提示
7. Debug设置断点,直接点击行号与代码之间的空白处即可设置断点,debug一般只需在关键点设置一个,然后debug调试时步进执行。没必要点很多个断点
8. Tab页上右键>Move Right(Down),把当前Tab页移到窗口右边(下边),方便对比
9. 文件中右键>Local History能够查看文件修改前后的对比
10. IDE右下角能看到一些有用的信息,光标当前在第几行的第几个字符、当前回车换行、当前编码类型、当前Git分支
11. 右边栏Database(点开后)>左上角绿色“+”号>下拉Data Source选择你要连接的数据库类型>点击之后页面最下方会有提示安装驱动(Download missing driver files)
12. 执行某个文件中的某一行(某些行):选中要执行的代码部分>右键Execute Selection in Console
9. 如何去掉烦人的波浪线?PEP8又是什么?
1. settings>Editor>Inspections>Python
2. 单独一行的注释:#+1空格+注释内容
3. 代码后跟着的注释:2空格+#+1空格+注释内容
4. 函数前面空一行,类前面空两行
5. 某些单词一直有下划线提示,可以右键>Spelling>Typo:Save 'xxx' to dictionary
10. SSH Terminal: Default encoding:UTF-8
1. Settings>Tools>SSH Terminal>最后一行Default encoding:选择UTF-8
11. Live Templates(善用live templates提高开发效率)
1. Settings>Editor>Live Templates
12. 远程调试!边改边同步到远程服务器,本地直接执行远程服务器上的代码!
1. Build,Execution,Deployment>Deployment>点击绿色“+”添加一个Deployment配置。配置好SFTP之后可以右键上传更新后的代码文件。
2. Project Interpreter>Add Remote>选择Deployment configuration>下拉框选择上面的配置>下面选择python解释器路径
3. 关掉对话框,配置Path mappings。
13. 善用搜索!善用搜索!善用搜索!
1. 遇到不懂问题,先尝试自己解决。这样才记得更牢!
参考链接:
file and code template 可用的变量https://www.jetbrains.com/help/pycharm/2016.3/file-and-code-templates-2.html
设置在创建python文件时默认添加的代码
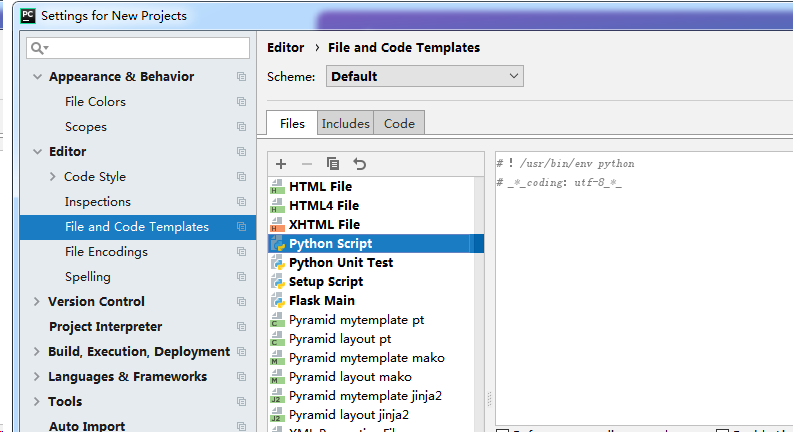
查找/替换类:
F3 下一个
Shift + F3 前一个
Ctrl + R 替换
Ctrl + Shift + F 全局查找
Ctrl + Shift + R 全局替换
搜索类:
Alt + F7/Ctrl + F7文件中查询用法
Ctrl + Shift + F7文件中用法高亮显示
Ctrl + Alt + F7显示用法
一般:
Alt + #[0-9]打开相应的工具窗口
Ctrl + Alt + Y同步
Ctrl + Shift + F12最大化编辑开关
Alt + Shift + F添加到最喜欢
Alt + Shift + I根据配置检查当前文件
Ctrl + BackQuote(’)快速切换当前计划
Ctrl + Alt + S 打开设置页
Ctrl + Shift + A查找编辑器里所有的动作
Ctrl + Tab在窗口间进行切换
重构类:
F5复制F6剪切
Alt + Delete安全删除
Shift + F6重命名
Ctrl + F6更改签名
Ctrl + Alt + N内联
Ctrl + Alt + M提取方法
Ctrl + Alt + V提取属性
Ctrl + Alt + F提取字段
Ctrl + Alt + C提取常量
Ctrl + Alt + P提取参数
调试类:
F8 跳过
F7 进入
Shift + F8 退出
Alt + F9 运行游标
Alt + F8 验证表达式
Ctrl + Alt + F8 快速验证表达式
F9 恢复程序
Ctrl + F8 断点开关
Ctrl + Shift + F8 查看断点
导航类:
Ctrl + N 跳转到类
Ctrl + Shift + N 跳转到符号
Alt + Right/Left 跳转到下一个、前一个编辑的选项卡
F12 回到先前的工具窗口
Esc 从工具窗口回到编辑窗口
Shift + Esc 隐藏运行的、最近运行的窗口
Ctrl + Shift + F4 关闭主动运行的选项卡
Ctrl + G 查看当前行号、字符号
Ctrl + E 当前文件弹出
Ctrl+Alt+Left/Right 后退、前进
Ctrl+Shift+Backspace 导航到最近编辑区域
Alt + F1 查找当前文件或标识
Ctrl+B / Ctrl+Click 跳转到声明
Ctrl + Alt + B 跳转到实现
Ctrl + Shift + I查看快速定义
Ctrl + Shift + B跳转到类型声明
Ctrl + U跳转到父方法、父类
Alt + Up/Down跳转到上一个、下一个方法
Ctrl + ]/[跳转到代码块结束、开始
Ctrl + F12弹出文件结构
Ctrl + H类型层次结构
Ctrl + Shift + H方法层次结构
Ctrl + Alt + H调用层次结构
F2 / Shift + F2下一条、前一条高亮的错误
F4 / Ctrl + Enter编辑资源、查看资源
Alt + Home显示导航条F11书签开关
Ctrl + Shift + F11书签助记开关
Ctrl + #[0-9]跳转到标识的书签
Shift + F11显示书签
编辑类:
Ctrl + Space 基本的代码完成(类、方法、属性)
Ctrl + Alt + Space 类名完成
Ctrl + Shift + Enter 语句完成
Ctrl + P 参数信息(在方法中调用参数)
Ctrl + Q 快速查看文档
Shift + F1 外部文档
Ctrl + 鼠标 简介
Ctrl + F1 显示错误描述或警告信息
Alt + Insert 自动生成代码
Ctrl + O 重新方法
Ctrl + Alt + T 选中
Ctrl + / 行注释
Ctrl + Shift + / 块注释
Ctrl + W 选中增加的代码块
Ctrl + Shift + W 回到之前状态
Ctrl + Shift + ]/[ 选定代码块结束、开始
Alt + Enter 快速修正
Ctrl + Alt + L 代码格式化
Ctrl + Alt + O 优化导入
Ctrl + Alt + I 自动缩进
Tab / Shift + Tab 缩进、不缩进当前行
Ctrl+X/Shift+Delete 剪切当前行或选定的代码块到剪贴板
Ctrl+C/Ctrl+Insert 复制当前行或选定的代码块到剪贴板
Ctrl+V/Shift+Insert 从剪贴板粘贴
Ctrl + Shift + V 从最近的缓冲区粘贴
Ctrl + D 复制选定的区域或行
Ctrl + Y 删除选定的行
Ctrl + Shift + J 添加智能线
Ctrl + Enter 智能线切割
Shift + Enter 另起一行
Ctrl + Shift + U 在选定的区域或代码块间切换
Ctrl + Delete 删除到字符结束
Ctrl + Backspace 删除到字符开始
Ctrl + Numpad+/- 展开折叠代码块
Ctrl + Numpad+ 全部展开
Ctrl + Numpad- 全部折叠
Ctrl + F4 关闭运行的选项卡
运行类:
Alt + Shift + F10 运行模式配置
Alt + Shift + F9 调试模式配置
Shift + F10 运行
Shift + F9 调试
Ctrl + Shift + F10 运行编辑器配置
Ctrl + Alt + R 运行manage.py任务
适用pycharm4.0.4
设置快速改变字体大小
文件-设置-编辑器-鼠标-使用ctrl+鼠标滚轮改变字体大小
鼠标方法在内建函数上,Ctrl+B,看源码
1. PyCharm的基本使用
1. 在PyCharm下为你的Python项目配置Python解释器
1. Project:当前项目名>Project Interpreter>add Local
2. 在PyCharm下创建Python文件、Python模块
1. File>New>Python File
2. File>New>Python Package
3. 使用PyCharm安装Python第三方模块
1. Project:当前项目名>Project Interpreter>点击右侧绿色小加号
4. PyCharm基本设置,例如不使用tab、tab=4空格、字体、字体颜色、主题、脚本头设置、显示行号等。如何导出和导入自定义设置。
1. 设置菜单字体大小:Appearance&Behavior>Appearance
2. 设置Console&Terminal字体大小: Editor>Colors&Fonts>Console Font
3. 设置文件编码:Editor>File Encodings IDE Encoding; Project Encoding;Properties Files都设置为UTF-8
4. 修改背景颜色:Settings>Editor>Color&Fonts>General>右边Text下面选中Default text>修改Background颜色即可
5. 不使用tab、tab=4空格:Editor>Code Style>Python
6. 字体、字体颜色:Edit>Colors & Fonts>Python
7. 关闭自动检查更新:Appearance & Behavior>System Settings>Updates
8. 脚本头设置:Edit>File and Code Templates>Python Script
1. 控制光标位置:#[[$END$]]#(勾选Enable Live Templates)
2. 其他类似
9. 显示行号:Edit>General>Appearance>Show line numbers 注:2016.2默认显示行号
10. 右侧竖线是PEP8的代码规范,提示一行不要超过120个字符
11. 导出、导入你自定义的Pycharm配置: File>Export Settings、Import Settings
5. 常用快捷键,例如复制当前行、删除当前行、批量注释、缩进、查找和替换。
1. 常用快捷键的查询和配置:Keymap
1. Ctrl + D:复制当前行
2. Ctrl + E:删除当前行
3. Shift + Enter:快速换行
4. Ctrl + /:快速注释(选中多行后可以批量注释)
5. Tab:缩进当前行(选中多行后可以批量缩进)
6. Shift + Tab:取消缩进(选中多行后可以批量取消缩进)
7. Ctrl + F:查找
8. Ctrl + H:替换
9. Ctrl + 减号:折叠当前代码块;Ctrl + 加号:展开当前代码块
10. Ctrl + Shift + 减号:折叠当前文件;Ctrl + Shift + 加号:展开当前文件
2. 设置快捷键
1. 设置修改字体大小的快捷键
6. PyCharm安装插件
1. Plugins>Browse repositories(下方三个按钮中间那个)>搜索‘markdown support’>install。右上角View有三个选项可选。
2. .ignore
3. BashSupport
4. IdeaVim
5. CodeGlance
7. Git配置
1. 需要本地安装好Git
2. Version Control>Git
3. 配置了Git等版本控制系统之后,可以实时查看diff、本地回滚修改等
4. 配置github:Settings>Version Control>GitHub>右侧填写Host、Login及Password即可。
8. 常用操作指南。例如复制文件路径、在文件管理器中打开、快速定位、查看模块结构视图、tab批量换space、TODO的使用、Debug的使用。
1. 复制文件路径:左侧文件列表右键选中的文件>Copy Path
2. 在文件管理器中打开:右键选中的文件>往下找到Show In Explorer
3. 快速定位:Ctrl + 某些内建模块之后,点击在源文件中展开
4. 查看结构:IDE左侧边栏Structure 查看当前项目的结构
5. tab批量换space:Edit>Convert Indents
6. TODO的使用:# TODO 要记录的事情,commit之前会有提示
7. Debug设置断点,直接点击行号与代码之间的空白处即可设置断点,debug一般只需在关键点设置一个,然后debug调试时步进执行。没必要点很多个断点
8. Tab页上右键>Move Right(Down),把当前Tab页移到窗口右边(下边),方便对比
9. 文件中右键>Local History能够查看文件修改前后的对比
10. IDE右下角能看到一些有用的信息,光标当前在第几行的第几个字符、当前回车换行、当前编码类型、当前Git分支
11. 右边栏Database(点开后)>左上角绿色“+”号>下拉Data Source选择你要连接的数据库类型>点击之后页面最下方会有提示安装驱动(Download missing driver files)
12. 执行某个文件中的某一行(某些行):选中要执行的代码部分>右键Execute Selection in Console
9. 如何去掉烦人的波浪线?PEP8又是什么?
1. settings>Editor>Inspections>Python
2. 单独一行的注释:#+1空格+注释内容
3. 代码后跟着的注释:2空格+#+1空格+注释内容
4. 函数前面空一行,类前面空两行
5. 某些单词一直有下划线提示,可以右键>Spelling>Typo:Save 'xxx' to dictionary
10. SSH Terminal: Default encoding:UTF-8
1. Settings>Tools>SSH Terminal>最后一行Default encoding:选择UTF-8
11. Live Templates(善用live templates提高开发效率)
1. Settings>Editor>Live Templates
12. 远程调试!边改边同步到远程服务器,本地直接执行远程服务器上的代码!
1. Build,Execution,Deployment>Deployment>点击绿色“+”添加一个Deployment配置。配置好SFTP之后可以右键上传更新后的代码文件。
2. Project Interpreter>Add Remote>选择Deployment configuration>下拉框选择上面的配置>下面选择python解释器路径
3. 关掉对话框,配置Path mappings。
13. 善用搜索!善用搜索!善用搜索!
1. 遇到不懂问题,先尝试自己解决。这样才记得更牢!
参考链接:
file and code template 可用的变量https://www.jetbrains.com/help/pycharm/2016.3/file-and-code-templates-2.html
强制重装 pip:
python3 -m pip install --upgrade --force-reinstall pip