iOS开发:创建真机调试证书及描述文件
关于苹果iOS开发,笔者也是从小白过来的,经历过各种困难和坑,其中就有关于开发证书,生产证书,in_house证书,add_Hoc证书申请过程中的问题,以及上架发布问题。今天就着重说一下关于针对于苹果开发者网站更新之后的真机调试证书申请。
这所有的前提都是:你得有苹果开发者账号个人($99)、公司($99)、企业($299)账号均可。
方法/步骤
-
首先打开苹果的开发者网站
点击网站上方的Member Center,会跳转到登录界面(Tips:如果登录过,并选择了浏览器保存此密码的时候,默认是登录状态)。

-
如图所示输入你的开发者账号和密码。
输入完成后点击"Login"(Tips:左边是注册,下边是找回密码,右边是登录,如果没有开发者账号,则需要用苹果账号申请开发者,这里不多说申请过程以及找回过程)。

-
登录后的界面如图所示,如果没有最上面的两个选项(Dev Centers、Certificates,Identifiers&Profiles),说明你当前登录的账号还不是开发者,需要一个开发者账号登录才会有。
如果界面和我一样,恭喜你可以进行真机调试,以及发布等证书操作。

-
首先点击“Certificates,Identifiers&Profiles”,进入证书界面
我们会看到左边“iOS Apps”下面有四个选项:“Certificates”、“Identifiers”、“Devices”、“Provisioning Profiles”(Tips:如果没有该选项或者为空,则说明该开发者账号不是针对于iOS手机app开发的,如,当前演示的开发者账号,是用来做iOS开发的,故此中间的Mac Apps为空,该模块是在开发者账号申请的时候选择的,这里不过多赘述)


-
这里我会以“iOS Apps”给大家演示
首先点击“iOS Apps”下的第一个“Certificates”,该选项作用按我的理解就是授权一台电脑允许进行真机调试(这只是为了大家好理解,不必太较真)。
进入界面后,左边一列就是我们刚才在上一页看到的四个选项的具体目录,右边就是对应目录“Certificates”下的“All”里面的具体内容,当前目录就是授权证书,我们看右边有一列名字叫做Type,Type标示证书的种类,例如当前大家看到的“iOS Distribution”发布授权证书、“iOS Development”调试授权证书、“APNs Development iOS”推送调试授权证书等。
点击对应证书会出现证书详情,有移除和下载选项,这里我们点击右上方的“十”号进行授权证书创建。


-
之后我们会看到如图界面,此处我们选择“Development”下的“iOS App Development”,进行真机调试电脑授权申请。然后界面往下拉,点击界面最下方的“Continue”进行创建。

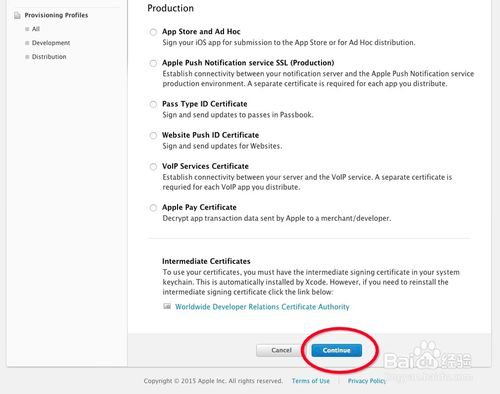
-
这一步,我们继续点击“Continue”。这一步是说,需要电脑的钥匙串配置文件,稍后我会给大家说,所以我们先点击“continue”,进入下一步。

-
这一步,需要我们上传钥匙串的配置文件。
好,我们现在打开我们的Launchpad,找到“钥匙串访问”,打开之后,不用等界面出来,直接在上方导航条中选择“钥匙串访问”目录下的“证书助理”,选择“从证书颁发机构请求证书”。如图:



-
如果想通过邮件接收证书,则需要填写邮箱,两个邮箱填写一样就行,之后在“请求是:”里面选择用“电子邮件发给CA”,即可通过电子邮件收到钥匙串配置文件。
在这里笔者就用最简单粗暴的方式来获得钥匙串配置文件,直接通过“请求是:”中选择“存储到磁盘”,上面的邮箱就可以随便填写了(是必填项,但不需要通过邮箱获得,所以随便填写就好)。
点击继续,我们为我们的文件选一个位置,这里我就选择桌面了,当然一定要选择自己能找到的位置。


-
我们在桌面上找到我们的钥匙串授权文件,如图所示。(Tips:生成的钥匙串配置文件是我们的当前电脑的,也就是对当前电脑授权真机开发,如果需要授权其他电脑,则需要其他电脑上对应的钥匙串配置文件)
之后我们回到浏览器,我们刚才需要上传的地方,点击“choose file”,找到为我们刚才放置钥匙串配置文件的地方。选中后,点击“打开”,点击“Generate”生成我们的授权证书。



-
生成之后,我们会跳转到Download界面,点击界面中的“Download”下载下来,下载位置一定要自己找得到。
双击我们生成的.cer文件,一定要双击,双击后它会默认安装到钥匙串中,不然使用的时候会出现问题。
截止到目前为止,我们已经完成了对当前电脑授权,允许当前电脑进行真机开发(Tips:即钥匙串已经安装了授权证书,如果是用的其他电脑的钥匙串配置文件,则需要吧下载下来的cer文件,给对应电脑,并在对应电脑上双击)。


-
我们已经完成第一步了,之后点击左边目录中的“Identifiers”下的“App IDs”,这里是为我们的工程创建一个标示,也就是俗称签名,只有满足标示的工程才能进行真机调试。
同样点击右上方的“十”号按钮,进行创建标示。如图。

-
这里,需要我们创建标示了,在“name”的地方填写标示的名字,方便最后一步生成证书的时候,容易找到我们创建的标示。
接下来在 “App ID Suffix” 中的 “Explicit App ID” 的 “Bundle ID:” 里面填写我们的标示(也就是签名),格式下方给出的有例子。按照格式来些就好。笔者的习惯就是喜欢把公司网址反写最后加上项目名字,例如:com.baidu.ZYBaiduExpPro。
当然,我们不必要为每一个工程都生成一个签名标示,苹果给我们提供了一种广域标示的方法。
还是同样的界面,我们选择“App ID Suffix” 中的 “Wildcard App ID”里面的“Bundle ID:” 填写我们的签名,注意格式下方给出的有例子。这里笔者也是按照这样的格式来写的,依然是“ com.baidu.* ”,用的时候把“ * ”替换成各种你需要的字符就行。也就是一个广域标示可以对应多个工程。如图。
之后我们点击最下方的“continue”,进行下一步。
核对一下信息后,然后直接点击最下方的“Submit”,发布我们创建的标示。
到这一步我们的标示已经创建完成了。




-
我们授权完电脑设定完签名之后,需要添加设备了,也就是允许进行真机调试的设备,例如(iPhone、ipad等)。
点击左边目录中的“Devices”,同样点击右上方的“十”号,进行添加。
我们可以选择一次添加一个设备,也可以一次添加多个设备。笔者比较推崇的是一次加一个不费事,一次添加多个文件格式易出错。
在“Register Device”里面中的“Name”填写设备名字,将来连接上对应的设备后,会在Xcode里面显示出来这个名字的。
之后,在“UDID”里面填写设备的UDID,这个过程,需要通过手机或者ITunes获取,这里笔者就通过ITunes来获得了,因为ITunes自带拷贝。
连接上要真机调试的设备,打开ITunes,点击设备,点击界面中的序列号,会切换到UDID,右键就有拷贝,直接拷贝过来粘贴就好了。
之后点击界面最下方"Done"按钮,就完成了设备的添加。
只剩下最后一步,生成调试证书。



-
点击最左边目录栏,选择“Provisioning Profiles”目录下的“All”,同样点击右上方的“十”号进入证书添加界面。如图。
我们选择"iOS App Development"点击界面最下方的“Continue”。

-
这一步是选择我们创建的表示(或者签名),选择我们在第13步中创建的“Identifiers”,一定要选对,如果创建的标示比较多,可以根据我们创建的名字去找我们的标示,如图。
点击“Continue”,继续下一步。

-
这一步是选择我们授权的电脑,在下面选项里面选择我们第11步生成的授权证书的名字,在这笔者要多说一句,一但创建的证书比较多就不好找,可以根据创建的证书的失效日期来区分,或者删除掉其他的(慎用)。
点击“Continue”,继续下一步。

-
这一步是选择我们需要进行真机调试的设备,可以选择我们第14步创建的指定设备,也可以选择全部,看自己需要。
点击“Continue”,进行下一步

-
为我们的证书选择一个名字,一定要选择一个好找的名字,不然后期在Xcode中会有很多证书,不好找。当然,遇到多人开发的时候,笔者往往会以a开头,不管证书再多,始终在前面排着。
之后点击“Generate”,来生成我们最后的证书。
在新的界面中点击"Download",下载下来的证书就是我们最终的证书,依然是需要双击,这次双击是安装到Xcode。
好了,到这里我们的证书就申请完了。我们一共下载了2个文件,一个后缀是“.cer”的文件,一个是后缀为“.mobileprovision”的文件。



-
好了,现在就剩下的是什么呢?就是进行真机调试了。
首先打开你的工程,选择工程目录下的“Supporting Files”目录下的工程名字.plist文件或者“info.plist”文件(Tips:在Xcode6.0一下都是工程名.plist,Xcode6.0以上才是info.plist)。修改里面的“Bundle identifier”标示,改为我们刚才申请的标示(第13步中)。
如果工程中有Tests测试文件夹存在,则在测试文件的info.plist做同样修改,如图。

-
之后,打开你工程根目录,同命的蓝色文件,在中间的地方先选择"TARGET"下的工程同名文件,在最右边的搭接面里面选择“Build Setting”,然后找到“Code Signing”选项,在“Provisioning Profile”里面选择我们第19步创建的证书,通过名字找到。之后修改“Provisioning Profile”上面的“Code Signing Identity”选择我们通过证书找到的授权证书。四个选项全部需要修改。
做完这一步,回到我们中间比较窄的界面,选择“PROJECT”中的工程更同名文件,进行上述操作。

-
最后,就剩最后一步了,确保设备已连接值电脑,并在解锁状态下,在Xcode运行旁边选择“运行设备”,如图,找到自己的设备,选择,运行,等待加载吧。
如果找不到设备,有“IOS Device”的话,说明设备没连接好,或者设备还没有在Itunes中启用。如果没有启用,点击最上方window中的Device选项,找到设备,并启用。这里为止,我们的真机调试证书就说完了。