一、Docker介绍
1.1 引言
1 环境不一致
我本地运行没问题啊(开发和运维之间,开发常说的话):由于环境不一致,导致相同的程序,运行结果却不一致。
2 隔离性
哪个哥们又写死循环了,怎么这么卡:在多用户的操作系统中(如Linux),会因为其他用户的操作失误影响到你自己编写的程序。
3 弹性伸缩
淘宝在双11的时候,用户量暴增:需要很多很多的运维人员去增加部署服务器,运维成本过高的问题。
4 学习成本
学习一门技术,得先安装是:学习每一门技术都要先安装响应的软件,但是还有他所依赖的各种环境,安装软件成本高过学习成本啦。
1.2 Docker的由来
一帮年轻人创业,创办了一家公司,2010年专门做PAAS平台。但是到了2013年,像亚马逊,微软,Google都开始做PAAS平台。到了2013年,公司资金链断裂,不得不倒闭,于是将公司内的核心技术对外开源,核心技术就是Docker。由于开源了Docker,到了2014年,得到了C轮的融资4000W,2015年,得到了D轮的融资9500W。于是公司开始全神贯注的维护Docker。
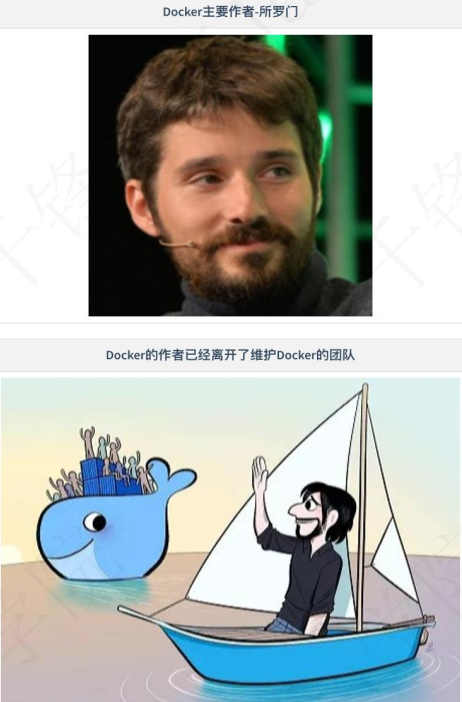
1.3 Docker的思想
- 集装箱:会将所有需要的内容放到不同的集装箱中,谁需要这些环境就直接拿到这个集装箱就可以了。
- 标准化:
- 运输的标准化:Docker有一个码头,所有上传的集装箱都放在这个码头上,当谁需要某一个环境,就直接指派大海豚去搬运这个集装箱就可以了。
- 命令的标准化:Docker提供了一些列的命令,帮助我们去获取集装箱等等操作。
- 提供了REST的API:衍生出了很多的图形化界面,Rancher。
- 隔离性:Docker在运行集装箱内的内容时,会在Linux的内核中,单独的开辟一片空间,这片空间不会影响到其他程序。
- 中央仓库|注册中心:超级码头,上面放的就是集装箱
- 镜像:就是集装箱
- 容器:运行起来的镜像
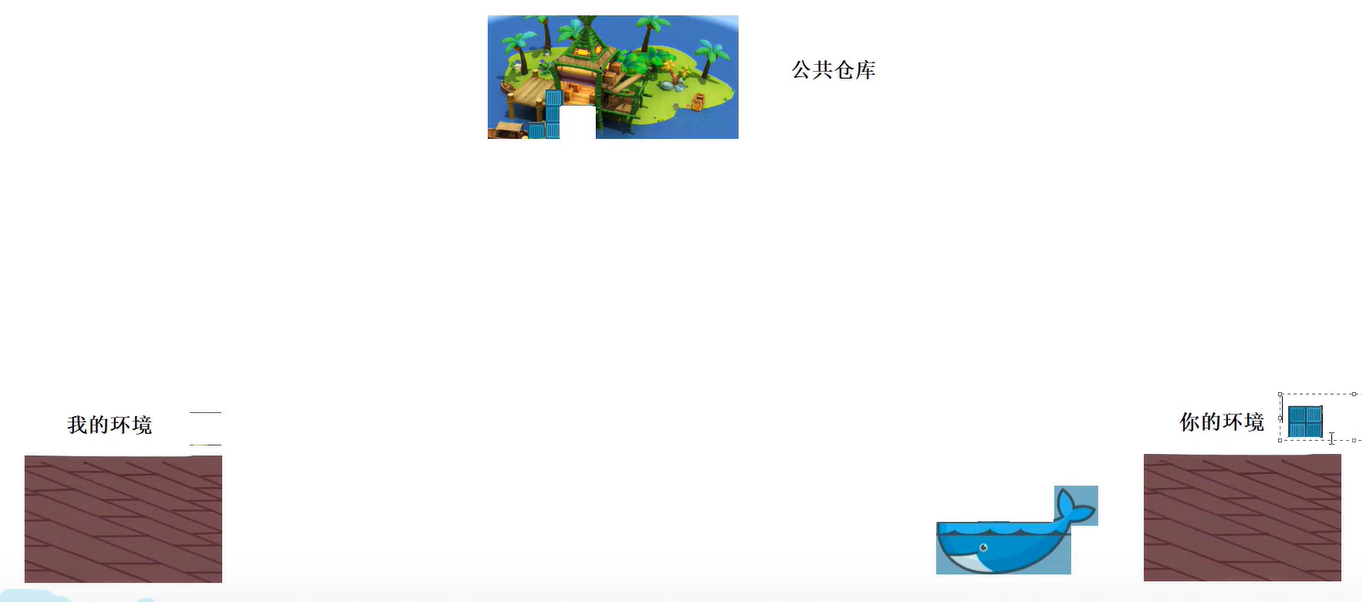
远方有个公共仓库,我的环境(比如我Linux里面安装了MySQL),我将其打包成集装箱运输到公共仓库,你的环境需要就从公共仓库拉取过来。这样环境就是一致的。
二、Docker的基本操作
2.1 安装Docker
1 下载Docker依赖的环境
想安装Docker,需要先将依赖的环境全部下载,就像Maven依赖JDK一样。
yum -y install yum-utils device-mapper-persistent-data lvm2
![]()
2 指定Docker镜像源
默认下载Docker会去国外服务器下载,速度较慢。我们可以设置为阿里云镜像源,速度更快。
yum-config-manager --add-repo https://mirrors.aliyun.com/docker-ce/linux/centos/docker-ce.repo
![]()
3 安装Docker
依然采用yum的方式安装
yum makacache fast
yum -y install docker-ce

这两个命令一起复制到Xterm中运行,会提示是否粘贴这两行命令,点击是;然后会看到上面界面(yum -y install docker-ce),回车,即可安装。(提示没有该命令不用管)
4 启动Docker并测试
安装成功后,需要手动启动,设置为开机自启,并测试一下Docker
# 启动Docker服务
systemctl start docker
# 设置开机自动启动
systemctl enable docker
# 测试(测试Docker自带的hello-world)
docker run hello-world
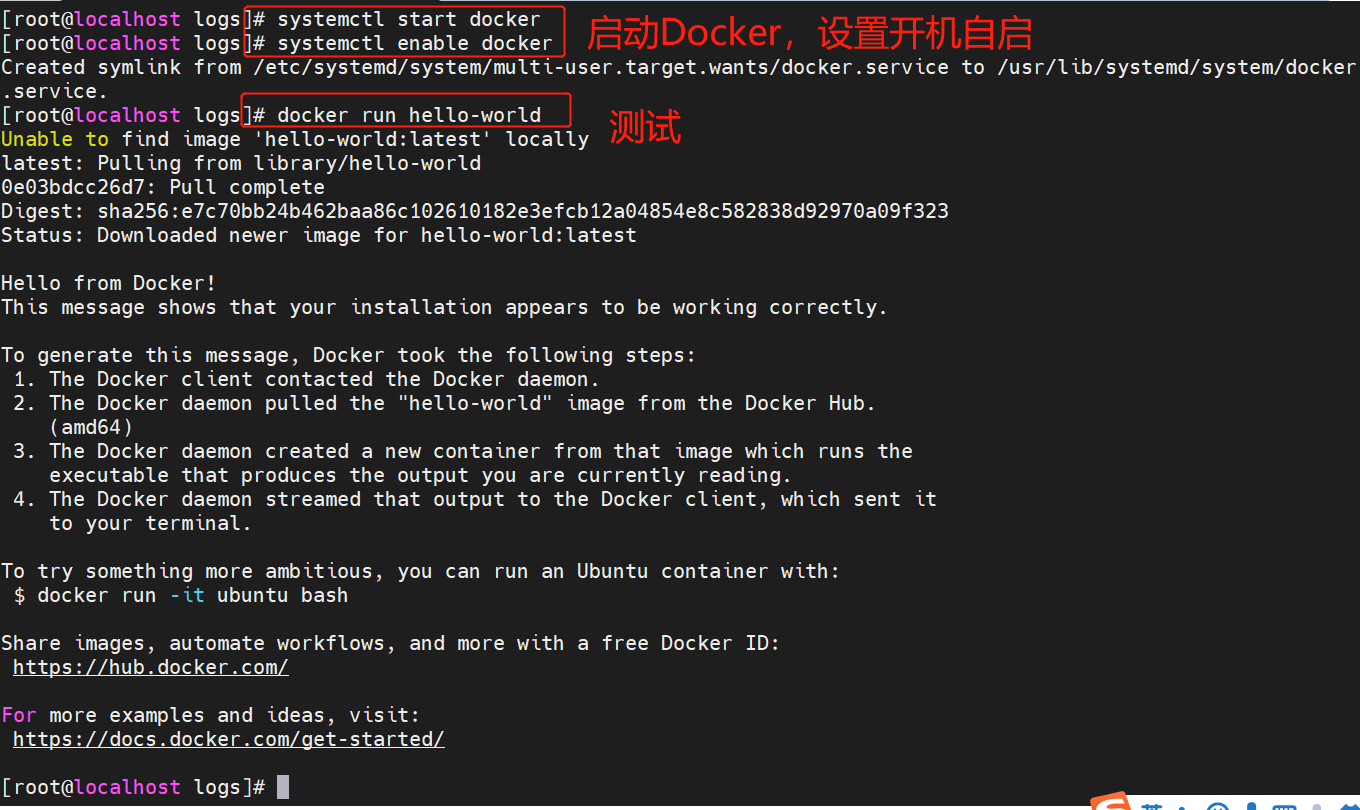
2.2 Docker的中央仓库
这个上面就放着其它用户上传上来的集装箱或者说镜像。
1.Docker官方的中央仓库:这个仓库是镜像最全的,但是下载速度较慢。
https://hub.docker.com/
2.国内的镜像网站:网易蜂巢,daoCloud...
网易蜂巢:https://c.163yun.com/hub#/home(需要登录)
daoCloud:http://hub.daocloud.io/(推荐,不需登录)
3.在公司内部会采用私服的方式拉取镜像。(需要添加配置才能使用)
# 需要在/etc/docker/daemon.json 该文件是docker安装后自动创建的,如果没有,手动创建下:
{
"registry-mirrors": ["https://registry.docker-cn.com"],
"insecure-registries": ["ip:port"]
}
# 重启两个服务
systemctl daemon-reload
systemctl restart docker
2.3 镜像的操作
镜像就是集装箱,我们要使用肯定是要先拉取。其实Docker就像Maven一样。
# 1.拉取镜像到本地
docker pull 镜像名称[:tag]
如果这里的镜像名称直接写tomcat,则是从中央仓库拉取,后面的[:tag]意思是版本号,可选项,不写的话会选择一个默认的版本。
举个栗子
docker pull daocloud.io/library/tomcat:8.5.15-jre8 (这个地址是从hub.daoCloud.io找到的)
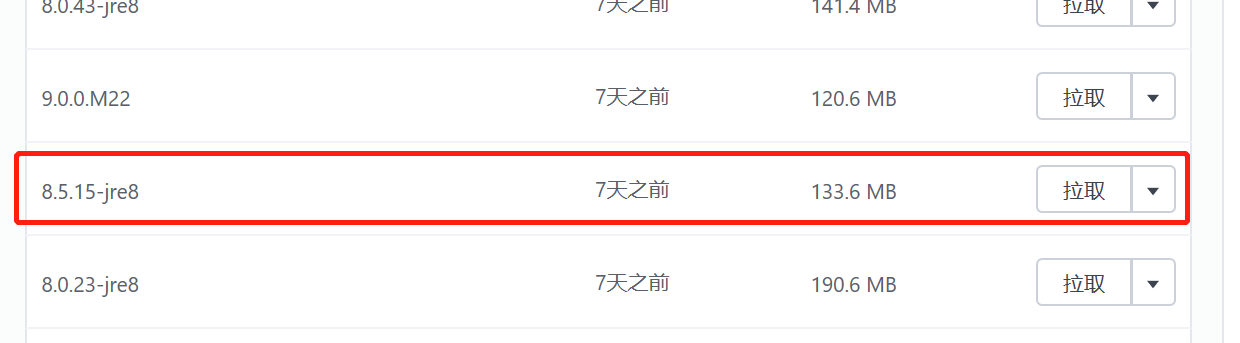
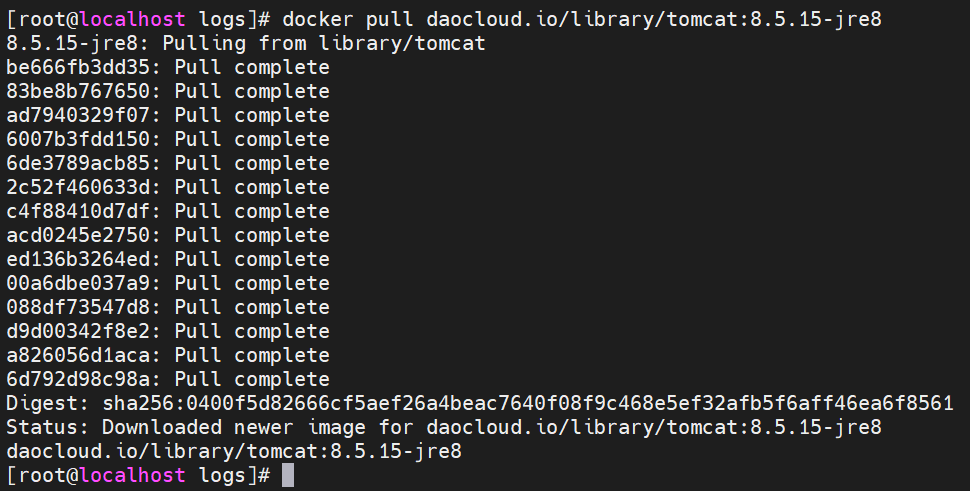
# 2. 查看全部本地的镜像
我们这里查看会有两个镜像,一个就是刚刚拉取的docker,一个就是开始测试时用到的hello-world(原来这个也是镜像哦,你可以看下运行命令时也有拉取过程)
docker images

# 3. 删除本地镜像
docker rmi 镜像的标识
i代表image,镜像的意思,镜像的标识就是唯一标识ID,可以通过docker images查看
注意这里写镜像的标识时不用写全,比如写不用非写bf757fb1ae65,可以写bf,bf7等等,只要他能够标识唯一的即可。

因此我们删除Tomcat镜像,删除后发现里面只有hello-world镜像了。
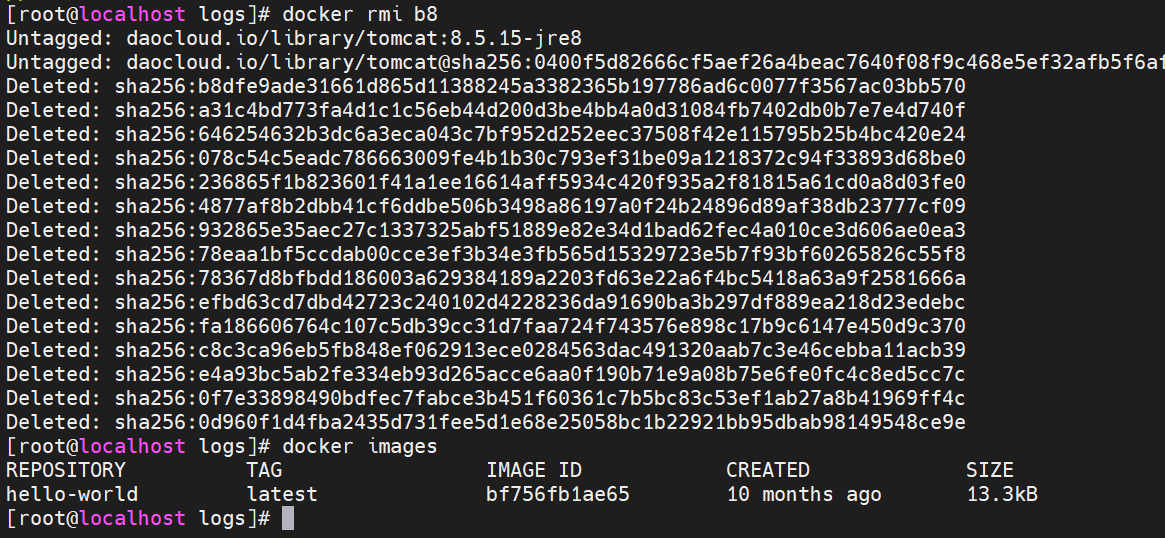
# 4. 镜像的导入导出(不规范)
一般我们拉取镜像(即网上下载即可),但是万一网速不给力呢?可以导出镜像;qq等传给某个人;再导入镜像
# 将本地的镜像导出
docker save -o 导出的路径 镜像id
此时先再次重新下载下tomcat的镜像;然后用docker save导出(刚开始切换到当前用户目录,是为了导出到这里,当然你也可以直接输入地址保存到这里,是一样的);删除tomcat镜像,为了待会导入。
# 加载本地的镜像文件
docker load -i 镜像文件
# 修改镜像名称
docker tag 镜像id 新镜像名称:版本
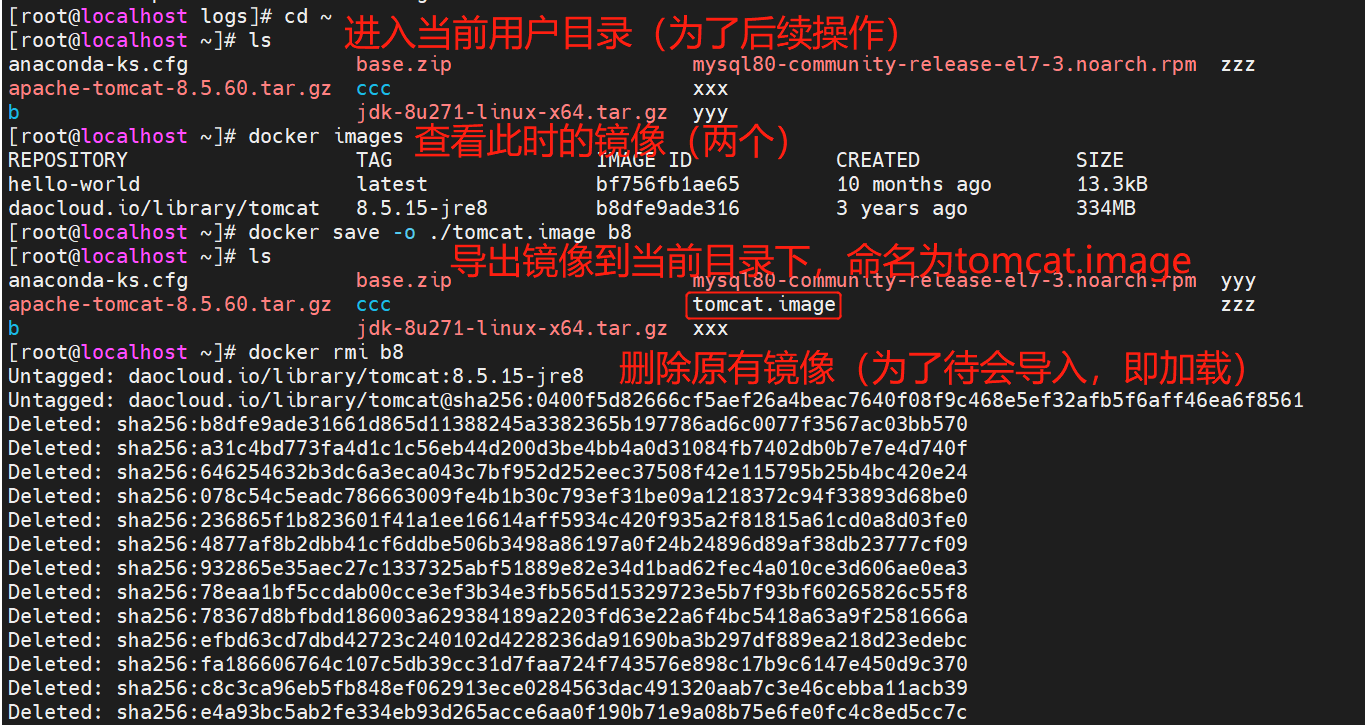

2.4 容器的操作
容器就是运行起来的镜像
# 1. 运行容器
# 简单操作
docker run 镜像的标识|镜像名称[:tag]
# 常用的参数
docker run -d -p 宿主机端口:容器端口 --name 容器名称 镜像的标识|镜像名称[:tag]
# -d:代表后台运行容器(否则会占整个界面)
# -p 宿主机端口:容器端口:为了映射当前Linux的端口和容器的端口(因为Linux运行占一个端口,Tomcat运行占一个端口,我们要从Windows访问tomcat,需要这样的映射)
# --name 容器名称:指定容器的名称

图片为查看镜像和运行tomcat镜像,其中端口号映射是8081:8080,意思是访问8081即可访问到tomcat。访问如下:
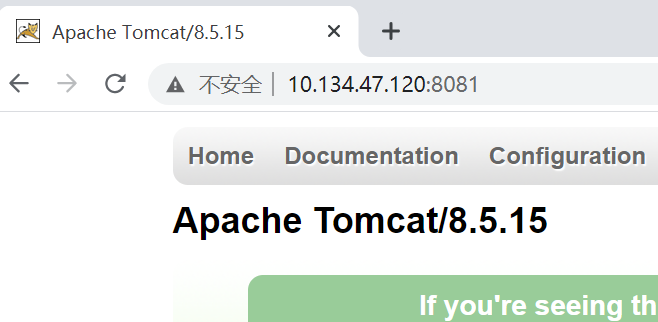
# 2. 查看正在运行的容器
docker ps [-qa]
# -a:查看全部的容器,包括没有运行
# -q:只查看容器得到标识
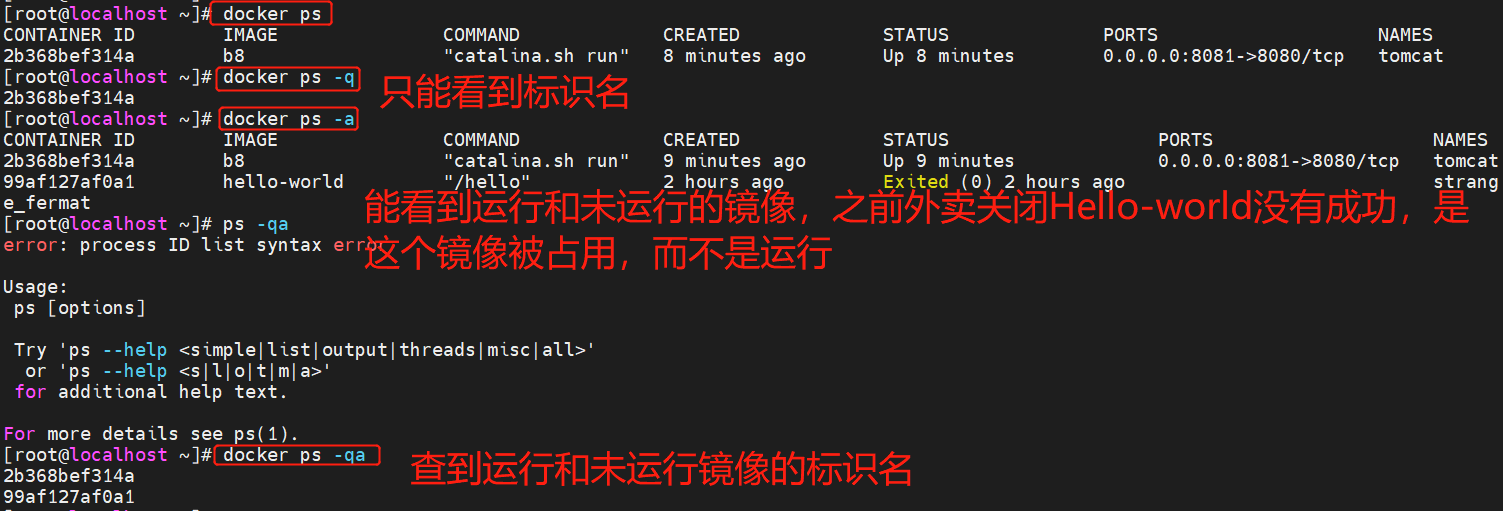
# 3. 查看容器的日志(我们tomcat运行后是有日志的,但是刚刚后台运行镜像后没有日志,怎么查看呢?)
docker logs -f 容器id
# -f:可以滚动查看日志的最后几行
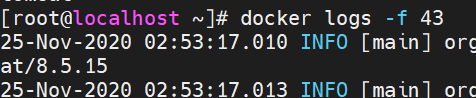
想要结束日志,ctrl+C
# 4. 进入到容器的内部。
实际上咱们的容器就是在Linux内核中单独开辟一块空间去运行tomcat,他本身有自己独立的一套操作系统。我们可以进到这个独立的操作系统中操作。
docker exec -it 容器id bash
比如我们这里用docker exec -it 7 bash,则进入tomcat容器内部。默认在 这个位置。
这个位置。
我们一般不推荐在容器内部操作,比如关闭容器(该命令在容器内部的bin目录下),但是我们有时候会进到容器看看文件存放的位置。
提示:如何从容器内部退出??exit
# 5. 删除容器(删除容器前,需要先停止容器)
docker stop 容器id
# 停止指定的容器
docker stop $(docker ps -qa)
# 停止全部容器
docker rm 容器id
# 删除指定容器
docker rm $(docker ps -qa)
# 删除全部容器
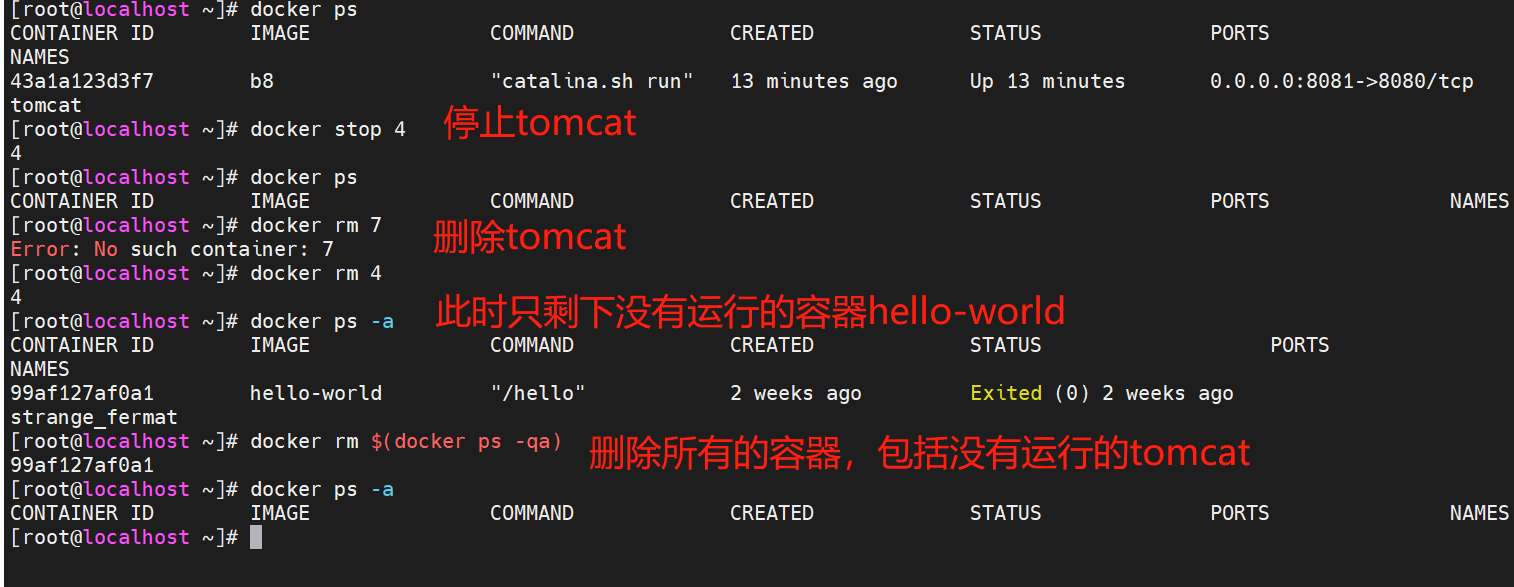
# 6. 启动容器
docker start 容器id
docker run和docker start的区别??
三、Docker应用
在搞定docker的基本操作之后,咱们下面可以做一个简单的应用。把咱们之前部署的SSM工程使用docker再次部署一次。不过这次咱们会用docker运行两个容器。一个容器是tomcat,一个容器是mysql。并且将咱们的项目部署到tomcat中,让tomcat容器中的项目去链接mysql容器中的数据库。
3.1 准备SSM工程
这里要有ssm.war。
为了区分Linux运行的tomcat和mysql与用Docker运行的tomcat和mysql,我们先将Linux系统中的tomcat和mysql关闭。注意mysql还要关闭开机自启,因为我们以后都是用docker里面的mysql。
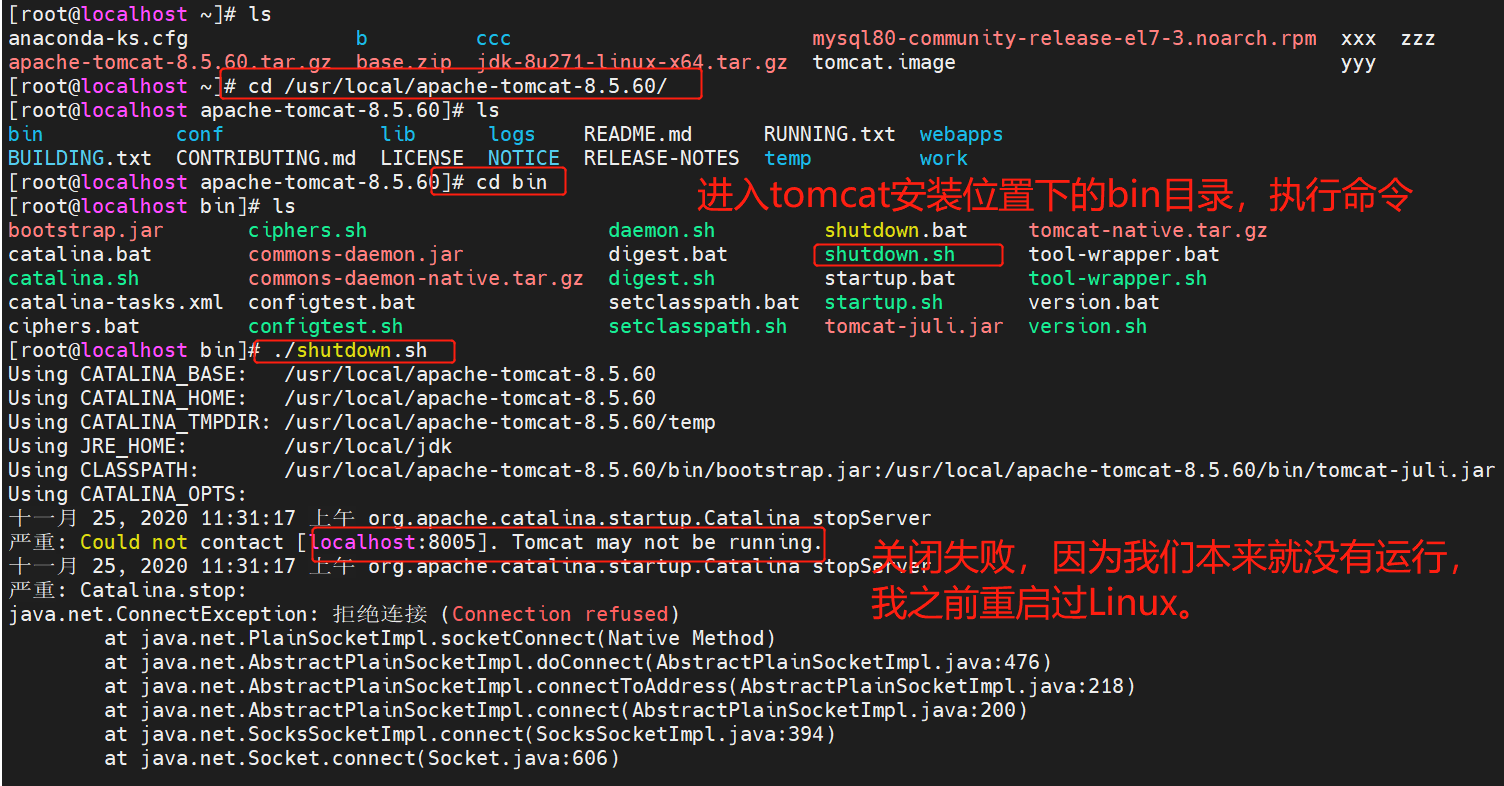

3.2 准备MySQL容器
我们找到之前的ssm.war包:

我们在docker中运行mysql。需要两步:一是拉取镜像;二是运行镜像。但是如果我们直接用run运行镜像,如果没有该镜像,他会主动去下载。
如果是拉取镜像,直接去hub.daocloud.io上面搜索mysql,找到5.7版本即可,至于子版本无所谓的。daocloud.io/library/mysql:5.7.4,这个就是地址。
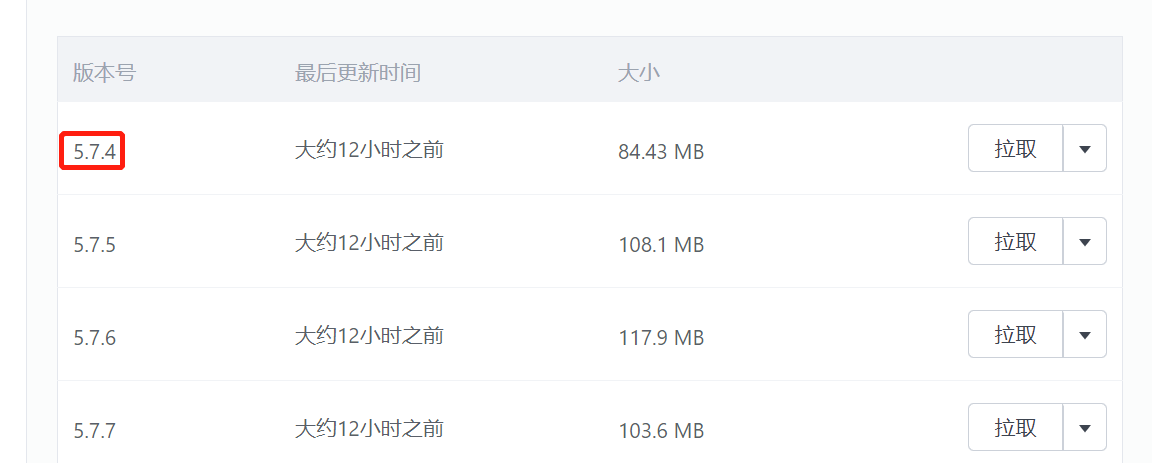
但是正如上面说的,我们分为两步:第一步是拉取镜像,第二步是运行镜像。如果镜像不存在(即我们没有拉取),则run时会自动下载。因此我们可以直接如下操作。
# 运行MySQL容器
docker run -d -p 3306:3306 --name mysql -e MYSQL_ROOT_PASSWORD=root daocloud.io/library/mysql:5.7.4
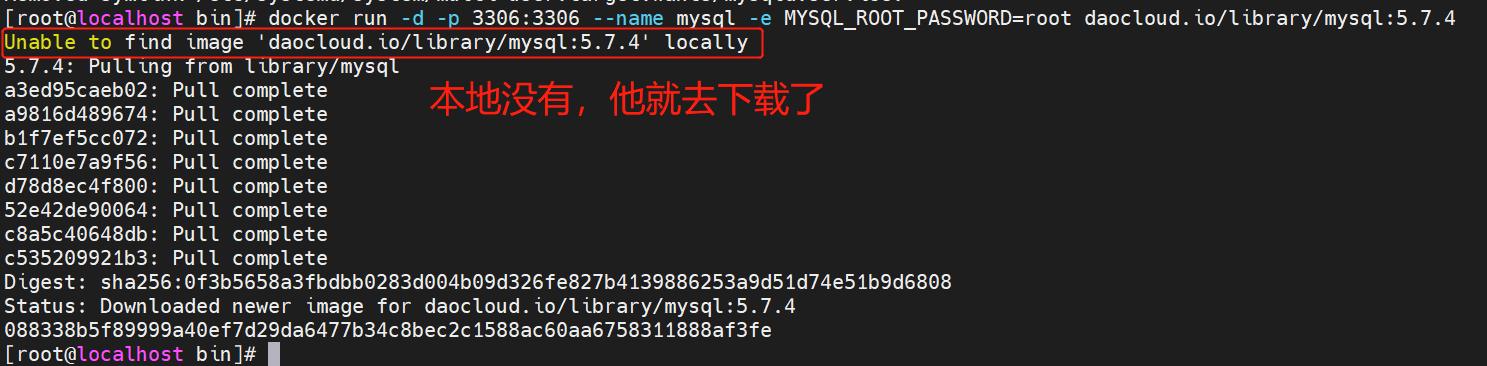
命令中大写部分是MySQL的账号和密码。这个是必须写的,我们可以在daoCloud的详情中看到:意思是指定root用户的密码为root(这里没有密码的健壮性校验)。
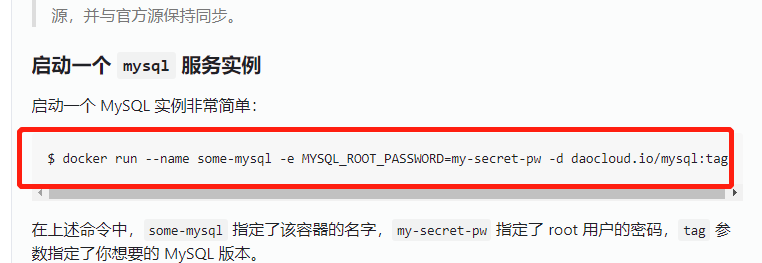
等下载好,其实就是运行好了,因为我们直接用run命令。下面可以用SQLYog连接一下:连接成功,我们新建ssm数据库,并设置编码为utf8mb4;并执行之前的SQL脚本。
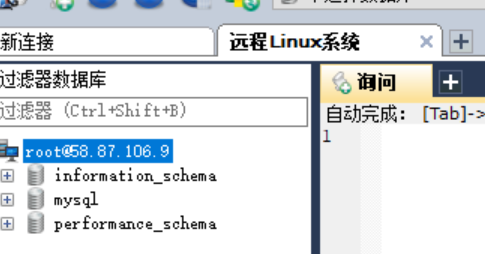
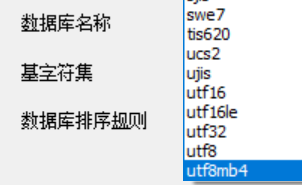
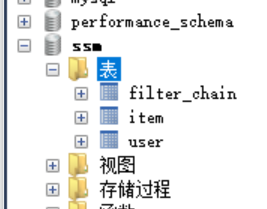
3.3 准备Tomcat容器
# 运行Tomcat容器,前面已经搞定,只需要将SSM项目的war包部署到Tomcat容器内部即可。
我们要先运行Tomcat容器,其实上面我们已经运行过,只不过我们停止了容器,并将所有容器删除了。现在我们再运行一下,这时不需要去拉取,因为我们本地已经有了。

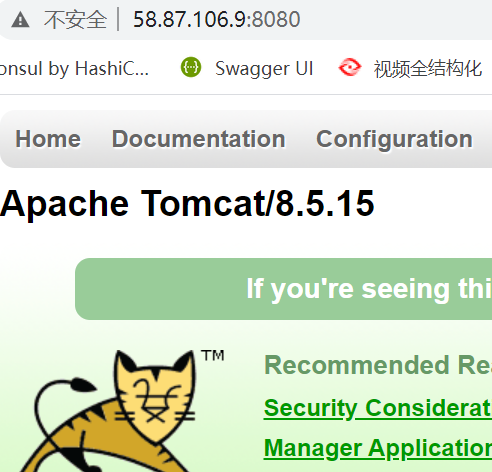
# 可以通过命令将宿主机的内容复制到容器内部。(现在我们需要将宿主机的ssm.war项目复制到docker容器中的tomcat里面)我们之前运行项目修改过用户名和密码,现在密码已经变化为root了,要记得修改一下。因此我们要重新打包,之前/root下的ssm.war已经不能用了。
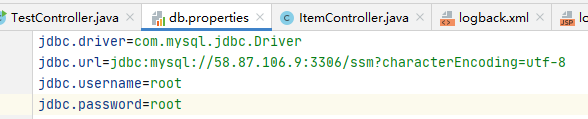
再次打包,命令是mvn clean package -DshipTests。
然后通过xterm将war包丢进linux中,将之前的war包删除(因为数据库密码不能用),将新的war包改名为ssm.war。
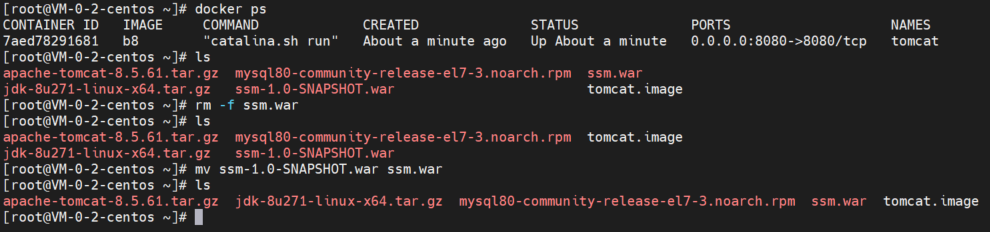
下面就是将该war包丢到tomcat里面了(其实就是复制)
docker cp 文件名称 容器id:容器内部的路径
# 举个栗子
docker cp ssm.war 7a:/usr/local/tomcat/webapps/
现在我们将其丢到容器中,并查看一下日志:

但是我这里查看日志报错
![]()
这里报错,但是没有找到解决方法,不知道为什么报错,暂时不解决。
真想骂人,什么腾讯云啊,应该不能怪腾讯云吧,或许吧,怎么我起不来mysql。这我都重装系统了啊。???我再重装一次。换个系统,不要centos7了,改成8.
3.4 数据卷
为了部署SSM的工程,需要我们使用到cp的命令将宿主机内的ssm.war文件复制到容器内部。有时候我们可能要修改一下文件,比如配置文件,但是我们非常不推荐去容器内部去修改文件。因为里面连vi编辑器也没有,需要我们自己下载。
数据卷:将宿主机的一个目录映射到容器的一个目录中。
可以在宿主机中操作目录中的内容,那么容器内部映射的文件,也会跟着一起改变。(你可以把这两个理解成一个目录)
(为什么要用数据卷,直接去容器中修改项目ssm.war包里面的文件不可以吗?比如我们想修改配置文件等。为什么还要映射出来,在外面修改??答案是:在容器里面不能修改,比如想用vim编辑器修改配置文件,里面并没有vim编辑器,还要下载。因此用映射,在外面修改)
# 1. 创建数据卷
docker volume create 数据卷名称
# 创建数据卷之后,默认会存放在一个目录下 /var/lib/docker/volumes/数据卷名称/_data
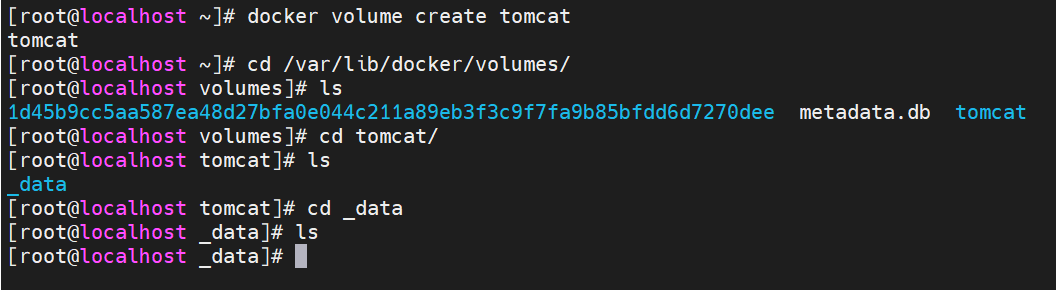
此时创建了数据卷,但是呢?还没有映射,这个数据卷会默认存放在/var/lib/docker/volumes/下,进入数据卷里面有一个文件夹是_data,里面是数据卷的数据,现在还没有映射,因此里面是空的。
# 2. 查看数据卷的详细信息(查看单个数据卷),因为后期我们会建非常多的数据卷,因此为了会更方便的查看,就有了这个命令。
docker volume inspect 数据卷名称
# 3. 查看全部数据卷(查看全部数据卷)
docker volume ls
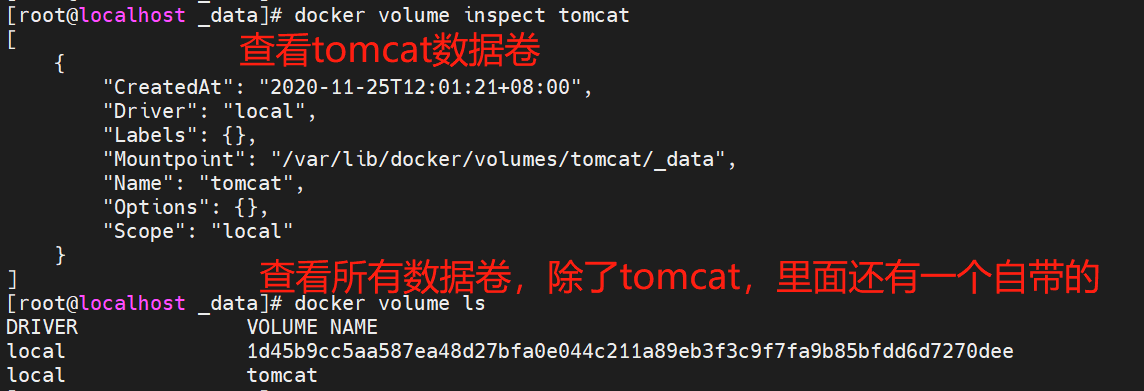
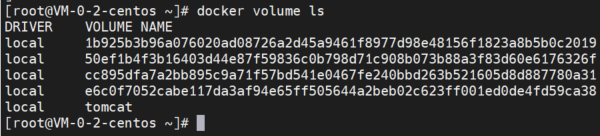
这列除了我们添加的tomcat数据卷,还有自带的三个。
# 4. 删除数据卷
docker volume rm 数据卷名称

# 5. 应用数据卷
# 当你映射数据卷时,如果数据卷不存在。Docker会帮你自动创建(以前我们是先创建数据卷,再映射。这里如果没有的话,创建和映射一起做了)
docker run -v 数据卷名称:容器内部的路径 镜像id 这个是存放在默认位置/var/lib/docker/volumes/下
# 直接指定一个路径作为数据卷的存放位置。
docker run -v 路径:容器内部的路径 镜像id 推荐这个,自己指定位置
现在我们先用最原始的方式创建数据卷:删除原有tomcat容器;创建数据卷;运行Tomcat容器并关联上数据卷(数据卷是在运行容器时关联的)。
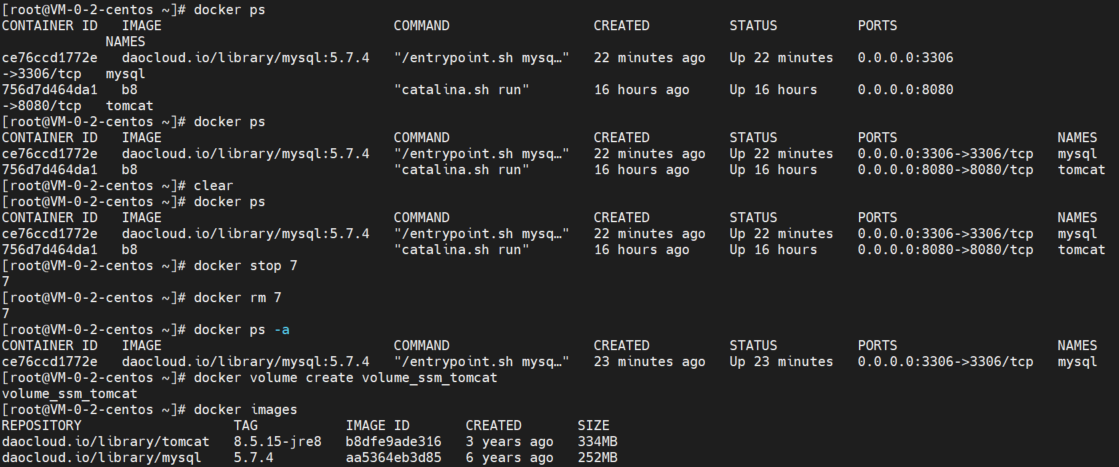
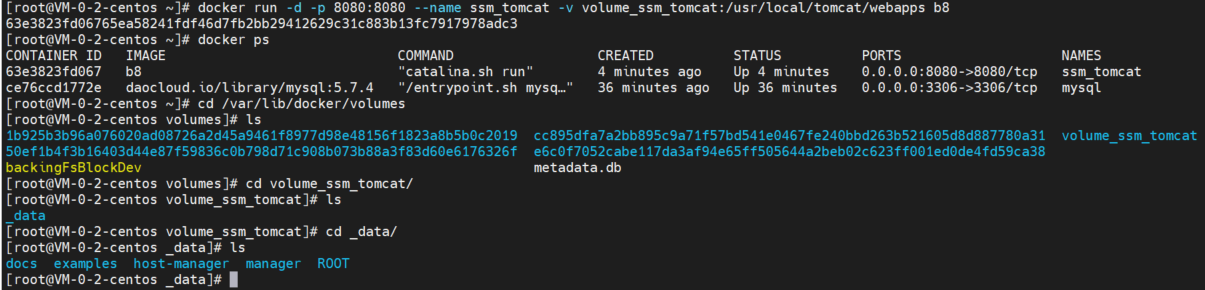
如果你想运行原有的ssm项目,复制一帆到这里即可:此时查看tomcat日志竟然成功了,网页也正常访问了,我的天,这是为啥??上面不成功。


当然,除了上面让docker自动放置数据卷的存放位置外,我们还可以手动指定位置:
现在我们先删除tomcat容器;启动tomcat镜像,并手动设置数据卷,位置是/opt下的volume_ssm_tomcat,但是这种方式有一点不同,就是不会把容器中的信息复制过来,里面是空的,我们创建一个ROOT/目录,里面写一个文件叫index.html,并输入数据<h1>index<h1>。再次访问
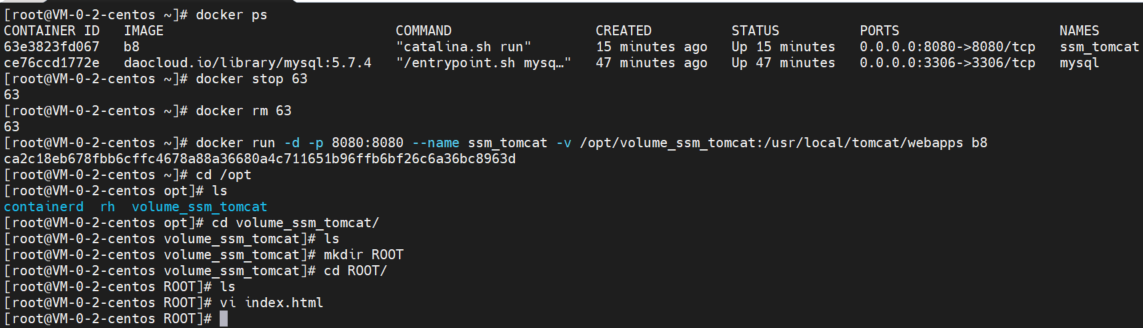
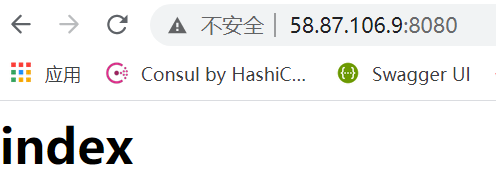
对于第一种方式,手动创建数据卷(放在默认位置),会将容器中的目录copy过来,而对于第二种手动指定数据卷位置,不会将容器中的目录copy过来。我们在后期大多数会使用后者,因为我们大多数会指定位置。
四、Docker自定义镜像
我们需要镜像,回去中央仓库下载。那中央仓库的镜像哪里来的?如果不满足我们的需要怎么办?
中央仓库上的镜像,也是Docker的用户自己上传过去的。
# 1. 创建一个Dockerfile文件,并且指定自定义镜像信息。
# Dockerfile文件中常用的内容
from:指定当前自定义就像依赖的环境
copy:将相对路径下的内容复制到自定义镜像中
workdir:声明镜像的默认工作目录
cmd:需要执行的命令(在workdir下执行的,cmd可以写多的,只以最后一个为准)
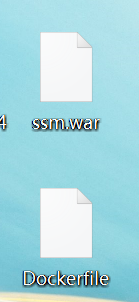

Dockerfile里面的内容:
from daocloud.io/library/tomcat:8.5.15-jre8
copy ssm.war /usr/local/tomcat/webapps
# 2.将准备好的Dockerfile和相应的文件拖拽到Linux操作系统中,通过Docker的命令制作镜像。(这里的.标识我要将当前目录下的Dockerfile文件制作成自定义镜像。)
docker build -t 镜像名称:[tag] .
为了区分,我回到用户目录,创建一个ssm-tomcat目录,然后cd进去,我将文件都放在这里。下面是创建了ssm-tomcat目录,并通过Xterm的sftp将上面两个文件Dockerfile和ssm.war都放在里面。
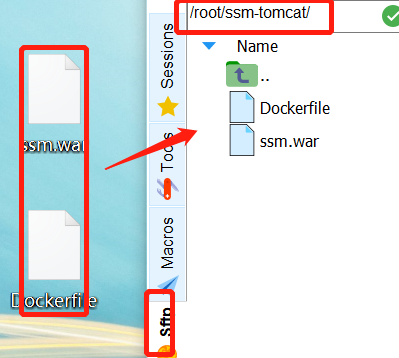
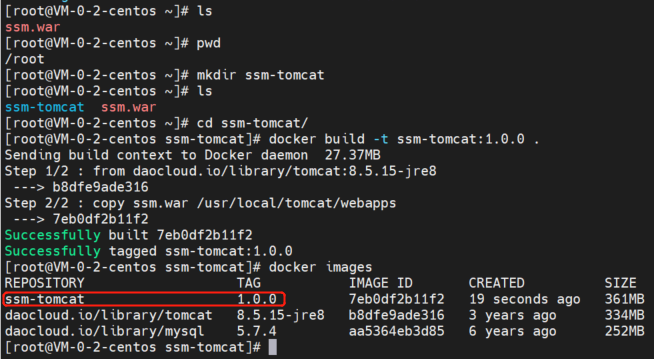
我们上面已经查到,docker里面已经有我们只做的镜像了。下面就是运行这个镜像(这个镜像里已经有我们的ssm工程了。)而且我们这里不用数据卷volume。运行之后,我们可以用docker ps查看一下:然后访问:
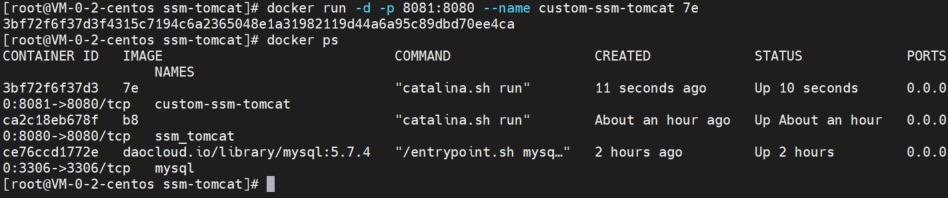
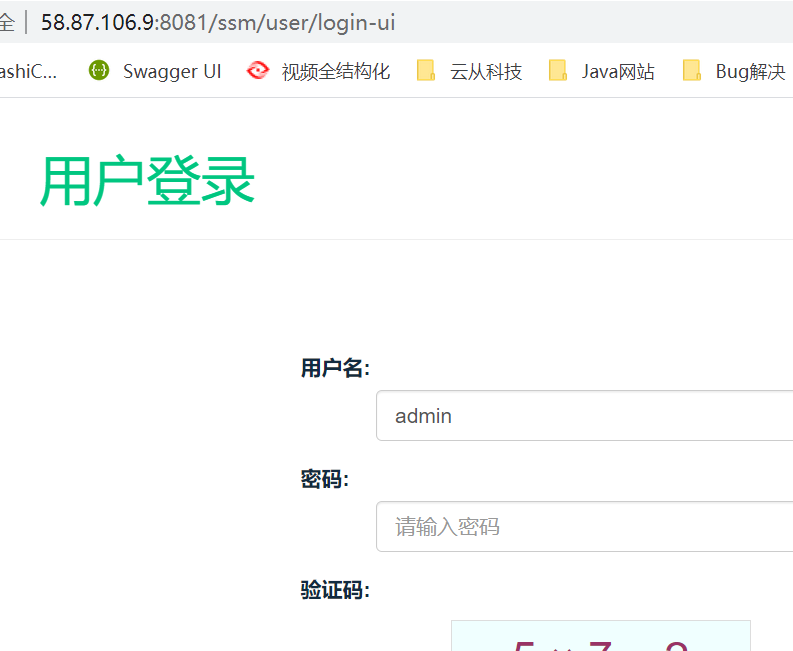
有人可能疑惑一点,数据库呢?我们上面没有搞数据库啊!对,镜像里面没有数据库,不要忘了,你的项目访问的数据库地址和端口号,我们上面已经搞过了。这里就不用管了。
这样,我们的项目就成功部署了,并且是以自定义的方式。这时候,你就可以将这个自定义镜像以各种方式传给其它人,让别人使用,并且环境是和我们统一的。
六、容器操作【重点】
之前运行一个镜像,需要添加大量的参数,可以通过Docker-Compose编写这些参数。而且Docker-Compose可以帮助我们批量的管理容器。这些信息只需要通过一个docker-compose.yml文件去维护即可。
6.1 下载Docker-Compos
# 1. 去github官网搜索docker-compose,下载1.24.1版本的Docker-Compos:步骤如下:
到github官网;搜索Docker-Compose;排序改成最多star,出来的第一个即使,我们可以看到是Pathon语言写的;点击进去;点击更多版本;点击Tags,以版本的方式显示;找到相应版本,点击即可下载。
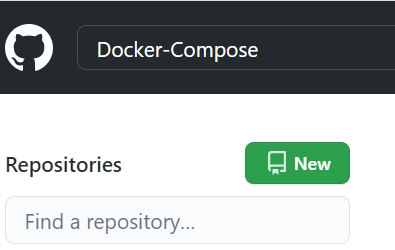
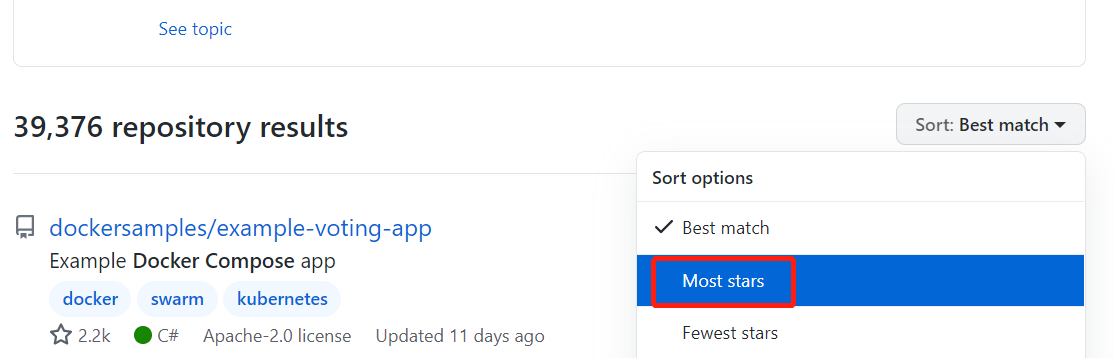
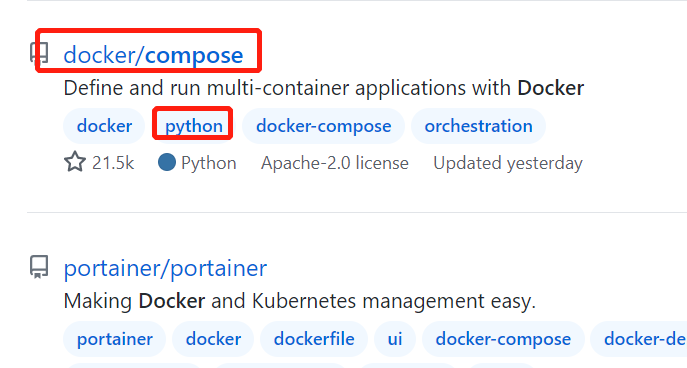
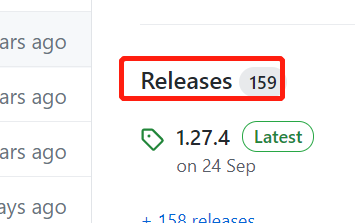
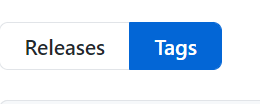
# 2. 将下载好的文件,拖拽到Linux系统中的根目录下:

# 3. 需要将DockerCompose文件的名称修改一下,给予DockerCompose文件一个可执行的权限
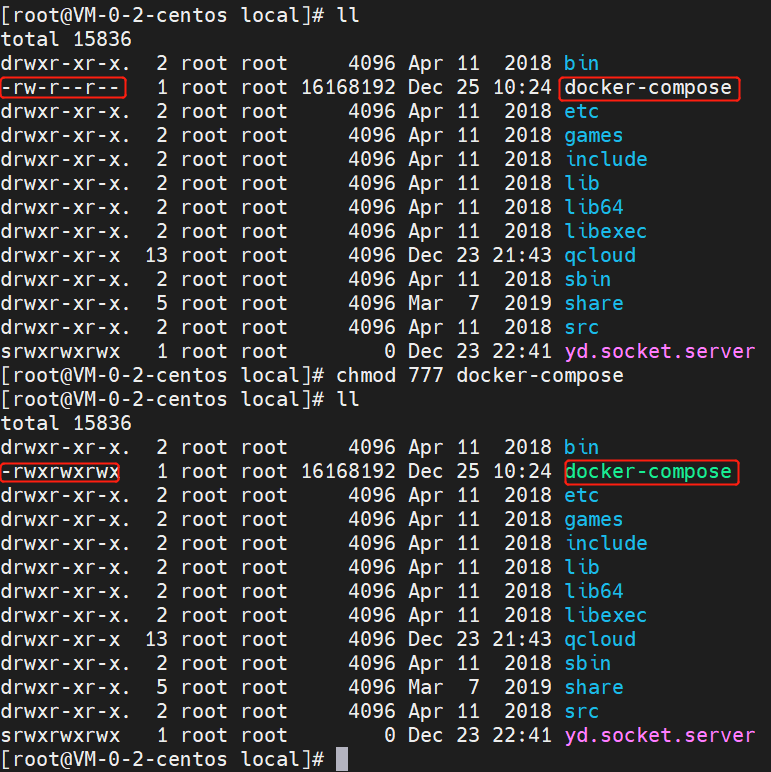
# 4. 为方便后期操作,配置一个环境变量
# 将docker-compose文件移动到了/usr/local/bin,修改了/etc/profile.给/usr/local/bin配置到了PATH中
mv docker-compose /usr/local/bin
vi /etc/profile
export PATH=$JAVA_HOME:/usr/local/bin:$PATH(这里JAVA_HOME不用写,这个是之前配置MySql时的环境变量,我重装系统后没有安装MySQL)
source /etc/profile
这里需要说明游戏啊,在上面docker-compose放错位置了,我们这里移动到/usr/local/bin目录下
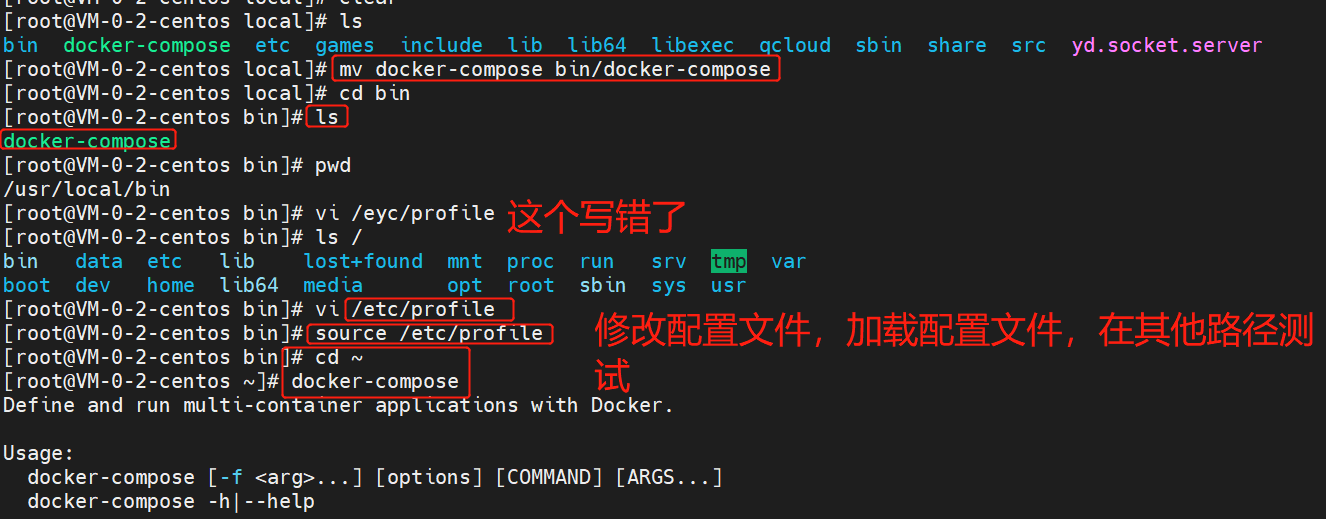
下图展示的是在docker-compose文件中添加的内容,vi命令我这里就不说了,相信你会的。
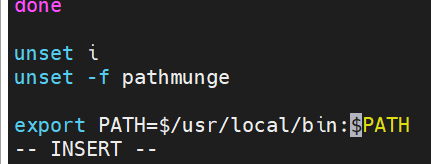
# 5. 测试一下
# 在任一目录下输入docker-compose
6.2 Docker-Compose管理MySQL和Tomcat容器
我们上面已经提到过了,想要用docker-compose去管理容器,我们需要一个yml文件,因此这里先声明一个yml文件。
yml文件以key: value方式来指定配置信息
多个配置信息以换行+缩进的方式来区分
在docker-compose.yml文件中,不要使用制表符。(其实yml文件是配置文件,和xml类似的,现在你可能还没有学过spring-boot,因此不知道这个文件,但是你可以自己建。)
6.3 使用docker-compose命令管理容器
6.4 docker-compose配置Dockerfile使用
七、Docker CI、CD
7.1