1.1 什么是DockerFile
dockerfile是用来构建Docker镜像的构建文件,是由一系列命令和参数构成的脚本。
构建步骤:
1、编写一个dockerFile文件。
2、docker build 构建成为一个镜像。
3、docker run运行镜像
4、docker push 发布镜像(DockerHub、阿里云镜像仓库)
查看仓库的centOS: https://hub.docker.com/_/centos

点击镜像: https://github.com/CentOS/sig-cloud-instance-images/blob/b2d195220e1c5b181427c3172829c23ab9cd27eb/docker/Dockerfile
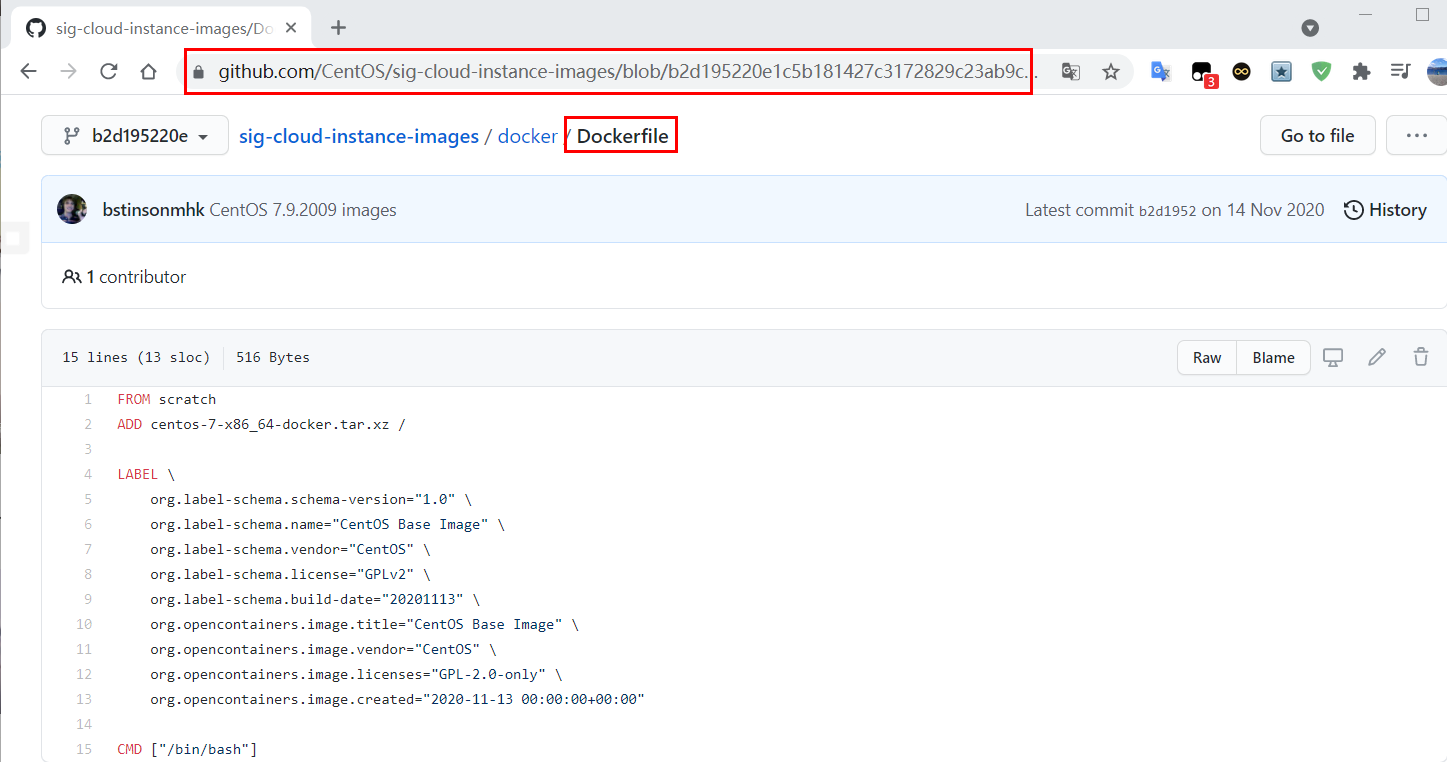
小结: 很多官方镜像都是基础包,很多功能没有,通常我们自己会搭建自己的镜像!!!
1.2 DockerFile构建过程
1、基础知识
- 每条保留字指令都必须为大写字母且后面要跟随至少一个参数。
- 指令按照从上到下,顺序执行
#表示注释。- 每条指令都会创建一个新的镜像层,并且对镜像进行提交。

2、步骤流程
- docker从基础镜像运行一个容器,执行一条指令并对容器做出修改。
- 执行类似 docker commit 的操作提交一个新的镜像层。
- Docker再基于刚提交的镜像运行一个新容器。
- 执行dockerfile中的下一条指令直到所有指令都执行完成!
3、具体说明
dockerfile是面向开发的,以后要发布项目,做镜像,就需要编写dockerfile文件。
DockerFile: 构建文件,定义了一切步骤,源代码!!!
DockerImages:在DockerFile 定义了一个文件之后,Docker build 时会产生一个Docker镜像,当运行Docker 镜像时,会真正开始提供服务。
Docker容器:容器就是镜像运行起来的提供服务器!!

1.3 DockerFile指令
常用指令
FROM # 基础镜像,一切从这里开始构建。
MAINTAINER # 镜像维护者的姓名混合邮箱地址。
RUN # 容器构建时需要运行的命令。
ADD # 步骤,tomcat镜像,这个tomact压缩包!!!添加内容。
WORKDIR # 镜像的工作目录。
VOLUME # 容器数据卷,用于数据保存和持久化工作,挂载的目录。
EXPOSE # 保留端口配置
CMD # 指定一个容器启动时要运行的命令,只有最后一个会生效,可被替代!!
ENTRYPOINT # 指定一个容器启动时要运行的命令!和CMD一样,可以追加命令!!!
ONBUILD # 当构建一个被继承的DockerFile时运行命令,父镜像在被子镜像继承后,父镜像的ONBUILD被触发。
COPY # 类似ADD,拷贝文件和目录到镜像中!
ENV # 构建的时候设置环境变量。
1.4 案例说明
Docker Hub 中99% 的镜像都是通过在base镜像(Scratch)中安装和配置需要的软件构建出来的。
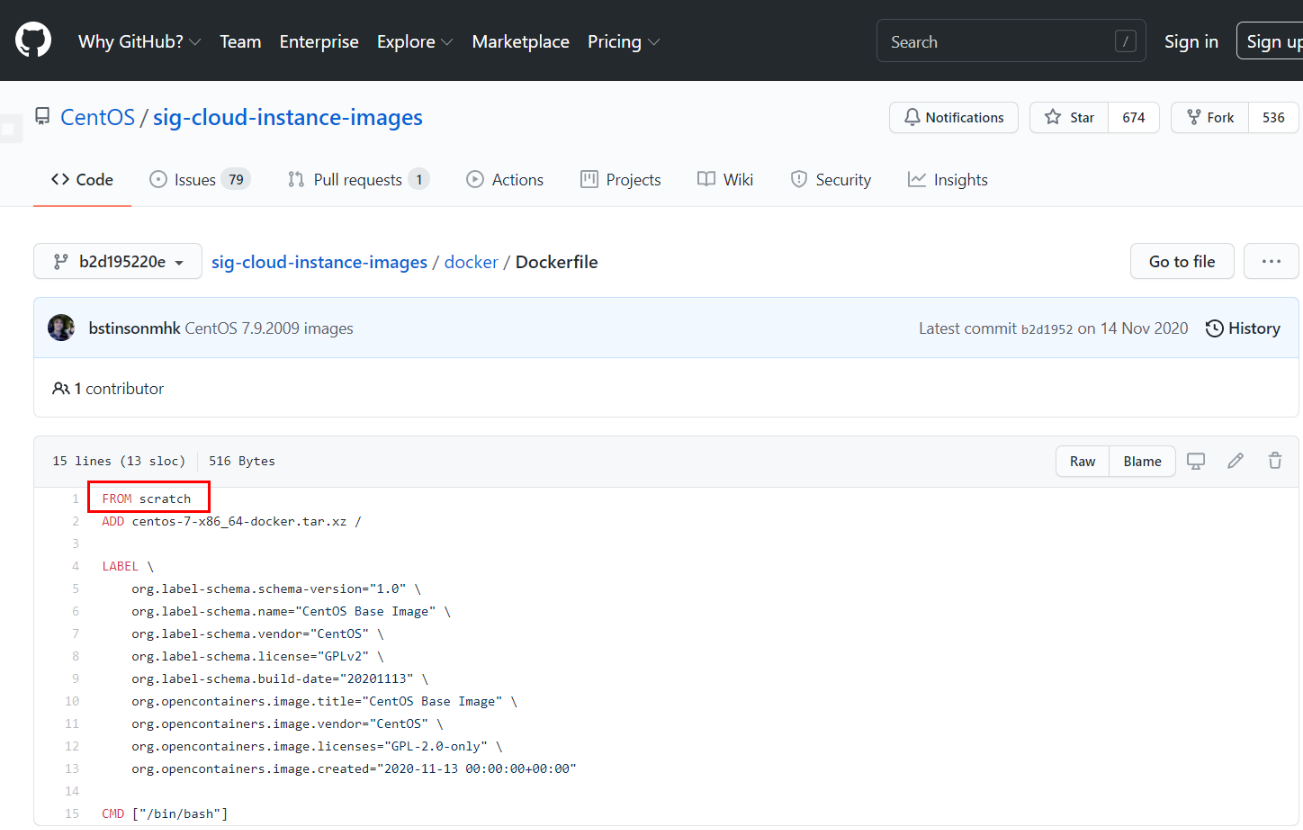
自定义一个CentOS镜像
1、编写DockerFlie文件
查看官方默认的CentOS镜像的情况

需求实现: 登陆后的默认路径/home、安装vim编辑器、安装查看网络配置ifconfig。
[root@Linux home]# mkdir dockerfile-test
[root@Linux home]# cd dockerfile-test/
[root@Linux dockerfile-test]# vim mydockerfile-centos # 编辑文件
[root@Linux dockerfile-test]# ls
mydockerfile-centos
[root@Linux dockerfile-test]# cat mydockerfile-centos
FROM centos
MAINTAINER guardwhy<hxy1625309592@aliyun.com>
ENV MYPATH /home
WORKDIR $MYPATH
RUN yum -y install vim
RUN yum -y install net-tools
RUN yum -y install gcc
EXPOSE 80
CMD echo $MYPATH
CMD echo "----------end--------"
CMD /bin/bash
[root@Linux dockerfile-test]#
2、构建镜像
docker build -f mydockerfile-centos -t centos:7 .

3、运行新镜像
docker run -it centos:7
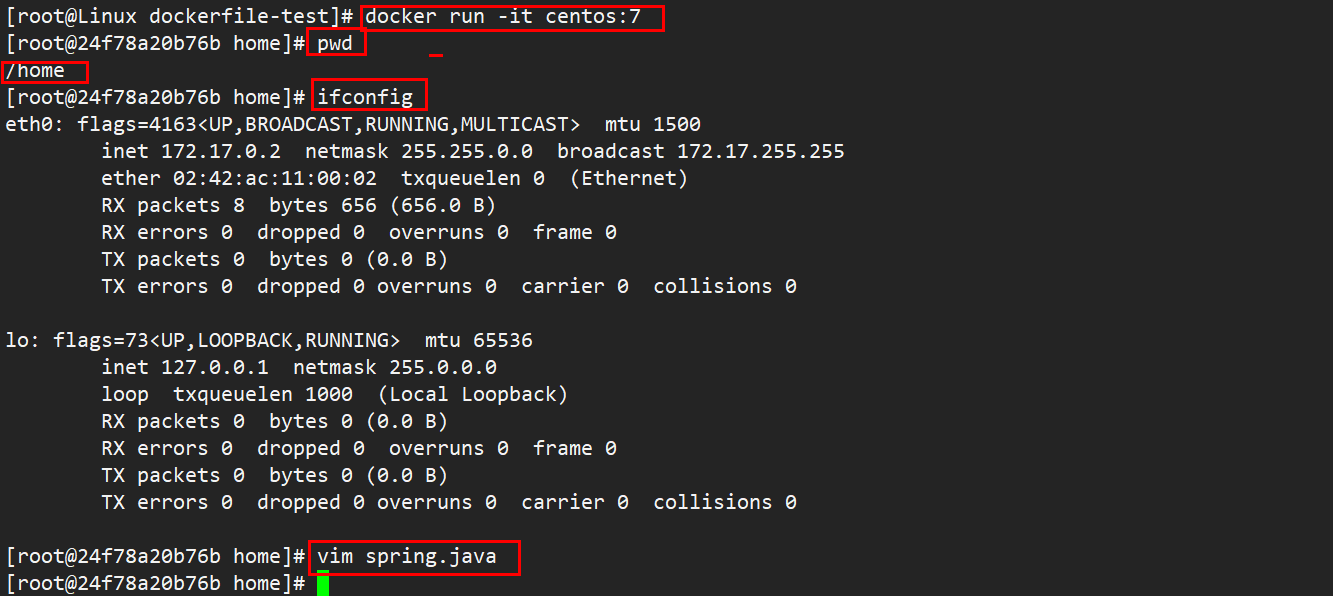
可以看到,新镜像已经支持 vim/ifconfig/gcc的命令,安装拓展成功!!!
4、列出镜像地的变更历史
基本语法:docker history 镜像名
docker history 70aba9c80bd4

1.5 CMD 和 ENTRYPOINT 的区别
CMD:指定这个容器的时候要运行的命令,只有最后一个会生效,可被替代。
ENTRYPOINT:指定这个容器启动的时候要运行的命令,可以追加命令!!
测试CMD
# 1、构建dockerfile
[root@Linux dockerfile-test]# vim dockerfile-cmd-test
[root@Linux dockerfile-test]# cat dockerfile-cmd-test
FROM centos
CMD [ "ls", "-a" ]
# 2、构建镜像
[root@Linux dockerfile-test]# docker build -f dockerfile-cmd-test -t cmdtest .
Sending build context to Docker daemon 3.072kB
Step 1/2 : FROM centos
---> 300e315adb2f
Step 2/2 : CMD [ "ls", "-a" ]
---> Running in 92d90f5cf57e
Removing intermediate container 92d90f5cf57e
---> 31c35ef26b4e
Successfully built 31c35ef26b4e
Successfully tagged cmdtest:latest
# 3、run运行,发现ls -a 命令生效
[root@Linux dockerfile-test]# docker run 31c35ef26b4e
.
..
.dockerenv
bin
dev
etc
home
# 4、希望用 -l 列表展示信息,需要加上 -l参数
[root@Linux dockerfile-test]# docker run 31c35ef26b4e -l
docker: Error response from daemon: OCI runtime create failed: container_linux.go:380: starting container process caused: exec: "-l": executable file not found in $PATH: unknown.
ERRO[0000] error waiting for container: context canceled
# 5、问题:我们可以看到可执行文件找不到的报错,executable file not found。跟在镜像名后面的是 command,运行时会替换 CMD 的默认值。
# 因此这里的 -l 替换了原来的 CMD,而不是添加在原来的 ls -a 后面。而 -l 根本不是命令,所以自然找不到。
# 6、如果希望加入 -l 这参数,就必须重新完整的输入这个命令:
[root@Linux dockerfile-test]# docker run 31c35ef26b4e ls -al
total 60
drwxr-xr-x. 1 root root 4096 Jun 11 02:36 .
drwxr-xr-x. 1 root root 4096 Jun 11 02:36 ..
-rwxr-xr-x. 1 root root 0 Jun 11 02:36 .dockerenv
lrwxrwxrwx. 1 root root 7 Nov 3 2020 bin -> usr/bin
drwxr-xr-x. 5 root root 340 Jun 11 02:36 dev
drwxr-xr-x. 1 root root 4096 Jun 11 02:36 etc
......
[root@Linux dockerfile-test]#
测试ENTRYPOINT
# 1、构建dockerfile
[root@Linux dockerfile-test]# vim dockerfile-entrypoint-test
[root@Linux dockerfile-test]# cat dockerfile-entrypoint-test
FROM centos
ENTRYPOINT [ "ls", "-a" ]
# 2、构建镜像
[root@Linux dockerfile-test]# docker build -f dockerfile-entrypoint-test -t entrypoint-test .
Sending build context to Docker daemon 4.096kB
Step 1/2 : FROM centos
---> 300e315adb2f
Step 2/2 : ENTRYPOINT [ "ls", "-a" ]
---> Running in a1f66d11b94c
Removing intermediate container a1f66d11b94c
---> 5265bb79246a
Successfully built 5265bb79246a
Successfully tagged entrypoint-test:latest
# 3、run运行,发现ls -a 命令生效
[root@Linux dockerfile-test]# docker run 5265bb79246a
.
..
.dockerenv
bin
dev
etc
home
lib
lib64
...
# 4、测试-l参数,发现可以直接使用,这里就是一种追加,可以明显的知道CMD和ENTRYPOINT的区别
[root@Linux dockerfile-test]# docker run 5265bb79246a -l
total 60
drwxr-xr-x. 1 root root 4096 Jun 11 02:43 .
drwxr-xr-x. 1 root root 4096 Jun 11 02:43 ..
-rwxr-xr-x. 1 root root 0 Jun 11 02:43 .dockerenv
lrwxrwxrwx. 1 root root 7 Nov 3 2020 bin -> usr/bin
drwxr-xr-x. 5 root root 340 Jun 11 02:43 dev
drwxr-xr-x. 1 root root 4096 Jun 11 02:43 etc
drwxr-xr-x. 2 root root 4096 Nov 3 2020 home
lrwxrwxrwx. 1 root root 7 Nov 3 2020 lib -> usr/lib
lrwxrwxrwx. 1 root root 9 Nov 3 2020 lib64 -> usr/lib64
.....
[root@Linux dockerfile-test]#
1.6 自定义镜像 tomcat
1、创建文件夹,执行以下命令: mkdir -p guardwhy/tomcat
2、在上述目录下创建新文件:touch readme.txt。
3、将 jdk 和 tomcat 安装的压缩包拷贝进上一步目录。
4、在guardwhy/tomcat目录下新建一个Dockerfile文件

注意: 官方命名为Dockerfile,build会自动寻找这个文件,就不需要-f 指定了!!!
# vim Dockerfile
FROM centos
MAINTAINER guardwhy<hxy1625309592@aliyun.com>
#把宿主机当前上下文的readme.txt拷贝到容器/usr/local/路径下
COPY readme.txt /usr/local/readme.txt
#把java与tomcat添加到容器中
ADD jdk-8u261-linux-x64.tar.gz /usr/local/
ADD apache-tomcat-9.0.46.tar.gz /usr/local/
#安装vim编辑器
RUN yum -y install vim
#设置工作访问时候的WORKDIR路径,登录落脚点
ENV MYPATH /usr/local
WORKDIR $MYPATH
#配置java与tomcat环境变量
ENV JAVA_HOME /usr/local/jdk1.8.0_261
ENV CLASSPATH $JAVA_HOME/lib/dt.jar:$JAVA_HOME/lib/tools.jar
ENV CATALINA_HOME /usr/local/apache-tomcat-9.0.46
ENV CATALINA_BASE /usr/local/apache-tomcat-9.0.46
ENV PATH $PATH:$JAVA_HOME/bin:$CATALINA_HOME/lib:$CATALINA_HOME/bin
#容器运行时监听的端口
EXPOSE 8080
#启动时运行tomcat
CMD /usr/local/apache-tomcat-9.0.46/bin/startup.sh && tail -F /usr/local/apache-tomcat-9.0.46/bin/logs/catalina.out
5、构建镜像,执行命令 docker build -t diytomcat .
[root@Linux tomcat]# docker build -t diytomcat .
Sending build context to Docker daemon 154.6MB
Step 1/15 : FROM centos
---> 300e315adb2f
Step 2/15 : MAINTAINER guardwhy<hxy1625309592@aliyun.com>
---> Using cache
---> 2d8a3df8c6fb
Dependencies resolved.
================================================================================
Package Arch Version Repository Size
================================================================================
Installing:
vim-enhanced x86_64 2:8.0.1763-15.el8 appstream 1.4 M
Installing dependencies:
gpm-libs x86_64 1.20.7-17.el8 appstream 39 k
vim-common x86_64 2:8.0.1763-15.el8 appstream 6.3 M
vim-filesystem noarch 2:8.0.1763-15.el8 appstream 48 k
which x86_64 2.21-12.el8 baseos 49 k
Transaction Summary
================================================================================
Install 5 Packages
Total download size: 7.8 M
Installed size: 30 M
Downloading Packages:
(1/5): gpm-libs-1.20.7-17.el8.x86_64.rpm 132 kB/s | 39 kB 00:00
(2/5): vim-enhanced-8.0.1763-15.el8.x86_64.rpm 2.9 MB/s | 1.4 MB 00:00
(3/5): vim-filesystem-8.0.1763-15.el8.noarch.rp 233 kB/s | 48 kB 00:00
(4/5): vim-common-8.0.1763-15.el8.x86_64.rpm 9.0 MB/s | 6.3 MB 00:00
(5/5): which-2.21-12.el8.x86_64.rpm 205 kB/s | 49 kB 00:00
--------------------------------------------------------------------------------
Total 4.7 MB/s | 7.8 MB 00:01
warning: /var/cache/dnf/appstream-02e86d1c976ab532/packages/gpm-libs-1.20.7-17.el8.x86_64.rpm: Header V3 RSA/SHA256 Signature, key ID 8483c65d: NOKEY
CentOS Linux 8 - AppStream 1.6 MB/s | 1.6 kB 00:00
Importing GPG key 0x8483C65D:
Userid : "CentOS (CentOS Official Signing Key) <security@centos.org>"
Fingerprint: 99DB 70FA E1D7 CE22 7FB6 4882 05B5 55B3 8483 C65D
From : /etc/pki/rpm-gpg/RPM-GPG-KEY-centosofficial
Complete!
Successfully built ecc82f059377
Successfully tagged diytomcat:latest
[root@Linux tomcat]# docker images
REPOSITORY TAG IMAGE ID CREATED SIZE
diytomcat latest ecc82f059377 4 minutes ago 638MB
centos 7 70aba9c80bd4 18 hours ago 451MB
centos latest 300e315adb2f 6 months ago 209MB
[root@Linux tomcat]#
6、运行启动自定义镜像!
docker run
-d -p 9090:8080 --name mydiytomcat
-v /home/guardwhy/tomcat/test:/usr/local/apache-tomcat-9.0.46/webapps/test
-v /home/guardwhy/tomcat/tomcat9logs/:/usr/local/apache-tomcat-9.0.46/logs
--privileged=true diytomcat

7、开启端口
开启8080:9000端口,打开防火墙。
firewall-cmd --zone=public --add-port=8080/tcp --permanent
firewall-cmd --zone=public --add-port=9090/tcp --permanent
firewall-cmd --reload
查看所有开启的端口
firewall-cmd --list-ports

8、验证测试访问,链接访问: http://192.168.50.128:9090/

9、网页发布测试
创建WEB-INF文件夹,在文件夹中新建web.xml文件

web.xml
<?xml version="1.0" encoding="UTF-8"?>
<web-app xmlns="http://xmlns.jcp.org/xml/ns/javaee"
xmlns:xsi="http://www.w3.org/2001/XMLSchema-instance"
xsi:schemaLocation="http://xmlns.jcp.org/xml/ns/javaee http://xmlns.jcp.org/xml/ns/javaee/web-app_4_0.xsd"
version="4.0">
</web-app>
index.jsp
<%@ page contentType="text/html;charset=UTF-8" language="java" %>
<html>
<head>
<title>docker</title>
</head>
<body>
<h3>hello,docker</h3>
<%
System.out.println("hello, dockerlogs");
%>
</body>
</html>
执行结果,点击链接: http://192.168.50.128:9090/test/

10、查看日志
[root@Linux tomcat]# ls
apache-tomcat-9.0.46.tar.gz Dockerfile jdk-8u261-linux-x64.tar.gz readme.txt test tomcat9logs
[root@Linux tomcat]# cd tomcat9logs/
[root@Linux tomcat9logs]# ls -l
总用量 48
-rw-r-----. 1 root root 16650 6月 11 16:51 catalina.2021-06-11.log
-rw-r-----. 1 root root 16668 6月 11 16:57 catalina.out
-rw-r-----. 1 root root 0 6月 11 16:18 host-manager.2021-06-11.log
-rw-r-----. 1 root root 407 6月 11 16:18 localhost.2021-06-11.log
-rw-r-----. 1 root root 1763 6月 11 16:57 localhost_access_log.2021-06-11.txt
-rw-r-----. 1 root root 0 6月 11 16:18 manager.2021-06-11.log
[root@Linux tomcat9logs]#
1.7 发布镜像到阿里云
1、注册阿里云,登录阿里云服务
2、找到容器镜像服务。
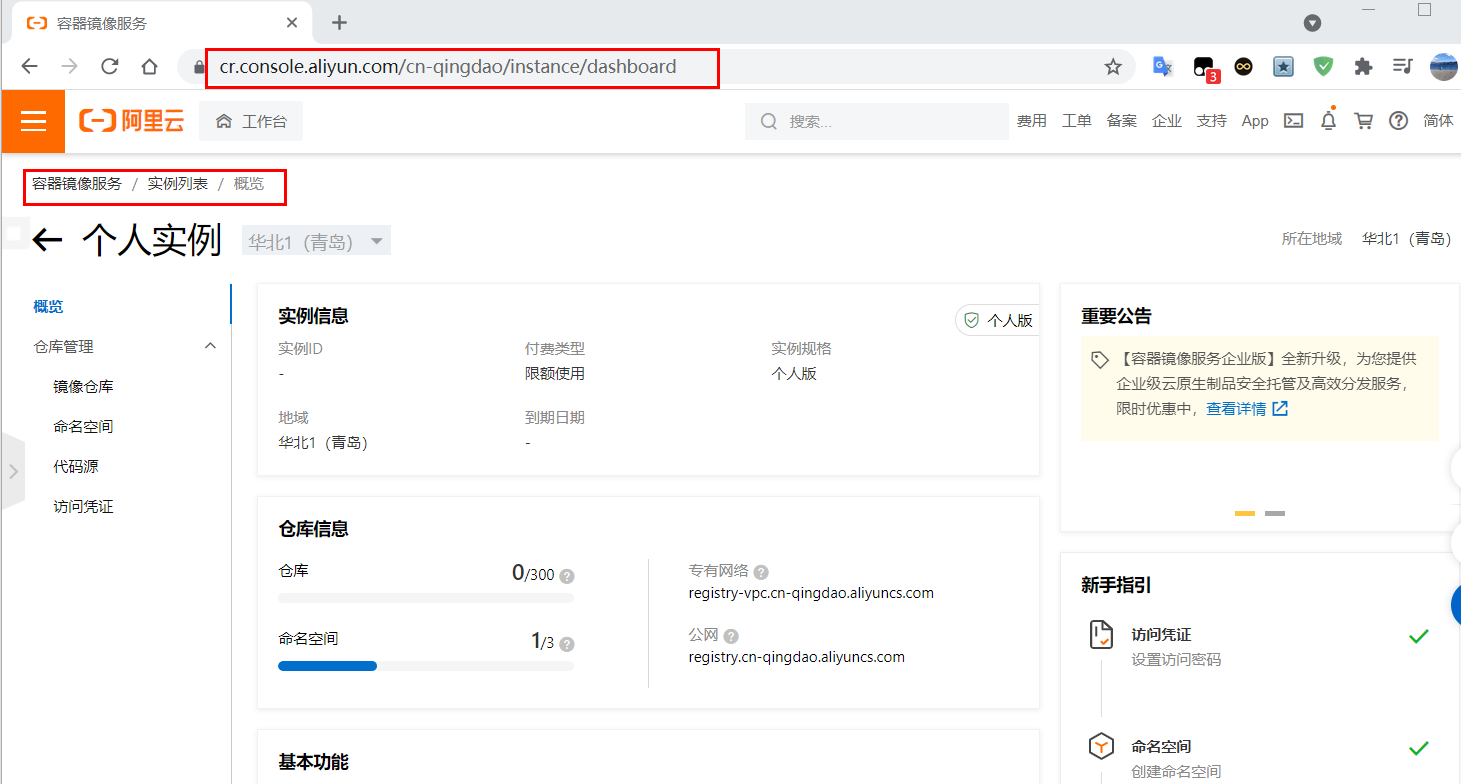
3、创建命名空间

4、创建镜像仓库
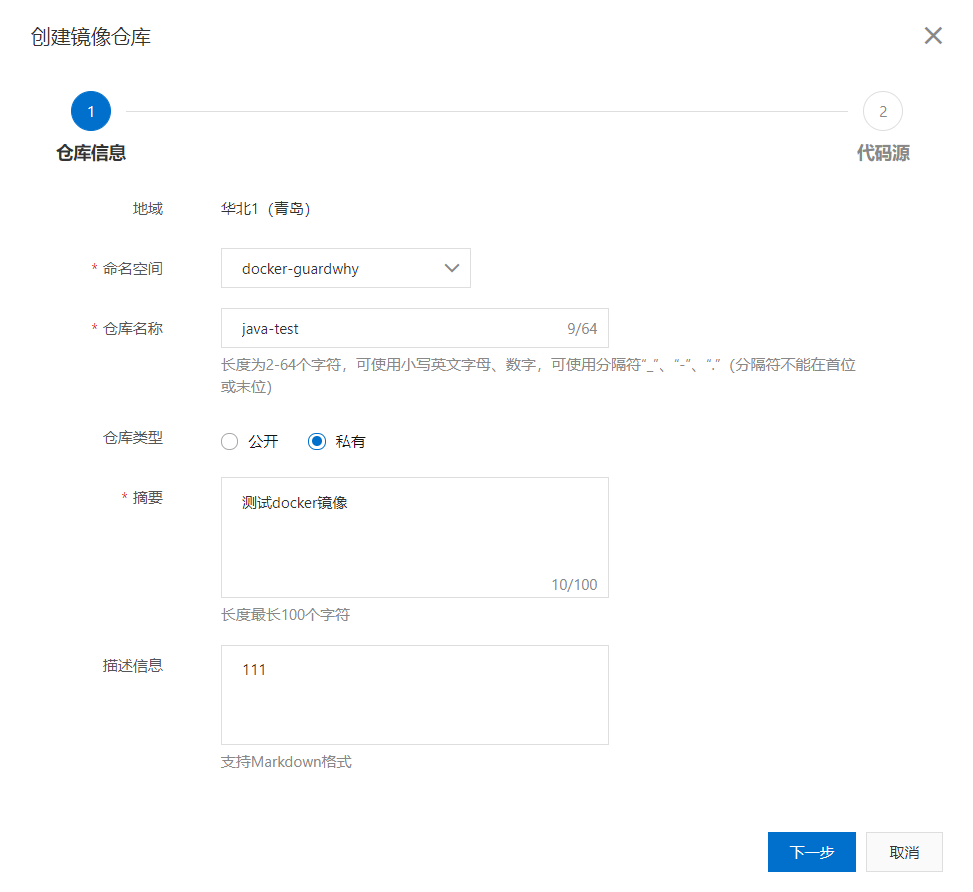
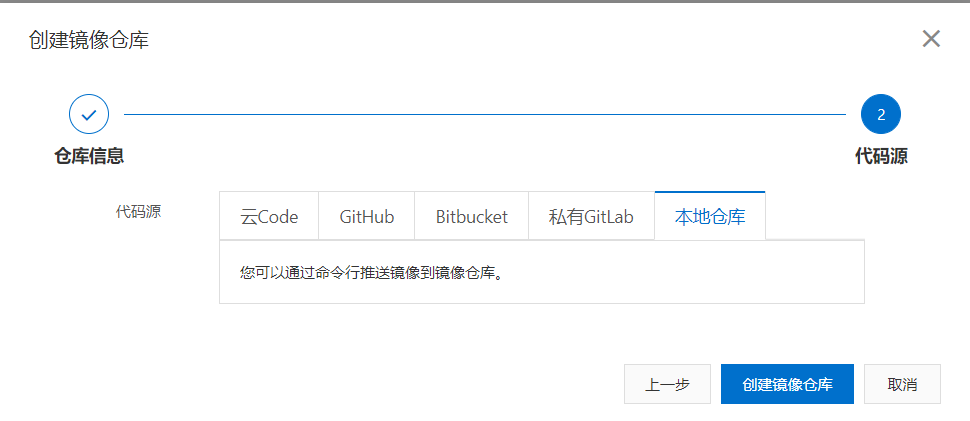

5、点击进入这个镜像仓库,可以看到所有的信息

操作指南
1. 登录阿里云Docker Registry
$ docker login --username=tb99****08_88 registry.cn-qingdao.aliyuncs.com
用于登录的用户名为阿里云账号全名,密码为开通服务时设置的密码。
您可以在访问凭证页面修改凭证密码。
2. 从Registry中拉取镜像
$ docker pull registry.cn-qingdao.aliyuncs.com/docker-guardwhy/java-test:[镜像版本号]
3. 将镜像推送到Registry
$ docker login --username=tb99****08_88 registry.cn-qingdao.aliyuncs.com
$ docker tag [ImageId] registry.cn-qingdao.aliyuncs.com/docker-guardwhy/java-test:[镜像版本号]
$ docker push registry.cn-qingdao.aliyuncs.com/docker-guardwhy/java-test:[镜像版本号]
请根据实际镜像信息替换示例中的[ImageId]和[镜像版本号]参数。
4. 选择合适的镜像仓库地址
从ECS推送镜像时,可以选择使用镜像仓库内网地址。推送速度将得到提升并且将不会损耗您的公网流量。
如果您使用的机器位于VPC网络,请使用 registry-vpc.cn-qingdao.aliyuncs.com 作为Registry的域名登录。
5. 示例
使用"docker tag"命令重命名镜像,并将它通过专有网络地址推送至Registry。
$ docker images
REPOSITORY TAG IMAGE ID CREATED VIRTUAL SIZE
registry.aliyuncs.com/acs/agent 0.7-dfb6816 37bb9c63c8b2 7 days ago 37.89 MB
$ docker tag 37bb9c63c8b2 registry-vpc.cn-qingdao.aliyuncs.com/acs/agent:0.7-dfb6816
使用 "docker push" 命令将该镜像推送至远程。
$ docker push registry-vpc.cn-qingdao.aliyuncs.com/acs/agent:0.7-dfb6816
6、测试推送发布
## 1、登录阿里云
[root@Linux tomcat]# docker login --username=13479615108 registry.cn-qingdao.aliyuncs.com
Password:
Error response from daemon: Get https://registry.cn-qingdao.aliyuncs.com/v2/: unauthorized: authentication required
[root@Linux tomcat]# clear
[root@Linux tomcat]# docker login --username=13479915208 registry.cn-qingdao.aliyuncs.com
Password:
WARNING! Your password will be stored unencrypted in /root/.docker/config.json.
Configure a credential helper to remove this warning. See
https://docs.docker.com/engine/reference/commandline/login/#credentials-store
Login Succeeded
## 2、设置 tag
[root@Linux tomcat]# docker tag ecc82f059377 registry.cn-qingdao.aliyuncs.com/docker-guardwhy/java-test:v1.0
## 3、推送命令
[root@Linux tomcat]# docker push registry.cn-qingdao.aliyuncs.com/docker-guardwhy/java-test:v1.0
The push refers to repository [registry.cn-qingdao.aliyuncs.com/docker-guardwhy/java-test]
c7510b7d4b11: Pushed
d6d45250595e: Pushed
3a1d1e2371ce: Pushed
70d71810a13c: Pushed
2653d992f4ef: Pushed
v1.0: digest: sha256:8baa27772f6fc09c79c5e9d986c397c243c49f601d287b9ee42781e931cae136 size: 1373
[root@Linux tomcat]#
7、小结
