目录
一、安装JDK
-
建议安装OpenJDK 11,其安装包可自动设置PATH环境变量,可做到即安即用
-
安装的Oracle JDK的,还需手动配置PATH变量,方可在命令行下调用java.exe与javac.exe
-
配置方法详见参考资料2:Win10下JDK环境变量的设置与JDK的下载
-
我选择安装的是OpenJDK 11,下载该版本安装包根据向导安装即可
二、验证JDK是否安装成功
-
方法详见
- 参考资料2:Win10下JDK环境变量的设置与JDK的下载
- 参考资料3:Windows命令行简易入门
-
首先启动命令提示符(
win+R)

- 其次输入
javac –version

如上图所示意味着安装成功
- 之后输入
java -version

其显示的版本号与 javac –version显示的一致,证明在命令行下使用的是同一版本的java,此步骤完成
三、使用命令行创建目录存放你的代码文件
-
启动命令行,切换到一个合适的目录,使用md命令创建存放代码文件的目录
-
命令行下输入如下命令就是在d盘创建了javalearn目录,并进入该目录
命令如下:
d:
md javalearn
cd javalearn
- 将上述命令输入到命令提示符界面中

- 成功在d盘新建了一个Javalearn文件夹


- 详见参考资料3:Windows命令行简易入门
四、安装Visual Studio Code或其他你熟悉的文本编辑器
-
在官网选择合适版本下载并按照引导安装好VS Code,选择中文语言。[Visual Studio Code](code HelloWorld.java)
-
在命令行下切换到刚才创建的d:javalearn目录,然后输入命令
code HelloWorld.java:

- 即启动VS Code编写HelloWorld.java,并且该文件存放在d:javalearn目录下
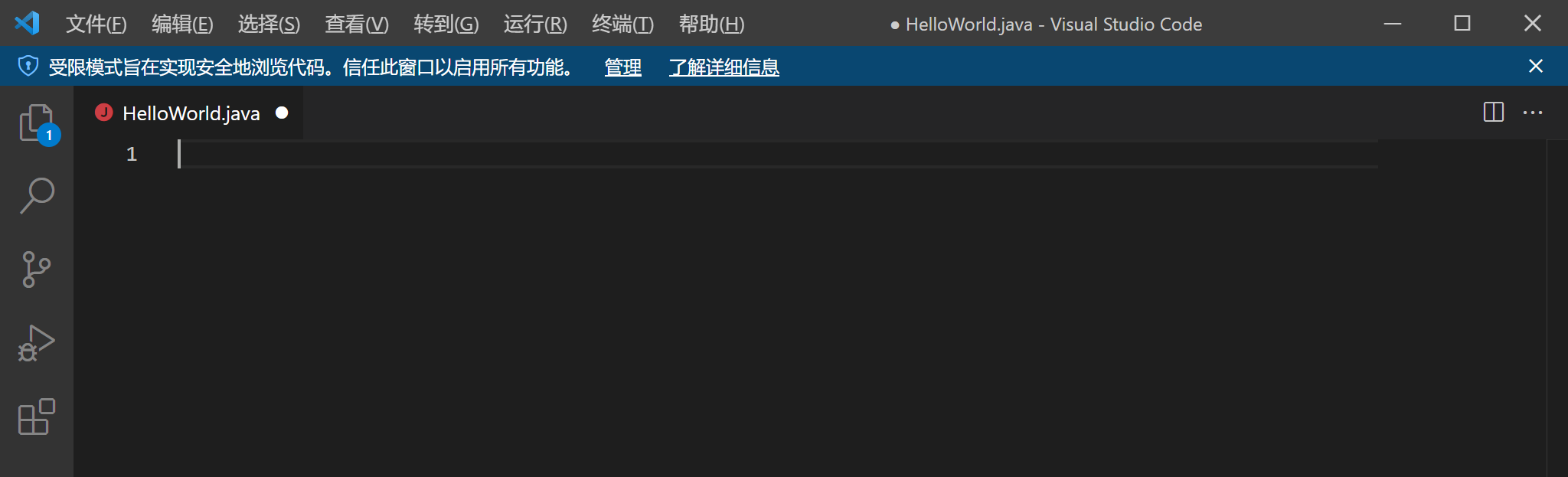
- 详见参考资料4:常见问题:Java开发平台与文本编辑器
五、编写你的第一个HelloWorld程序
- 查询资料,尝试在Visual Studio Code中编写第一个HelloWorld程序
代码为:
public class HelloWorld{
public static void main(String[] args){
System.out.println("HelloWorld!");
}
}
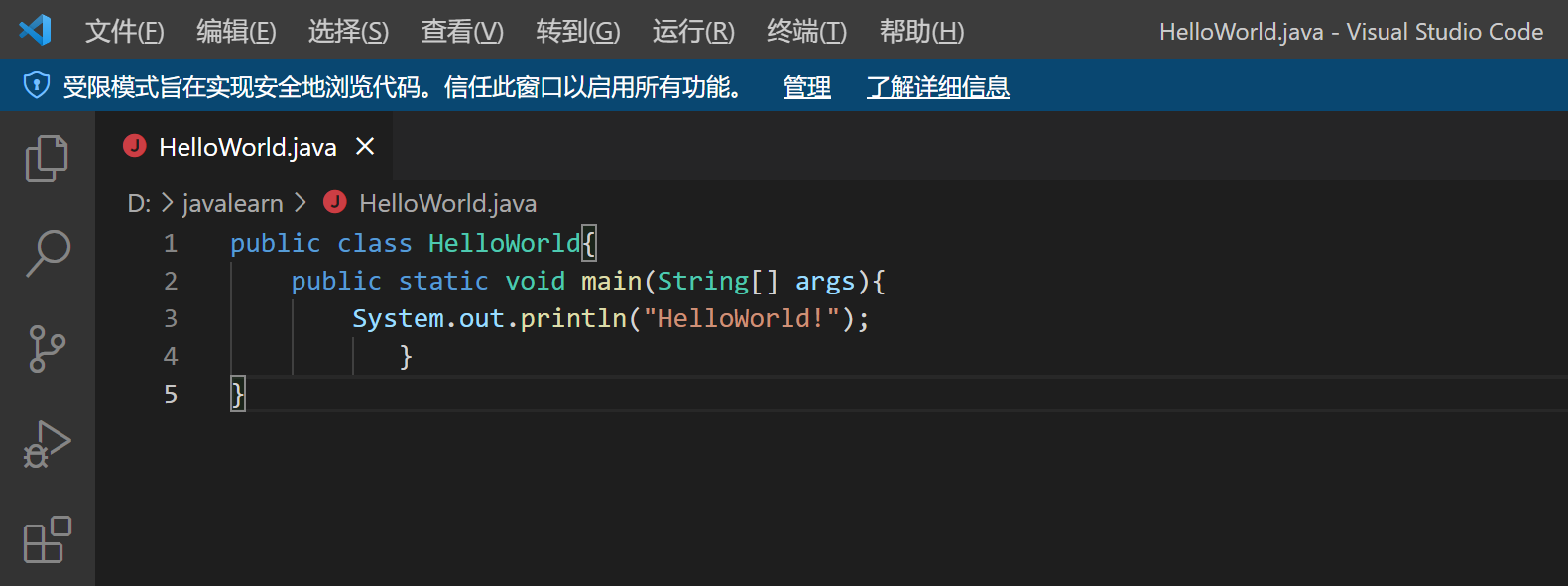
- 并在命令行下编译与运行
可尝试使用如下命令:
javac HelloWorld.java
dir *.class
java HelloWorld
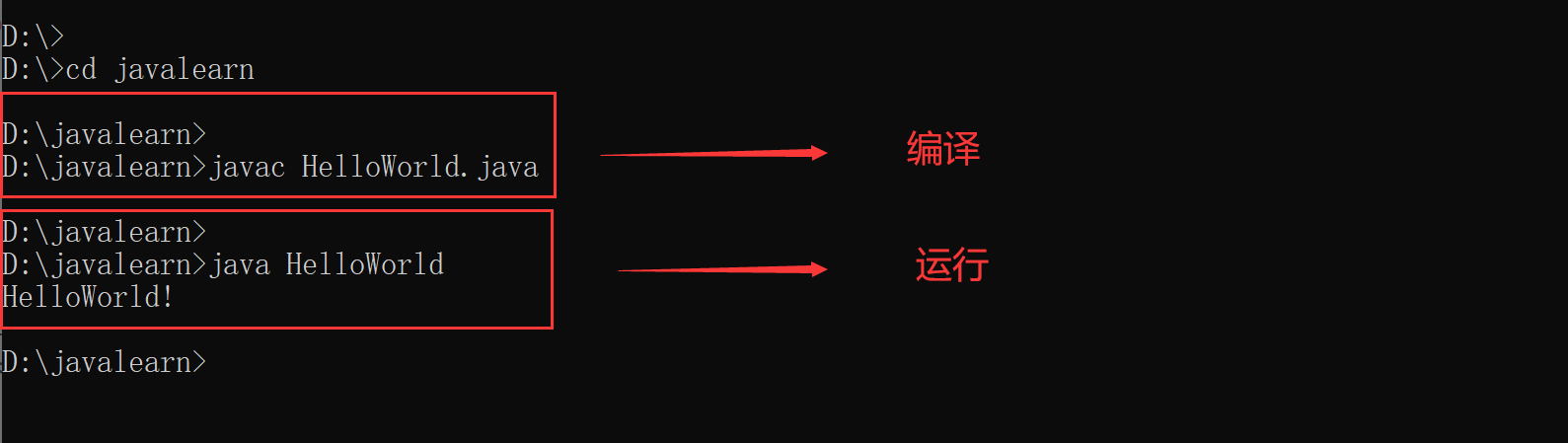
- 注意:
- javac HelloWorld.java 编译,成功的话就会生成相应的字节码文件
- dir *.class 指的是查看当前目录下的所有.class字节码文件
- java HelloWorld 运行
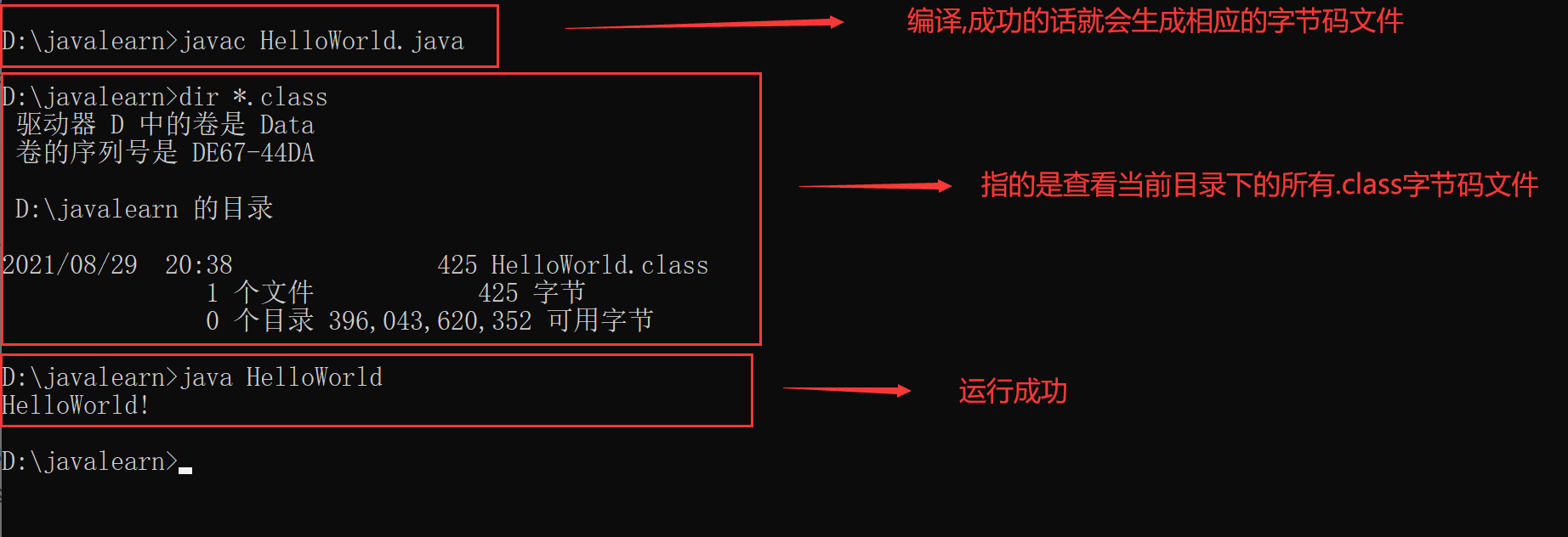
- 详见参考资料5:Java HelloWorld FAQ
六、你要提交的资料
- 1.验证JDK安装成功

- 2.使用命令行创建代码存放的目录


- 3.使用VS Code编写Java代码
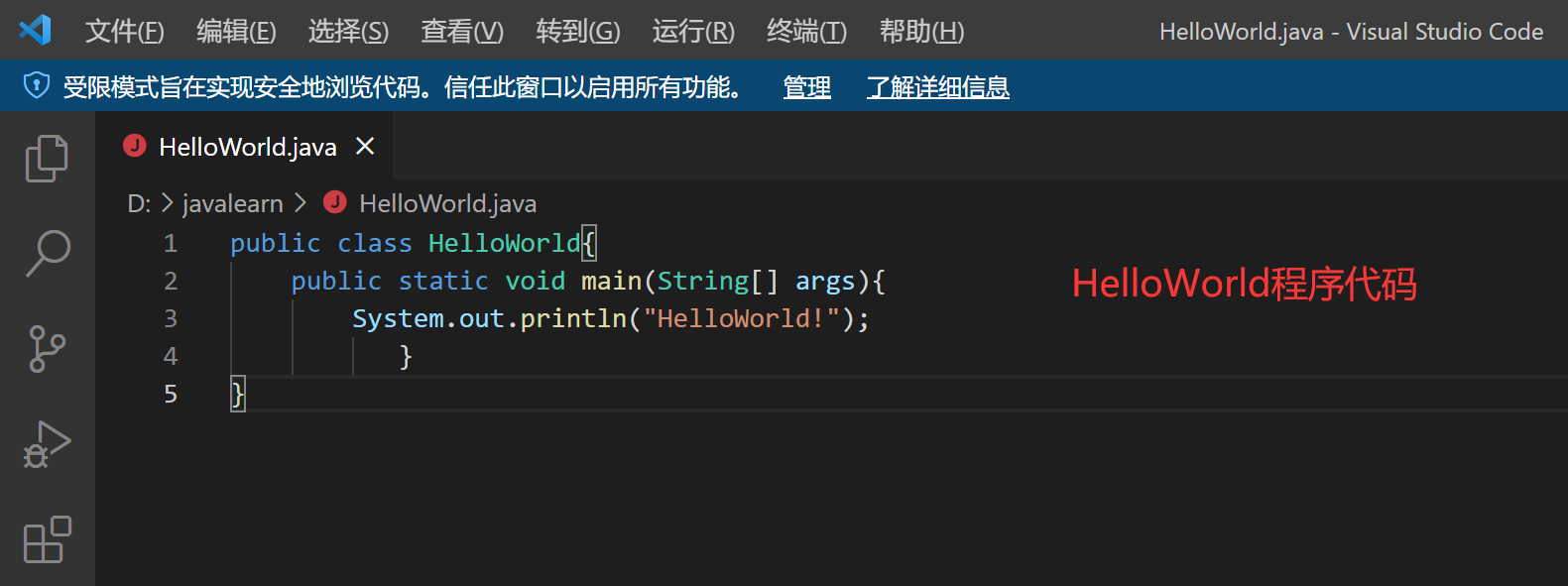
- 4.编译、运行HelloWorld的程序
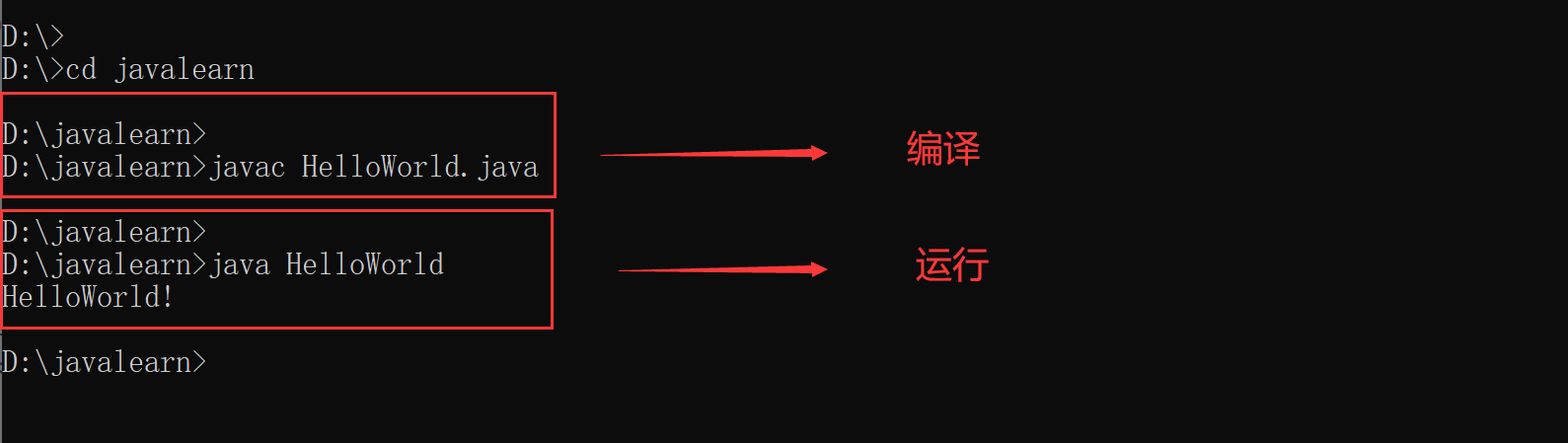
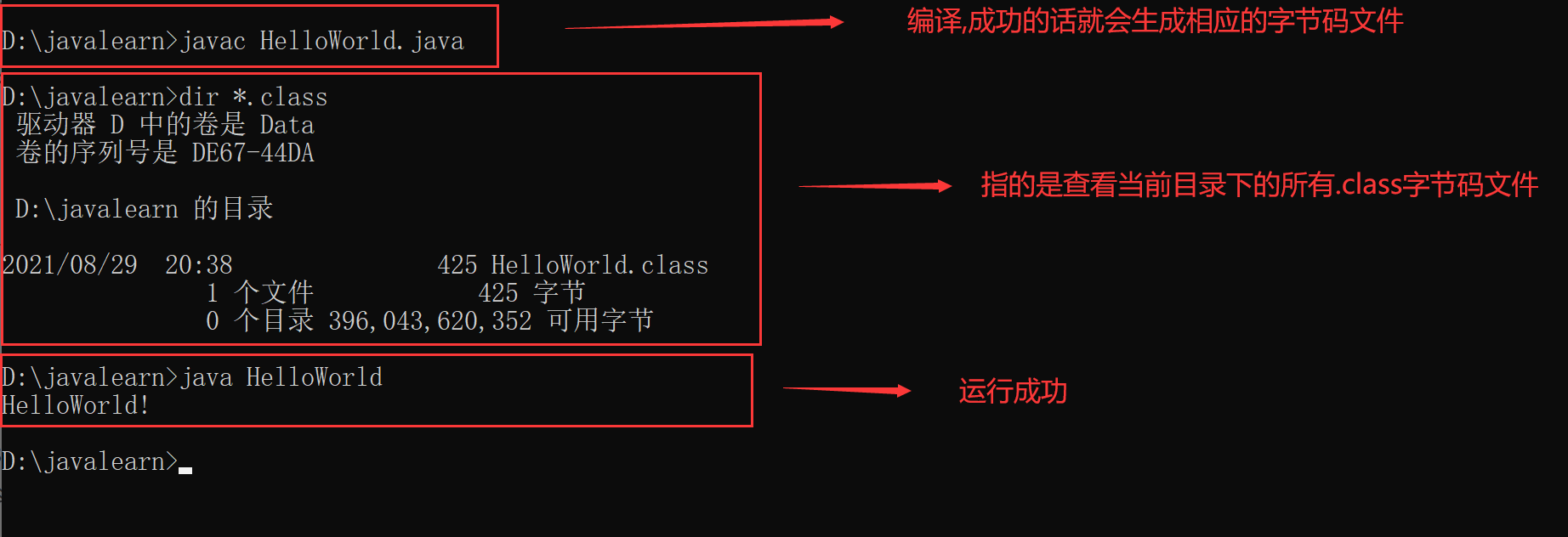
- 5.可选:简述你碰到的问题
第一次编写HelloWorld代码时打错了一个字母,导致程序运行不出来
说明我对代码不够熟悉,不够认真,之后会更加注意。
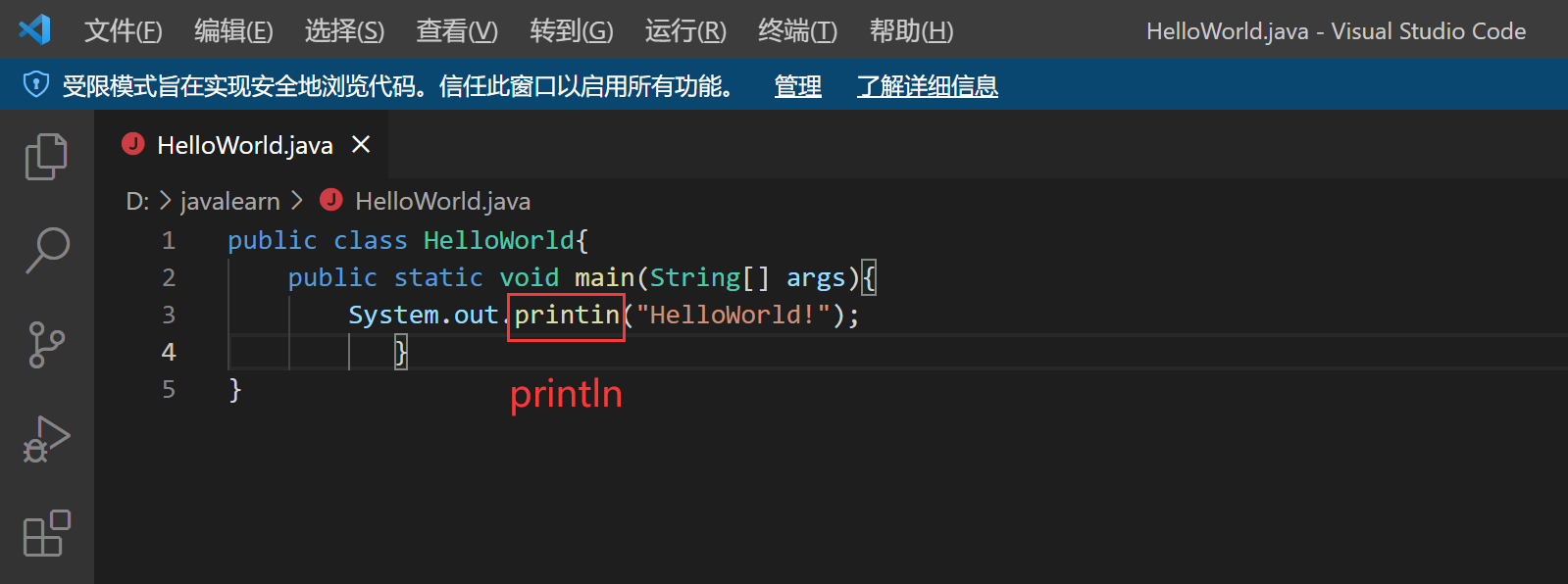
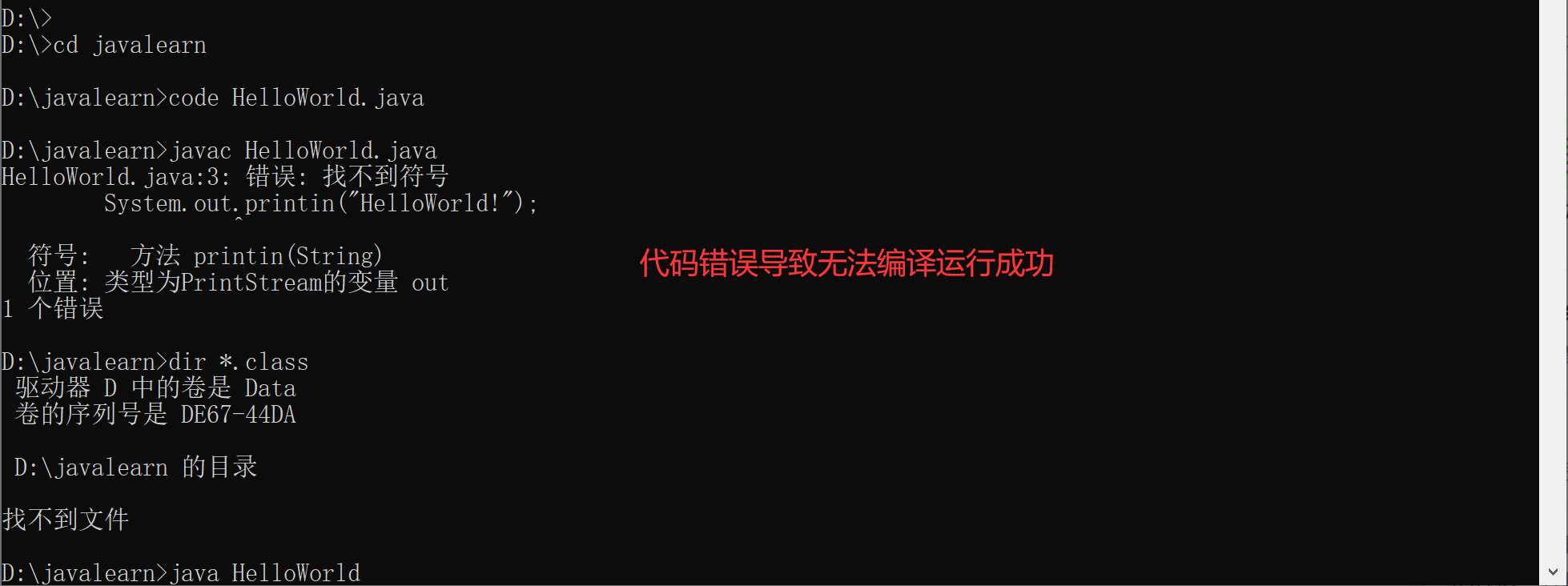
- 参考资料: