前言: 采坑
整了两天, 虚拟机才在我的mac上顺利跑起来.
采坑备注: . Mac版本的幸好是 MacOS Mojave 10.14.6, 这个版本下, 安装了3款虚拟机, 均不成功. 别人的虚拟机一按就好, 就我的哪款都不行. 后来感觉可能是mac版本的事.
于是升级了, 阿欧.....三款虚拟机都能用了. 最后选择使用最熟悉的VMWare.
重点: MacOS 升级到MacOS Catalina , 版本是10.15.4. 虚拟就可以正常安装
目录:
1. 环境准备
2. 集群安装
3. 安装镜像
一. 环境准备
软件准备: 我使用的是VMware Fusion专业版11.5.3
官网下载地址: https://my.vmware.com/cn/web/vmware/info/slug/desktop_end_user_computing/vmware_fusion/11_0
网盘链接: https://pan.baidu.com/s/1D7eD4B5zsyNAl8Ug20hH6w 密码:1727
激活码: XKZYV-PK9CC-A1Y0X-K5HZL-Y65ZV
二. 集群安装
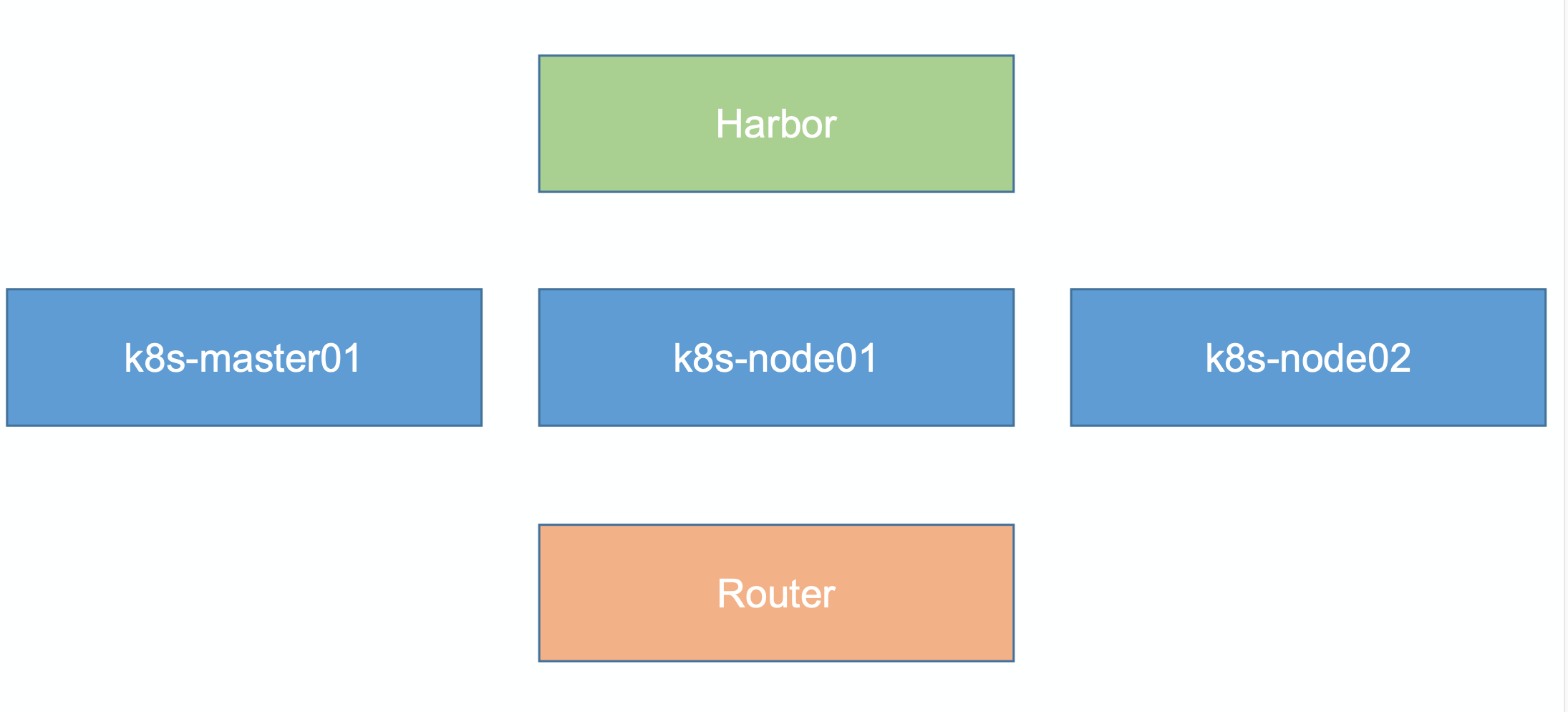
2.1 .创建master01.
第一步: 创建自定虚拟机
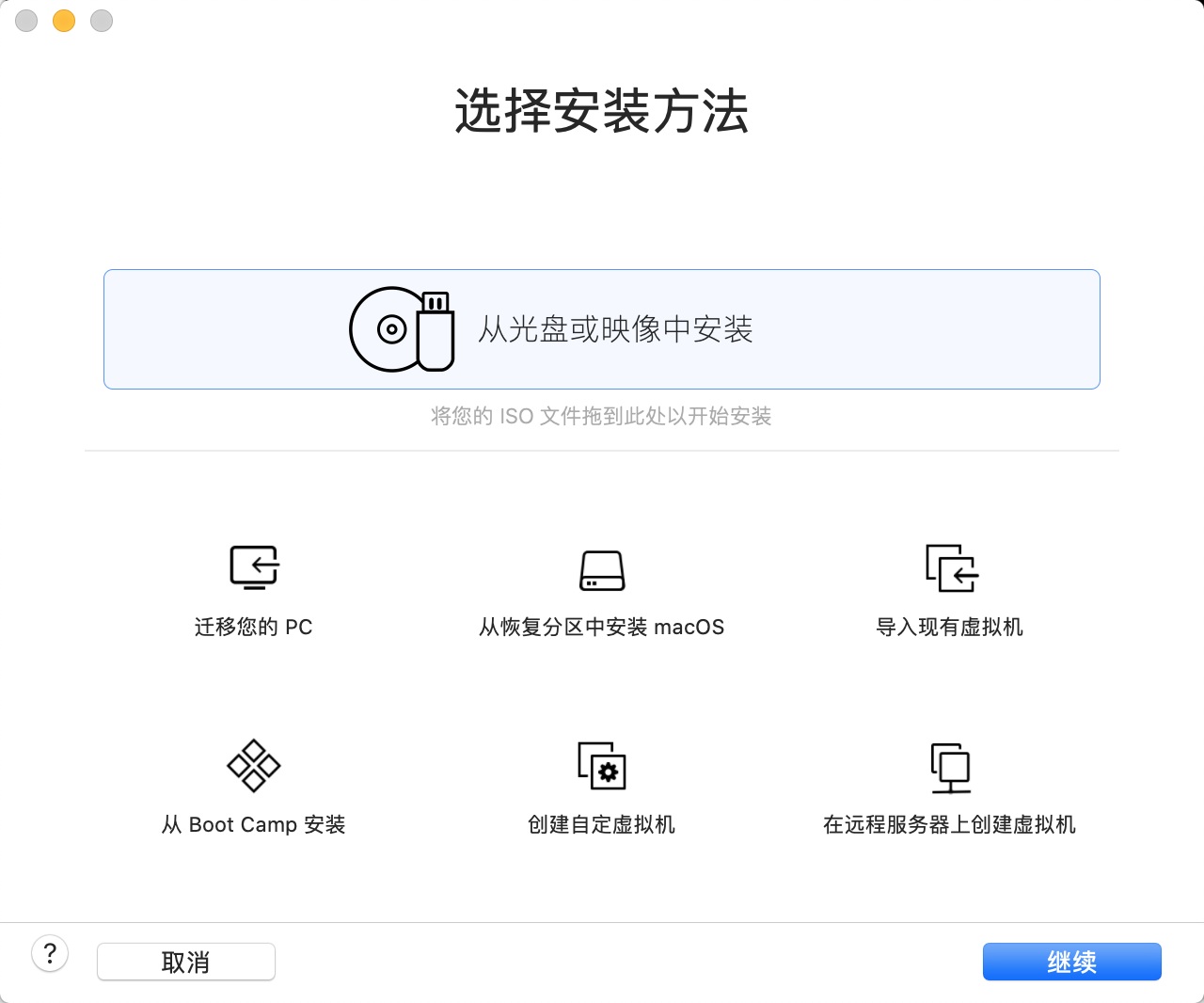
第二步: 选择操作系统--linux, centos7
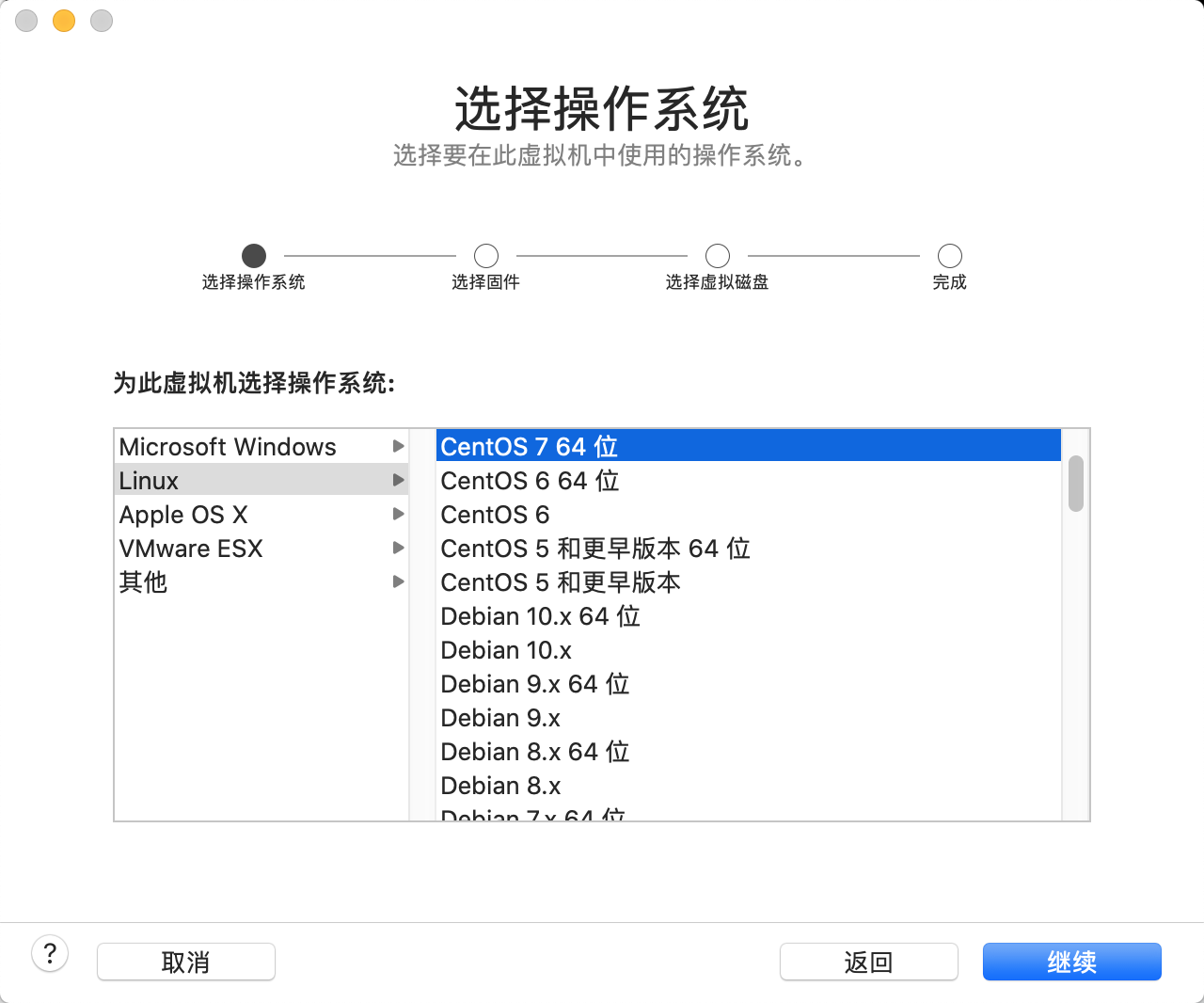
第三步: 选择固件类型BIOS
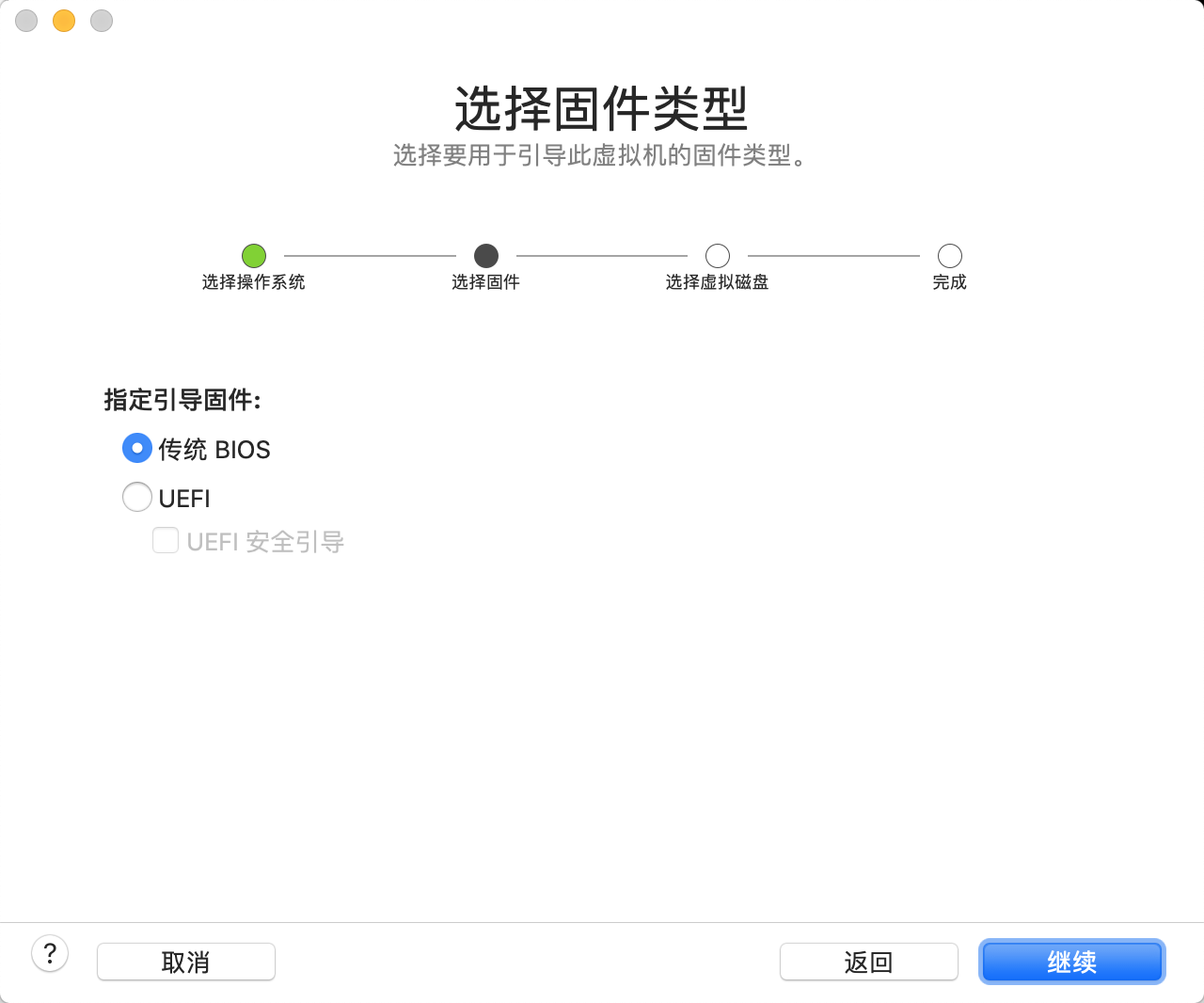
第四步: 新建虚拟磁盘
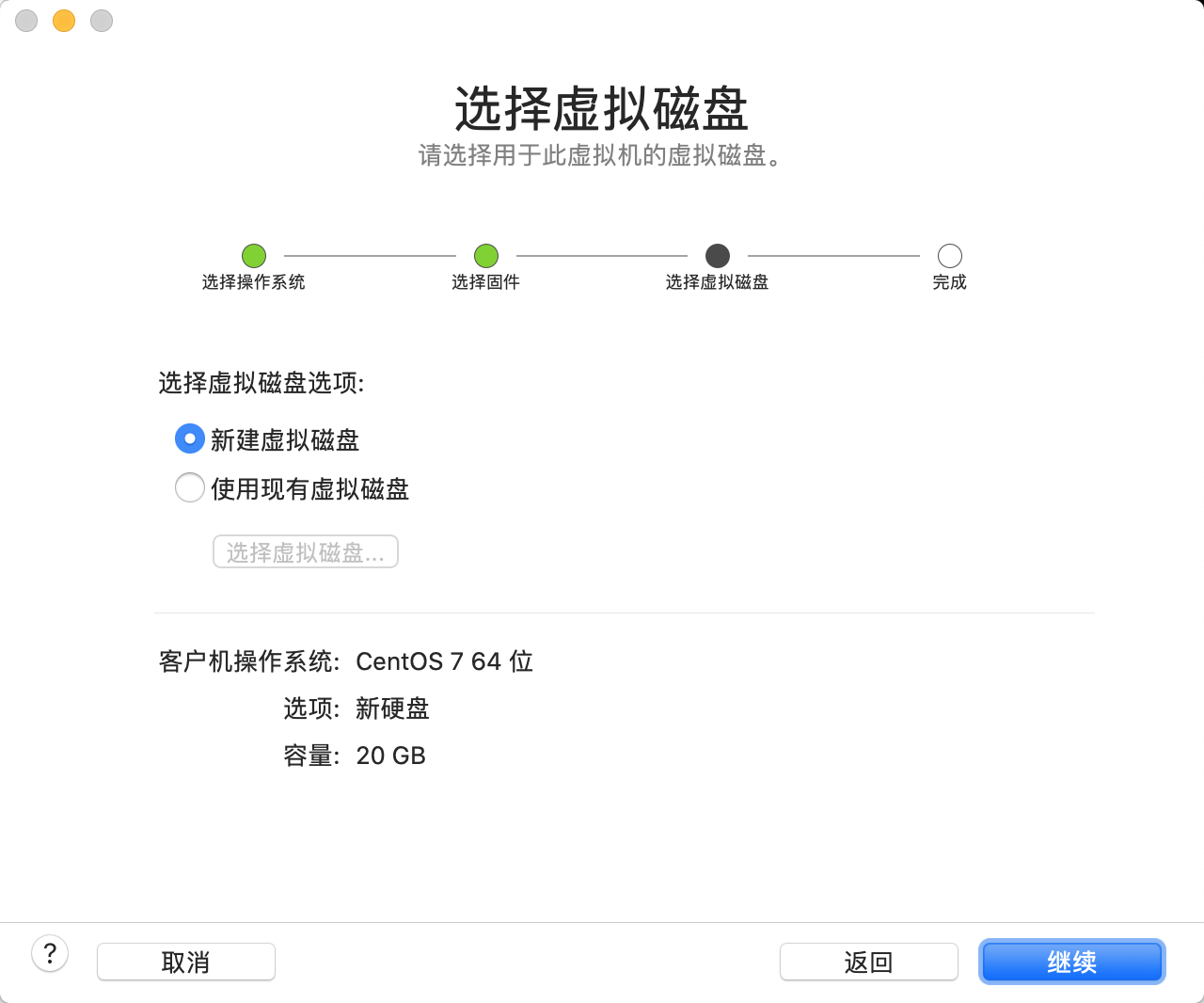
第五步: 自定义设置参数

参数设置:
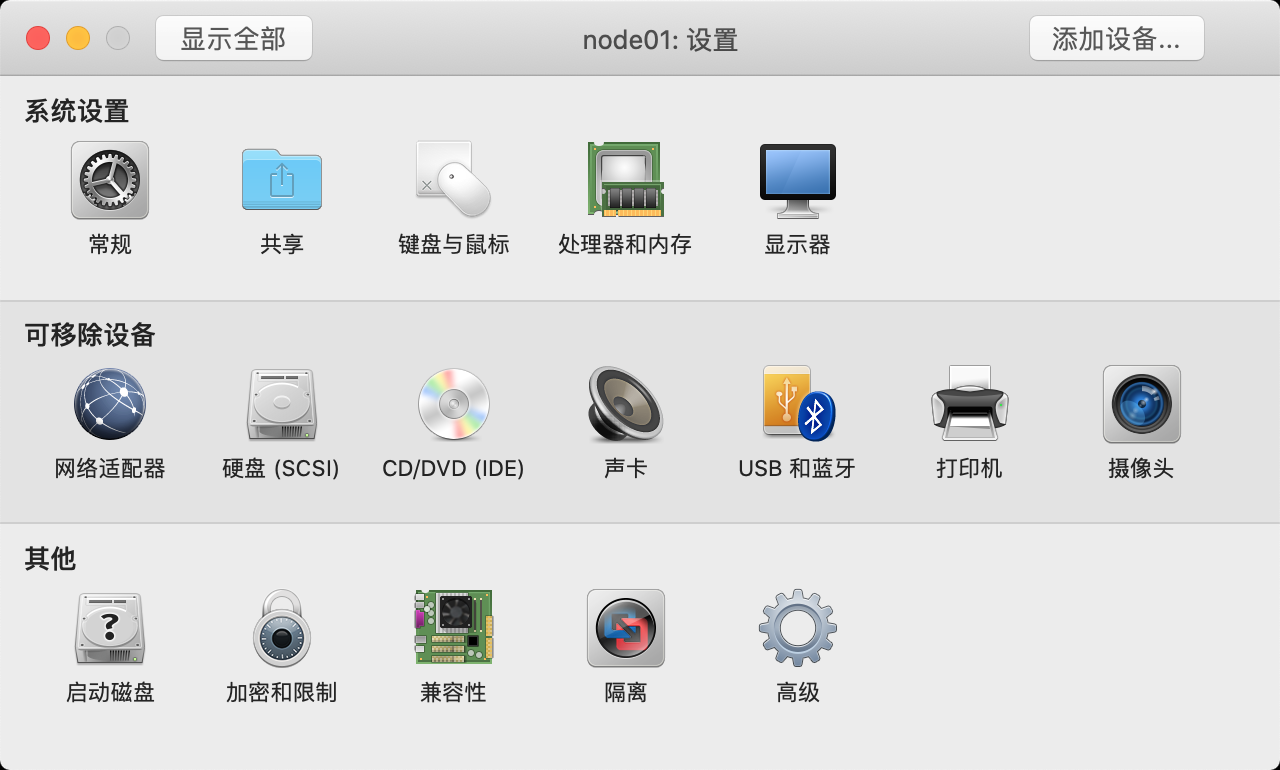
1. 配置处理器和内存: 处理器4核, 内存2G
2. 设置网络为仅主机模式NAT
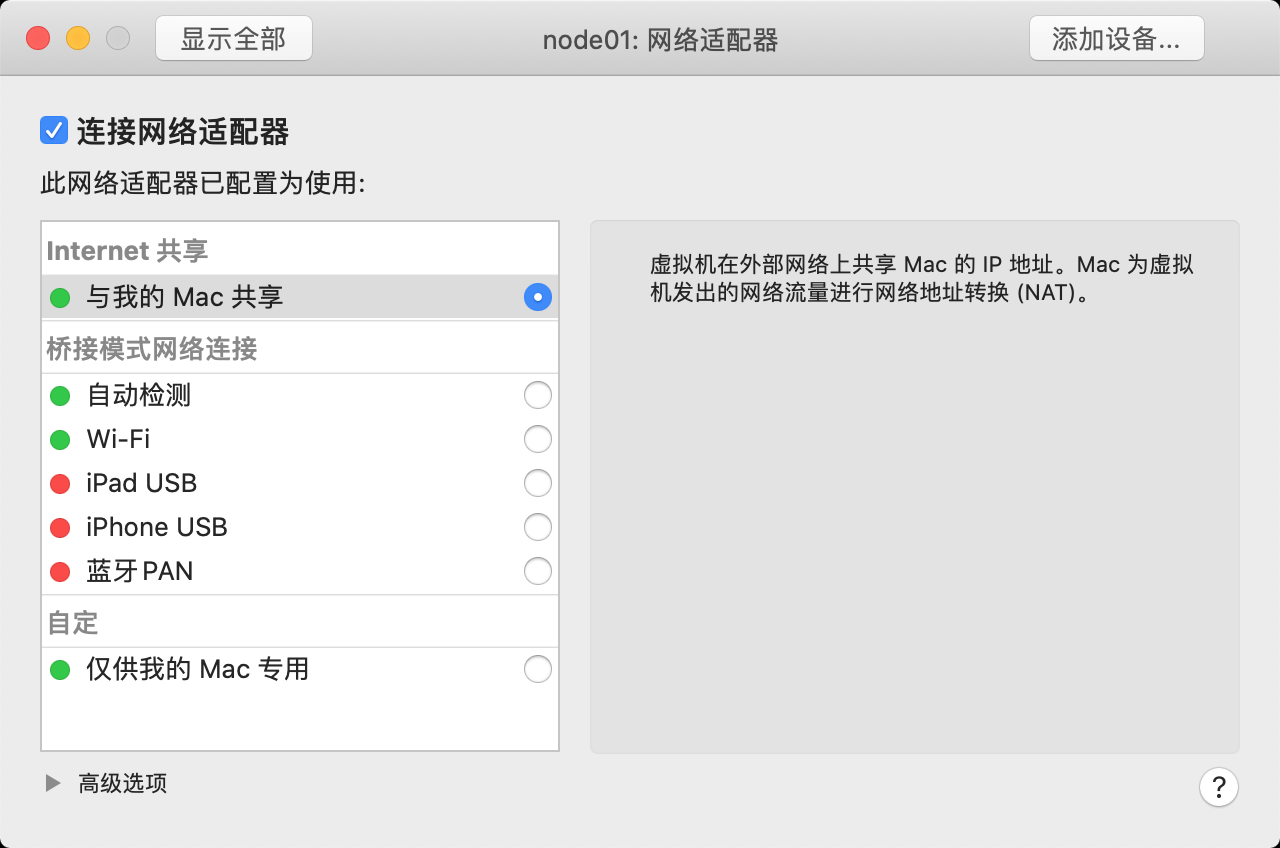
3. 硬盘设置为100G, 取消拆分为多个文件存储
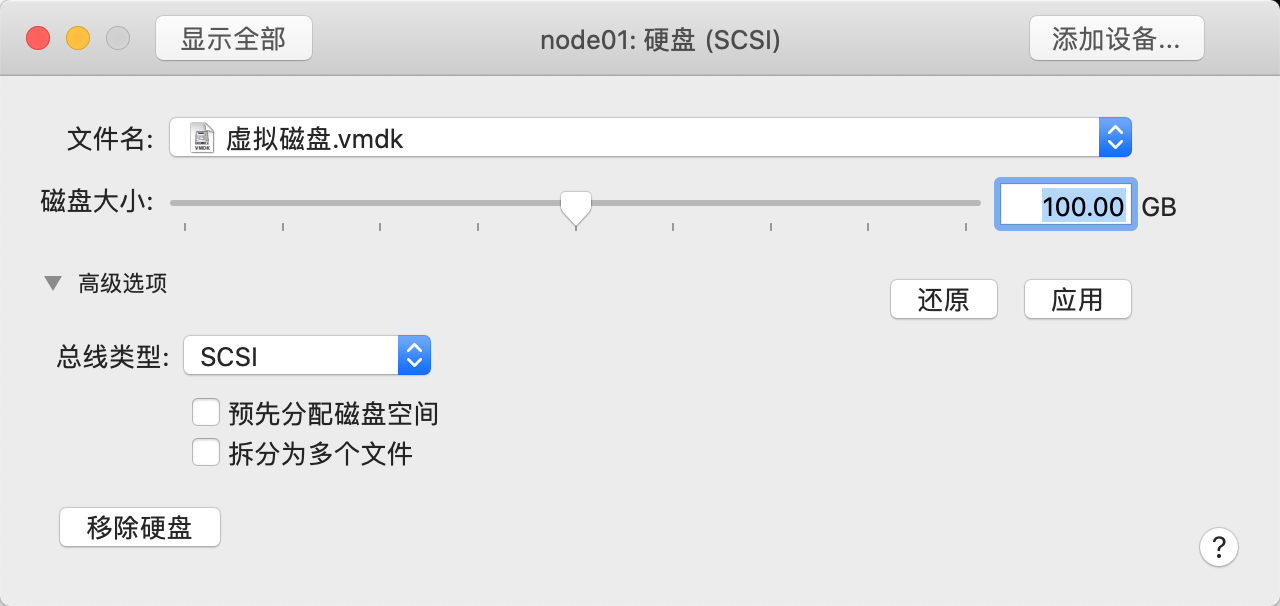
2.2. 创建node01 和 node02
node和master01配置差不多, 只是内存4G, 硬盘100G稍微设置的大一些, 实际工作者内存大一些, 运行的快
2.3. 创建harbor
harbor和前面的master, node都差不多, 内存2G就可以了, 硬盘100G就可以了.
2.4. 创建koolshare
第一步: koolshare要选择windows系统, window10 64位版本
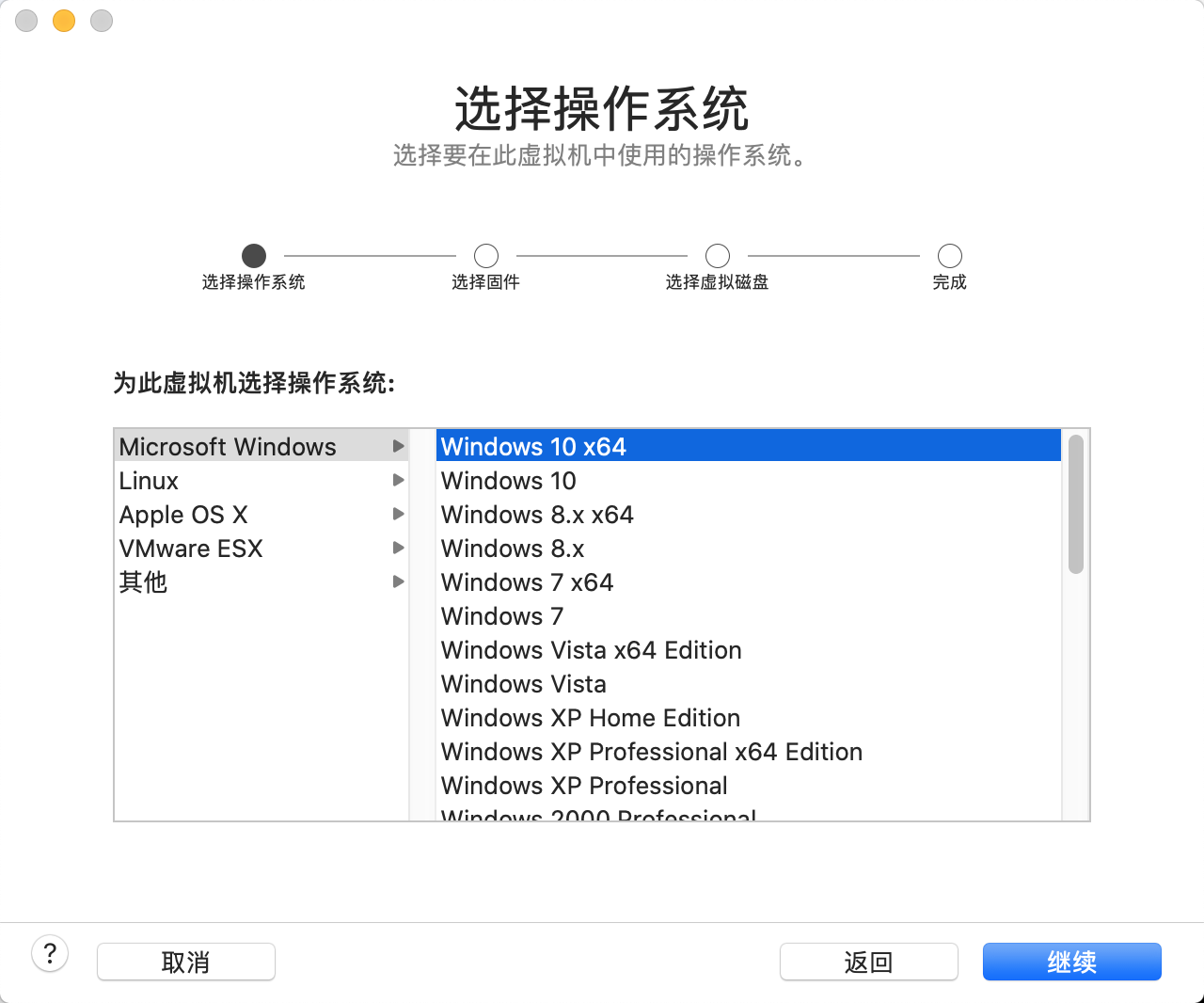
第二步: 固件类型选择BOIS
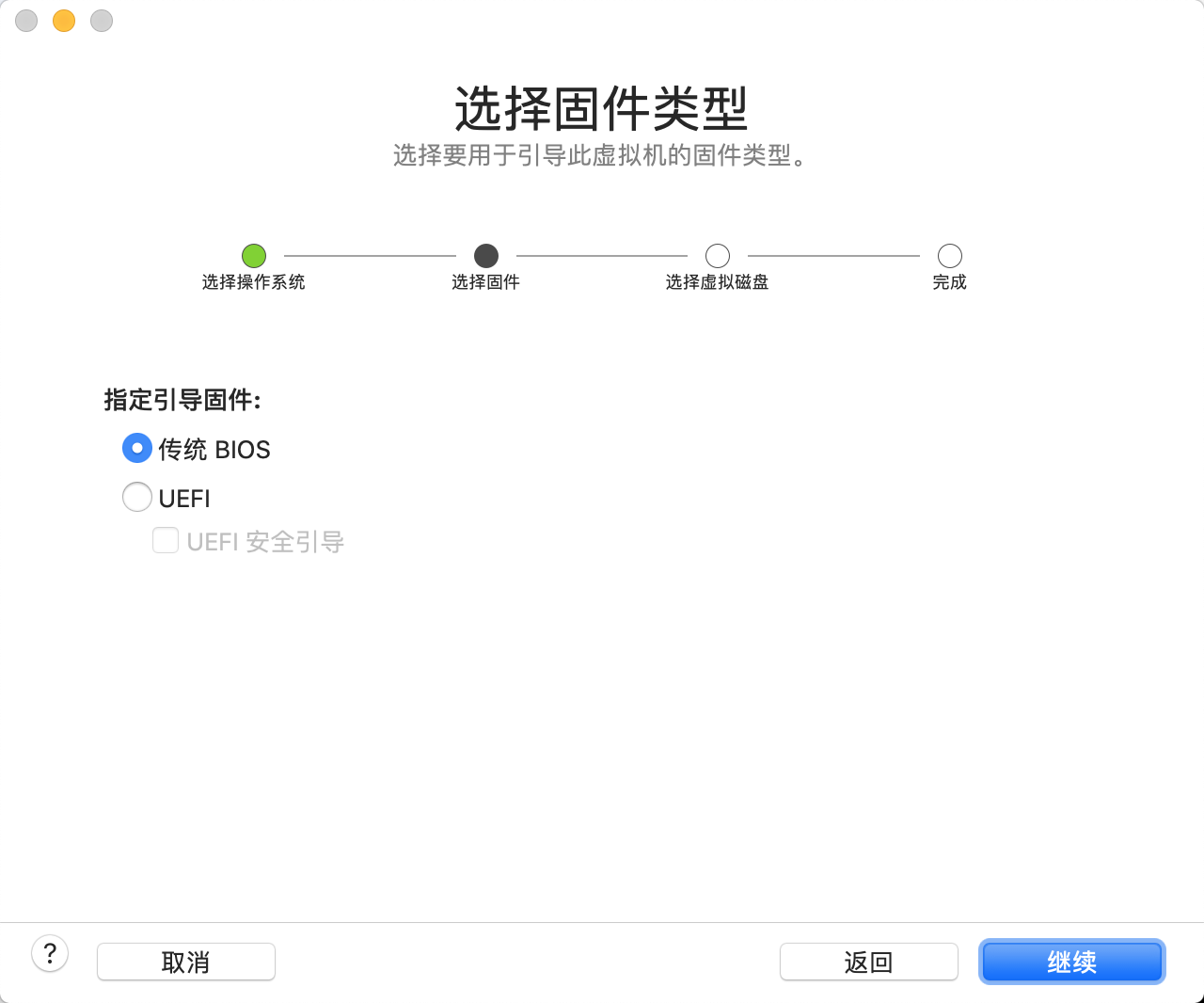
第三步, 新建虚拟磁盘并自定义参数

设置处理器和内存: 2核cpu, 4G内存
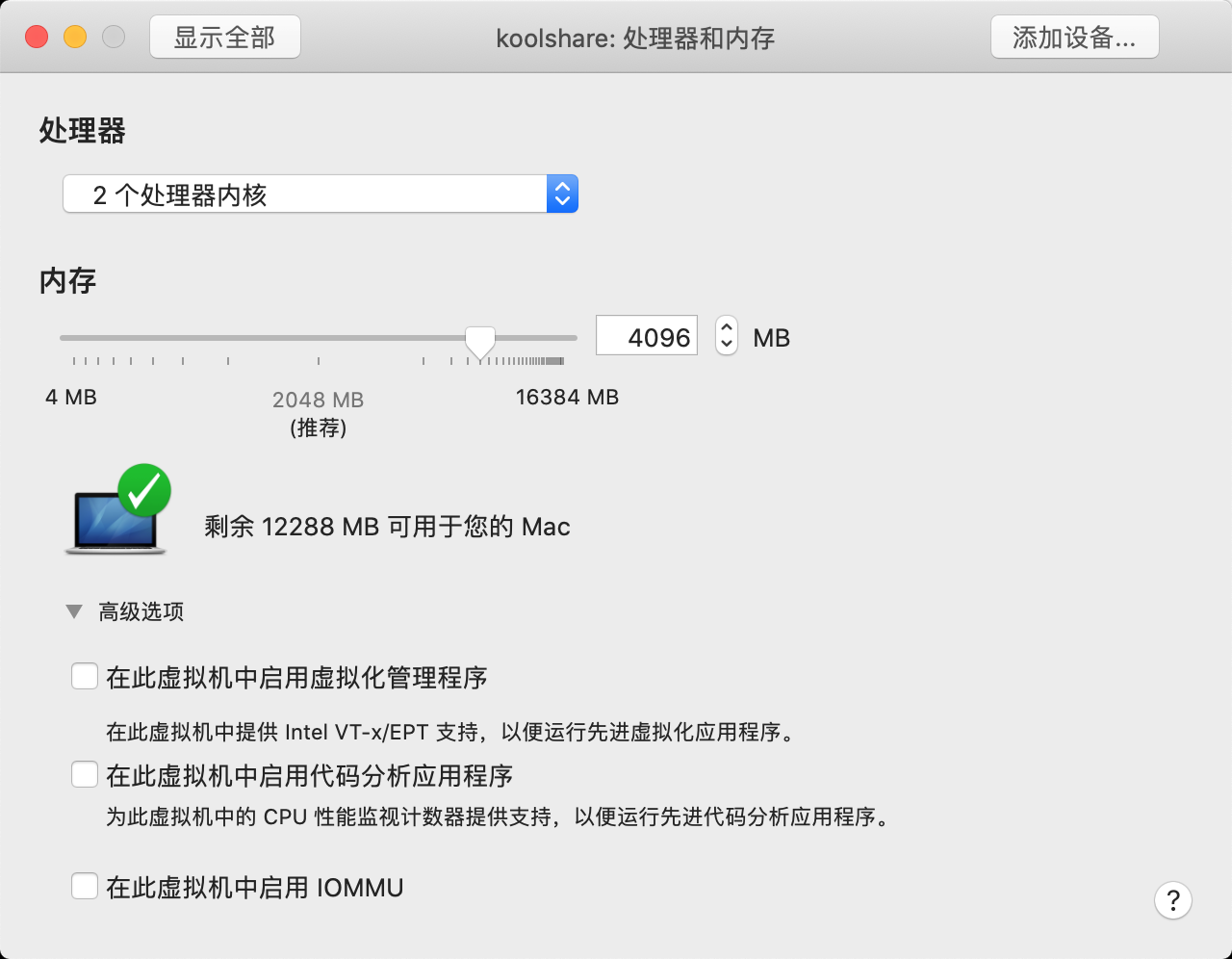
磁盘: 20G, 总线类型: IDE(重点), 存储为单个文件
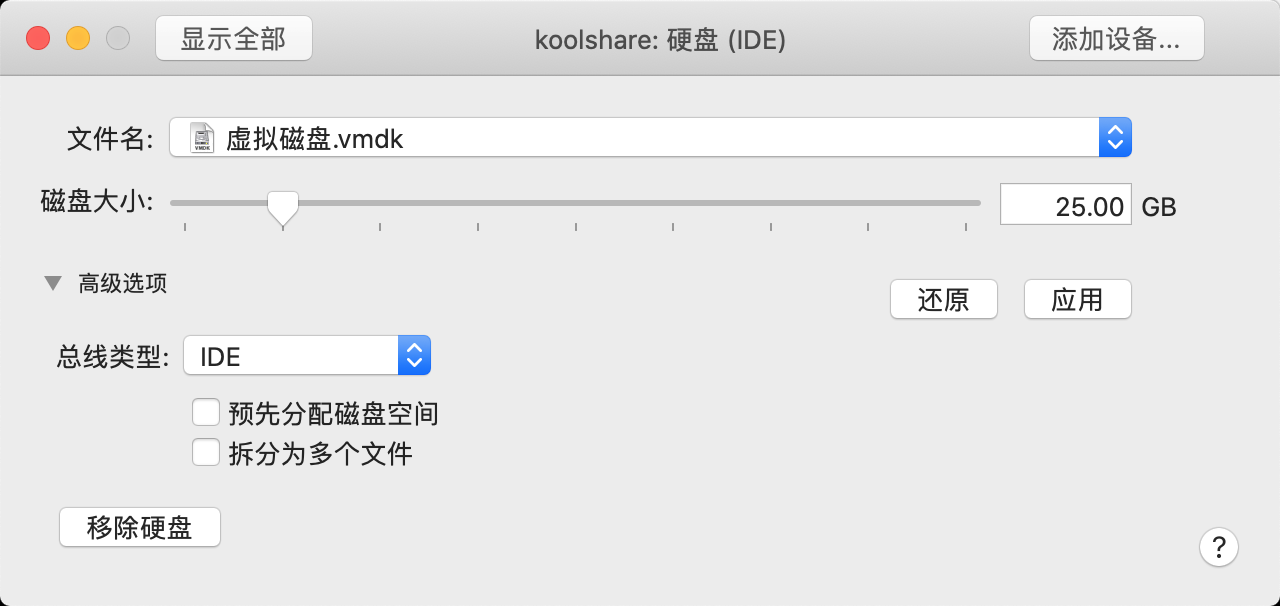
网络选择仅主机模式ANT
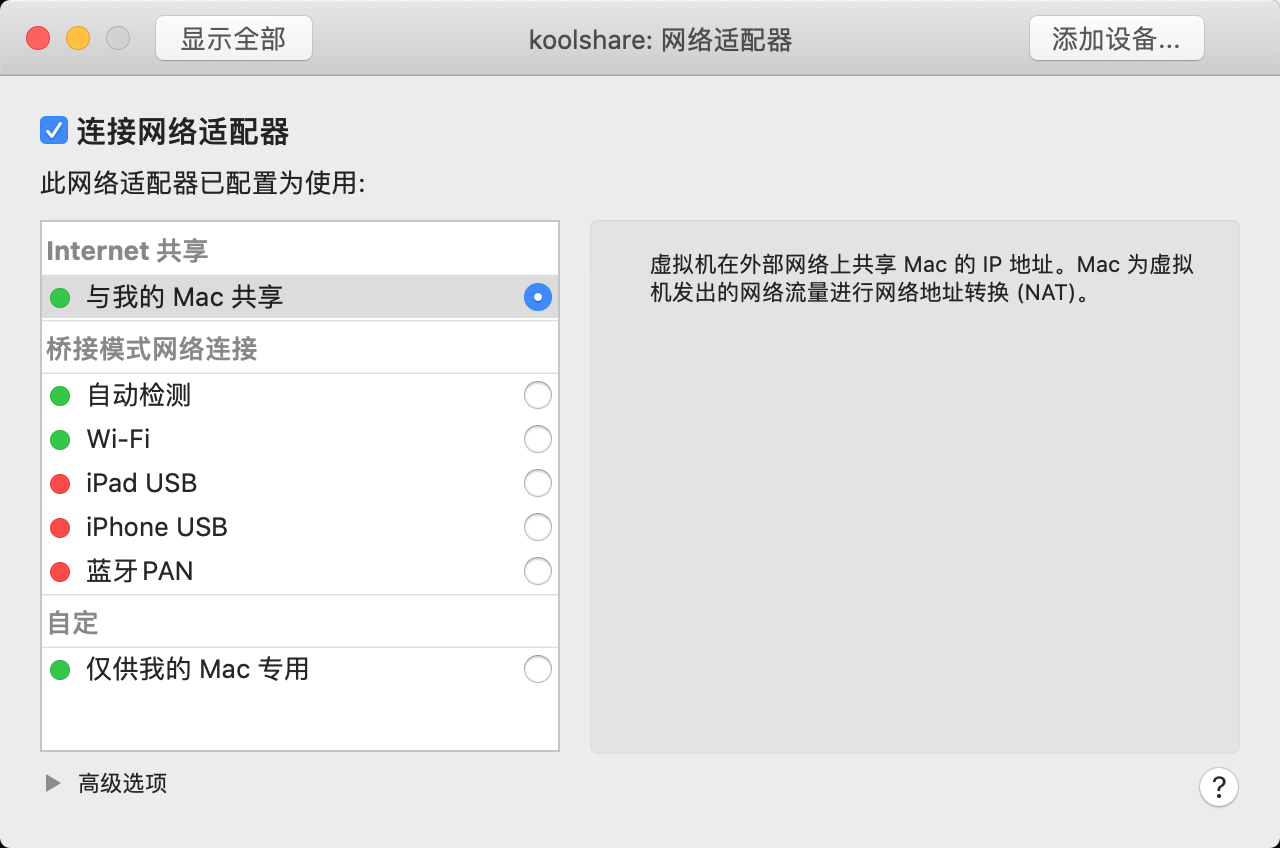
三. 安装镜像
1. 安装koolshare
选择CD/DVD, 从磁盘启动. 选择win10系统镜像
这里注意有坑: 安装的win10需要是标准版的. 不能使PE版本的镜像
镜像下载地址: https://www.microsoft.com/zh-cn/software-download/windows10ISO
第一步: 安装windows

看到了久违的windows界面
第二步: 打开CD/DVD, 选择20190419_184043.iso镜像文件, 然后关闭
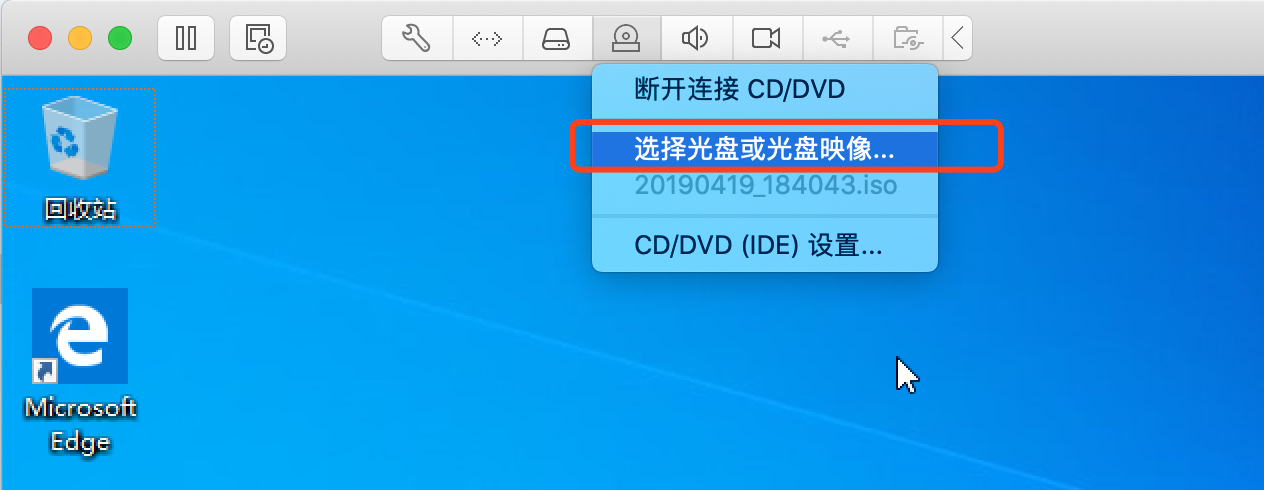
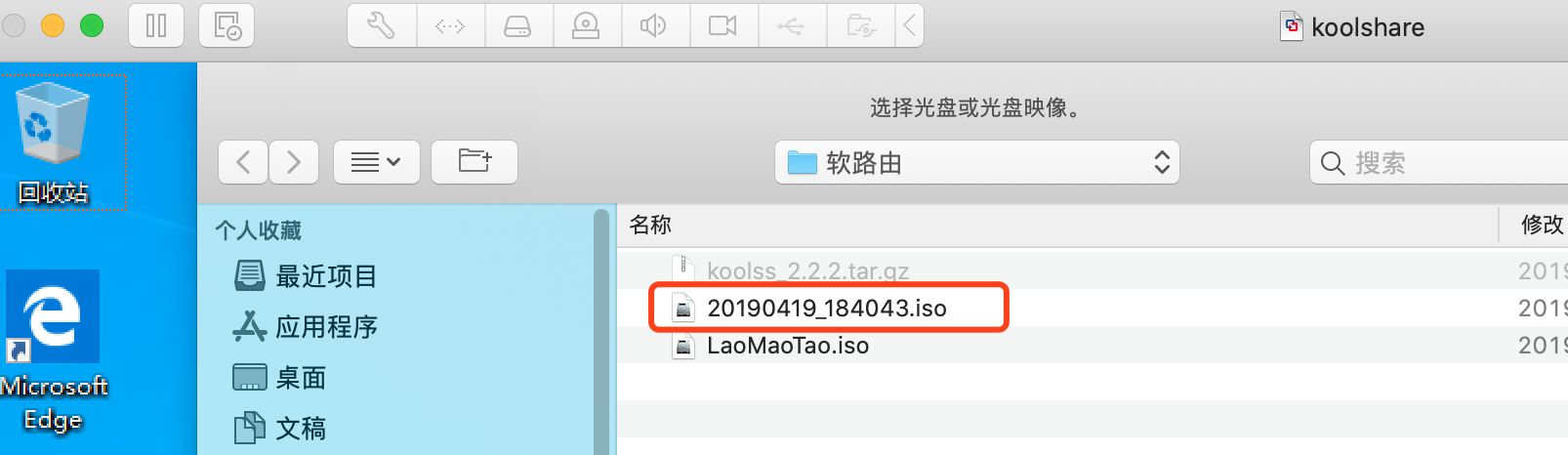
第三步: 打开我的电脑, 找到DVD驱动器, 点击, 找到IMG写盘工具
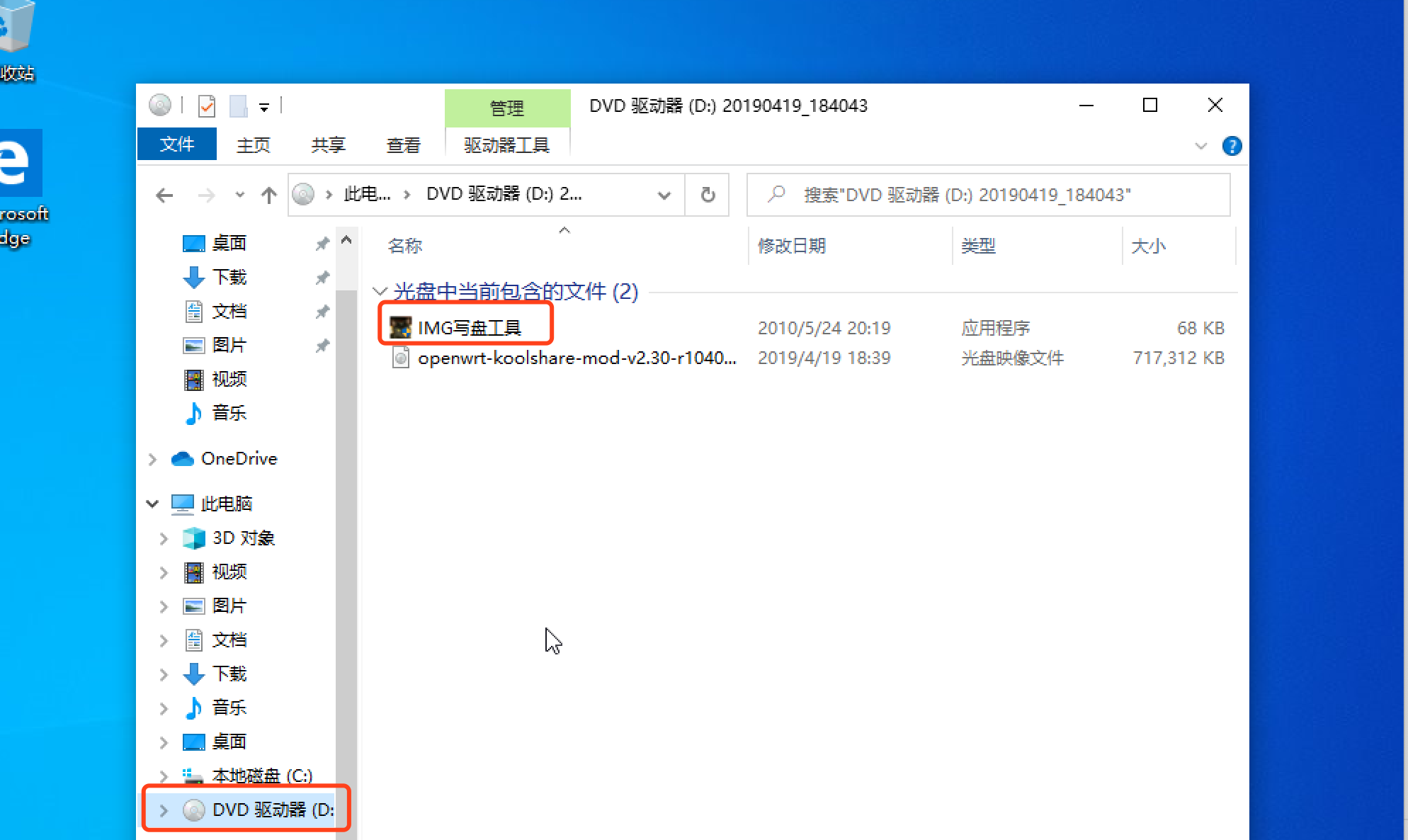
第四步: 右键IMG写盘工具, 以管理员运行, 下一步, 选择驱动器
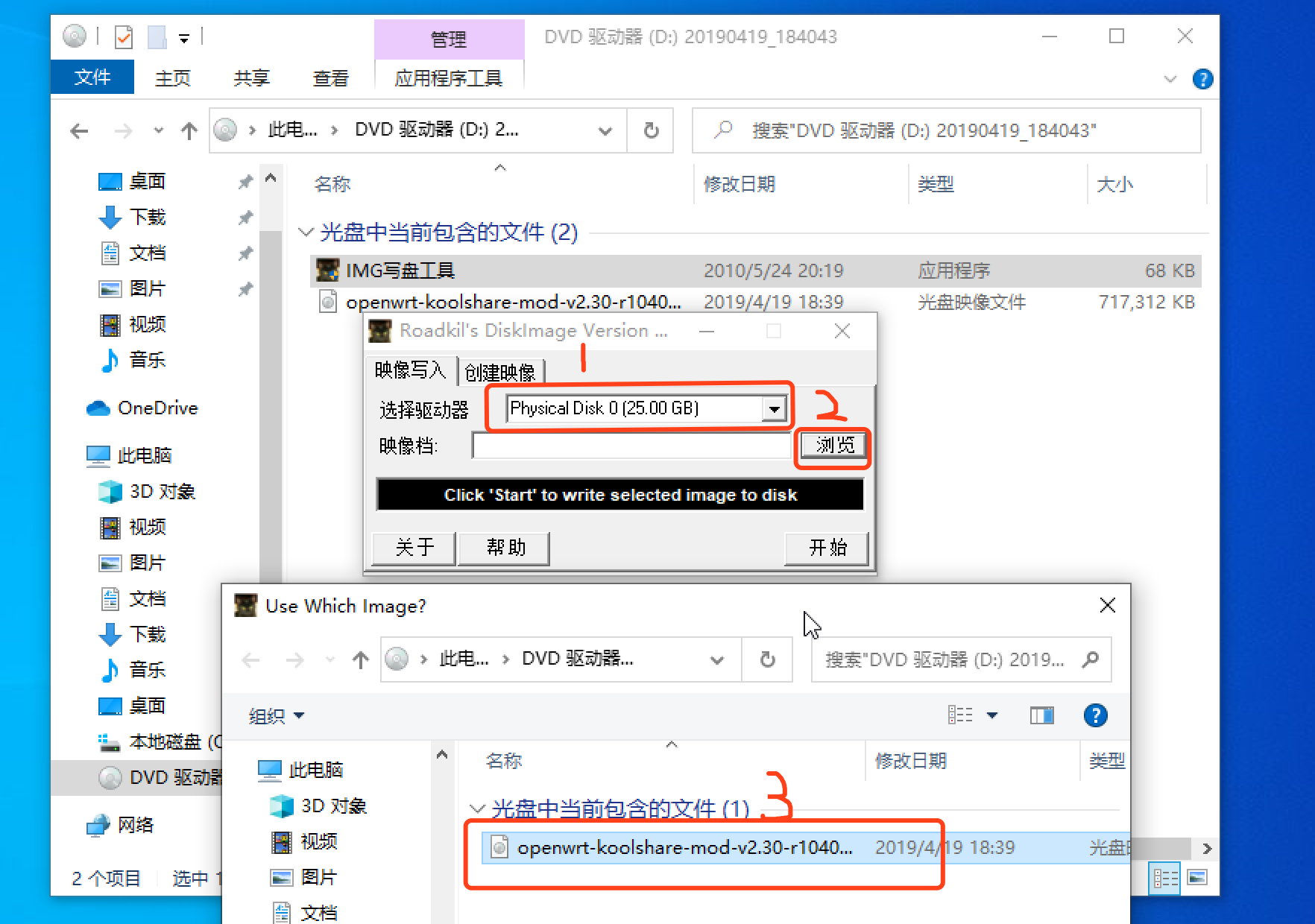
点击开始--> 确定
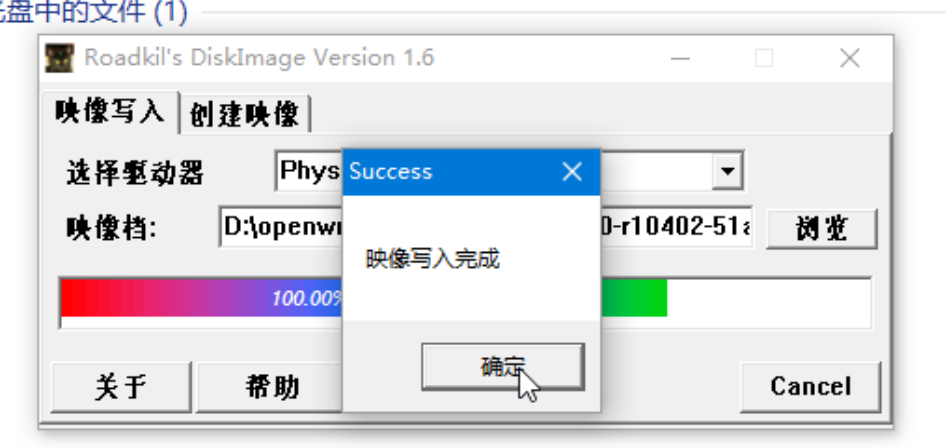
第五步: 设置koolshare虚拟机, 将CD/DVD光盘拿出来, 取消勾选
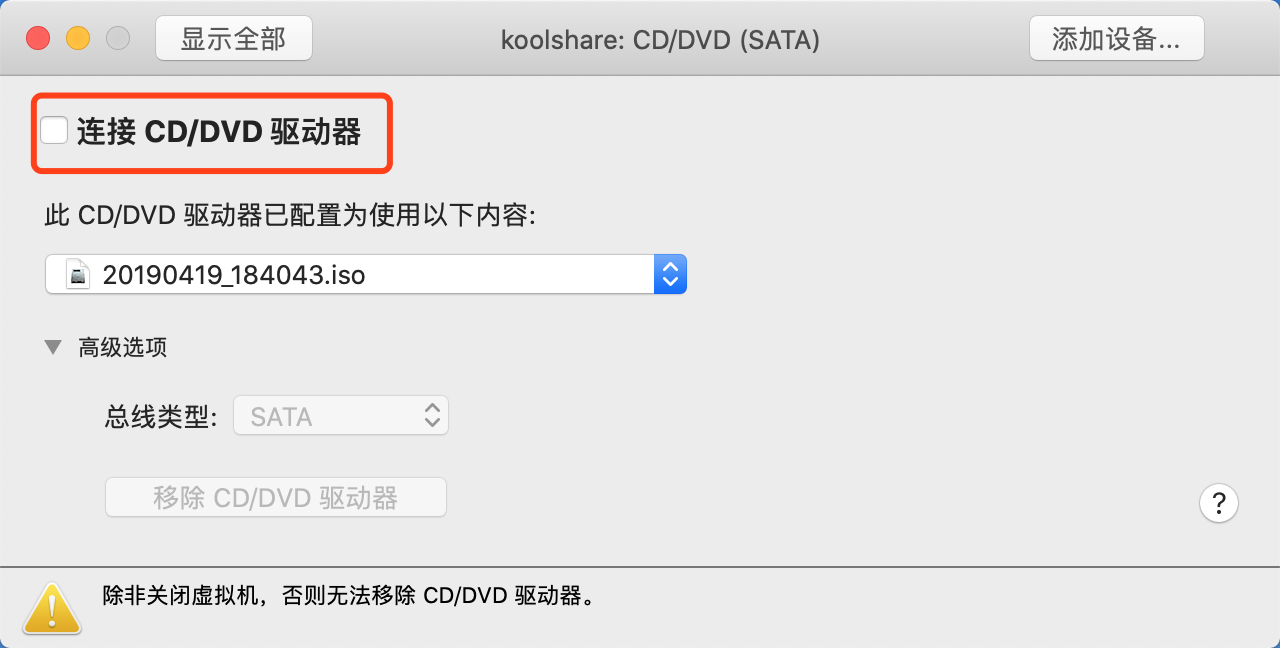
第六步: 关机
第七步: 设置koolshare
设置为1G内存, 1核cpu
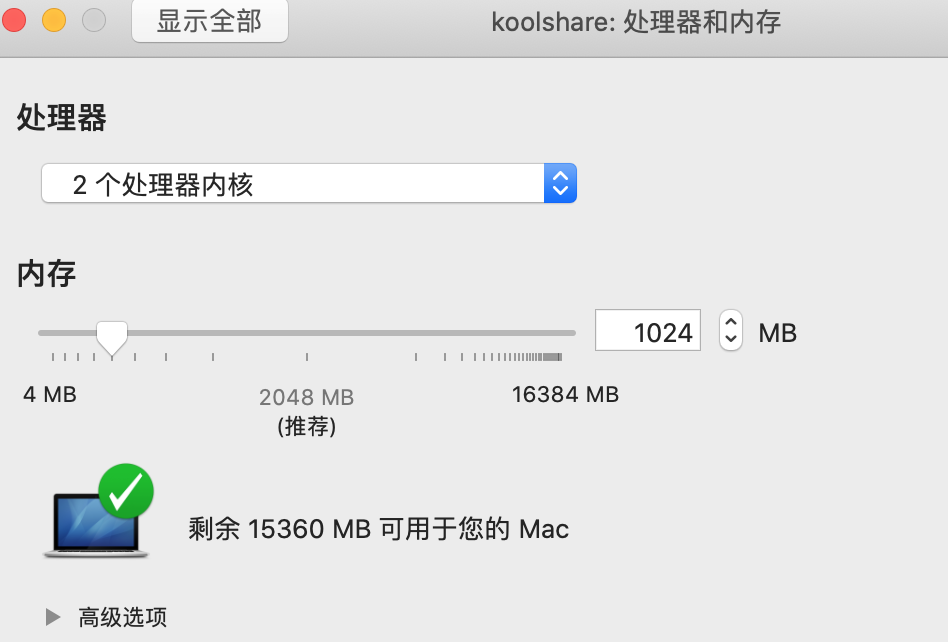
再添加一块网卡
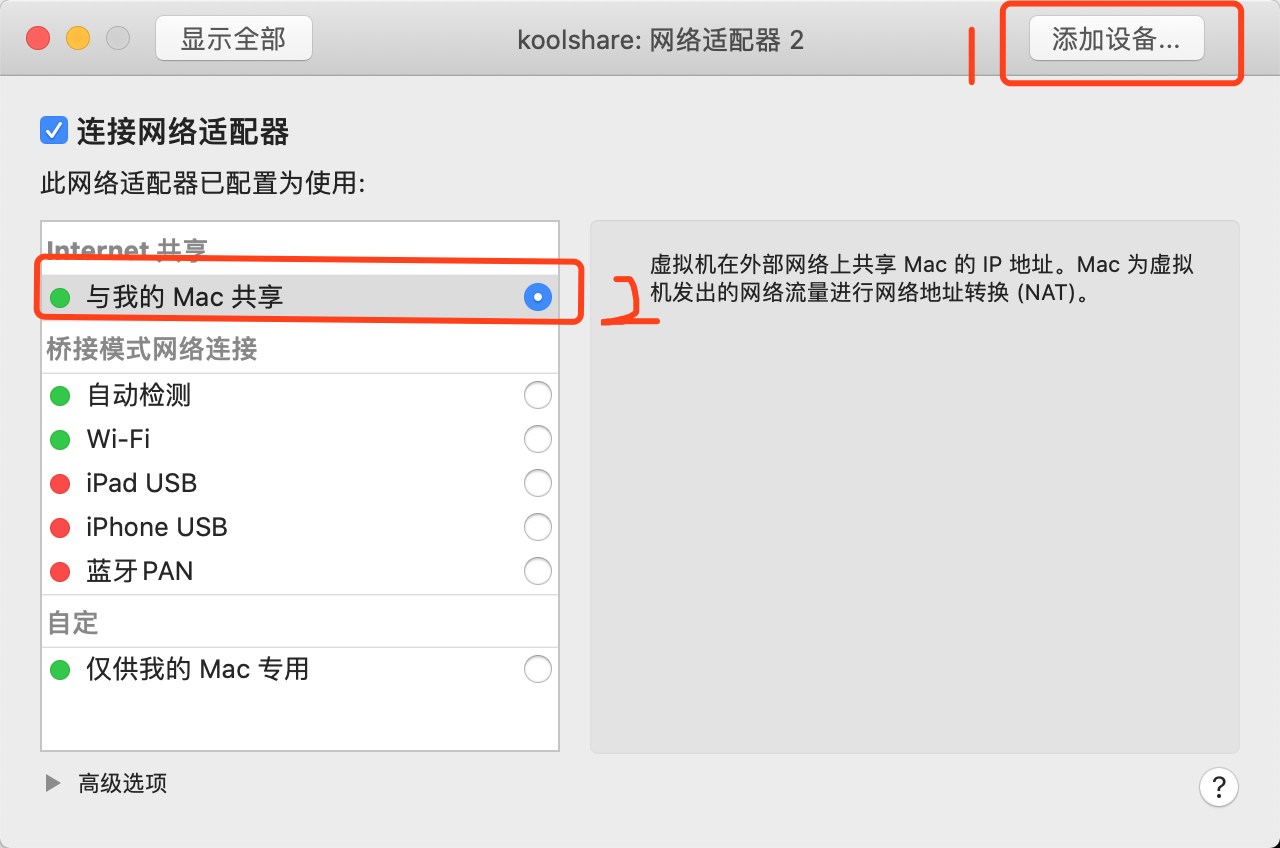
现在有两块网卡了
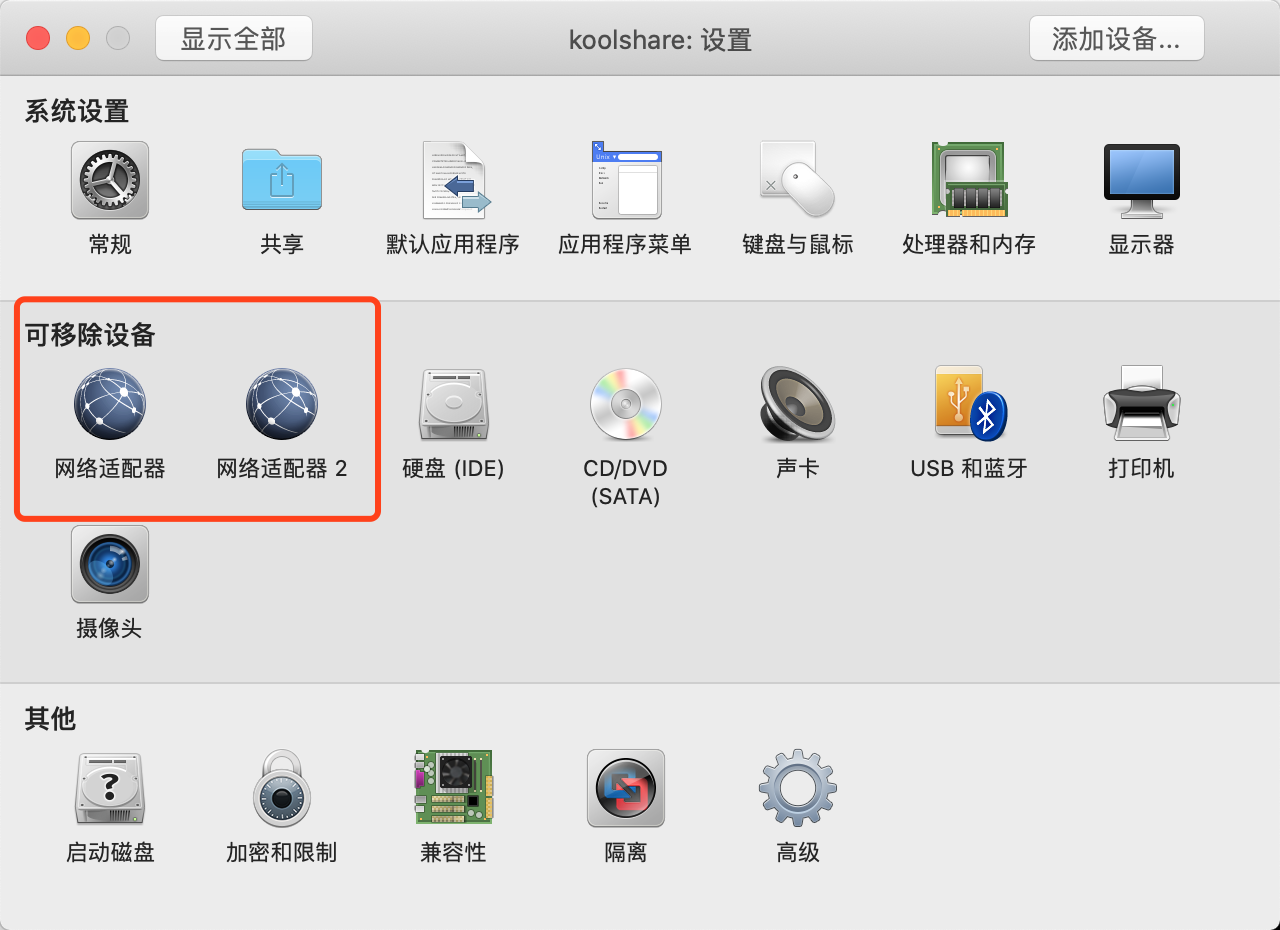
为什么要在添加一块网卡呢?来看下面的图

原因如下:
1. 我本地主机的网络是hostnet 2. koolshare上的第二块网卡是NAT模式, 那么他就可以直接和本地网络连通, 那么他就可以上网了 3. 第一块网卡是仅主机模式, 他的作用是可以和k8s集群中的其他节点通讯 4. 在koolshare中, 有一个SSR插件, SSR插件是通过本地网络, 进行科学>上网, 让我们的k8s服务器拥有访问谷歌,云镜像服务器的能力
第八步: 设置安装节点的网络信息
比如是: 192.168.66.0/244网段 的.
那么, master是10, node1是20, node2是21
koolshare也需要时192.168.66的网段. koolshare的默认网段是192.168.1.1, 如果我想要访问koolshare的仪表盘, 我们需要打开本地host的网络, 在仅主机模式的网卡上配置
设置mac的仅主机模式的的方式, 参考文章:
1. https://blog.csdn.net/Thomas0713/article/details/82927968
2. https://blog.51cto.com/gladiator/1677871
2. 安装master
右击设置,选择CD/DVD
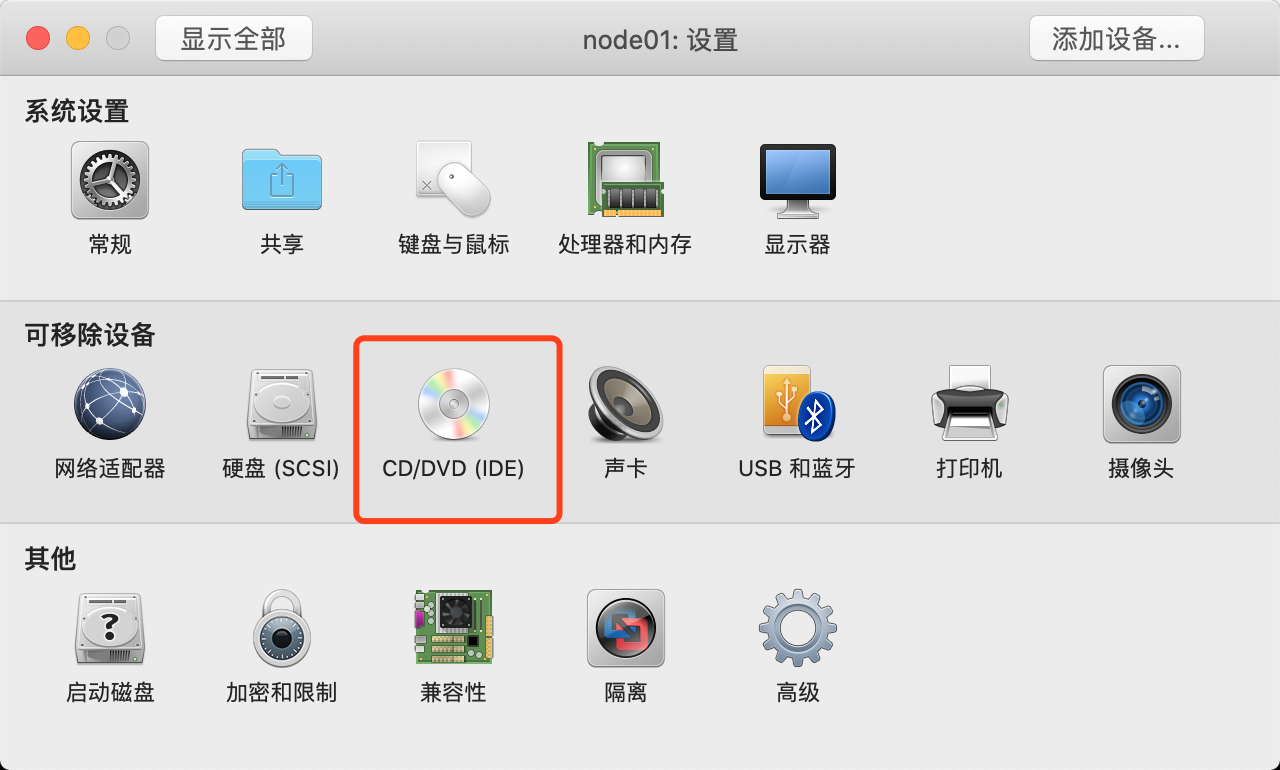
选择从光盘安装
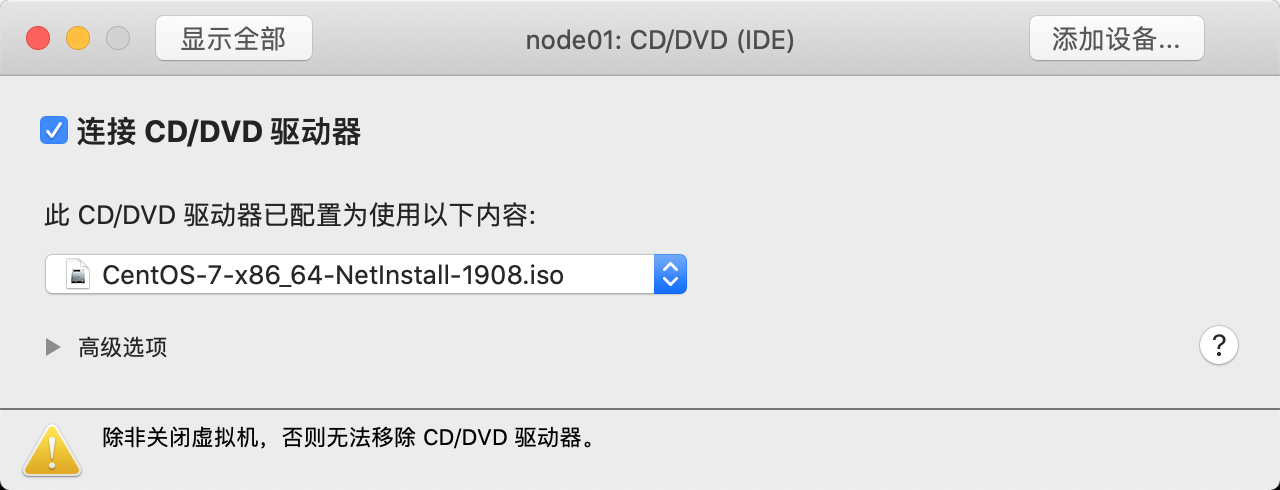
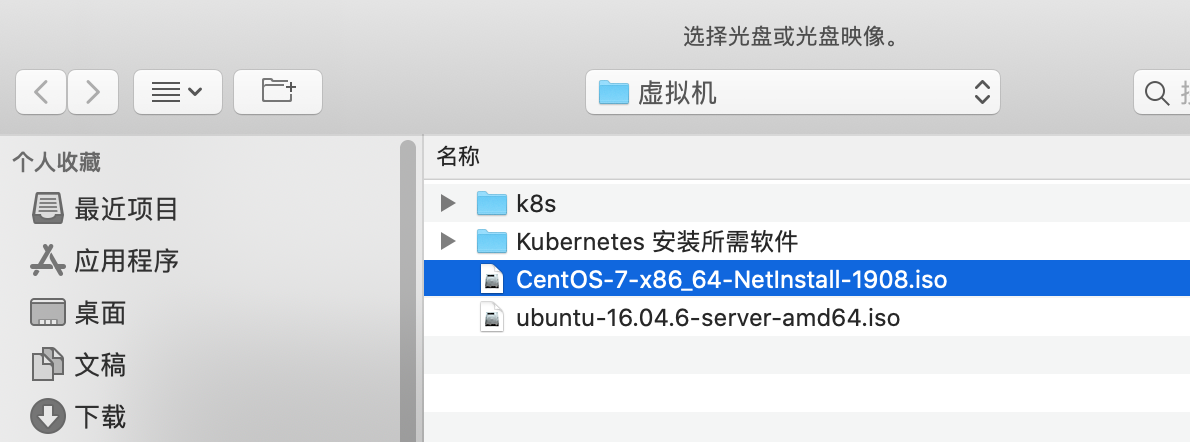
关闭设置, 右击启动
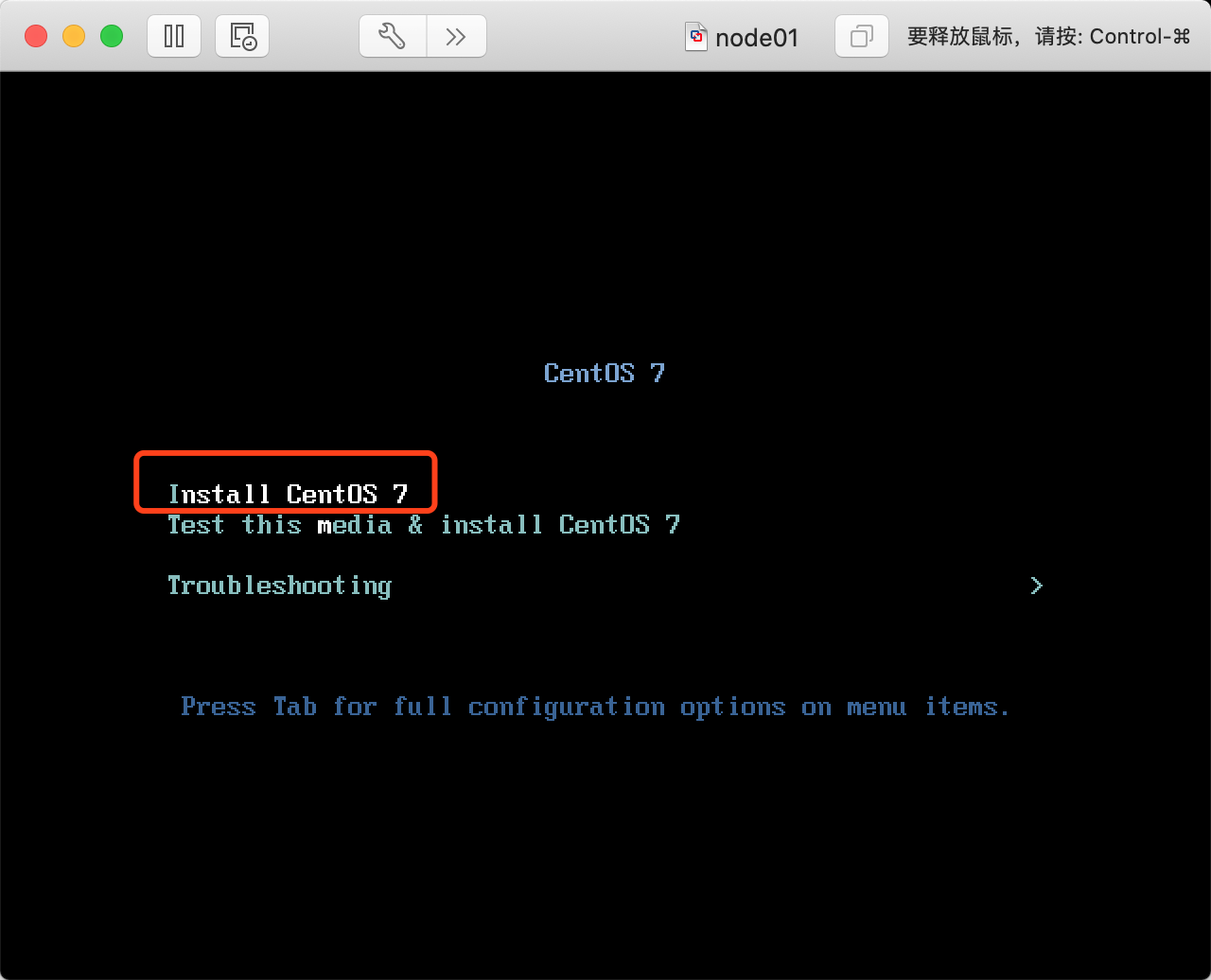
设置网络和主机名

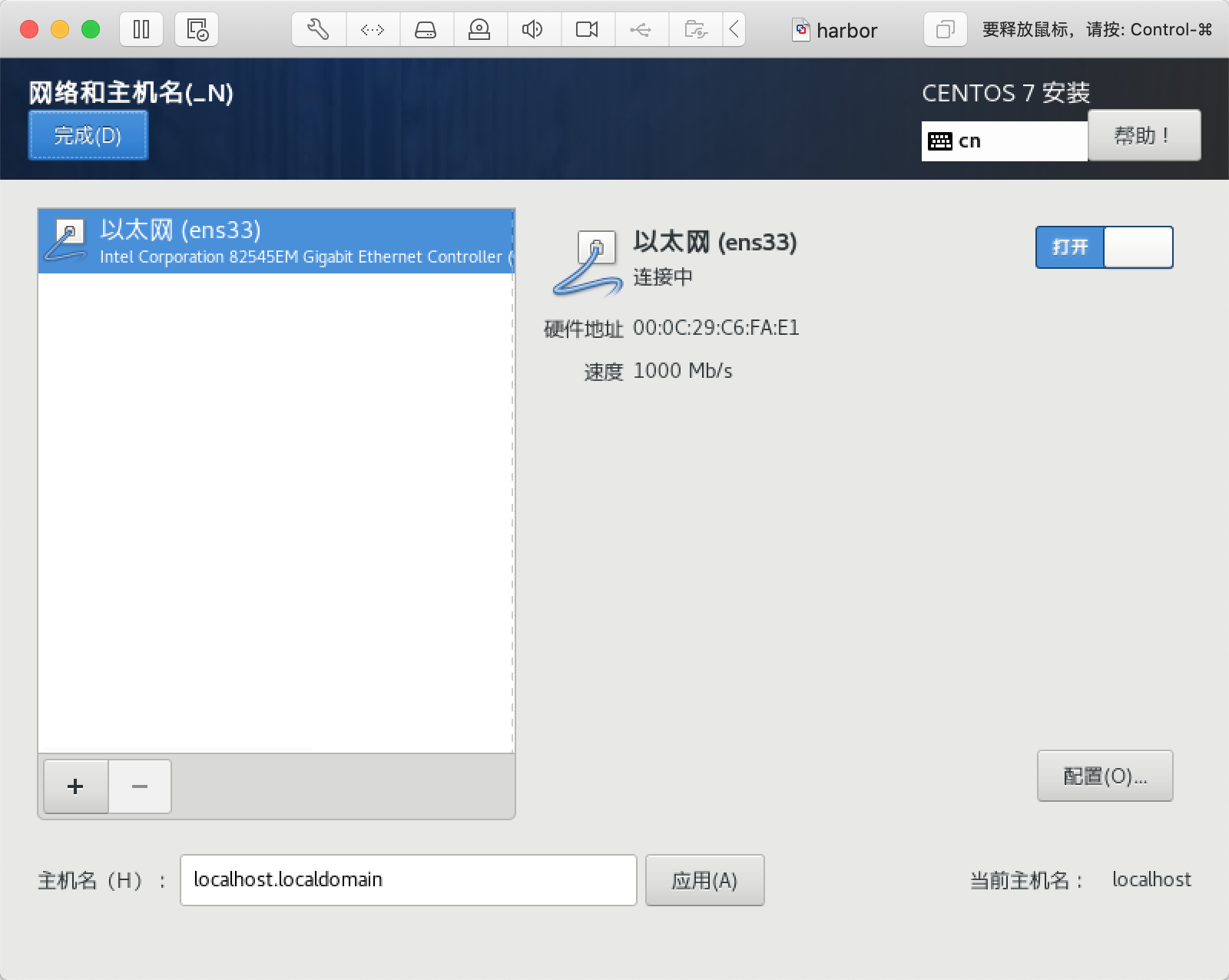
点击安装位置--> 默认安装
点击安装源--> 填写一个阿里云的安装源:mirrors.aliyun.com/centos/7/os/x86_64
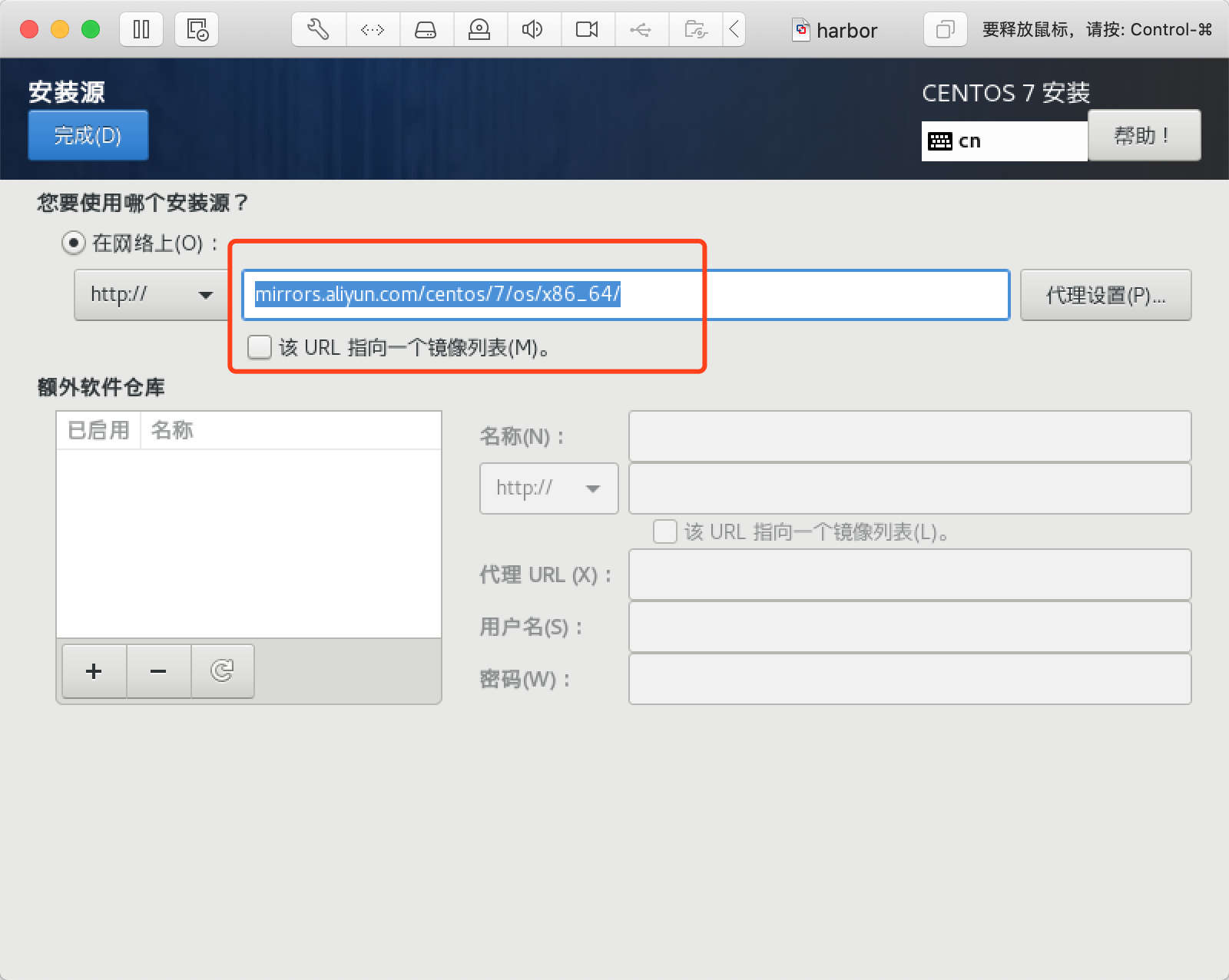
软件选择-->最小安装
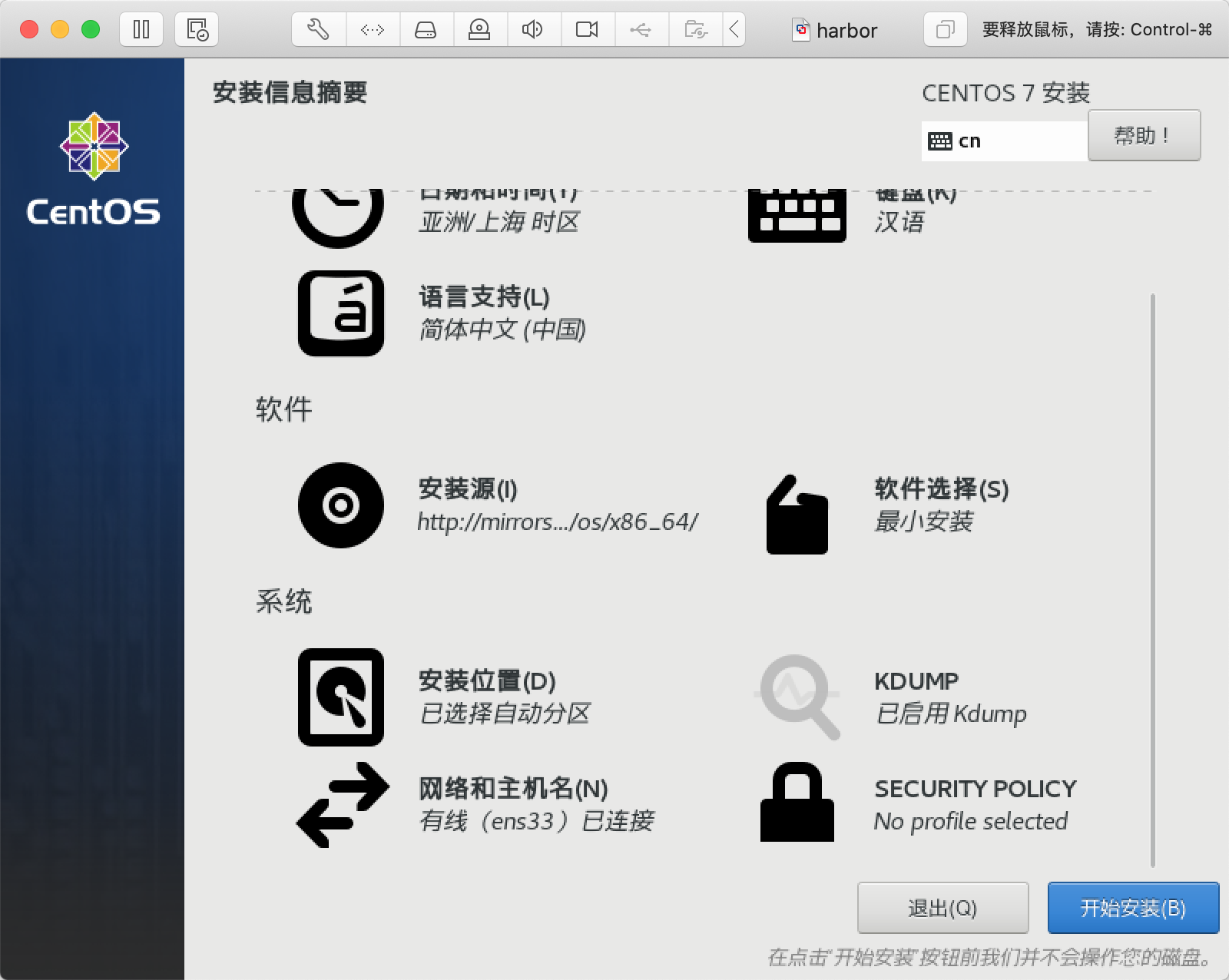
接下来设置密码: admin

一路默认, 安装成功!
aa