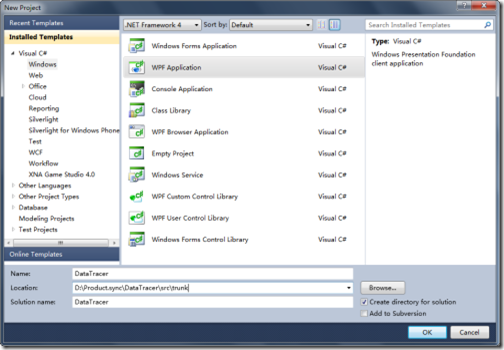抱歉,格式还是不够顺眼,从word复制过来,格式有了一些变化,虽然用Live Writer重排,但实在是麻烦。改天,我放Word附件上来。^_^
另外,请各位指点,教程怎样写,读者会更有兴趣。
01. 创建软件雏形
这个雏形包括4个项目(Project):
- 一个主程序(WPF Application)项目,命名为:DataTracer
- 一个组件库(WPF User Control Library)项目,命名为:K3UcLib
- 一个控件库(WPF Custom Control Library)项目,命名为:K3CcLib
- 一个算法库(Class Library)项目,命名为:K3Helper
作为入门,这看起来有点复杂,不过实现起来还算简单。
|
菜单:File > New > Project… |
|
|
菜单:File > Add > New Project… |
THINKING:
通常,复杂是由简单构成的,只要我们合理的分解它;
复杂的设计,并不意味着复杂的实现;同样,简单的设计,也不意味着简单的实现;
不过,没有准备迎接复杂挑战的简单设计,却通常是小小噩梦的开始。
F5 运行,看看结果!
02. 制作一个组件
我习惯将User Control称为组件,将Custom Control称为控件。
他们的区分,简单说:User Control通常通过组合多个控件产生,Custom Control通常通过扩展单个控件产生。
现在,我们先制作一个准备用来替换现有窗口标题的组件,命名为:K3WindowHeader。
Project à Add User Control,然后修改XAML,并编译(Shift F6)
|
<Border CornerRadius="0, 0, 10, 10" Background="DarkBlue"> <DockPanel LastChildFill="True"> <Button Content="关闭" Width="75" Height="23" DockPanel.Dock="Right" /> <TextBlock Text="Window Header" DockPanel.Dock="Left" Foreground="White"/> </DockPanel> </Border> |
这个组件包括两个控件Button,TextBlock。 CornerRadius用于设定Border四个角的弧度 = ”LeftTop, RightTop, RightBottom, LeftBottom” DockPanel.LastChildFill,很有用的属性。 注意DockPanel所包含组件的顺序,并在组件中正确的使用DockPanel.Dock属性。 |
在DataTracer中使用这个组件。
Project à Add References,添加K3UcLib,然后修改MainWindow.XAML:
|
<Window … xmlns:K3UcLib="clr-namespace:K3UcLib;assembly=K3UcLib" WindowStyle="None" > <Grid> <Grid.RowDefinitions> <RowDefinition Height="Auto"/> <RowDefinition Height="*"/> <RowDefinition Height="Auto"/> </Grid.RowDefinitions> <K3UcLib:K3WindowHeader Height="25" /> </Grid> |
将WindowStyle设为None,将窗口标题隐掉,从而为DIY新的窗口标题做好准备。 Height, Width可取值包括: Auto(自适应),*(全部剩余),NaN(相当于Auto),数值 |
F5 à 运行,看看结果!
这个窗口怎么关掉?Alt + F4!
这个窗口好丑!别着急,如果你真的很急,可以先试着使用 Margin属性及xxxAlignment属性,调整一下位置(试一试我的调整,如下)。
|
<Border CornerRadius="0, 0, 10, 10" Background="DarkBlue" Margin="3,0,3,0"> <DockPanel LastChildFill="True"> <Button Content="关闭" Width="75" Height="23" DockPanel.Dock="Right" Margin="0, 0, 10, 0" HorizontalAlignment="Center" VerticalAlignment="Center" /> <TextBlock Text="Window Header" DockPanel.Dock="Left" Foreground="White" HorizontalAlignment="Center" VerticalAlignment="Center" /> </DockPanel> </Border> |
F5 à 运行,看看结果!
03. 添加事件,关闭窗口
需求:当用户点击“关闭”按钮时,关闭主窗口。
实现:为“关闭”按钮添加Click事件处理。有两种实现方式:
(1) 通过XAML文件中实现:<Button Name=”buttonClose” Content=”” …… Click=”buttonClose_Click” …… />
(2) 通过后台代码实现:this.buttonClose.Click += new new RoutedEventHandler(buttonClose_Click);
这里,我们采用后者,即后台代码方式,完整代码如下:
|
public K3WindowHeader() { InitializeComponent(); this.Init(); } void Init() { this.buttonClose.Click += new RoutedEventHandler(Button_Click); } void Button_Click(object sender, RoutedEventArgs e) { throw new NotImplementedException(); } |
注: 使用Init()方法,是为了使代码整洁。 在你键入“+=”时,系统将为你自动生成事件代码。你可以先修改所生成的事件处理方法的名字,然后再按“TAB”键,这样就可以生成你想要的名字的方法。在这里,我将默认的buttonClose_click改为Button_Click。 |
接下来,我们添加事件处理的内容,以实现关闭主窗体。
注意,因为我们使用的是另一个组件项目中的组件,而非主程序自身项目中的组件,所以实现起来稍微有点麻烦,不是简单的一个Close()就可以完成。
在这种情况下,有多重实现方式:
(1) 假定组件自身知道自己是如何被使用的,如本案例中,它被放在主窗体的Grid中,那么可以这样实现:
|
((this.Parent as Grid).Parent as Window).Close(); |
这种实现方式,属于hard code,使组件失去了灵活性,不是一个好方法,但它是一个思路,即:只要你能找到你想要的,你就可以做你想做的。 |
(2) 将点击“关闭”按钮事件,转化成一个新的事件,告诉引用这个组件的窗体:有人请求关掉你!这个设计有点麻烦,但使组件具有了组件该有的特性:灵活性,或称为适应性,以保证你可以相对随意的使用它。
|
#region >>>>> 自定义事件 ... public static readonly RoutedEvent PreviewWindowHeaderEvent; public event RoutedEventHandler PreviewWindowHeaderEventHandler { add { this.AddHandler(PreviewWindowHeaderEvent, value); } remove { this.RemoveHandler(PreviewWindowHeaderEvent, value); } } static K3WindowHeader() { PreviewWindowHeaderEvent = EventManager.RegisterRoutedEvent( "PreviewWindowHeaderEventHandler", RoutingStrategy.Tunnel, typeof(RoutedEventHandler), typeof(K3WindowHeader)); } #endregion …… void Button_Click(object sender, RoutedEventArgs e) { RoutedEventArgs eventArgs = new RoutedEventArgs(); eventArgs.RoutedEvent = PreviewWindowHeaderEvent; RaiseEvent(eventArgs); } |
这段代码,加在K3WindowHeader中。 #region #endregion的合理使用,有利于提升代码的可读性。你可以加上注释。BTW,我添加>>>>> … 是为了美观,读者可以试试去掉它,或改变它,看看你自己更喜欢哪一个。 注意,我添加了static 类型的构造函数,以便注册自定义事件。 Event有两种类型,其关键参数是:RoutingStrategy,其取值的不同,将生成两种传递方向不同事件。详述如下: |
|
|
public static readonly RoutedEvent PreviewWindowHeaderEvent; public event RoutedEventHandler PreviewWindowHeaderEventHandler { add { this.AddHandler(PreviewWindowHeaderEvent, value); } remove { this.RemoveHandler(PreviewWindowHeaderEvent, value); } } static MainWindow() { PreviewWindowHeaderEvent = K3WindowHeader.PreviewWindowHeaderEvent.AddOwner(typeof(MainWindow)); } void Init() { this.PreviewWindowHeaderEventHandler += new RoutedEventHandler(CustomEventHandler); } void CustomEventHandler(object sender, RoutedEventArgs e) { this.Close(); } |
这段代码,加在DataTracer中。 注意这段代码与上段代码的不同,在于静态构造中,我们通过事件的AddOwner方法,将这两个自定义事件关联起来,从而保证了可以捕获到该事件。 同样,我使用了Init来使代码整洁,并在其中添加了对该特定事件的处理程序。别忘了将Init()放入构造函数中。 |
F5 à 运行,看看结果!