物理主机:通常也叫作宿主机,是安装 VMware 软件的主机。
虚拟机:是运行在 VMware 软件上的主机。
虚拟机网卡认识:
VMnet0:虚拟机桥接模式的网卡。
VMnet1:虚拟机仅主机模式的网卡。
VMnet8:虚拟机 NAT 模式的网卡,是VMware为物理主机分配的虚拟网卡,物理主机通过这块 VMnet8 网卡与虚拟机操作系统进行通信。
如下图所示:
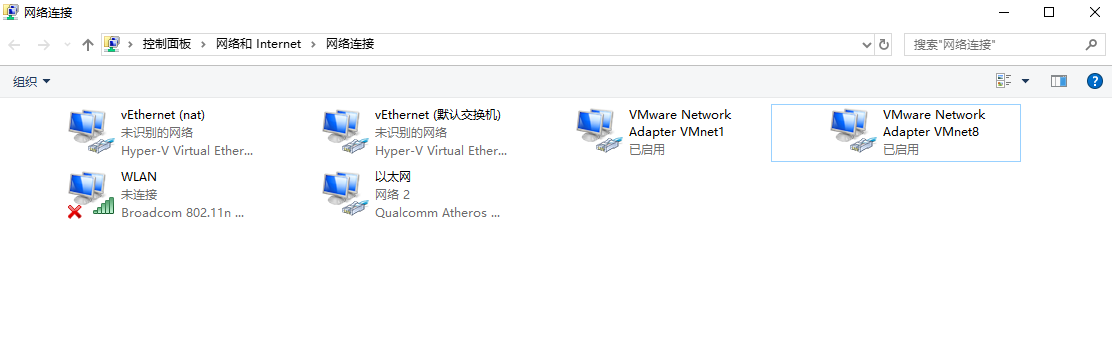
第一步:下面来设置 NAT 方式让虚拟机上网,双击上图中的 VMware Network Adapter VMnet8 网卡,进入下图中的设置,按照1,2,3的顺序依次进行。
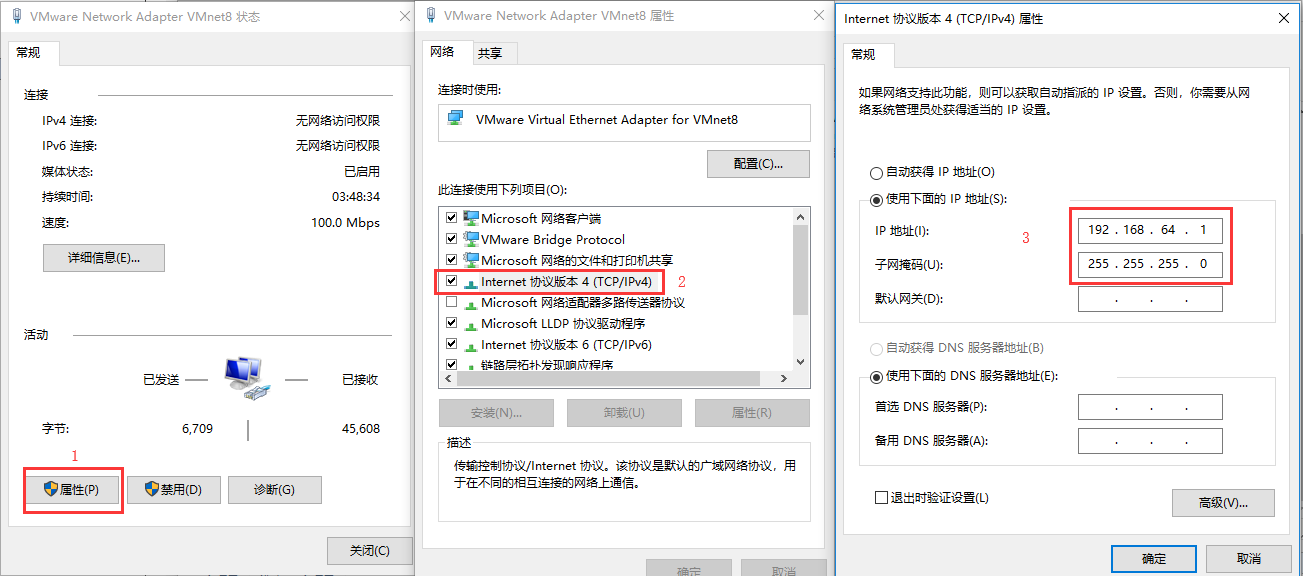
设置完成后点击确定,保存设置信息。注意这里设置的IP地址与物理主机的IP地址没有任何关系,这里的IP地址是在虚拟机中会用到的。
第二步:点击 VMware 软件上的 编辑 菜单,选择 虚拟网络编辑器,在 虚拟网络编辑器 对话框中点击 更改设置,如下图所示,桥接模式选择要连接的物理机网卡。我这里选择的是有线网卡。选择网卡后点击 应用。

第三步:选择 VMnet8,设置DHCP的子网IP地址和掩码,这里的子网IP地址要与第一步中设置的IP的址保持在同一个网段。设置完成后点击 DHCP设置,设置DHCP自动分配的IP地址范围。如下图所示:
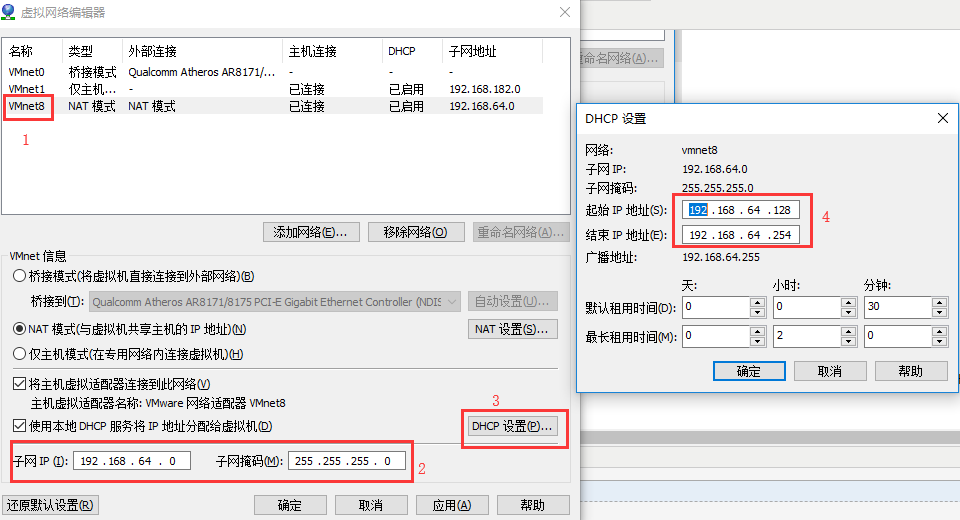
设置完成后继续点击 NAT设置(s)... ,这一步要设置的是网关,具体设置如下图所示:

设置完成后记得点击 应用,确定。
第四步:设置虚拟机的网络连接方式为NAT模式,如下图所示:
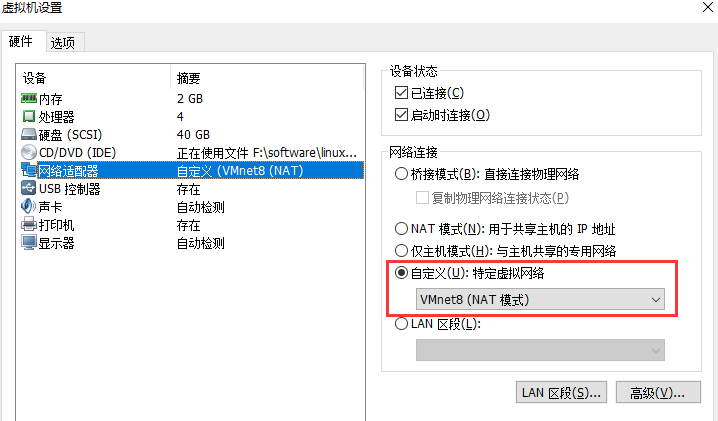
接下来在虚拟机右下角的网络图标上点击断开连接后,再点击连接,如下图所示:

第五步:进入网卡的脚本设置目录,编辑网卡的脚本文件,如下图所示:

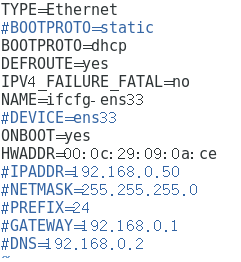
保存退出后,重启网络服务:
systemctl restart network
重启成功后,虚拟机就可以通过物理机的IP地址 NAT方式上网。如下图所示:
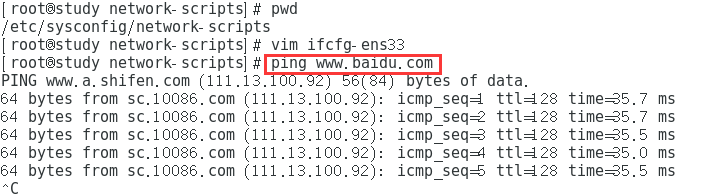
如果虚拟主机系统是 windows系统,设置方法第一步到第四步是一样的。最后将 windows 虚拟机上的网卡设置为自动获取IP地址,重启网卡即可上网。
如果虚拟机无法上网,可能是宿主机关于 VMware的进程未启动造成:
右键 电脑>管理>服务和应用程序>服务>找到:VMware dhcp service、VMware NAT service,这2个进程,启动这2个进程,如下图所示:

此外,也有可能是防火墙的原因造成不能上网,可以选择关闭防火墙服务:
systemctl stop firewalld.service #停止firewall
systemctl disable firewalld.service #禁止firewall开机启动
现在重启网络服务,虚拟机可以正常上网:
systemctl restart network
参考网站:
深入理解VMware虚拟机网络通信原理:https://www.cnblogs.com/sddai/p/9280119.html
VMware 虚拟机NAT模式如何设置网络连接:https://www.cnblogs.com/lyangfighting/p/9518726.html