20175314 2020-02 《网络对抗技术》Exp0 Kali Linux的安装 Week1
任务要求
- 安装Kali虚拟机,配置好共享文件夹。 Kali用户名必须为包含本人学号,并体现在截图中。
- 作业提交内容:一张截图①体现出共享文件夹的;②有本人学号。
实践步骤
1、进入Kali官网下载镜像文件
- 一般下载以下版本再根据系统具体情况选择32位/64位
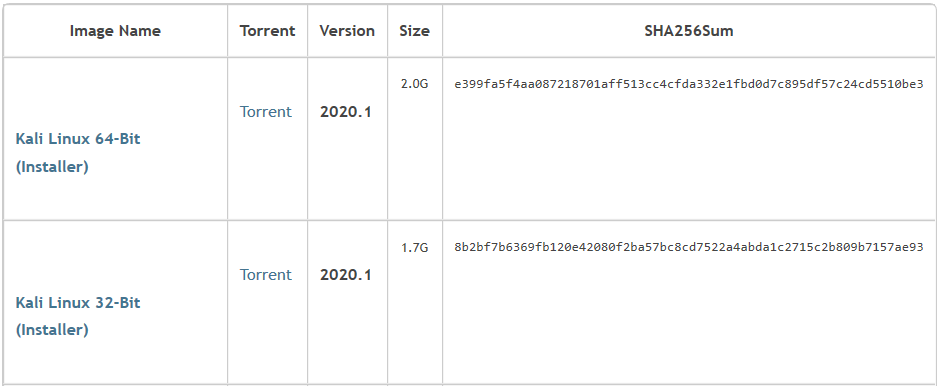
2、使用VMware开始创建并配置虚拟机
- 进入VMware中国下载VMware Workstation Pro
各版本序列号:
10.x:1Z0G9-67285-FZG78-ZL3Q2-234JG
11.x:YG74R-86G1M-M8DLP-XEQNT-XAHW2
12.x:ZC3TK-63GE6-481JY-WWW5T-Z7ATA
14.x:AU108-FLF9P-H8EJZ-7XMQ9-XG0U8
15.x:FC7D0-D1YDL-M8DXZ-CYPZE-P2AY6
- 通过命令
cat /proc/version查看当前系统Kali 20200104是基于Debian 9.2.1版本的Linux发行版

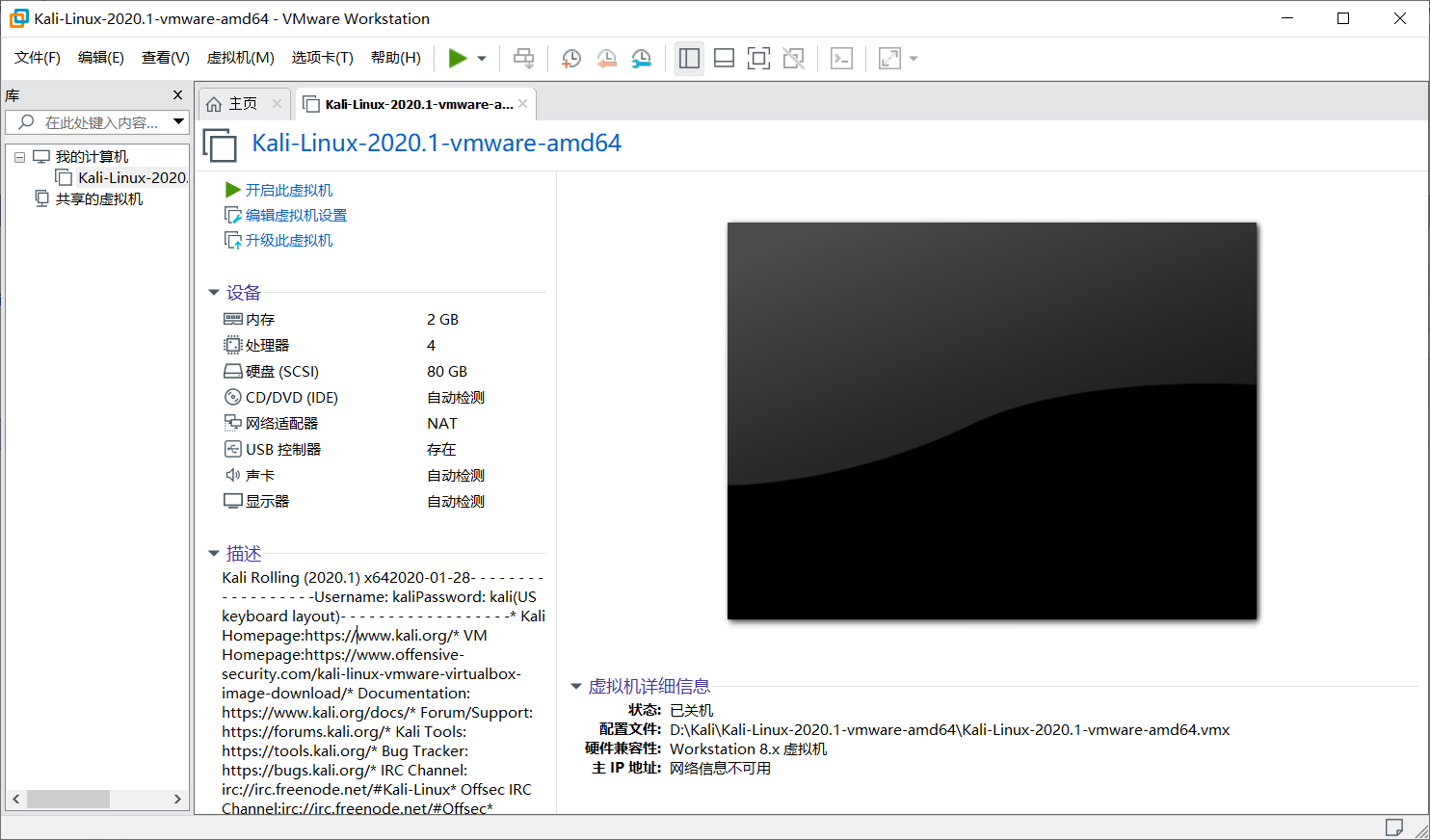
- 点击主页中的创建新的虚拟机选择自定义(OFFSEC推荐设置硬件兼容性Workstation 8.x)。
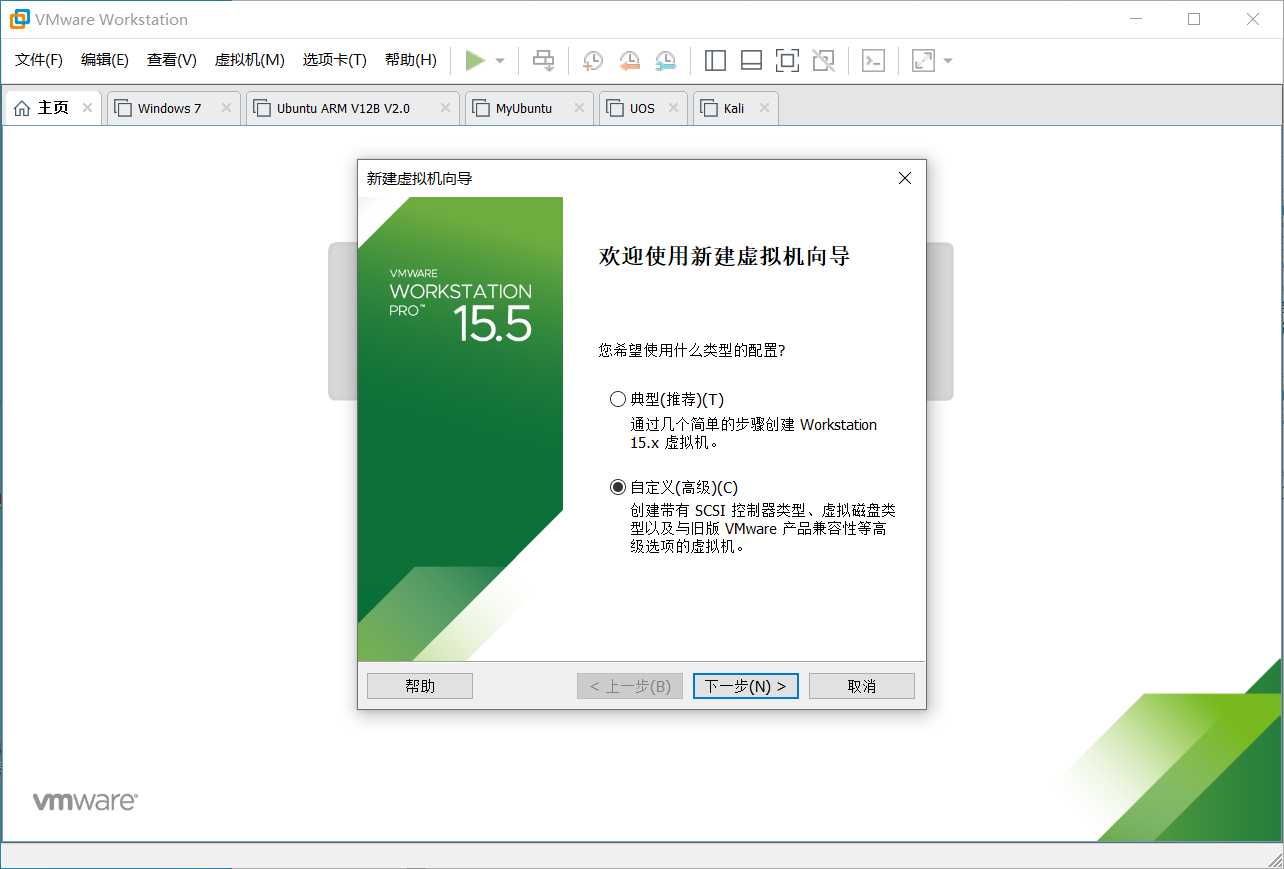
- 硬件兼容性默认,选择稍后安装操作系统(否则可能系统会出现无法检测此光盘镜像中的操作系统),进入下一步。

客户机操作系统选择Linux,版本选择Debian 9.x 64位进入下一步。
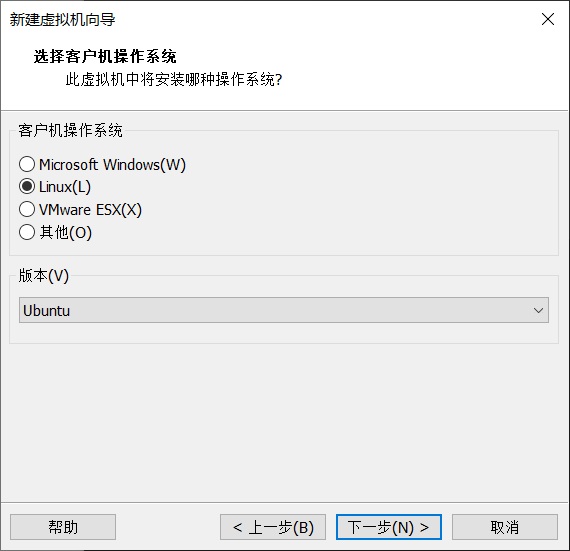
- 命名虚拟机并选择安装的位置,进入下一步。
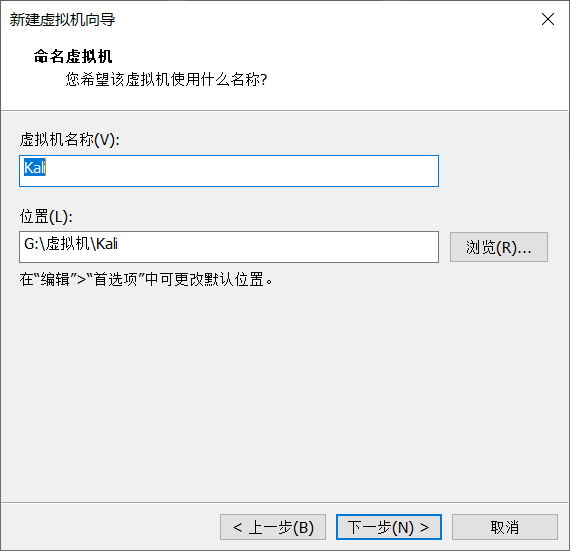
- 处理器配置虚拟机内存根据实际情况调整默认,网络类型默认使用
NAT,I/O控制器类型默认使用LSI Logic,磁盘类型默认使用SCSI,创建新虚拟磁盘(拆分成多个文件),大小设置为32GB或以上,在准备创建点击自定义硬件进行镜像的加载:在虚拟机设置的页面点击设备中的新CD/DVD,勾选使用ISO映像文件,然后选择在第一步中安装的Kali镜像文件的路径,点击完成。
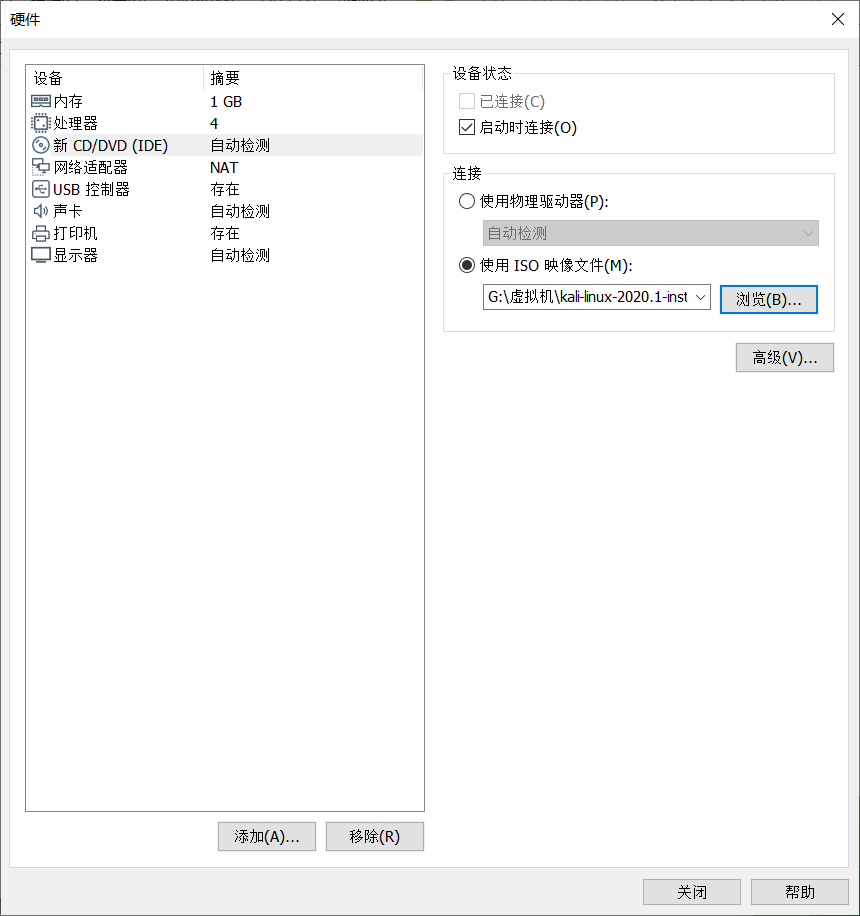
3、启动虚拟机,对虚拟机进行相应的配置。
- 选择
Graphical install(图形界面安装)。

- 选择语言、地区,填写主机名/用户名(需要带有学号信息),设置root密码。
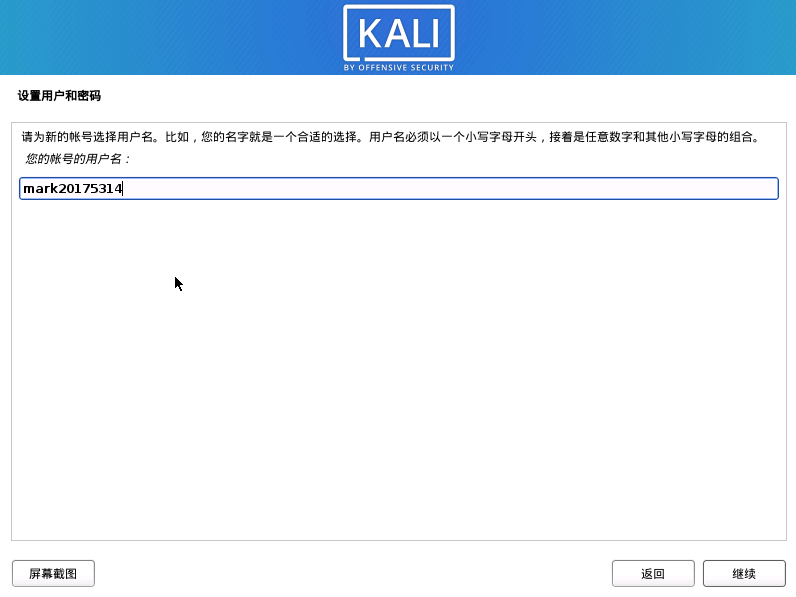
- 选择磁盘分区为使用整个磁盘,接着选择将所有文件放在同一个分区中。
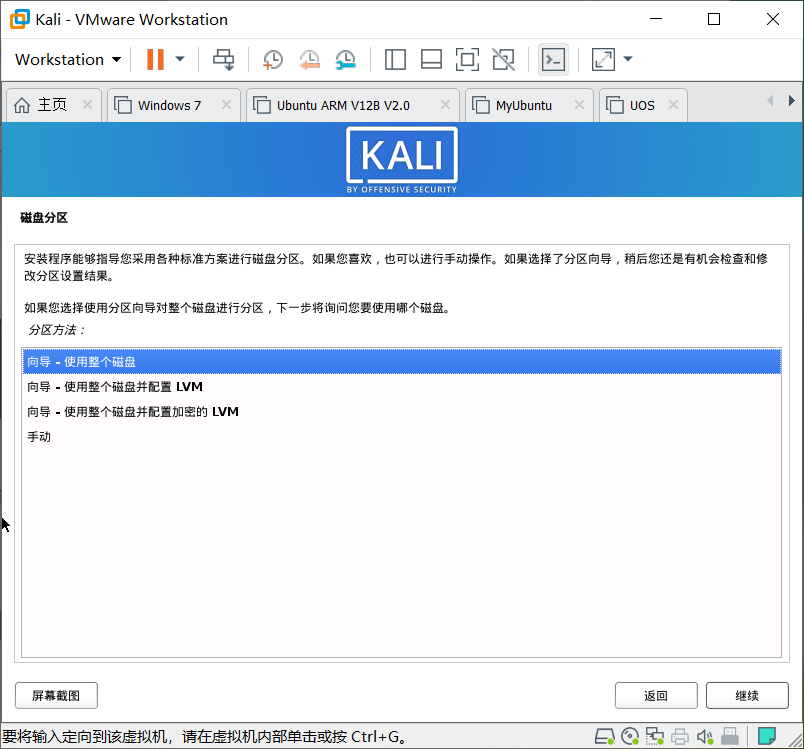
- 选择结束分区设定并将修改写入磁盘,后将否改为是。
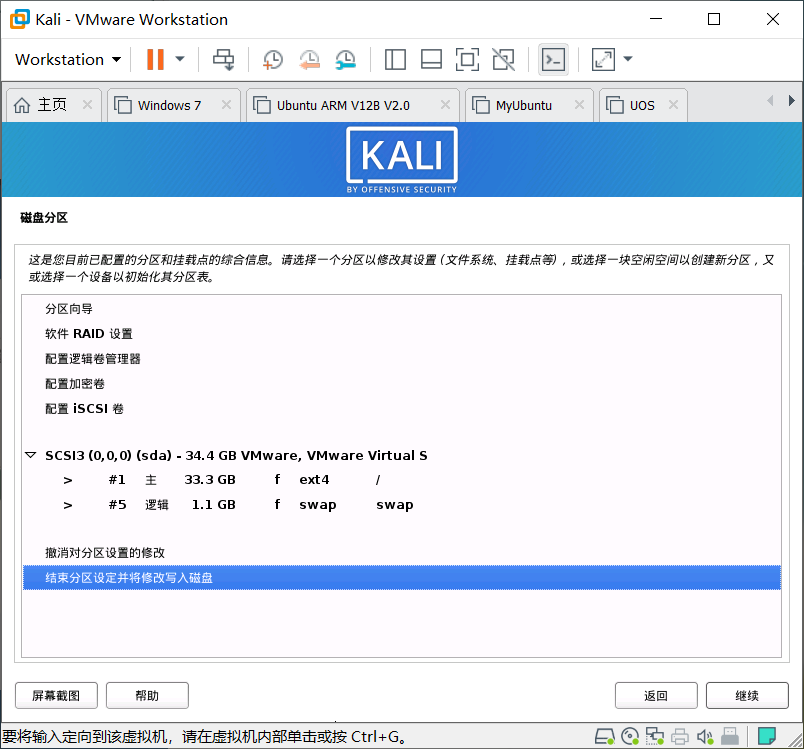
- 在等待一段时间后,在“是否安装网络镜像”处选择否,然后选择安装GRUB,再选择dev/sda,等待一段时间后即完成安装。

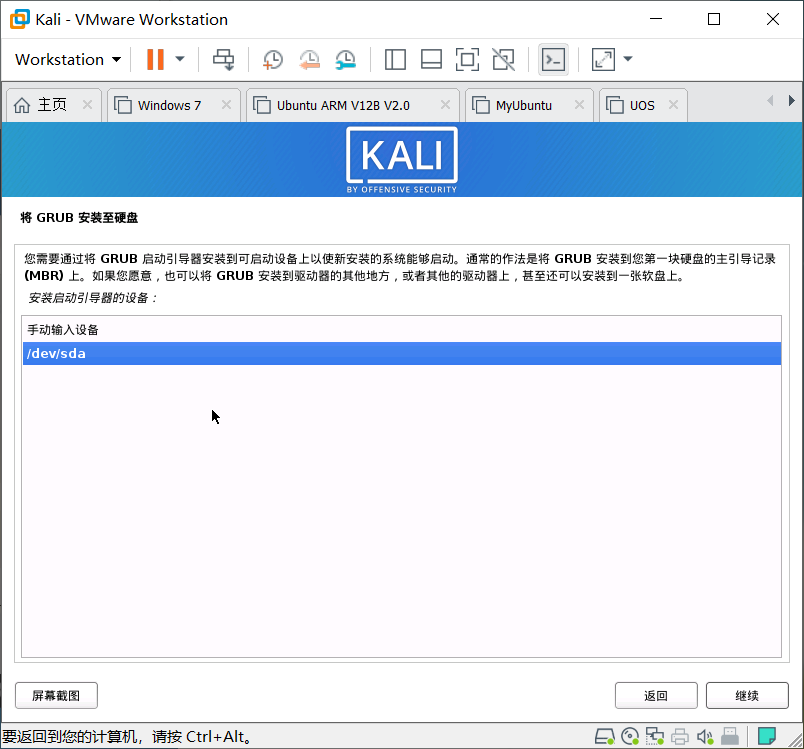
- 安装完成后,弹出登录界面,输入账号root和密码,进入主界面。
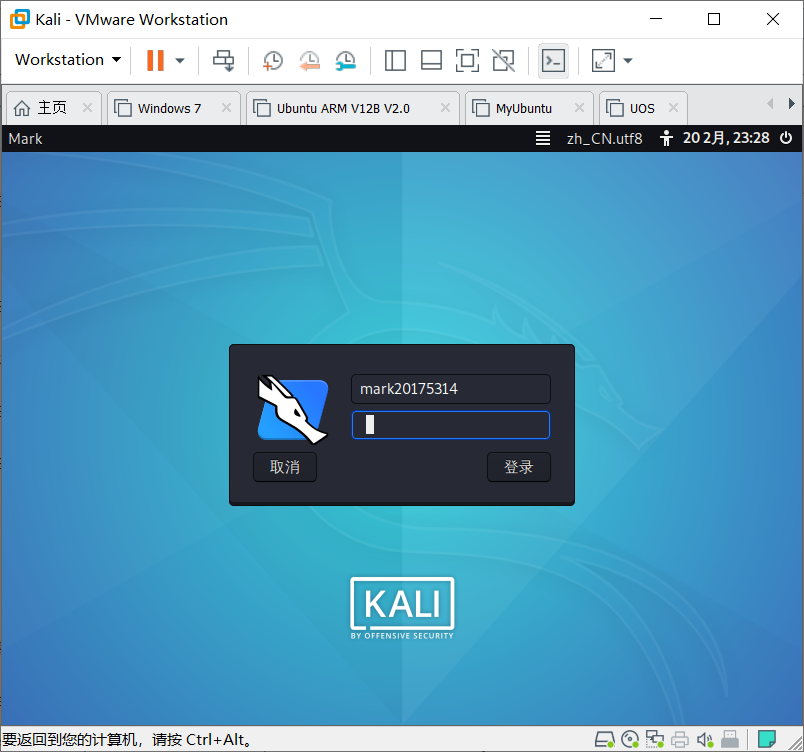
4、安装增强功能(安装系统时已自动安装好)
-
选择Kali虚拟机安装
VMware Tools。 -
打开虚拟机的应用程序列表,搜索
VMware Tools,将文件VMwareTools-[版本号].tar.gz用鼠标拖到左边目录栏的主目录中。 -
打开终端,输入
ls查看home目录下的文件,再输入tar -zxvf [压缩包名]进行解压。 -
输入
ls查看解压后的文件名,使用cd+[文件名]命令进入解压后的文件,再输入ls查看文件列表。 -
输入
./vmware-install.pl运行脚本,过程中遇到需要确认的地方全部按照默认选项(Y)输入即可。
5、设置网络(安装系统时已默认选择NAT模式)
- 在VMware的Kali虚拟机下
编辑虚拟机设置,点击网络适配器,查看网络连接。
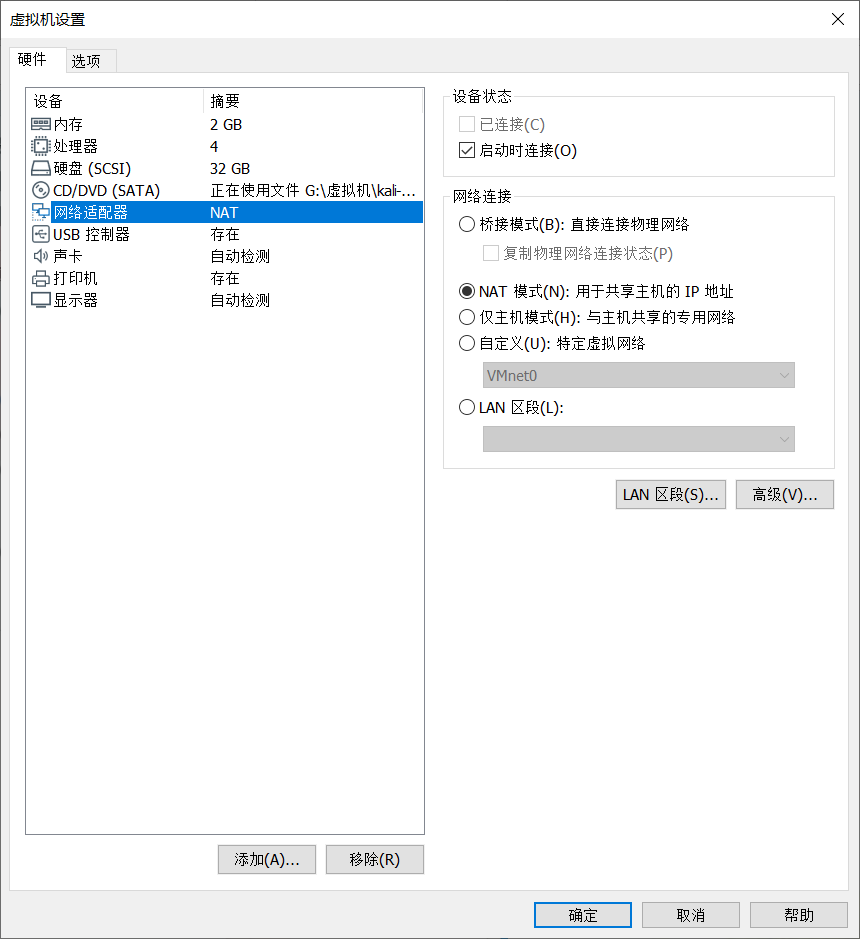
6、设置共享文件
- 在VMware的Kali虚拟机下
编辑虚拟机设置,切换到选项目录下,在共享文件夹选项中将启用方式修改为总是启用,添加一个本机的文件夹作为共享的文件夹。

-
打开终端,输入命令
cd /mnt/hgfs,再输入ls,可以创建的共享文件夹share。 -
测试:进入共享文件夹
share,在命令行中输入vi testMark.txt,保存并关闭。再在本机中打开共享文件夹share,目录下有testMark.txt且内容一致,设置成功。

7、设置软件源
先备份软件源sources.list文件,然后再修改在终端输入leafpad /etc/apt/sources.list,打开sources.list文件。删除掉该文件中的所有内容,添加deb http://http.kali.org/kali kali-rolling main non-free contrib(或中科大、阿里云等较快的源),保存文件。
遇到的问题及解决方案
问题①:安装系统预定义软件集失败
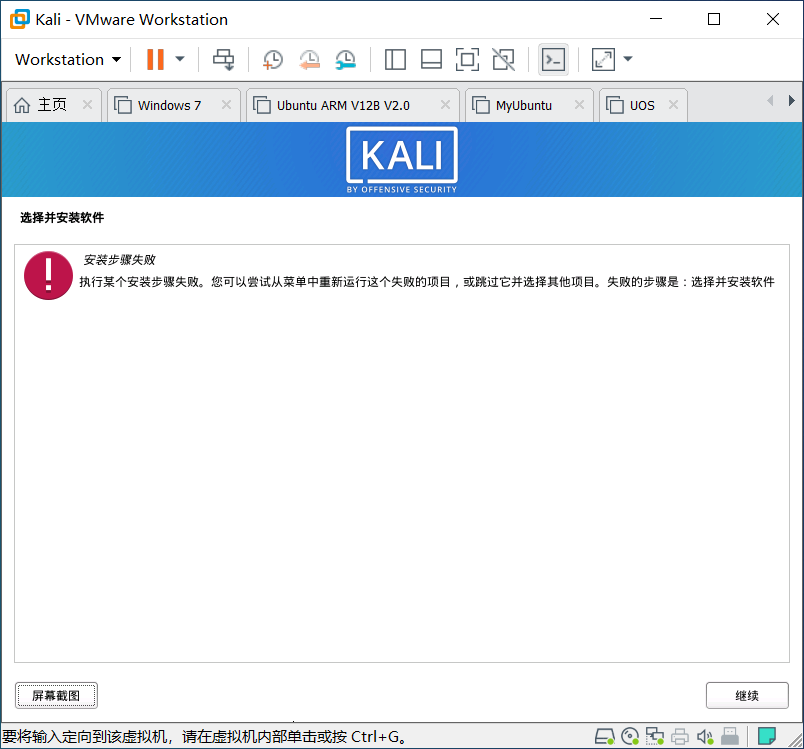
- 解决方案:可能是在安装系统的时候自动安装VMware Tools的原因或是系统版本选择错误,反复失败两次后成功
问题②:设置中文后界面乱码(附安装中文输入法)

- 解决方案:终端执行
sudo apt-get install ttf-wqy-zenhei
可以通过命令调整语言格式
dpkg-reconfigure locales
原版中文简体为zh_CN.UTF-8 UTF-8
下载中文输入法
apt-get install ibus ibus-pinyin
问题③:安装好VMware Tools后系统没有挂载文件
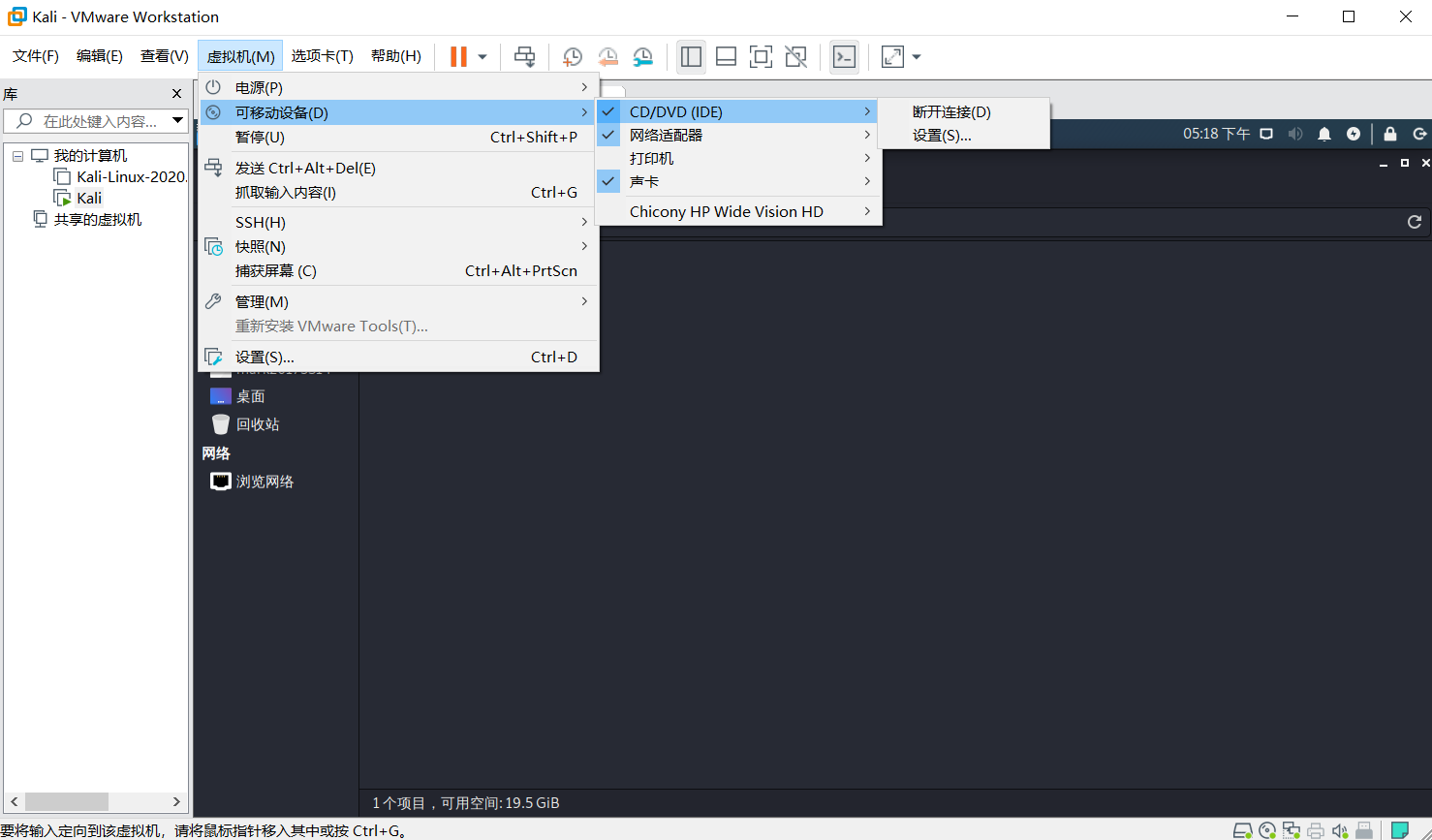
- 解决方案:连接CD/DVD(IDE)
问题④:安装VMware Tools时报错如下
Searching for a valid kernel header path...
The path "" is not valid.
Would you like to change it? [yes]
- 解决方案:执行命令
yum install kernel kernel-devel kernel-headers gcc gcc-devel -y
问题⑤:安装VMware Tools后设置共享文件夹没有/mnt/hgfs
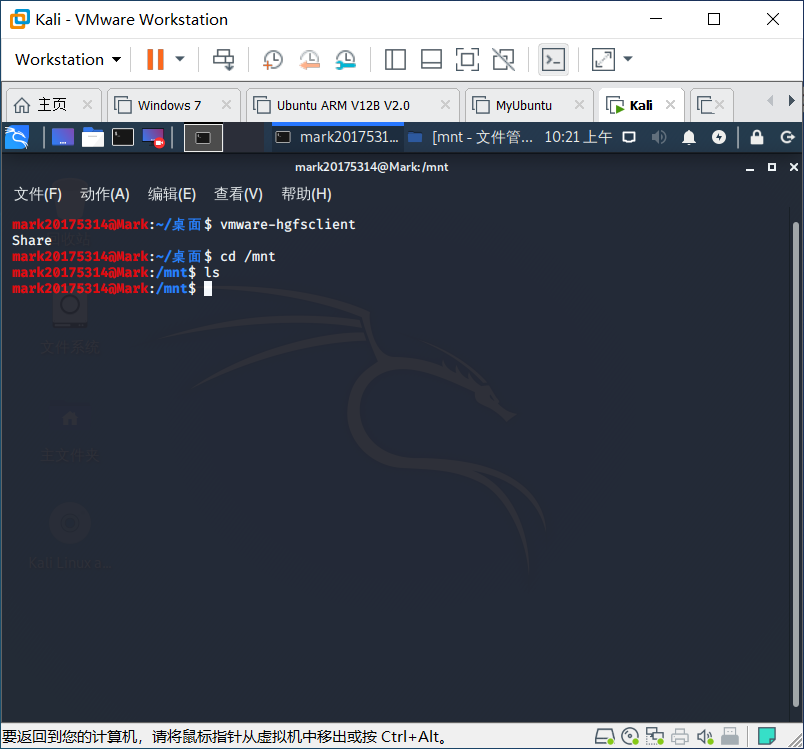
- 解决方案:
①通过sudo apt-get update;sudo apt-get upgrade更新一下系统
②在root下使用命令mkdir /mnt/hgfs自行创建后执行mount -t vmhgfs .host:/share(共享文件名) /mnt/hgfs
③重新安装VMware Tool
问题⑥:安装VMware Tools后设置共享文件夹/mnt/hgfs没有共享文件夹
- 解决方案:在root权限下:
①执行命令vmware-hgfsclient查看当前有哪些共享的目录
②使用mount -t vmhgfs .host:/shared /mnt/hgfs命令挂载该共享文件夹注意:.号
③其中.host:/Documents Documents是共享名,把Documents换成使用vmware-hgfsclient命令得到的目录
④编辑启动挂载文件,随机启动后自动挂载
⑤编辑/etc/fstab
.host:/shared /mnt/hgfs vmhgfs defaults 0 0
Error: cannot mount filesystem: No such device
apt-get install open-vm-dkms(Ubuntu)
yum install open-vm-tools(CentOS)
vmhgfs-fuse .host:/ /mnt/hgfs(mount -t vmhgfs .host:/ /mnt/hgfs )
⑥执行命令vmhgfs-fuse .host:/ /mnt/hgfs