Git clone url地址
例子:如下
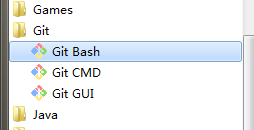

创建账号
$ git config --global user.name "Your Name" $ git config --global user.email "email@example.com"
创建版本库
$ mkdir learngit $ cd learngit $ pwd /Users/michael/learngit
pwd命令用于显示当前目录。在我的Mac上,这个仓库位于/Users/michael/learngit。
通过git init命令把这个目录变成Git可以管理的仓库:
$ git init

把文件添加到版本库
添加文件到Git仓库,分两步:
- 第一步,使用命令git add <file>,注意,可反复多次使用,添加多个文件;
- 第二步,使用命令git commit,完成。
例子:
编写一个readme.txt文件,内容如下:
Git is a version control system. Git is free software.
一定要放到learngit目录下(子目录也行),因为这是一个Git仓库,放到其他地方Git再厉害也找不到这个文件。
和把大象放到冰箱需要3步相比,把一个文件放到Git仓库只需要两步。
第一步,用命令git add告诉Git,把文件添加到仓库:
$ git add readme.txt
执行上面的命令,没有任何显示,这就对了,Unix的哲学是“没有消息就是好消息”,说明添加成功。
第二步,用命令git commit告诉Git,把文件提交到仓库:
$ git commit -m "wrote a readme file" [master (root-commit) cb926e7] wrote a readme file 1 file changed, 2 insertions(+) create mode 100644 readme.txt
时光机穿梭
- 要随时掌握工作区的状态,使用git status命令。
- 如果git status告诉你有文件被修改过,用git diff可以查看修改内容。
- 提交修改和提交新文件是一样的两步,第一步是git add,第2步是git commit
版本回退
HEAD指向的版本就是当前版本,因此,Git允许我们在版本的历史之间穿梭,使用命令git reset --hard commit_id。
穿梭前,用git log可以查看提交历史,以便确定要回退到哪个版本。
要重返未来,用git reflog查看命令历史,以便确定要回到未来的哪个版本
管理修改
每次修改,如果不add到暂存区,那就不会加入到commit中。
撤销修改
场景1:当你改乱了工作区某个文件的内容,想直接丢弃工作区的修改时,用命令git checkout -- file。
场景2:当你不但改乱了工作区某个文件的内容,还添加到了暂存区时,想丢弃修改,分两步,第一步用命令git reset HEAD file,就回到了场景1,第二步按场景1操作。
场景3:已经提交了不合适的修改到版本库时,想要撤销本次提交,参考版本回退一节,不过前提是没有推送到远程库。
删除文件
命令git rm用于删除一个文件
例子:$ git rm test.txt
远程仓库
第1步:创建SSH Key。在用户主目录下,看看有没有.ssh目录,如果有,再看看这个目录下有没有id_rsa和id_rsa.pub这两个文件,如果已经有了,可直接跳到下一步。如果没有,打开Shell(Windows下打开Git Bash),创建SSH Key:
$ ssh-keygen -t rsa -C "youremail@example.com"
第2步:登陆GitHub,打开“Account settings”,“SSH Keys”页面:
然后,点“Add SSH Key”,填上任意Title,在Key文本框里粘贴id_rsa.pub文件的内容:
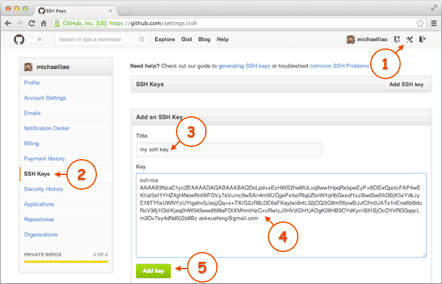

点“Add Key”,你就应该看到已经添加的Key:

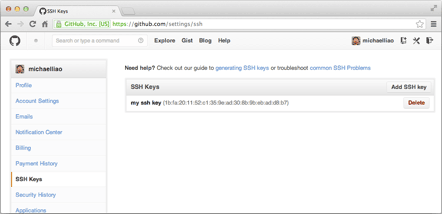
要关联一个远程库,使用命令git remote add origin git@server-name:path/repo-name.git;
关联后,使用命令git push -u origin master第一次推送master分支的所有内容;
此后,每次本地提交后,只要有必要,就可以使用命令git push origin master推送最新修改;
从远程库克隆
要克隆一个仓库,首先必须知道仓库的地址,然后使用git clone命令克隆。
Git支持多种协议,包括https,但通过ssh支持的原生git协议速度最快。
例子:git clone git@github.com:MichaelWilliams8844/gitskills
创建与合并分支
查看分支:git branch
创建分支:git branch <name>
切换分支:git checkout <name>
创建+切换分支:git checkout -b <name>
合并某分支到当前分支:git merge <name>
删除分支:git branch -d <name>
解决冲突
当Git无法自动合并分支时,就必须首先解决冲突。解决冲突后,再提交,合并完成。
用git log --graph命令可以看到分支合并图。
例子:$ git log --graph --pretty=oneline --abbrev-commit
分支管理策略
Git分支十分强大,在团队开发中应该充分应用。
合并分支时,加上--no-ff参数就可以用普通模式合并,合并后的历史有分支,能看出来曾经做过合并,而fast forward合并就看不出来曾经做过合并。
Bug分支
修复bug时,我们会通过创建新的bug分支进行修复,然后合并,最后删除;
当手头工作没有完成时,先把工作现场git stash一下,然后去修复bug,修复后,再git stash pop,回到工作现场。
Feature分支
开发一个新feature,最好新建一个分支;
如果要丢弃一个没有被合并过的分支,可以通过git branch -D <name>强行删除。
多人协作
- 查看远程库信息,使用git remote -v;
- 本地新建的分支如果不推送到远程,对其他人就是不可见的;
- 从本地推送分支,使用git push origin branch-name,如果推送失败,先用git pull抓取远程的新提交;
- 在本地创建和远程分支对应的分支,使用git checkout -b branch-name origin/branch-name,本地和远程分支的名称最好一致;
- 建立本地分支和远程分支的关联,使用git branch --set-upstream branch-name origin/branch-name;
- 从远程抓取分支,使用git pull,如果有冲突,要先处理冲突。
标签管理
创建标签
- 命令git tag <name>用于新建一个标签,默认为HEAD,也可以指定一个commit id;
- git tag -a <tagname> -m "blablabla..."可以指定标签信息;
- git tag -s <tagname> -m "blablabla..."可以用PGP签名标签;
- 命令git tag可以查看所有标签。
操作标签
- 命令git push origin <tagname>可以推送一个本地标签;
- 命令git push origin --tags可以推送全部未推送过的本地标签;
- 命令git tag -d <tagname>可以删除一个本地标签;
- 命令git push origin :refs/tags/<tagname>可以删除一个远程标签。