c# 开发windows服务程序。
一个简单的服务程序示例。
归纳了几点。有不足之处,请赐教。
一、创建服务程序 1. 菜单栏“文件”--->“新建”--->“项目”,在项目类型中选择“windows”,模板中--->“windows 服务”。项目名称任意起。
新项目中会创建 Program.cs , Service1.cs及其他的文件或文件夹
2. 编写程序 略。
二、添加服务应用程序 1. 在解决方案中,打开要向其中添加安装组件的服务的Design视图。(双击Service1.cs即可)

2. 在任意位置,单击右键,在属性窗口中,单击添加安装程序 这时项目中就添加了一个新类 ProjectInstaller ;两个安装组件 ServiceProcessInstaller 和 ServiceInstaller,并且服务的属性值被复制到组件。

修改ServiceInstaller 的 StartType 属性设置为适当的值。
属性值说明 Manual:服务安装后,必须手动启动。 Automatic :每次计算机重新启动时,服务都会自动启动。 Disabled: 服务无法启动。
修改serviceProcessInstaller类的Account属性改为 LocalSystem。
这样,不论是以哪个用户登录的系统,服务总会启动。
三、打包程序,创建服务安装项目
1. 菜单栏“文件”--->“添加”--->“新建项目”
2. 点击“项目类型”--->“其他项目类型”--->“安装和部署”,再在“模板”点击“安装项目”,
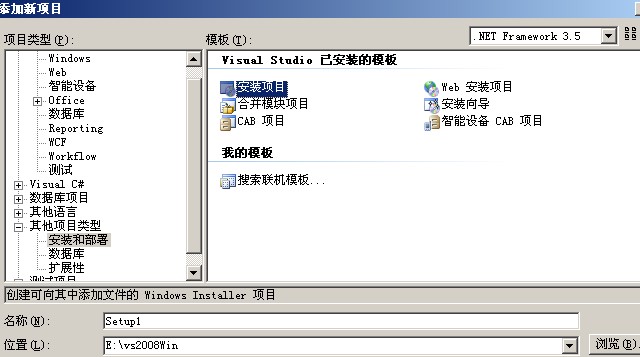
点击“确定”.这样在解决方案中会新添加安装项目
3. 在“文件系统”中点击“应用程序文件夹”,右边框变空白,

在右侧空白处右击鼠标,“添加”--->点击“项目输出”,出现一个对话框,点击“确定”
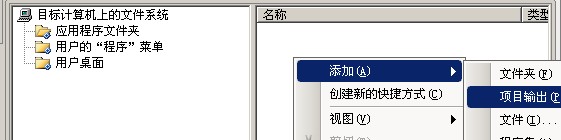
4. (可选)再右击鼠标,“添加”--->点击“文件”,选择文件夹中的“bin”文件中的“Debug”文件中的“.exe”,把“.exe”打开。 5. (可选)单击“文件系统”中的“用户的"程序"菜单”,在右边空白处右击鼠标,点击“创建新的快捷方式”,把应用程序文件夹中的“.exe”文件选上,点击确定。 6. (可选)单击“文件系统”中的“用户桌面”,操作如上一步骤。
7. 向安装项目添加自定义操作 .
右击安装项目,指向“视图”,然后选择“自定义操作”。
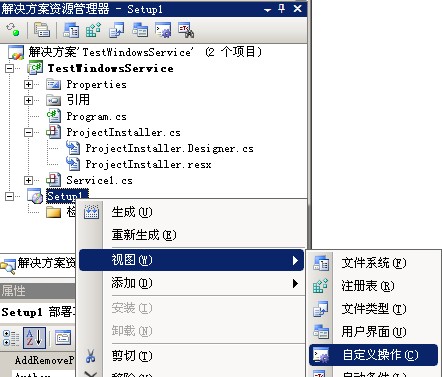
编辑区出现自定义操作编辑器。
在“自定义操作”编辑器中右击“自定义操作”节点,然后选择“添加自定义操作”。
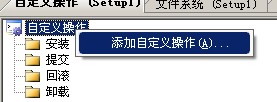
出现“选择项目中的项”对话框。在列表框中双击“应用程序文件夹”将其打开,
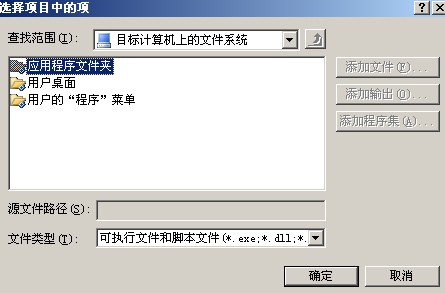
选择“主输出来自 ***Service(活动)”,然后单击“确定”。
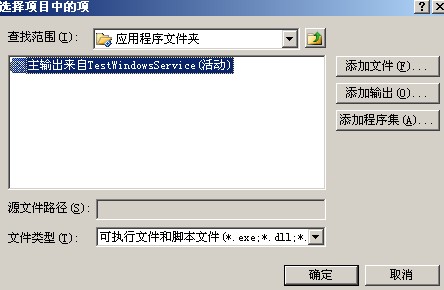
主输出被添加到自定义操作的所有四个节点,即“安装”、“提交”、“回滚”和“卸载”。 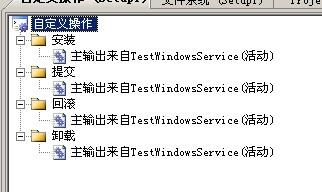
8. 打包文件
点击菜单栏中"生成"中的“生成***Setup1(包名)”,等页面左下角显示"生成成功"即可 安装项目目录Debug 下会生成 .exe 和 .msi 的安装文件,
注:安装程序属性配置 在“解决方案资源管理器”中,点击***Setup(程序名称),打开程序的属性窗口。
在其中可以配置其属性 1 各个属性都有说明,根据需要自己修改 2 更改其中的默认安装路径?
在“文件系统”的“应用程序文件夹”的属性窗口
DefaultLocation属性中 默认:[ProgramFilesFolder][Manufacturer]/[ProductName]
例:修改为D盘的Program Files/的目录下, 只要将[ProgramFilesFolder]该成D:/Program Files/ 即可。 修改后的路径为D:/Program Files/[Manufacturer]/[ProductName]