一. 虚拟机网络模式
1. NAT模式
NAT(Network Address Translation,网络地址转换),NAT模式是比较简单的实现虚拟机上网的方式。简单地理解,NAT模式的虚拟机就是通过宿主机(物理计算机)上网和交换数据的.在NAT模式下,虚拟机的网卡连接到宿主机的VMnet8上。此时系统的VMware NAT Service服务就充当了路由器,负责将虚拟机发送到VMnet8的包进行地址转换之后发送到实际的网络上,再将实际网络上返回的包进行地址转换后通过VMnet8发送给虚拟机。
2.Bridged(桥接模式)
桥接模式可以简单理解为通过物理主机网卡架设一座桥,从而连入实际的网络中。因此,虚拟机可以被分配与物理主机相同网段的独立IP,所有网络功能和网络中的真实机器几乎完全一样。桥接模式下的虚拟机和网内真实计算机所处的位置是一样的。在Bridged模式下,计算机设备创建的虚拟机就像一台真正的计算机一样,它会直接连接到实际的网络上,逻辑上上网与宿主机(计算机设备)没有联系。缺点是可能会与其他物理主机IP冲突.
3.Host-only(仅主机)
在Host-only模式下,虚拟机的网卡会连接到宿主的VMnet1上,但宿主系统并不为虚拟机提供任何路由服务,因此虚拟机只能与宿主机进行通信,不能连接到实际网络上,即无法上网.
二. 分区
1. 常规生产场景(工作)方案,网络集群架构中的某个节点服务器(很多个功能相同的服务器),即数据有多份或者数据不重要的服务器,建议分区方案如下:
/boot:存放引导程序,建议大小是300-500MB
swap: 虚拟内存,1.5-2倍内存大小
工作中:物理内存<8G,SWAP就 内存*1.5
物理内存>8G,SWAP就 8G
/:根分区,存放所有数据,剩余空间都给根(/usr,/home,/var等分区和/共用一份分区,像Windows的C盘,所有数据和系统文件都放在了一起)
2. 数据库及存储角色的服务器,即有大量重要的数据的业务,建议分区方案如下:
/boot:存放引导程序,建议大小是300-500MB
swap :虚拟内存,1.5-2倍内存大小
工作中:物理内存<8G,SWAP就 内存*1.5
物理内存>8G,SWAP就 8G
/:根分区,50-200G,只存放系统相关文件,网站业务数据不放这里
/data:剩余硬盘空间大小,放数据库及存储重要数据的,data的名称也可以起别的名字。
本方案其实就是把重要数据单独分区,便于备份和管理
3. 大门户网站,大型企业的分区思路
/boot:存放引导程序,建议大小是300-500MB
swap:虚拟内存,1.5-2倍内存大小
工作中:物理内存<8G,SWAP就 内存*1.5
物理内存>8G,SWAP就 8G
/ :根分区,50-200G,只存放系统相关文件,网站业务数据不放这里
剩余空间不分区,保留,将来分配给部门,由他们根据需求再分
提示:此方法更灵活,比较适合业务线比较多需求不确定的大企业使用。
普通网友的分区方案:不推荐,应禁止(/boot,swap,/,/usr,/home,/var),没有主见的被动式的分区,没必要且管理麻烦。
分区少一些,对所有分区进行监控报警是目前多数规范企业的选择。
三. Linux系统安装后优化
安装系统补装工具命令
安装系统后还会有一些基本的工具没装,这时可以根据需求yum来安装下,啥时用啥时装也可。例如:
[root@egon ~]# yum -y install tree nmap sysstat lrzsz dos2unix telnet bash-completion bash-completion-extras vim lsof net-tools rsync ntpdate nfs-utils
关闭防火墙
systemctl stop firewalld ----->临时关闭
systemctl status firewalld ----->查看状态
systemctl disable firewalld ----->永久关闭
关闭SELinux
setenforce 0 ----->临时关闭
永久关闭:需修改配置文件:vim /etc/selinux/config 按i进入编辑模式
SELINUX=disabled
修改完成后按下ESC键,退出编辑模式。而后SHIIFT+; wq 保存退出
[root@oldboy ~]# getenforce ----->检查状态
Permissive
重启系统 reboot
关闭NetworkManager
systemctl stop NetworkManager ----->临时关闭
systemctl status NetworkManager ----->查看状态
systemctl disable NetworkManager ----->永久关闭
四. 远程连接
xshell整体优化如下
1、=============================================》定义Xshell日志(工具-选项)
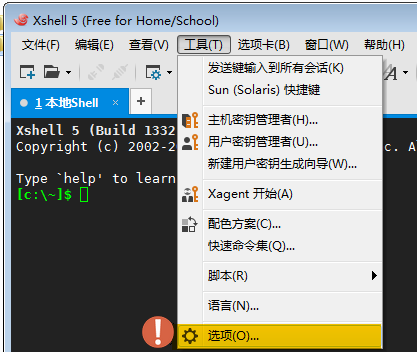

2、=============================================》关闭Xshell自动更新
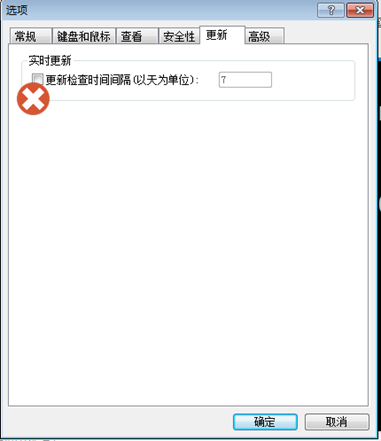
3、=============================================》关闭Xshell声音
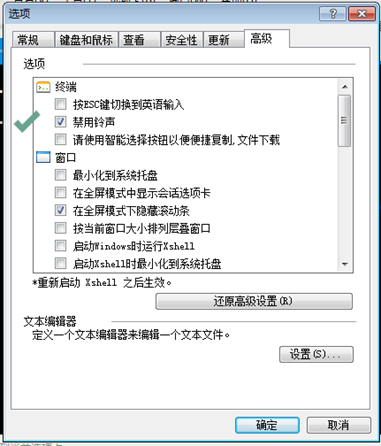
4、=============================================》显示优化

xshell基础优化如下

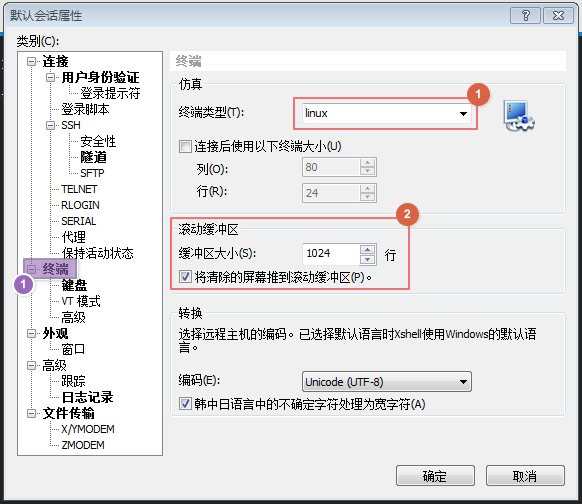
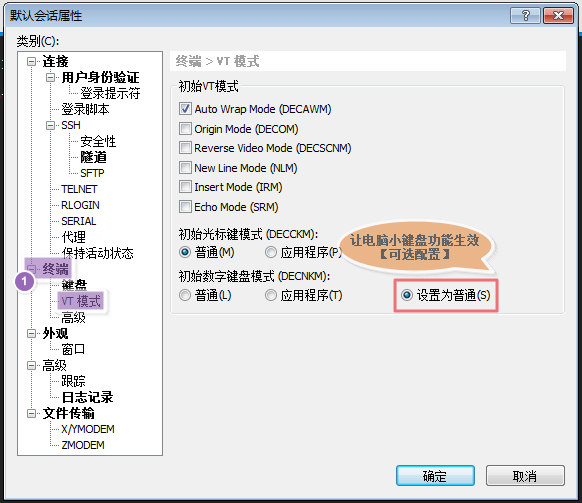
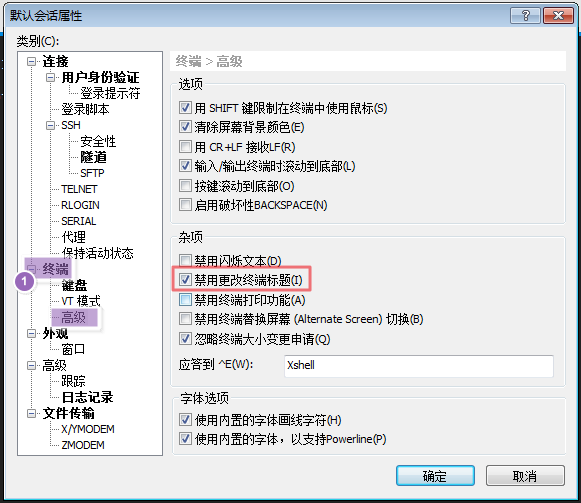
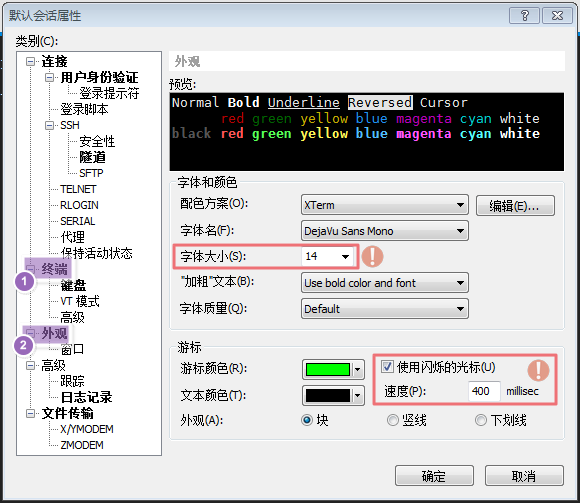
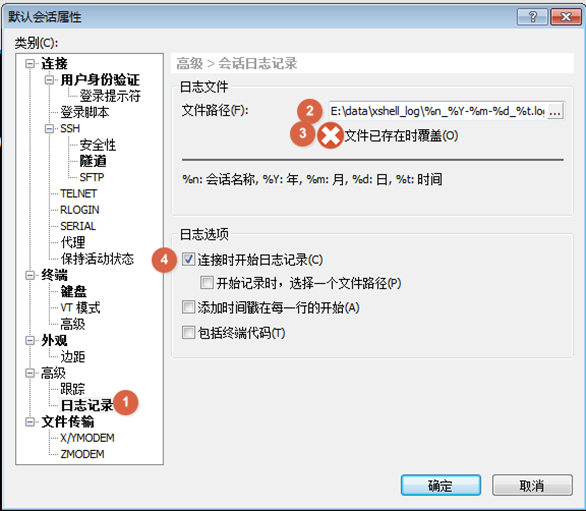
xshell远程连接
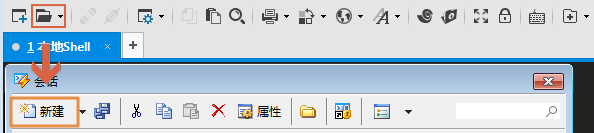
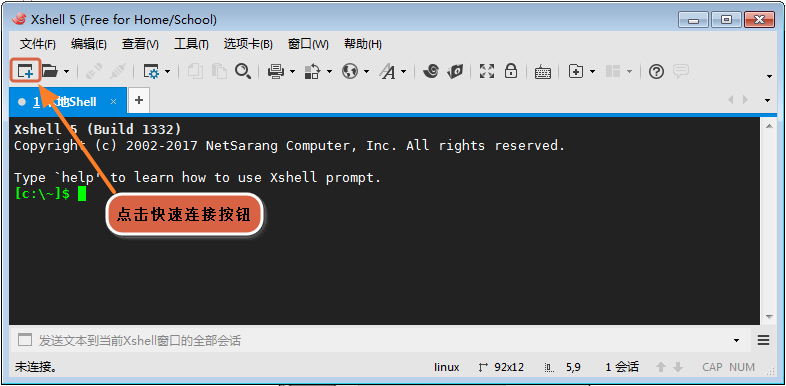
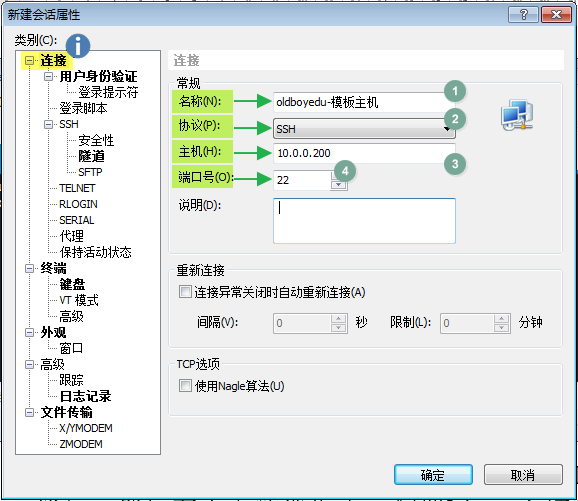
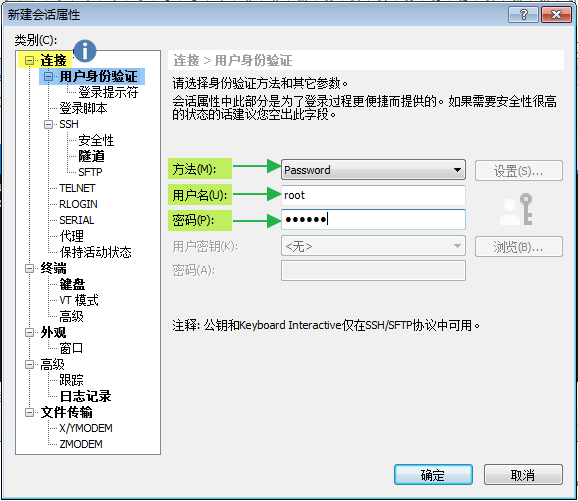
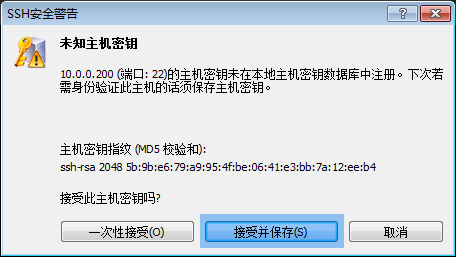
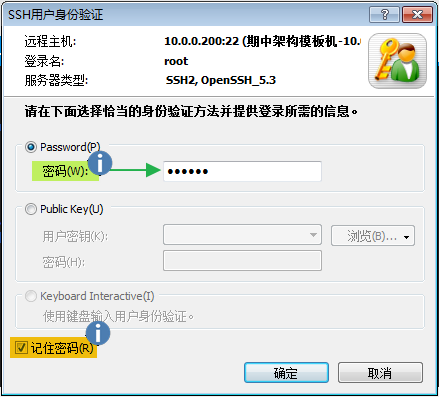

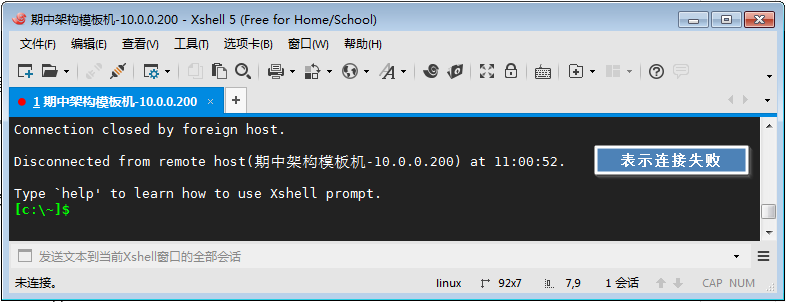
xshell上传下载文件路径设置
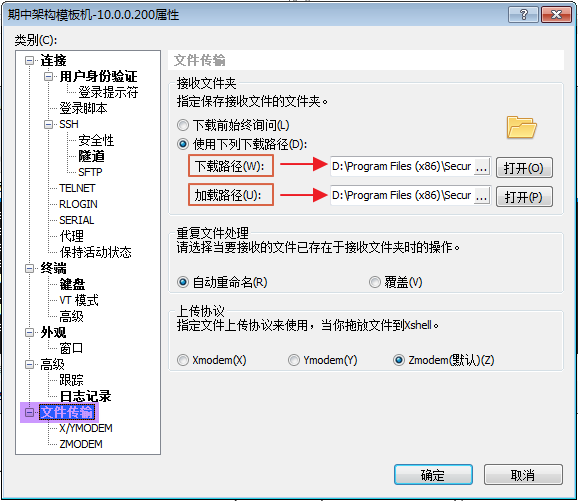

###远程连接工具排错
测试网络是否畅通
1.ping 10.0.0.200 #服务器ip地址
2.是否被拦截了:SElinux,Firewalld #防火墙
3.sshd服务是否开启 命令:telnet 10.0.0.200(ip地址) 22(端口号) 远程连接失败常见原因 1.ip地址是否正确 2.网卡配置是否正确 3.关闭centos7 NetworkManager systemctl stop NetworkManager systemctl disable NetworkManager 4.虚拟网络编辑器 NAT模式:子网 IP:10.0.0.0 NAT设置:网关 IP:10.0.0.254 5.VMware服务是否正常启动 VMware 服务是正常运行(WIN搜索服务) VMware网卡问题,查看本地网络。