使用PowerDesigner创建表并导入到数据库
刚刚学习使用PowerDesigner进行数据库的创建,下面我就分享一下如何创建表并导入到数据库。
1、首先到网上下载一下PowerDesigner、SQL Service 2008软件并安装。
2、打开SQL Service创建一个数据库(创建的过程可以自行去网上查看一下教程,这里就不花篇幅介绍了)
3、以管理员的身份打开PowerDesigner
(1)、【New】——>【Conceptual Data Model】
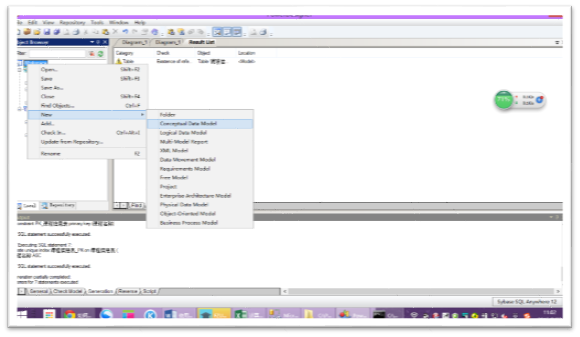
(2)、在Model name输入名字,点击OK

(3)、在生成的左边找到建立的Model(ConceptualDataModel_1)鼠标右键点击【New】——>【Entity】
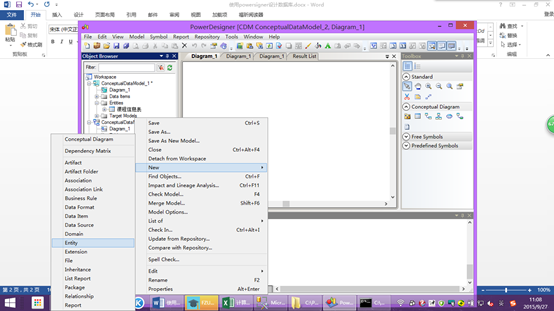
(4)、在【Name】这边输入表的名称

(5)、在【Attributes】这边输入表格的信息,点击【确定】

(6)、【Database】——>【Configure Connections…】

(7)、点击ADD Data Source对应的图标,如下图

(8)、选择【文件数据源】然后点击【下一步(N)】
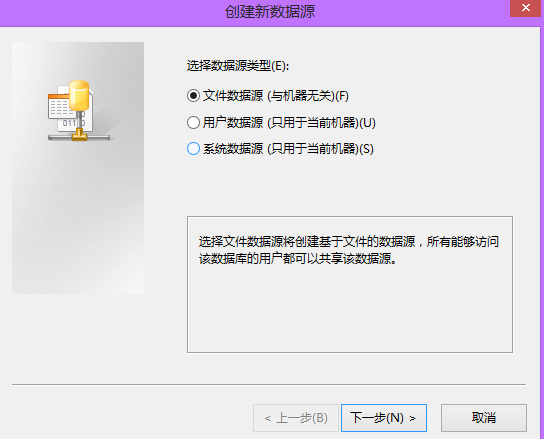
(9)、选择【SQL Server】然后点击【下一步(N)】

(10)、然后输入名称,如test,点击【下一步(N)】

(11)、下一步点击【完成】按钮即可。然后输入描述,如test,【服务器(s)】填写电脑的IP。电脑的IP查看方式:快捷键win+r——>输入cmd——>键入ipconfig 按下enter键##就能查看电脑的IP配置了。
都填完之后点击【下一步(N)】

(12)、选择【使用用户输入登录ID和密码的SQL Server验证(S)。】【登录ID(L)】填写数据库的用户名【密码(P)】填写对应的密码都填完之后点击【下一步(N)】

(13)、选择【更改默人的数据库】,填写在SQL Service建的数据库的名字,点击【下一步(N)】

(14)、点击【完成】

(15)、点击【测试数据源】

(16)、就会出现下面的界面,显示测试成功,点击【确定】

(17)、【Database】——>【Generate Database】

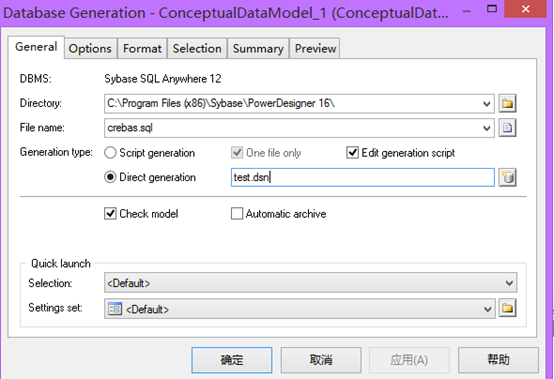
(18)、在【Directory】选择刚刚创建的数据源,【确定】选择【ODBC file Data source】选择数据源,填写用户名和密码。点击【connect】,之后就会出现下面的界面了。

(19)、然后在对应的数据中刷新就能看到表已经存在于数据库了。
