通过上一章《Docker下实战zabbix三部曲之二:监控其他机器》的实战,我们了解了对机器的监控是通过在机器上安装zabbix agent来完成的,zabbix agent连接上zabbix server之后,将自己所在机器的信息定时给到zabbix server,这样就实现了机器的监控;
但是我们能监控到的只有cpu,磁盘这些基础信息,对于一些业务信息例如访问量,某个逻辑的执行成功失败次数等信息,我们也想进行监控,这就需要我们去制作自定义监控项了,本章我们就一起来实战自定义监控项吧。
全系列文章链接:
机器部署情况一览
总的来说,有四台机器,各自的功能如下:
a. 假设有一个机器在运行web应用,容器是tomcat,这个应用有个接口http://localhost:8080/zabbixcustomitemdemo/count,可以返回最近一分钟的某个业务量(例如网站访问次数);
b. 有一台机器安装了zabbix agent,作为自定义监控项的载体;
c. 有一台机器安装了zabbix server;
d. 有一台机器安装了mysql,作为zabbix系统的数据库;
整体部署如下图所示:

运行web应用的server
这是个基于maven的java web应用,里面有个spring mvc的controller,提供一个http服务,范围某个业务每分钟的业务量,代码如下图所示:
@Controller
public class CountController {
@RequestMapping("/count")
@ResponseBody
public int count(String model, String type) {
int base;
int max;
int min;
if("a".equals(model)){
base = 50000;
}else{
base =10000;
}
if("0".equals(type)){
max = 9000;
min = 1000;
}else{
max = 1000;
min = 0;
}
return base + new Random().nextInt(max)%(max-min+1);
}
}
从以上代码我们可以看出,http服务会返回随机数,此服务接受两个参数model和type,当model等于”a”时返回的随机数从50000开始,model不等于”a”时返回的随机数从10000开始,当type等于”0”时,在base的基础上增加的值是1000到9000之间,当type不等于”0”时,在base的基础上增加的值是0到1000之间;
整个工程的代码已经上传到git上,地址是git@github.com:zq2599/blog_demos.git,这个目录下由多个工程,本次实战的工程是zabbixcustomitemdemo,如下图:
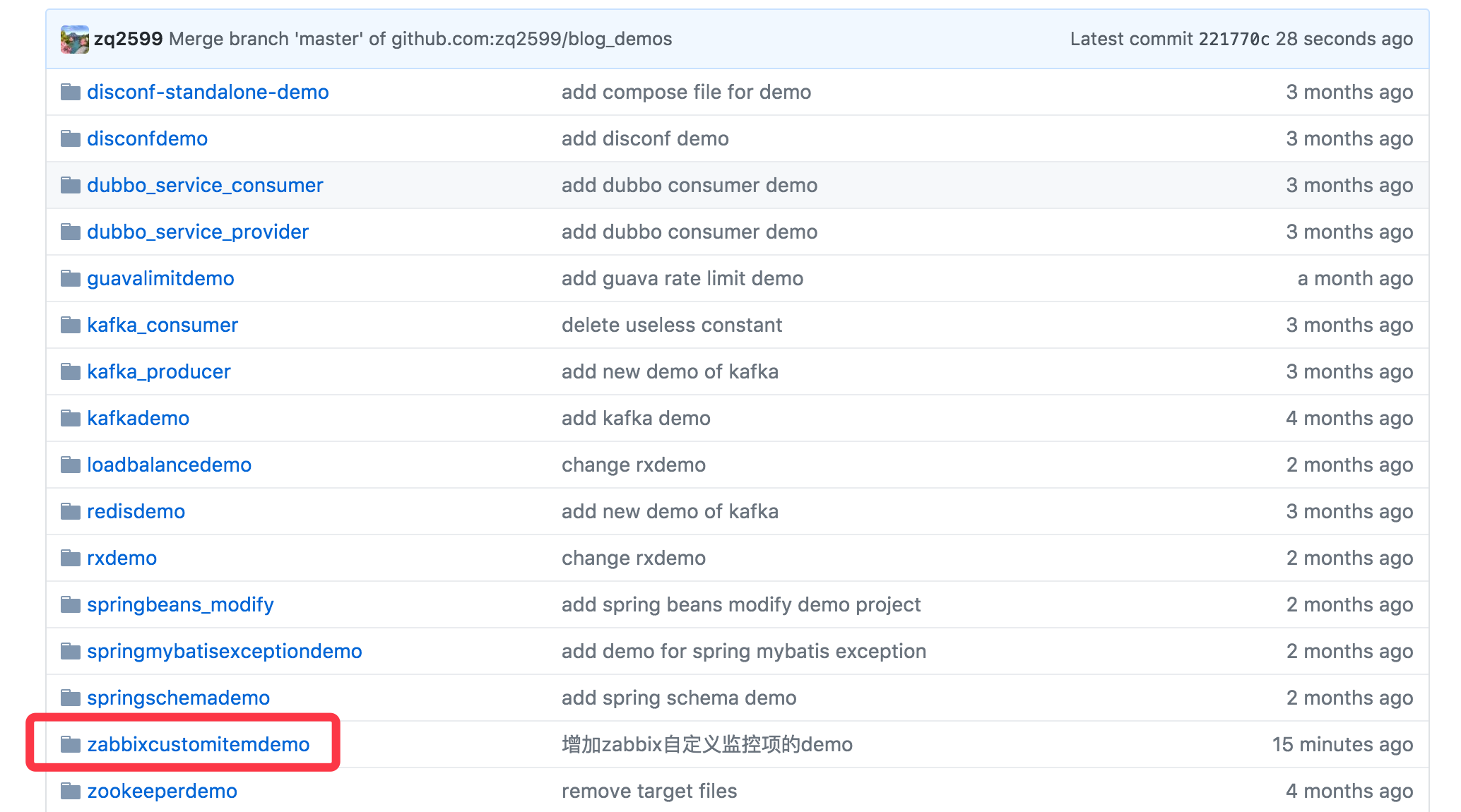
docker-compose.yml文件
上面我们已经把四台机器的功能和关系梳理清楚了,现在就来制定docker-compose.yml文件吧:
version: '2'
services:
zabbix-mysql-service:
image: daocloud.io/library/mysql:8
container_name: zabbix-mysql-service
environment:
- MYSQL_ROOT_PASSWORD=888888
restart: always
zabbix-server-service:
image: monitoringartist/zabbix-xxl:3.2.6
links:
- zabbix-mysql-service:mysqlhost
container_name: zabbix-server-service
restart: always
depends_on:
- zabbix-mysql-service
ports:
- "8888:80"
environment:
- ZS_DBHost=mysqlhost
- ZS_DBUser=root
- ZS_DBPassword=888888
zabbix-agent-a:
image: zabbix/zabbix-agent:ubuntu-3.2.6
links:
- zabbix-server-service:zabbixserverhost
container_name: zabbix-agent-a
restart: always
depends_on:
- zabbix-server-service
environment:
- ZBX_HOSTNAME=zabbix-agent-service-a
- ZBX_SERVER_HOST=zabbixserverhost
tomcat-server-service:
image: bolingcavalry/bolingcavalrytomcat:0.0.1
container_name: tomcat-server
restart: always
ports:
- "8080:8080"
yml文件的内容如上所示,其中mysql、zabbix server,zabbix agent的配置和上一章《Docker下实战zabbix三部曲之二:监控其他机器》是一样的,新增的是一个tomcat的镜像,这个镜像是我在tomcat官方镜像的基础上做了点小改动,使得这个tomcat支持在线部署web应用,关于tomcat在线部署应用,请看文章《实战docker,编写Dockerfile定制tomcat镜像,实现web应用在线部署》
准备好yml文件之后,打开终端,在yml文件所在目录下执行docker-compose up -d可以将yml文件中所有的容器都启动;
注意,如果您的电脑之前已经运行过上一章《Docker下实战zabbix三部曲之二:监控其他机器》中的docker-compose.yml文件,那么本次执行docker-compose up -d会提示启动失败,已有同样名称的容器存在,这时候可以去上一章的docker-compose.yml文件所在目录执行docker-compose down,也可以通过docker ps -a将所有容器列出,再通过docker stop命令依次停止所有容器,再执行docker-compose rm命令依次删除;
部署web应用###
打开终端,进入web工程zabbixcustomitemdemo的目录下,执行命令mvn clean package -U -Dmaven.test.skip=true tomcat7:redeploy,即可将web工程部署到tomcat容器上,关于在线部署的细节请参照文章《实战docker,编写Dockerfile定制tomcat镜像,实现web应用在线部署》;
部署成功后,打开浏览器,访问http://localhost:8080/zabbixcustomitemdemo/count,web server会返回一个数字,如下图所示:
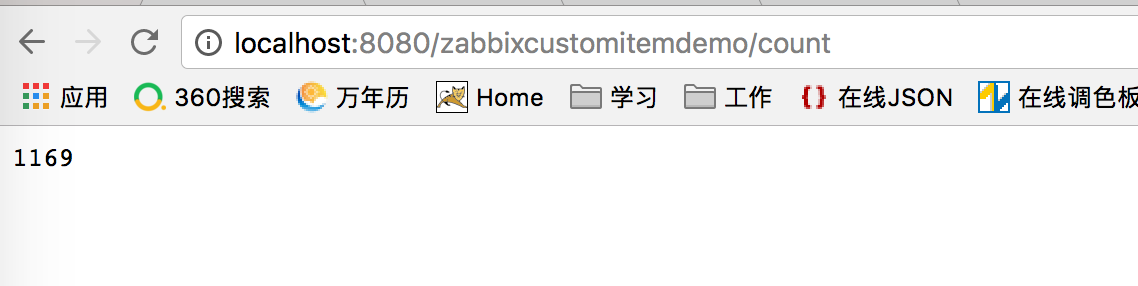
制作访问url的shell脚本###
接下来我们要在zabbix agent上做一个shell脚本,此脚本的功能时发起http请求http://localhost:8080/zabbixcustomitemdemo/count?model=a&type=0,就能得到web服务响应的数字,如果此脚本每分钟被调用一次,就能得到完整的监控曲线图了;
a. 首先,执行docker exec -it zabbix-agent-a /bin/bash登录zabbix agent的容器;
b. 登录后,执行apt-get update更新apt;
c. 先后执行apt-get install wget和apt-get install vim,安装wget和vi工具;
d. 新建目录/usr/work/,在此目录下用vi创建一个shell文件biz_count.sh,内容如下:
#"!/bin/bash
wget -qO- http://tomcathost:8080/zabbixcustomitemdemo/count?model=$1&type=$2
echo ""
上面代码的功能是访问http服务获取一个数字,其中model和type用的是shell的入参;
注意两个细节:
第一个:最后一行代码echo “”,实践证明这一行是很有用的,有了这一行就会在输出http返回的数字后进行换行,有了换行数据才能成功上报到zabbix server;
第二个:wget命令后面的url参数中,”&”符号前面要加转义的斜杠””;
e. 执行chmod a+x biz_count.sh,给shell赋予可执行权限;
agent上添加监控项###
继续在zabbix agent容器上,我们要添加一个自定义监控项,这样后面在zabbix server上就能使用该监控项了:
a. 在/etc/zabbix/zabbix_agentd.d目录下,新增一个biz.conf文件,内容如下:
UserParameter=get_total_num[*],/usr/work/biz_count.sh $1 $2
以上代码配置了一个自定义监控项,名称是get_total_num,可以接受两个入参,该监控项会调用biz_count.sh这个脚本,并且把外部传来的两个入参直接传递给biz_count.sh;
b. 执行chmod a+r biz.conf使得该文件可读;
在zabbix agent上测试###
继续在zabbix agent容器上,执行以下命令来测试刚刚新加的监控项:
/usr/sbin/zabbix_agentd -t get_total_num[a,0]
中括号中的a,0表示两个入参分别是”a”和”0”,我们执行四次,入参分别用[a,0]、[b,0]、[a,1]、[b,1],得到的结果如下图所示:
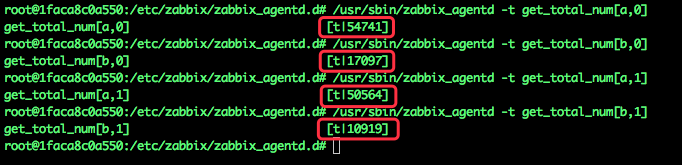
四个返回值分别是54741、17097、50564、10919,结合前面的java代码可以发现两个参数都生效了,数字的大小范围因入参而变化;
为了让监控项生效,需要重启zabbix agent,不过这里有个更快捷的方法可以试试:
a. 执行exit退出zabbix agent容器;
b. 执行docker restart zabbix-agent-a重启zambia agent容器;
到了这里,自定义监控项已经准备好了,接下来在zabbix server上把它配置成功,我们就能看到监控数据和曲线图了,不过在配置前,我们可以在zabbix server上测试一下能否成功调用zabbix agent上的监控项;
在zabbix server上测试agent机器的监控项
首先我们要搞清楚zabbix agent机器的ip,有两种方法:
第一种,执行docker exec -it zabbix-agent-a /bin/bash登录zabbix agent的容器,在容器中执行ip addr命令可以得到ip;
第二种,直接执行docker exec -it zabbix-agent-a ip addr命令得到ip;
不论哪种,都能得到zabbix-agent的ip是172.31.0.5;
现在我们登录zabbix server容器,执行命令docker exec -it zabbix-server-service /bin/bash即可登录,登录后执行以下命令:
zabbix_get -s 172.31.0.5 -k get_total_num[a,0]
如下图所示,测试成功,调用agent的监控项返回了符合预期的数据:

还记得我们刚才在zabbix agent上配置好之后,需要重启agent服务或者重启zabbix agent容器,如果您忘了这一步,现在zabbix server上测试会得到如下错误提示:

这时候去重启一下,再回来测试就可以成功了。
在管理页面上添加监控项
在浏览器上输入”http://localhost:8888/“登录管理页面,先添加agent机器,如下图:
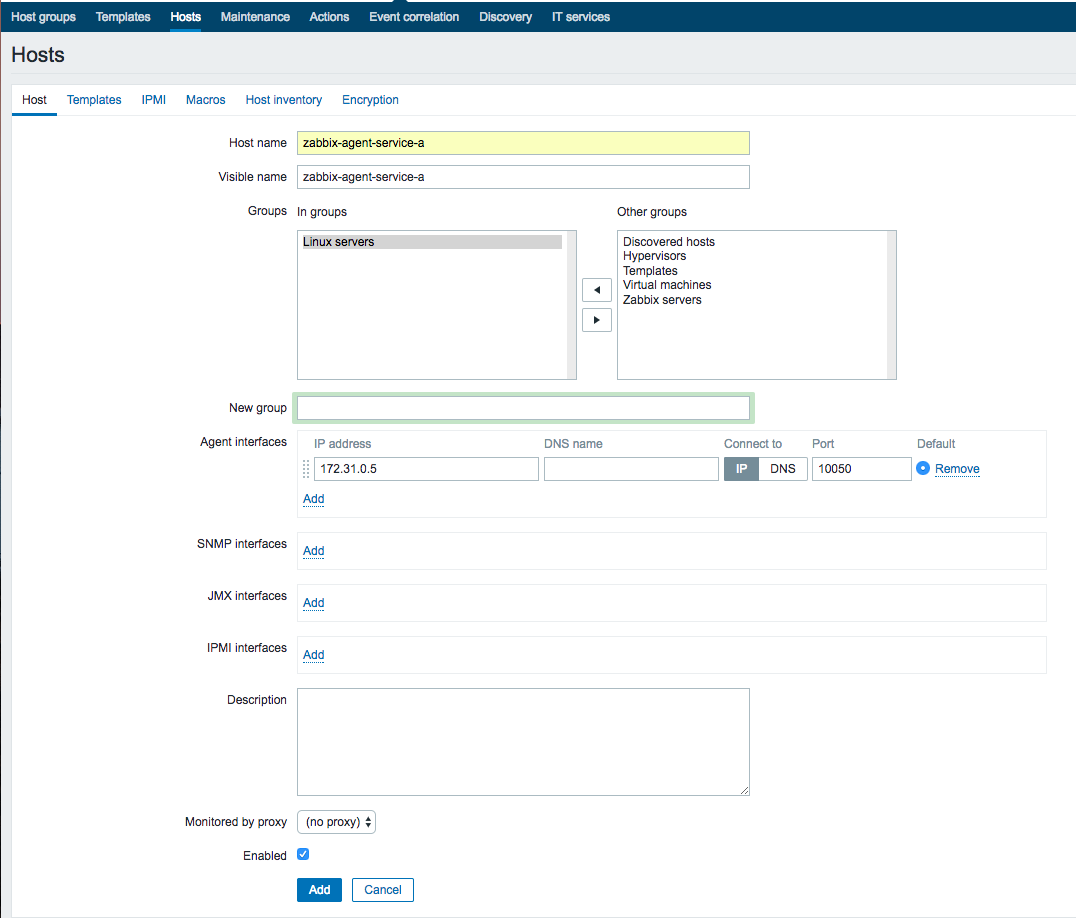
添加之后,点击下图红框位置,进入监控项页面:
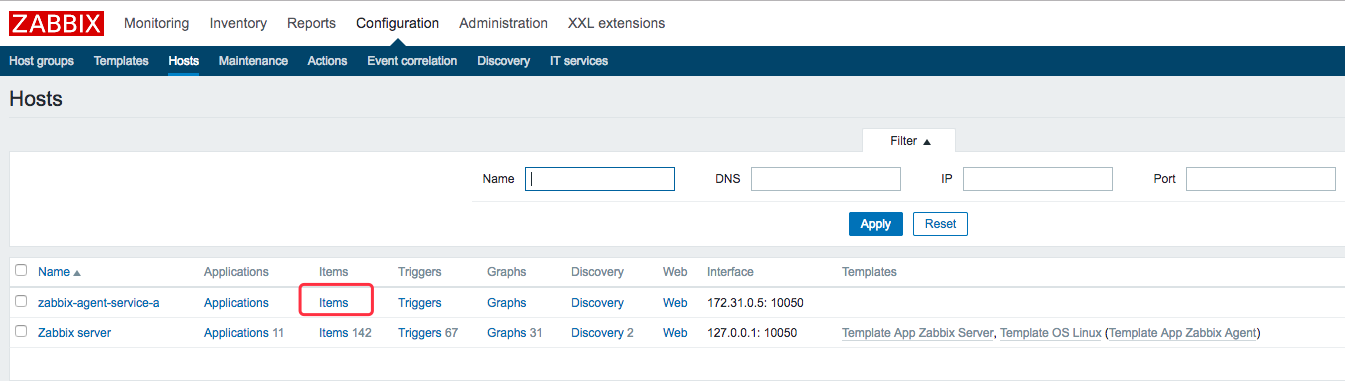
如下图,点击右上角的“Create item”即可开始添加监控项:
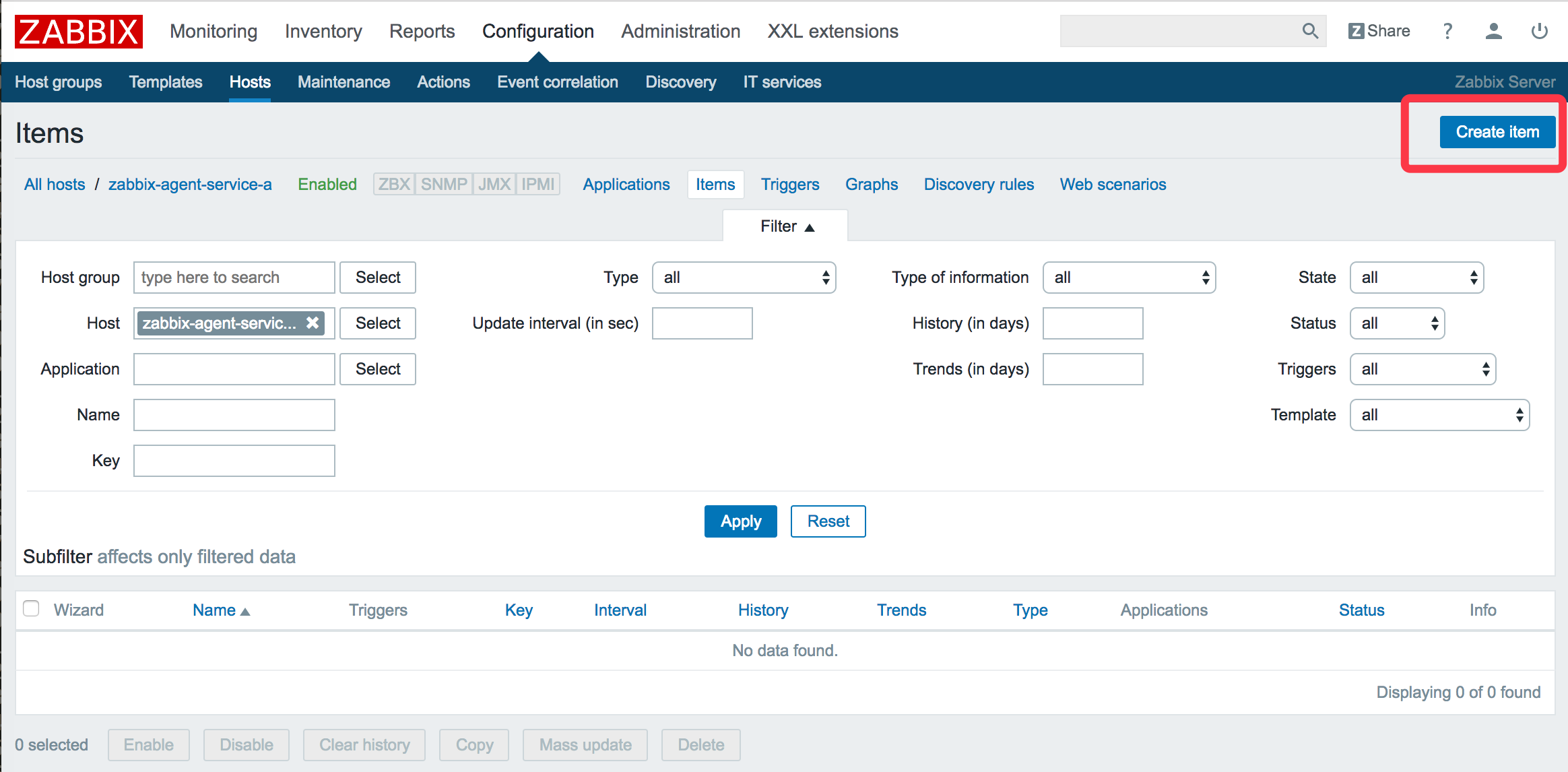
新增的监控项,我们只要填写Name,Key,Update interval(更新频率)这几个字段,其他的保持不变,每个要更新的字段的内容如下图:
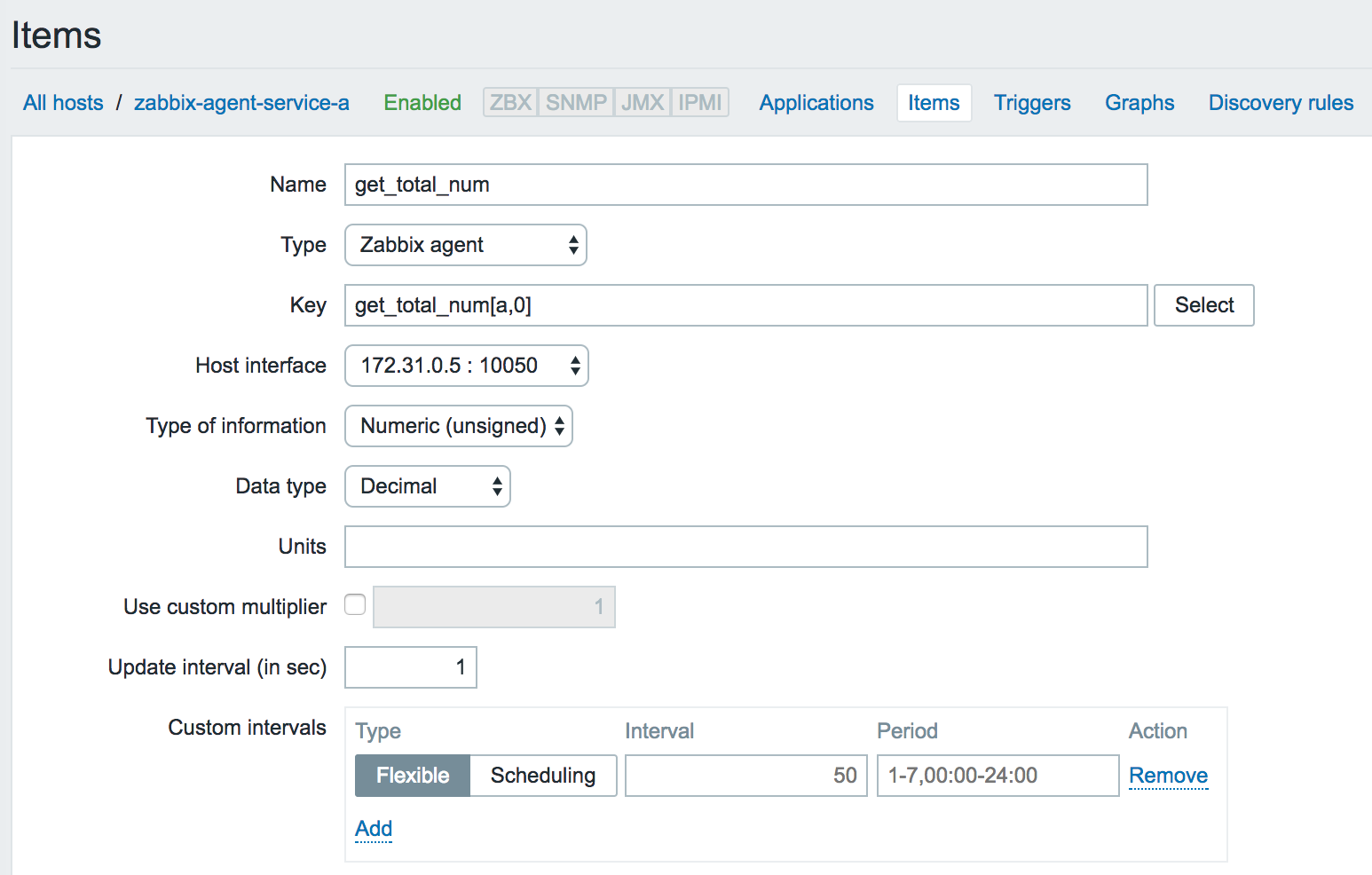
填写并保存后,我们可以在Monitoring -> Latest data中看到最新的监控项数据,如下图:

接下来我们添加一个监控图形,操作如下图所示,可以进入图形管理页面:
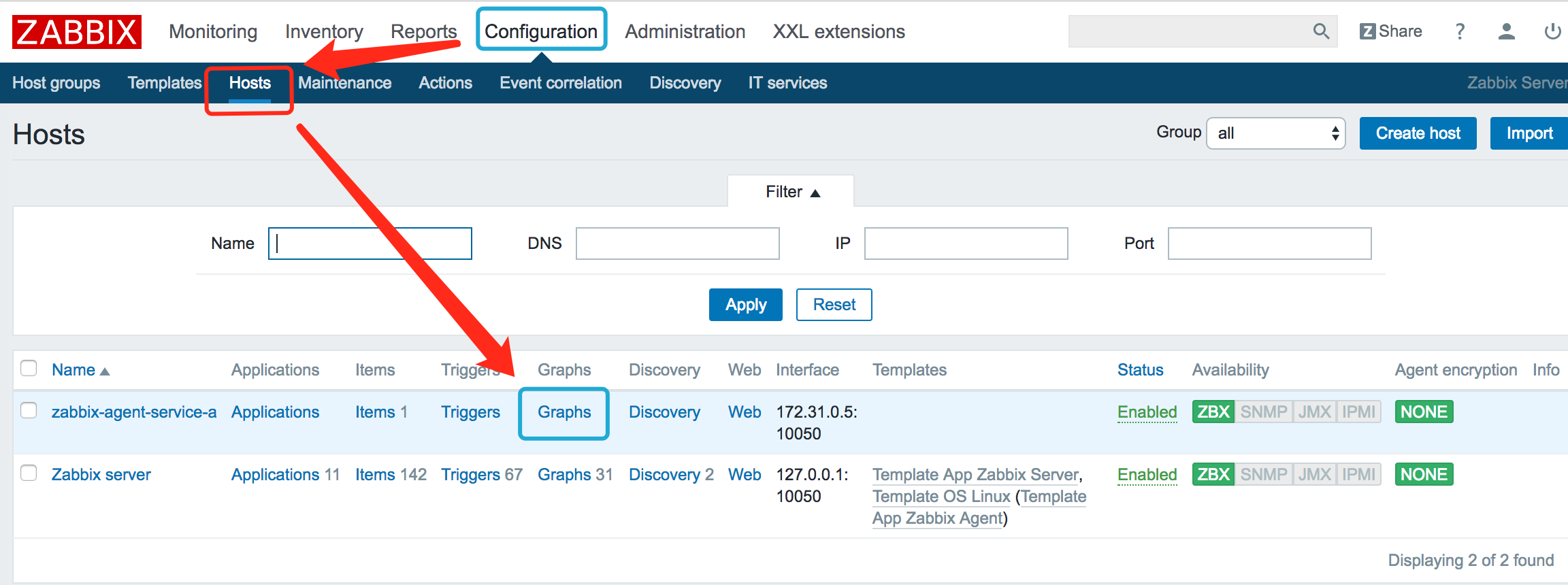
如下图,点击右上角的“Create graph”创建一个图形:

新建图形的时候,名称随意,只要Items选中刚刚创建的监控项即可,如下图:
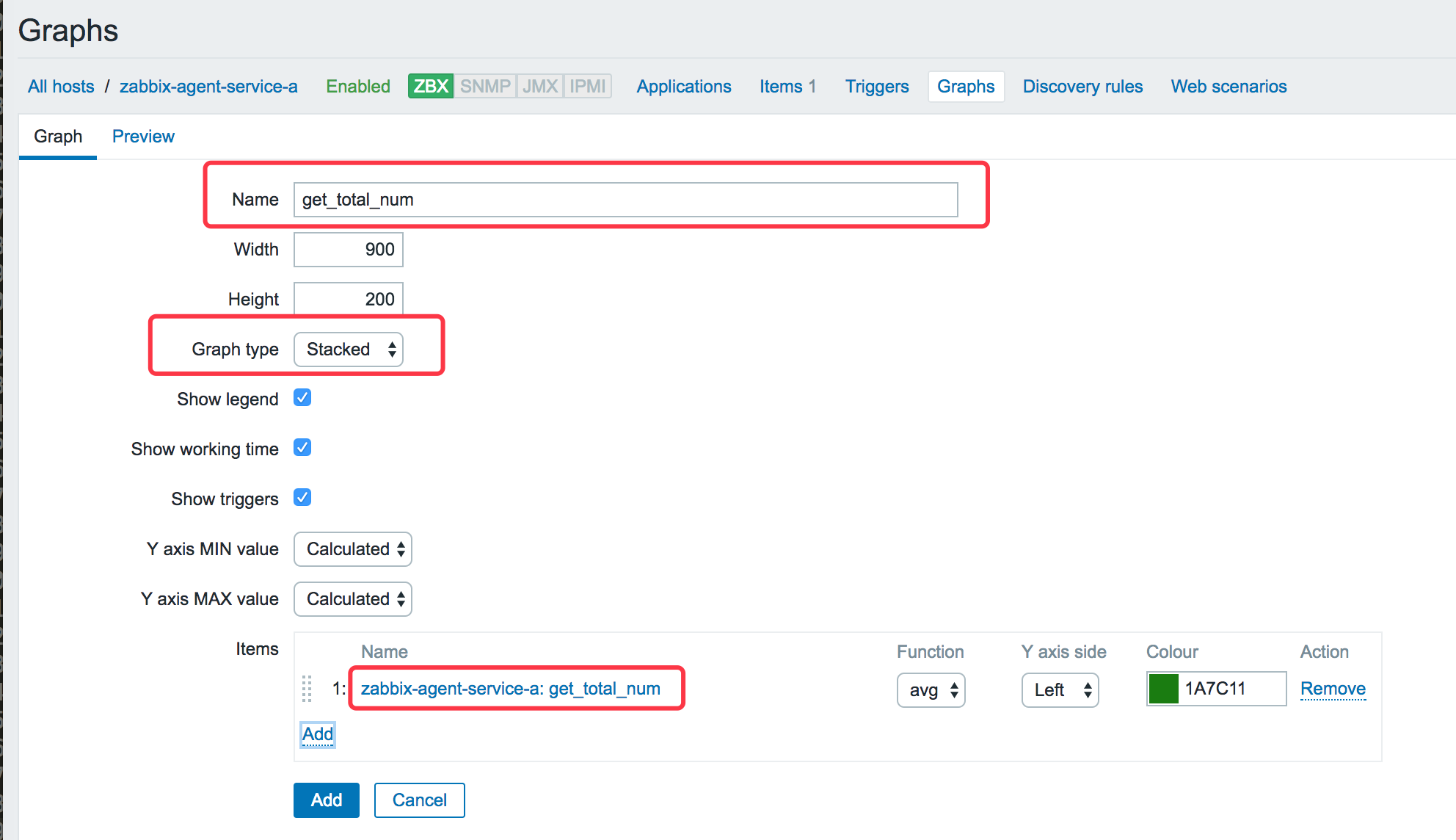
创建成功,现在要看看效果了,操作如下图所示:
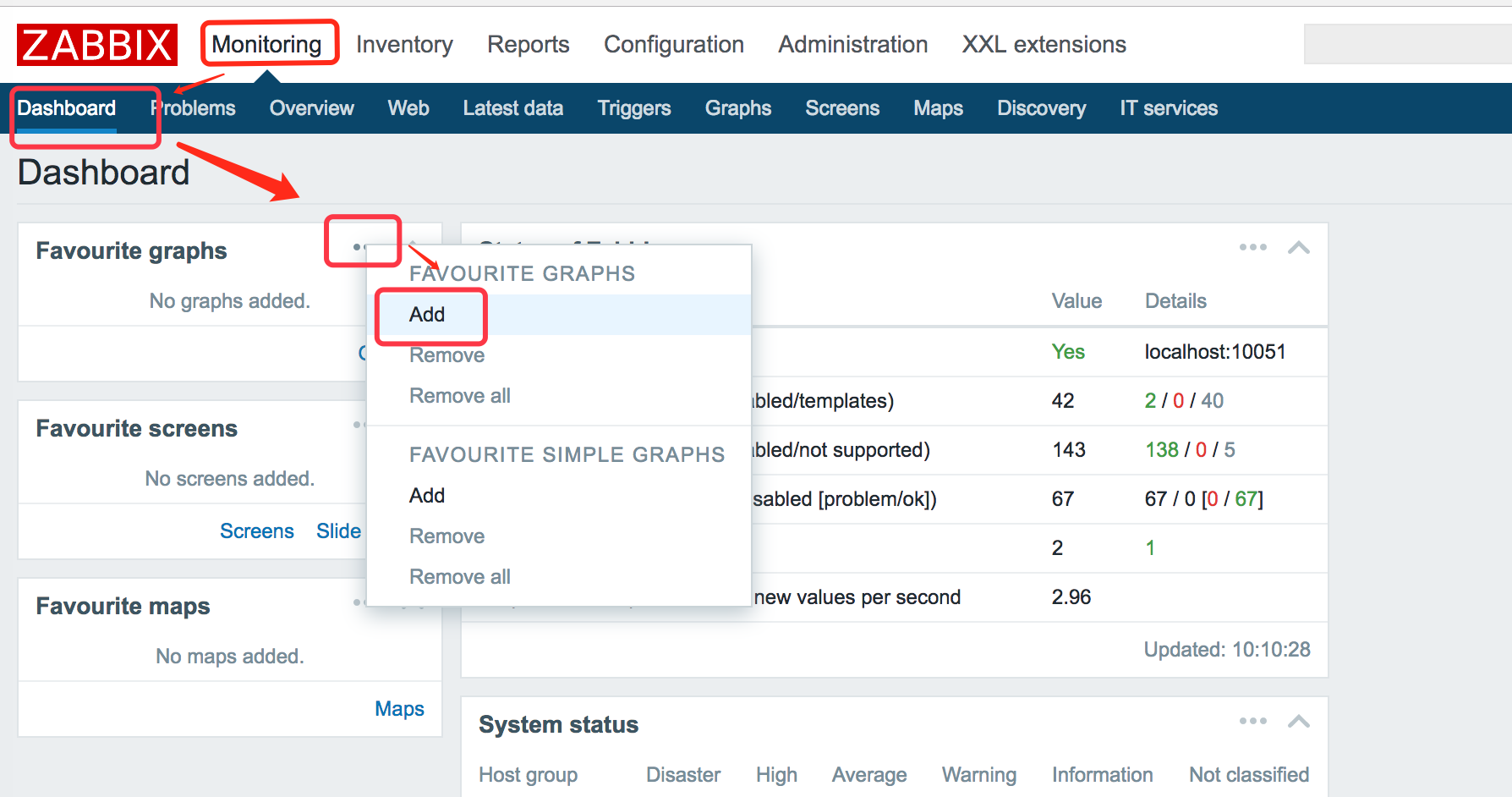
点击”add”之后,在弹出的页面上选择刚刚我们新建的图形选项,操作完毕后,点击下图红框位置,就能看见曲线图了:
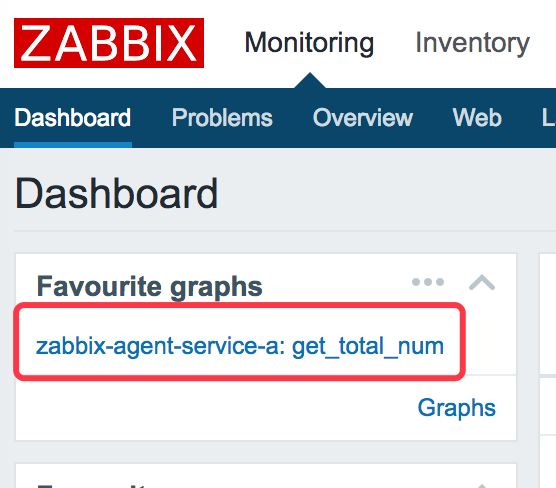
曲线图如下:
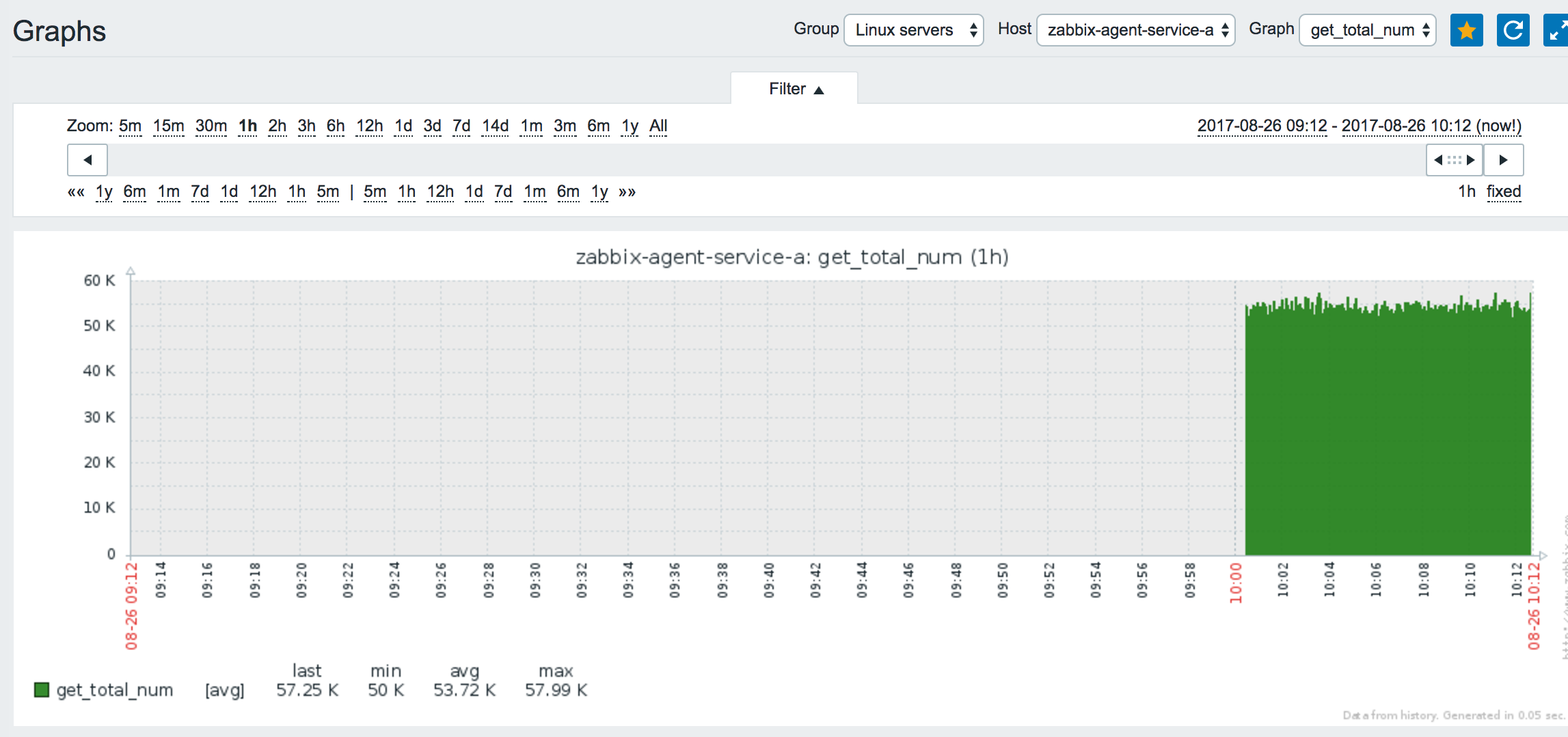
以上就是自定义监控项开发和设置的所有过程,基于监控项的操作,除了图形还能添加tirgger用来告警,在添加action用来确定告警的动作,例如邮件短信的,有兴趣的读者可以实际操作实战。
欢迎关注我的公众号
