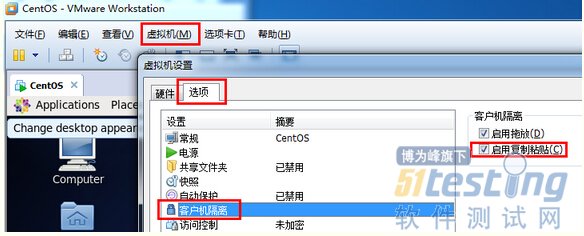前述
昨天想直接复制虚拟机centos系统中命令行的内容到主机的txt文档上进行保存,发现不能实现虚拟机与主机之间的直接通讯,后来查资料发现原来是由于我的虚拟机没有安装vwmare tools的缘故。
一个下午查资料下来,搞定了cdrom镜像,挂载,挂载目录之间的关系,但是有个问题是明明是挂载上了,但是打开挂载目录没有看到想要的安装包。后来询 问博客园的朋友才发现是我的centos版本有问题,大概是由于我的版本是livecd类型,切换cdrom的iso镜像时失败了导致。
早上回来,新建了一个虚拟机,再把livecd安装到硬盘上,再进行挂载,就成功了!
介绍
VMware Tools是VMware虚拟机中自带的一种增强工具,相当于VirtualBox中的增强功能(Sun VirtualBox Guest Additions),是VMware提供的增强虚拟显卡和硬盘性能、以及同步虚拟机与主机时钟的驱动程序。
只有在VMware虚拟机中安装好了VMware Tools,才能实现主机与虚拟机之间的文件共享,同时可支持自由拖拽的功能,鼠标也可在虚拟机与主机之前自由移动(不用再按ctrl+alt),且虚拟机屏幕也可实现全屏化。
VMware 强烈建议你在每一台虚拟机中完成操作系统安装之后立即安装 VMware Tools 套件。在客户操作系统中安装 VMware Tools 非常重要。最重要的是安装后在主机和客户机之间或者从一台虚拟机到另一台虚拟机可以进行复制和粘贴操作
Linux VMware tools安装步骤:
1.安装环境介绍
#虚拟机版本:VMware-workstation-full-10
#linux分发版本:CentOS-6.4-i386-LiveCD
2.事前准备工作
#安装虚拟机,安装目录:C:Program Files (x86)VMware
#新建虚拟机:使用CentOS-6.4-i386-LiveCD.iso镜像新建一个2G或以上内存的centos系统,记得是2G或以上内存,否则后面的intall to hard drive无法进行。
注意:新建过程中记住其中设置的账户密码,它就是后面su root时要求输入的密码。
#安装到硬盘(intall to hard drive):因为我用的linux镜像是livecd(它可以通过光盘启动电脑,启动出一个系统,这个系统在使用上和安装到硬盘上的是一样的,就是启动 时速度比较慢),启动系统时需要用到虚拟机-设置-CD/DVD-->使用ISO镜像文件,其中的镜像文件就是CentOS-6.4-i386- LiveCD.iso。当我们以livecd的形式启动系统时,再进行切换其中的iso镜像文件操作,系统会给予警告:系统已锁定cdrom...就算你 按确定进行切换,实际上也是切换失败的,因为当前的iso正是用于当前的系统嘛,正在被占用,肯定不给你切换啦~
写下以上的说明是由于按照VMware tools时需要用到另一个镜像文件啦~
所以我们必须将linux系统安装到硬盘上,这样启动系统时就不需要镜像文件了~
安装过程很简单,主要是设置时间,语言,用户名和密码,太复杂的我也不懂啦。记住用户名和密码哦~~
3.安装VMWARE TOOLS
有了以上的准备工作,我们就可以正式开始安装VMWARE TOOLS了~~O(∩_∩)O哈!
以我本地的安装为例:
(1)打开虚拟机后,在CD-ROM虚拟光驱(虚拟机-设置-CD/DVD-->使用ISO镜像文件)中选择使用ISO镜像,找到VMWARE TOOLS安装文件,如C:Program Files (x86)VMwareVMware Workstationlinux.iso(这是安装虚拟机时的安装目录下的linux.iso)
(2)启动虚拟机
(3)进入linux新建一个终端,以root身份进入terminal。
(4)退出到windows,在虚拟机菜单栏中点击 虚拟机-> 安装VMWARE TOOLS子菜单,会弹出对话框,点击"确认" 安装。这是虚拟机下方会出现一个说明:
点击帮助,会弹出相应的安装过程说明文件。也可以参考它。
(5 )挂载光驱mount -t iso9660 -o ro /dev/cdrom /mnt (注意命令中输入的空格)这时,你的linux.iso里面的文件就相当于windows光盘里面的文件了。
输入df命令就可以看到如下图的挂载目录:
咦,我明明是把/dev/cdrom挂载到/mnt上面去,为什么这里显示的是/dev/sr0呢?
输入:ls -l /dev | grep cd 可以看到光驱的说明,一般/dev/cdrom指向的是/dev/sr0:
懂了吧,只要出现/dev/sr0挂载到/mnt上,也就是说挂载成功啦。
如果挂载目录错了,可以输入umout /dev/cdrom进行卸载挂载。
我安装时还遇到这样一个问题:我想挂载到/mnt/cdrom,也就是在/mnt下mkdir cdrom,但是系统提示this is read-only system,无法新建目录。其实这时你df命令一下就会发现/mnt其实已经被挂载上了,挂载后就是只可读了~如果目前系统挂载得不对,你可以输入 umout /dev/cdrom进行卸载挂载,再进行新建目录操作啦。
(6) 使用 cd
/mnt进入光驱,输入ls命令你会查看到有个*.tar.gz格式的文件(如我的是:VMwareTools-
9.6.0-1294478.tat.gz),然后输入命令cp VMwareTools-9.6.0-1294478.tat.gz
/tmp/将它复制到/tmp/目录下
(7)输入命令 cd /tmp 进入/tmp目录
(8)输入命令tar -zxf VMwareTools-9.6.0-1294478.tat.gz
将刚刚复制的VMwareTools-9.6.0-1294478.tat.gz
解压,默认解压到当前目录下,此时就会多出一个命名为类似于“vmware-tools-distrib”的文件夹,这里和windows
里面的解压结果一样。
(9)输入命令 cdvmware-linux-tools 进入解压后的目录
(10) 输入命令 ./*.pl 运行安装VMware tools (我的*.pl文件是:vmware-install.pl)
(11)在运行安装过程中,它会一步一步的有问题提出要你回应,此过程中,你只要见到问题后面显示[yes]、[no]、[yes/no]的都输入yes,然后回车,其他的问题后面不管[ ]里面是什么直接回车就好
(12)安装完成后,选择虚拟机上方的:虚拟机-设置-选项-客户机隔离,勾选“启用复制粘贴”,然后重启centos系统,就可以实现在虚拟机系统与主机系统之间复制,粘贴文字,以及文件可以直接在两系统间拖动了。
ps:mount命令介绍
命令格式:mount [-t vfstype] [-o options] device dir
1.-t vfstype 指定文件系统的类型,通常不必指定。mount 会自动选择正确的类型。常用类型有:
光盘或光盘镜像:iso9660
DOS fat16文件系统:msdos
Windows 9x fat32文件系统:vfat
Windows NT ntfs文件系统:ntfs
Mount Windows文件网络共享:smbfs
UNIX(LINUX) 文件网络共享:nfs
2.-o options 主要用来描述设备或档案的挂接方式。常用的参数有:
loop:用来把一个文件当成硬盘分区挂接上系统
ro:采用只读方式挂接设备
rw:采用读写方式挂接设备
iocharset:指定访问文件系统所用字符集
3.device 要挂接(mount)的设备。
4.dir设备在系统上的挂接点(mount point)。