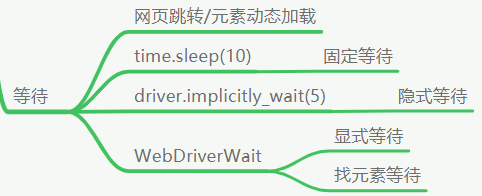1、selenium简介
selenium是python的一个web第三方包,主要使用来做web自动化测试的
环境要求:
①、要有谷歌浏览器
②、下载谷歌浏览器的驱动chromedriver(驱动我们操作网页的):
首先需要找到谷歌浏览器的版本号(三个点--->帮助--->关于Google chrome)
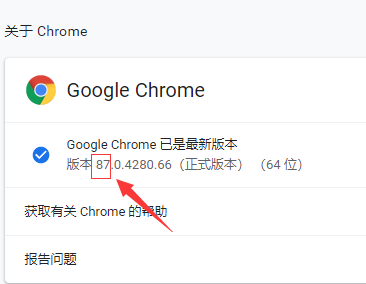
再下载对应版本号的驱动文件,网址:http://npm.taobao.org/mirrors/chromedriver/
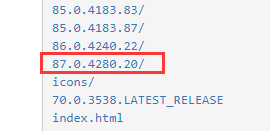
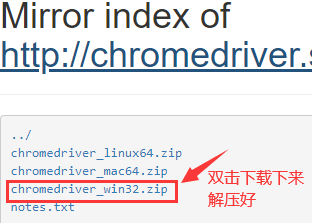
③、安装selenium,以管理员身份打开cmd,输入以下命令:pip3 install selenium -i https://pypi.tuna.tsinghua.edu.cn/simple
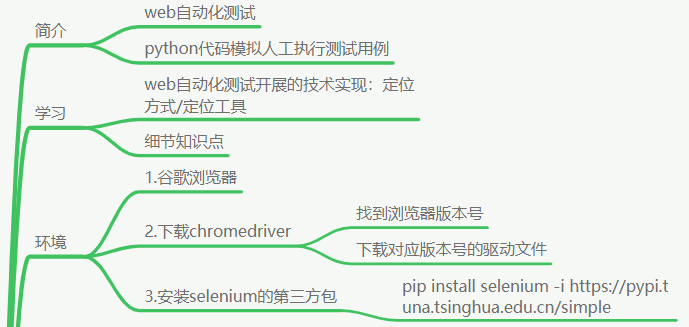
2、步骤
2.1、新建文件夹seleniumtest,并且将刚才解压的驱动文件copy进去
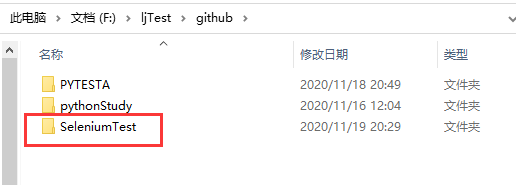
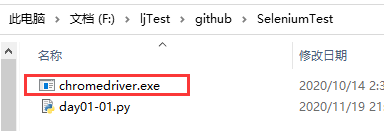
注意,这里取名字的时候,不能取和第三方包名字相同的文件夹,不然导入的时候会出问题
2.2、导入第三方包及驱动:
from selenium import webdriver
2.3、代码实现操作浏览器
2.3.1、打开浏览器:实例化浏览器句柄(把柄)
#1、打开浏览器:实例化浏览器句柄(把柄) driver = webdriver.Chrome(executable_path="chromedriver.exe")
注意,这里有坑:Chrome,是大写的C
driver:浏览器操作对象(句柄/把柄)
executable_path:浏览器驱动文件路径:右键-复制相对路径
运行代码之后会自动打开浏览器,但是还什么都没有,只是打开浏览器这么一个操作,而且浏览器窗口不会自己关闭,需要手动关闭
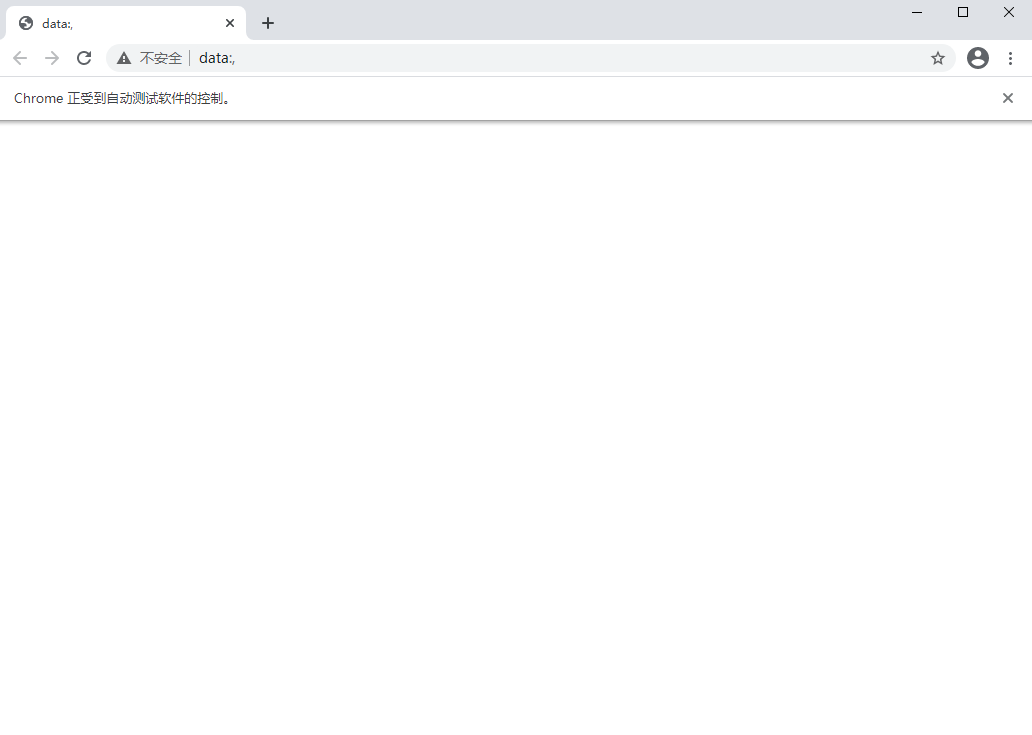
2.2.3、访问网站:用把柄去访问网站
这里使用get类型接口,去访问百度网站
#2、访问网站:用把柄去访问网站,get类型接口 driver.get("https://www.baidu.com")
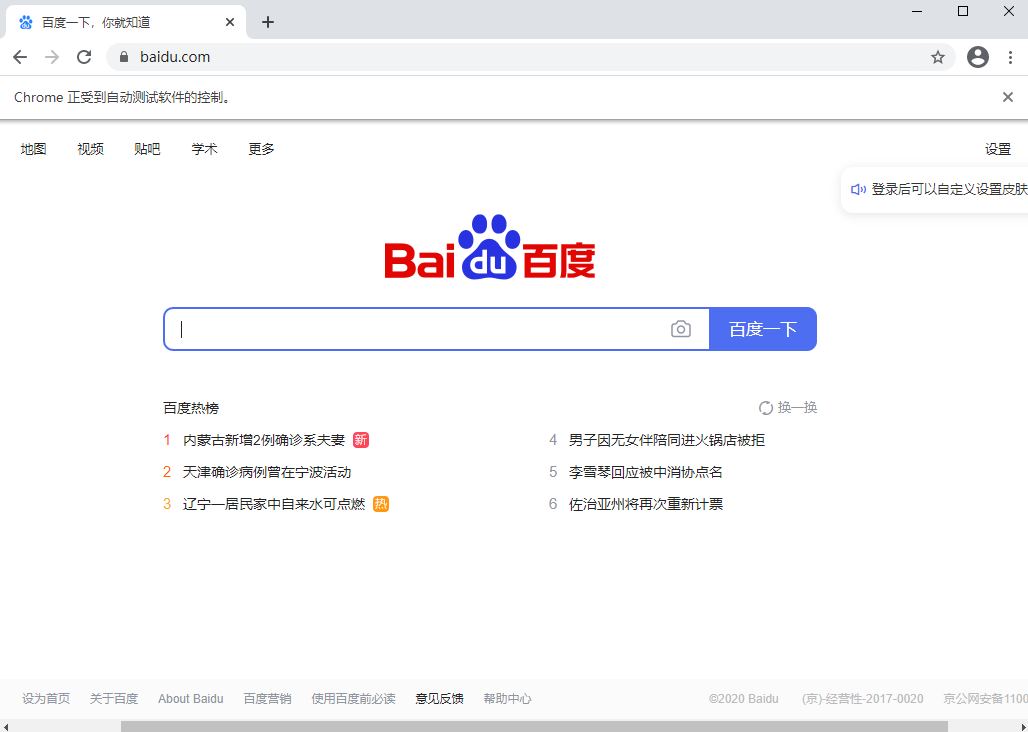
注意先前运行打开的网页是不会自动关的,必须要手动关
2.2.3、模拟执行测试用例过程
打开了百度之后,肯定会想着在百度搜索框里输入内容再进行搜索,所以这里分为了两步,第一步输入文字,第二步点击搜索按钮
这里还需要补充点前置知识:
什么是网页元素:网站上的所有东西都是网页元素,通常情况下有以下内容
-
输入框:input
-
按钮:button/input
-
图片:img
-
超链接:a
-
样式:div
怎样去查看网页元素:用谷歌浏览器自带的开发者工具查看(element)
常用方法:
-
输入内容:元素对象.send_keys("内容")
-
点击:元素对象.click()
-
关闭测试,退出浏览器:driver.quit()(测试的时候浏览器是不会自动关闭的,调用这个方法就可以实现用完之后自动关闭,写在代码最后边就行)
-
打开浏览器时全屏显示:driver.maximize_window()(将这段代码加在打开浏览器代码后边,就可以实现打开浏览器时显示全屏)
-
获取元素的文本值:元素.text
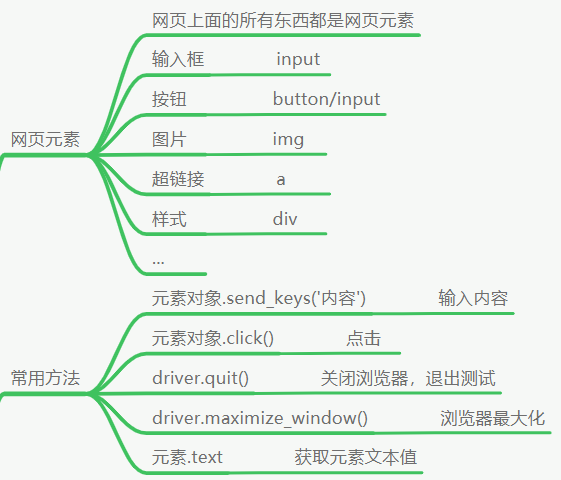
2.3.3.1、输入文字
如果需要用selenium去操作元素的话,首先就要去定位元素,这里就涉及到了八大定位方式
还是一样的,在谷歌浏览器里打开开发者工具,然后点击左上角小箭头,在页面上选择,会自动定位到代码上
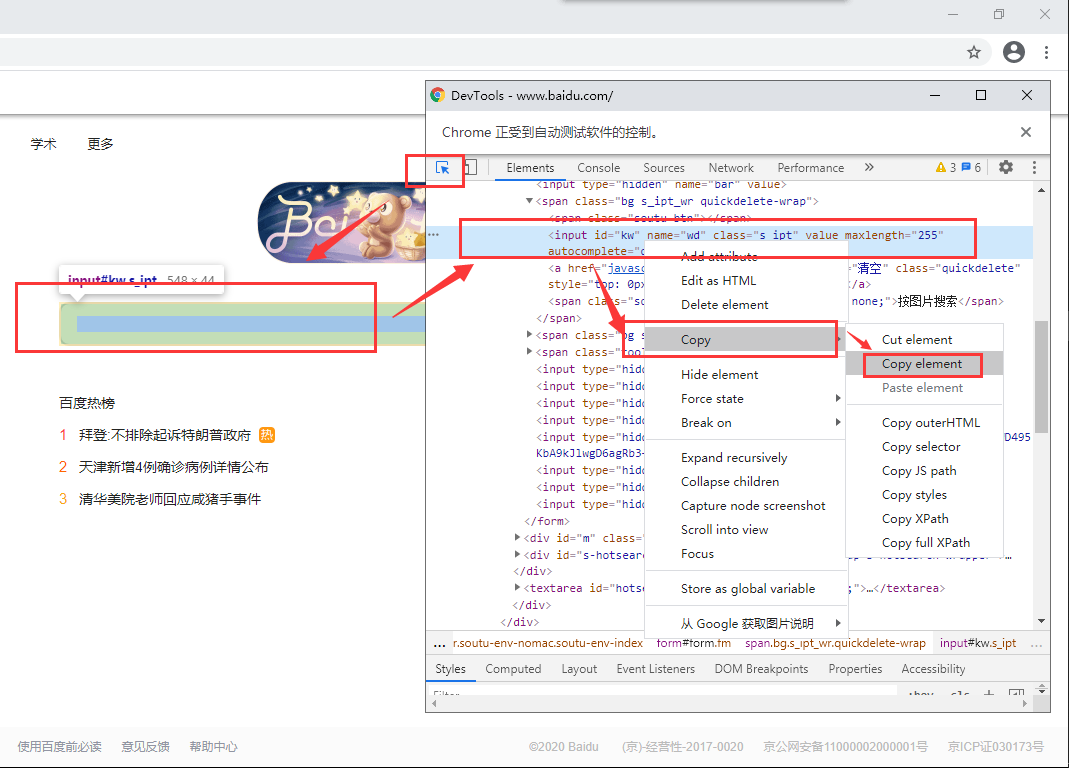
copy——copy element:这样就可以得到源码。例如选择了百度的输入框,复制源码:
<input id="kw" name="wd" class="s_ipt" value="" maxlength="255" autocomplete="off">
①、通过id值定位:
driver.find_element_by_id('kw').send_keys("hello 明天")
find_element_by_id()是selenium提供的方法
send_keys()是在输入内容
这段代码运行之后就会去打开百度网站并且定位到输入框这个元素,发送输入的内容,但是在这块是没有结果的,因为还没有点击百度一下这个按钮嘛
Ctrl+Shift +C:快速打开开发者工具定位元素
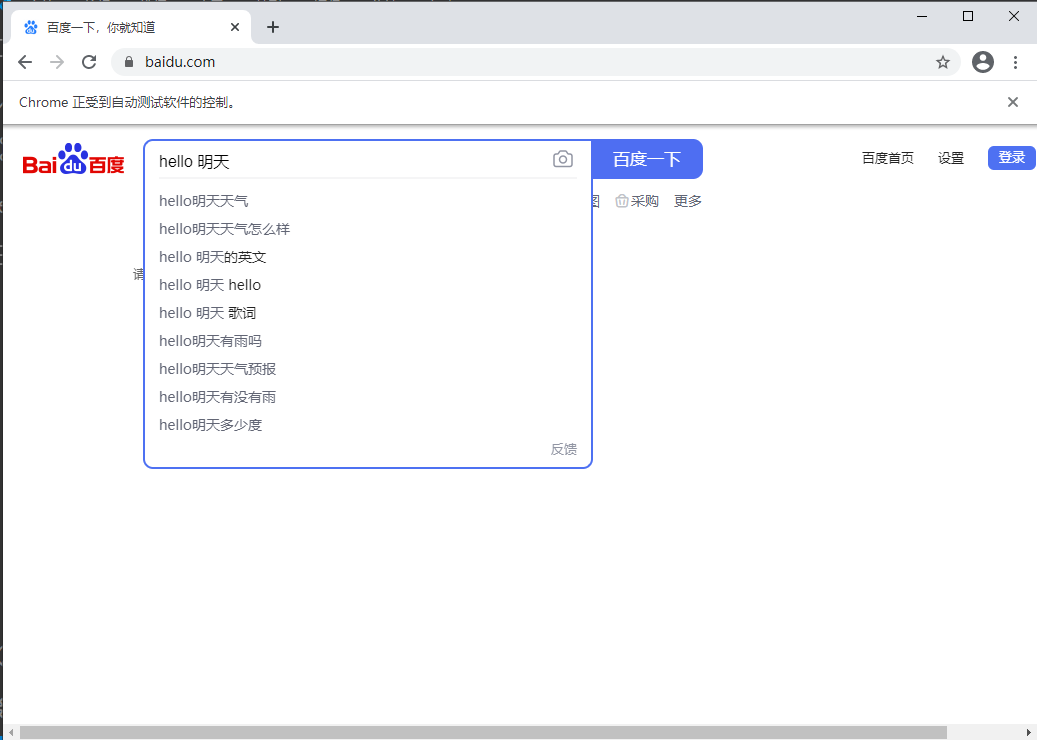
②、通过xpath定位
找到源码,右键copy——copy xpath
从网页上copy到的xpath://*[@id="kw"]
driver.find_element_by_xpath('//*[@id="kw"]').send_keys("hello,明天")
这里注意引号不相同原则,源码上的xpath有双引号,在方法里边就用单引号
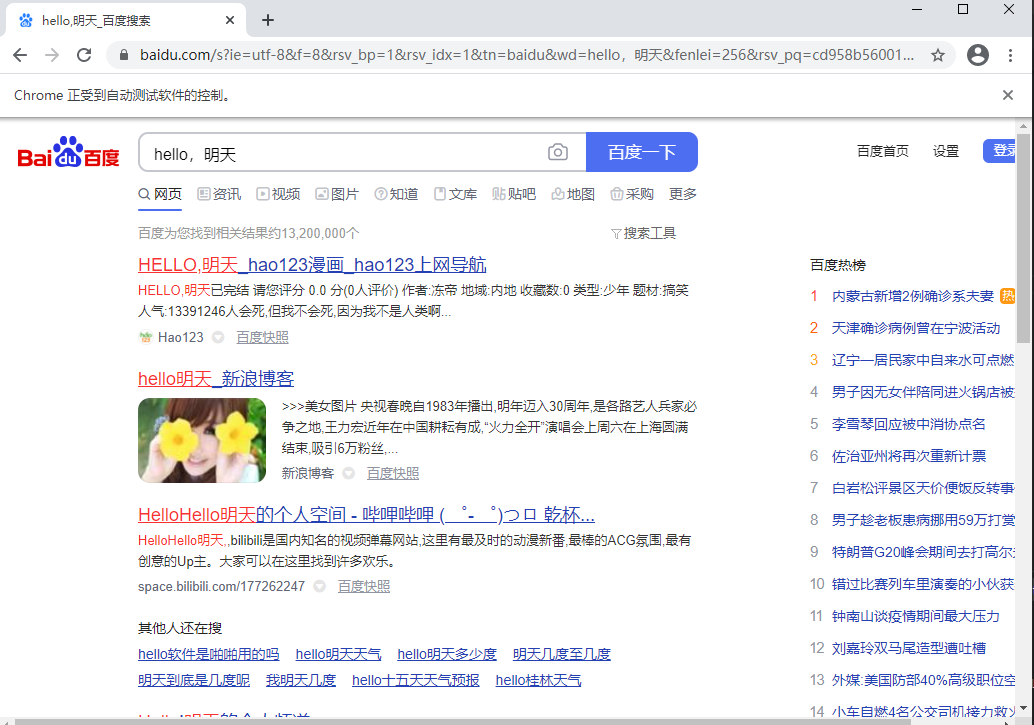
③、通过name定位
首先还是要先复制网页的源码:
<input id="kw" name="wd" class="s_ipt" value="" maxlength="255" autocomplete="off">
driver.find_element_by_name('wd').send_keys("hello 明天")
注意:这里VScode代码提醒有个坑,是find_element_by_name而不是elements,之后的定位元素也是一样的道理
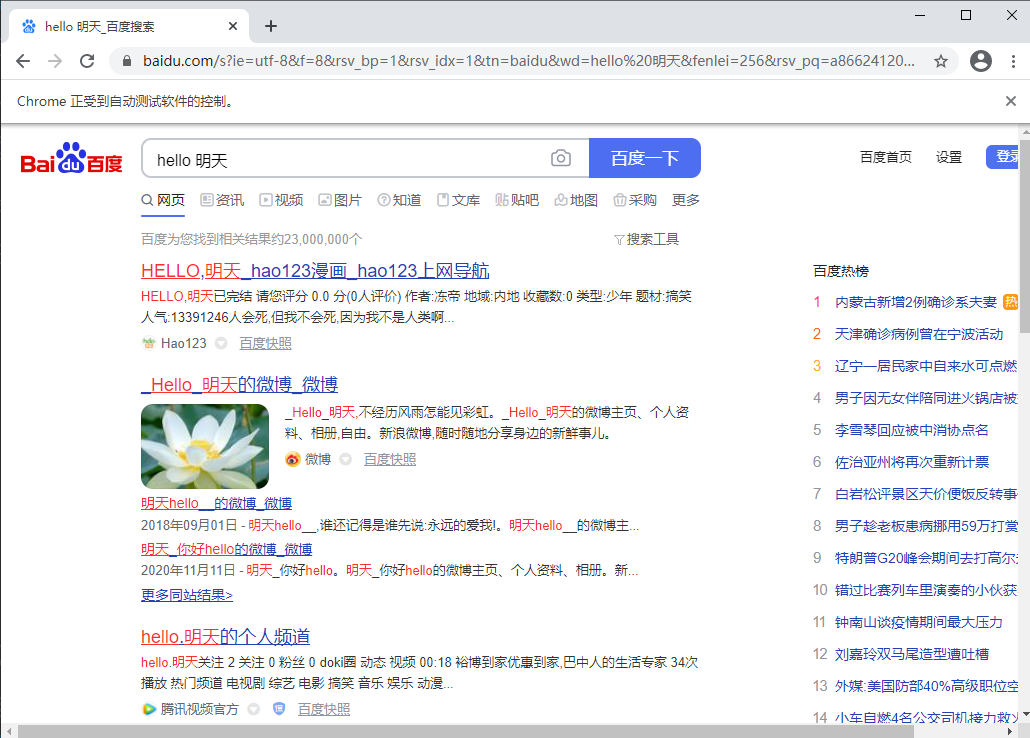
④、通过calssname定位
首先还是要先复制网页的源码:
<input id="kw" name="wd" class="s_ipt" value="" maxlength="255" autocomplete="off">
driver.find_element_by_class_name('s_ipt').send_keys("hello 明天")
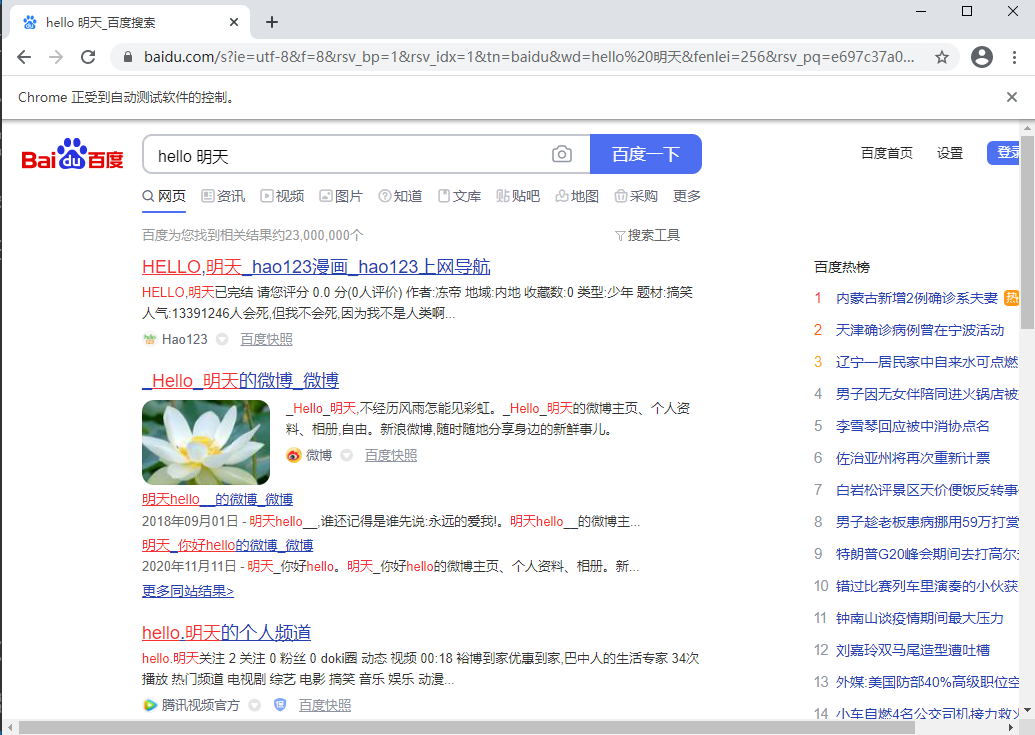
⑤、通过css selector定位
找到输入框的源码,右键copy——copy selector
从源码上复制的selector:#kw
driver.find_element_by_css_selector('#kw').send_keys("hello 明天")
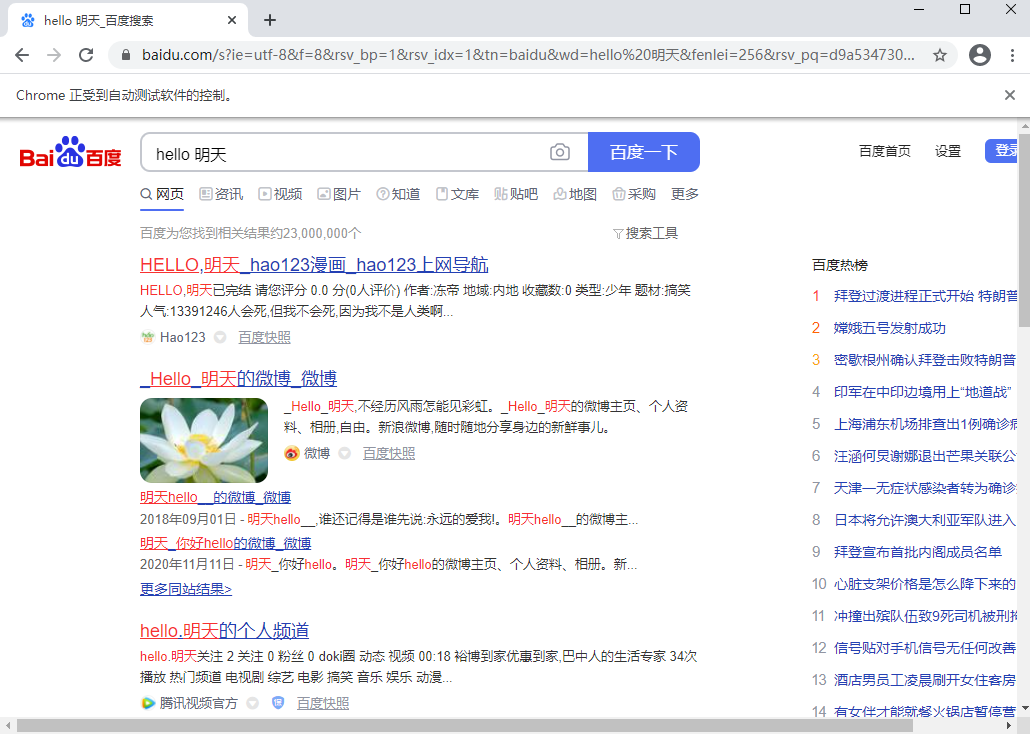
⑥、通过超链接定位
网页上源码以a开头的就是超链接,找到源码,copy——copy element
<a href="http://news.baidu.com" target="_blank" class="mnav c-font-normal c-color-t">地图</a>
driver.find_element_by_link_text('地图').click()
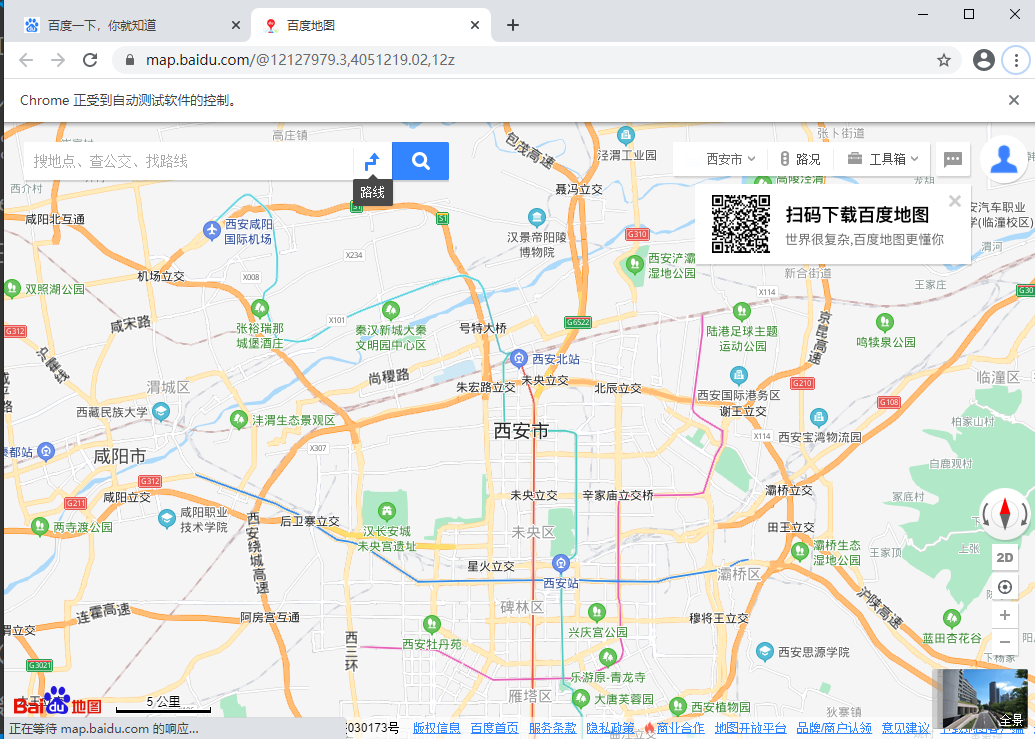
⑦、一部分文字定位超链接
首先还是要先拿到源码的,copy——copy element
<a href="http://map.baidu.com" target="_blank" class="mnav c-font-normal c-color-t">地图</a>
driver.find_element_by_partial_link_text('地').click()
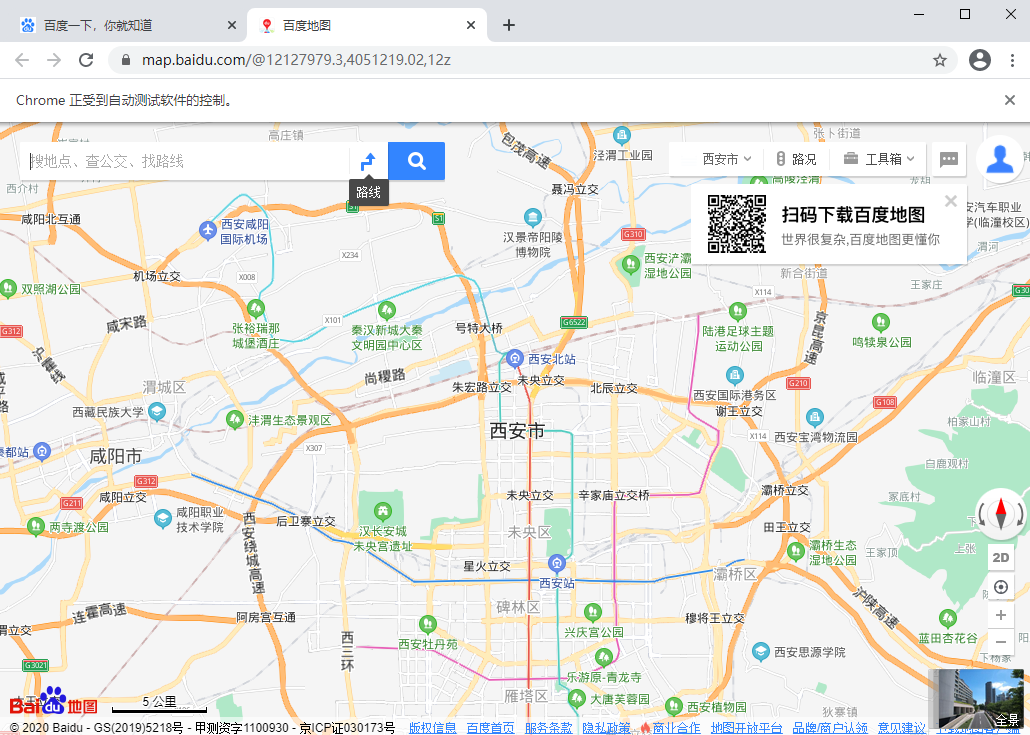
⑧、通过tag name定位:即标签做左边的那个元素,比如这里就是input
driver.find_element_by_tag_name('input')
这个方法有很多坑,非常不推荐使用
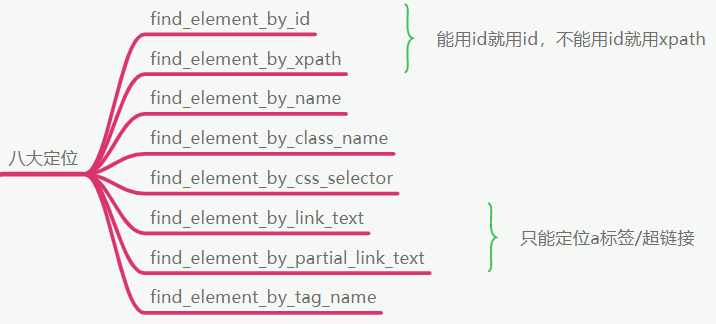
注意:以上定位之所以能跳转页面,是因为还执行了下边的.click()方法
2.3.3.2、点击搜索按钮
首先还是要先定位到搜索按钮才能进行点击,按钮源码为(右键copy——copy element):
<input type="submit" id="su" value="百度一下" class="bg s_btn">
这里也是用的通过id值定位
driver.find_element_by_id('su').click()
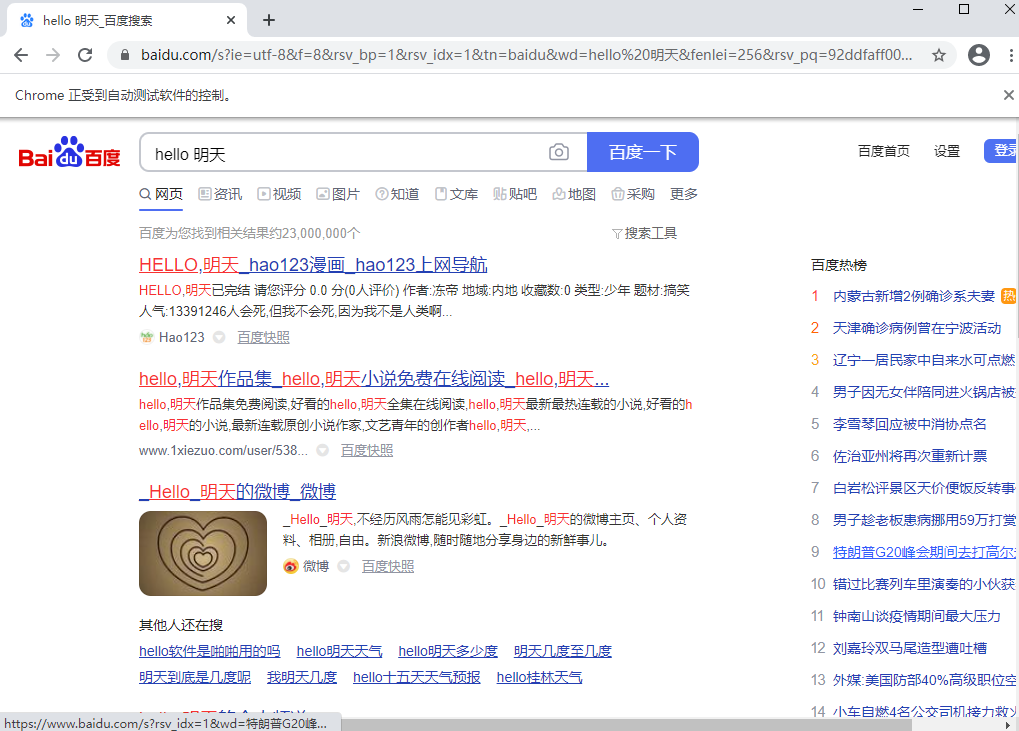
可以发现百度网站输入了指定的内容并且跳转成功搜索出结果了
注意:定位元素能用id就用id,不能用id就尽量用xpath
在开发者工具中双击并复制也可以将id值等元素复制下来,这样就可以不用每次都先把源码给复制下来了
3、元素查找机制
3.1、当找不到一个元素的时候
比如说现在通过id查找一个不存在的东西
driver.find_elements_by_id('cdhsvibvjdln.vlNV')
点击运行,会发现报异常
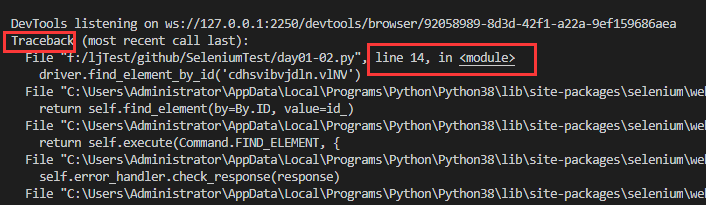
注意这里怎么去看报错的原因:哪一个代码是你写的,肯定就是那句代码报错嘛,比如此处的第十四行代码报错
3.2、当找到元素的时候,会返回网页元素的类型
用一个变量把找到的元素接收起来,再把它打印出来

终端打印出了网页元素的类型

4、练习:
流程:在shopx商城输入框中输入包包,点击搜索按钮,跳转页面
from selenium import webdriver #1、打开浏览器:实例化浏览器句柄(把柄) #注意,这里有坑:Chrome,是大写的C #driver:浏览器操作对象(句柄/把柄) #executable_path:浏览器驱动文件路径:右键-复制相对路径 driver = webdriver.Chrome(executable_path="chromedriver.exe") #浏览器全屏显示 driver.maximize_window() #2、访问网站:用把柄去访问网站,get类型接口 driver.get("http://118.24.255.132:9090/shopxo/") # 3、模拟测试用例的执行过程 #3.1、输入文字 # <input id="search-input" name="wd" type="text" placeholder="其实搜索很简单^_^ !" value="" autocomplete="off"> driver.find_element_by_id('search-input').send_keys('包包') #3.2、点击搜索按钮 #<input id="ai-topsearch" class="submit am-btn" index="1" type="submit" value="搜索"> driver.find_element_by_id('ai-topsearch').click()
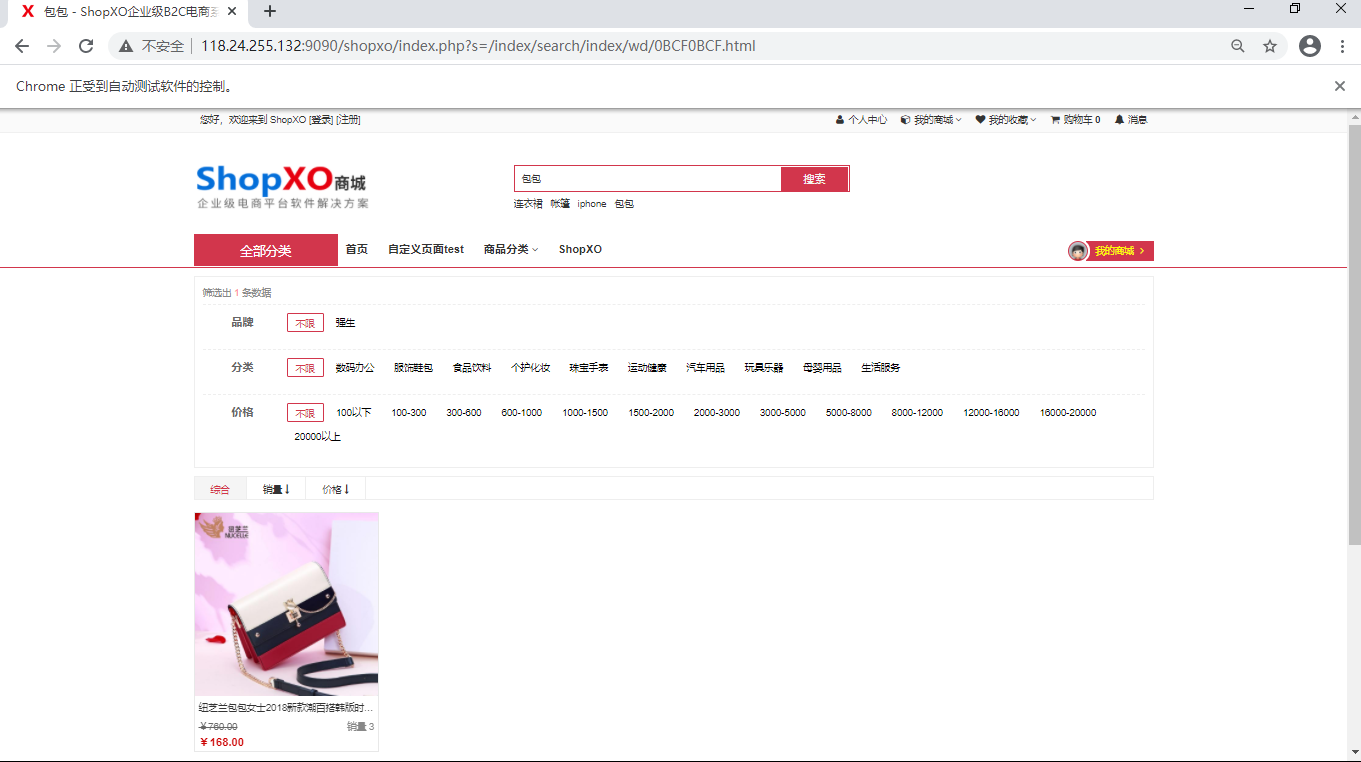
5、断言
就如上边,找出了包包之后,这里又引申出一个问题,怎样判断测试用例的结果,即判断这个结果是否存在,自动化中用断言实现这样的过程
两种方式,第一种通过文本值断言,第二种通过元素是否存在断言
5.1、通过文本值断言
先把正确的结果查找元素(有id值就用id值,没有id值就用xpath)
这里搜索出来的场景是一个包包,查找元素的时候注意找的是这个商品名字,不要找成商品图片啥的
断言即判断搜索出来的结果是否等于正确的商品名即可
# xpath:/html/body/div[4]/div/ul/li/div/a/p res = driver.find_element_by_xpath('/html/body/div[4]/div/ul/li/div/a/p') assert res.text == '纽芝兰包包女士2018新款潮百搭韩版时尚单肩斜挎包少女小挎包链条'
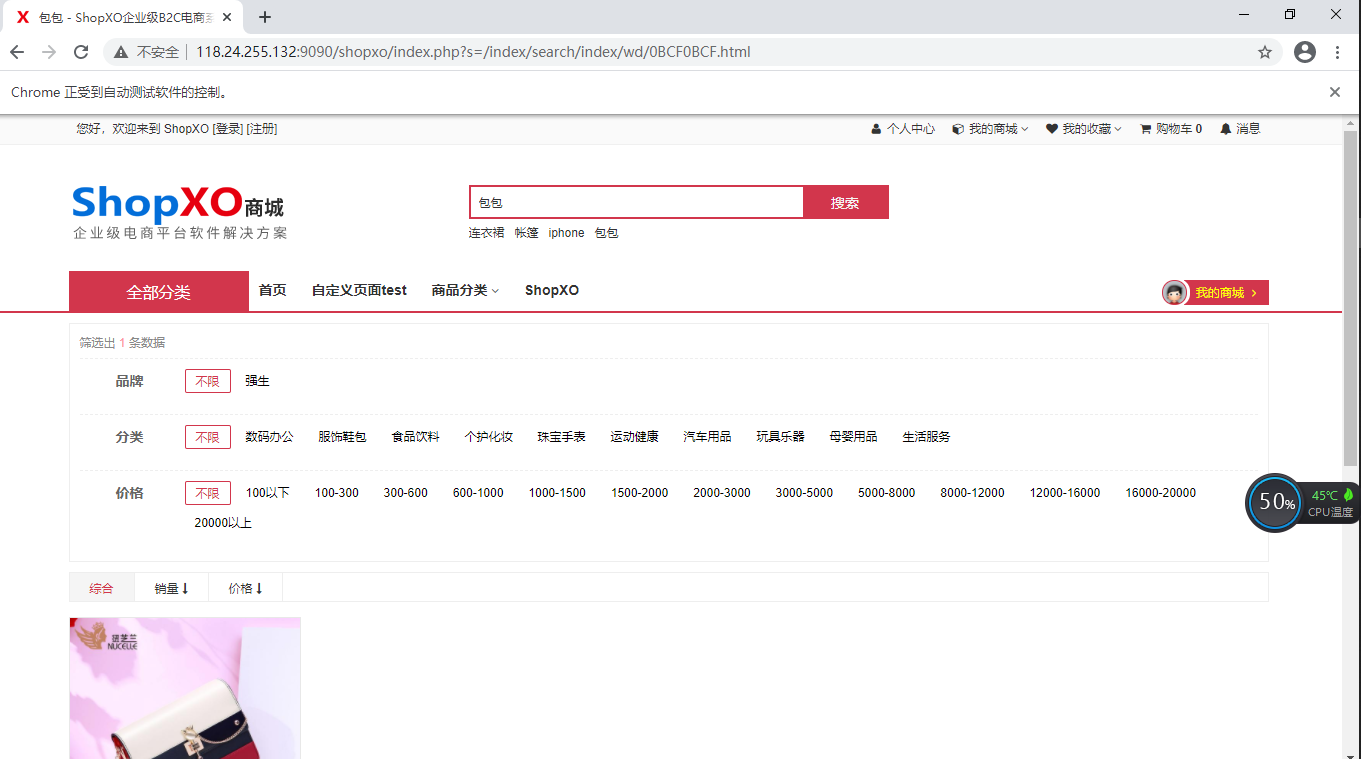
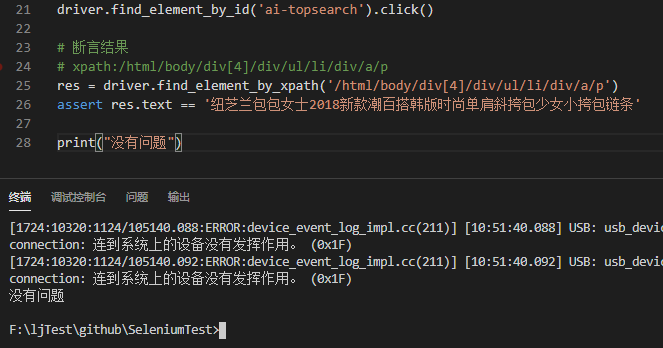
由此可见,页面正常打开
如果有多个商品,即是个列表的话,那就找多次,在断言里边加and即可
5.2、通过元素是否存在断言
断言判断的第二种方式:判断元素是否存在即可(可以判断多个元素)
这会用到一个方法:driver.find_elements_by_id/xpath(八大定位方式均可)(注意这里是elements了)
这个方法的返回值是列表格式,有多少个元素就返回多少个:[元素1,元素2....]
e = driver.find_elements_by_id('search-input') print(e)

如果使用这种方法,直接用len()方法就可以断言判断
e = driver.find_elements_by_id('search-input') # print(e) assert len(e) != 0
如果没有元素,那就返回空列表
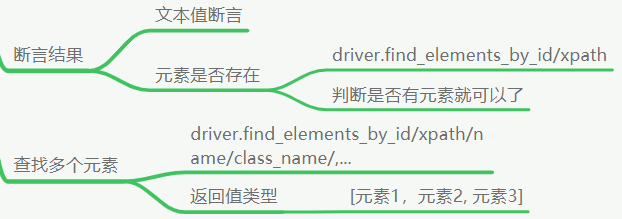
6、复习
用jmeter跑,模拟网站变卡
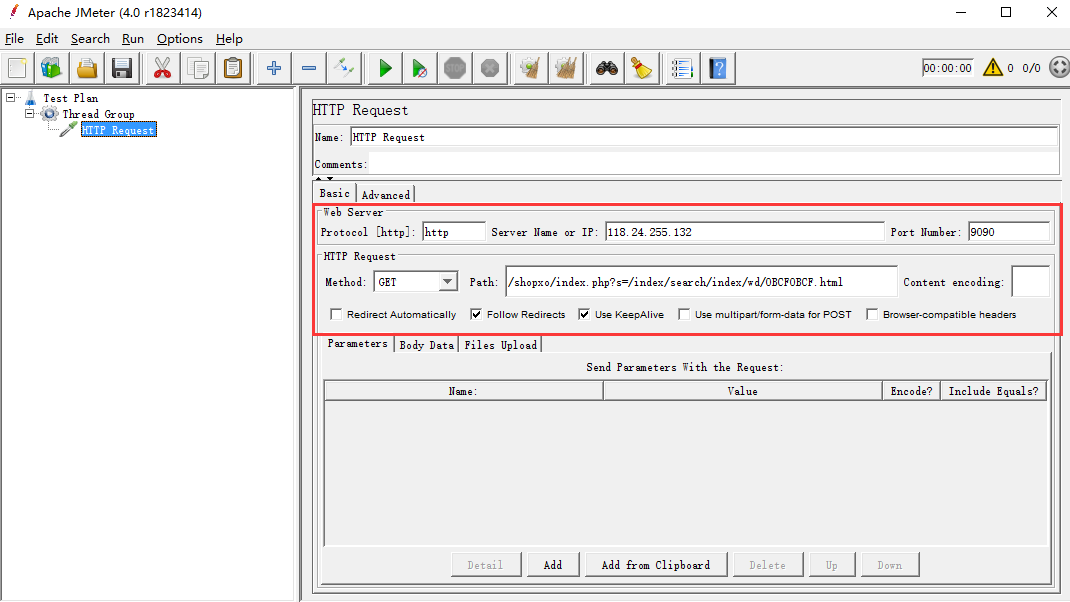
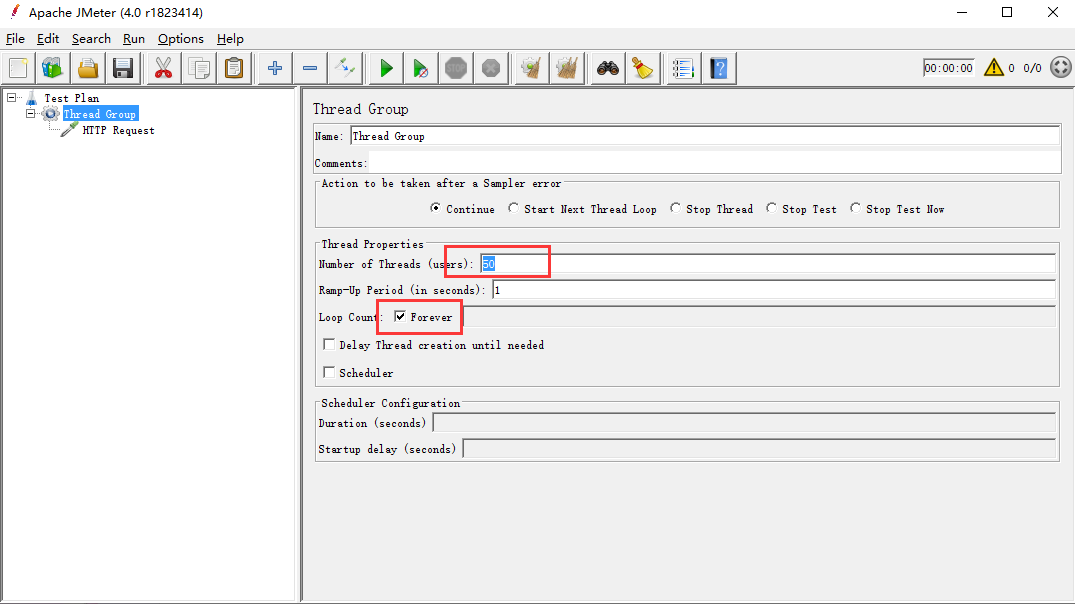

线程数设置为50之后,此时网站开始明显卡顿
7、设置等待
以网站的登录为例:
打开登录页面之后,Ctrl+Shif+C开始定位元素
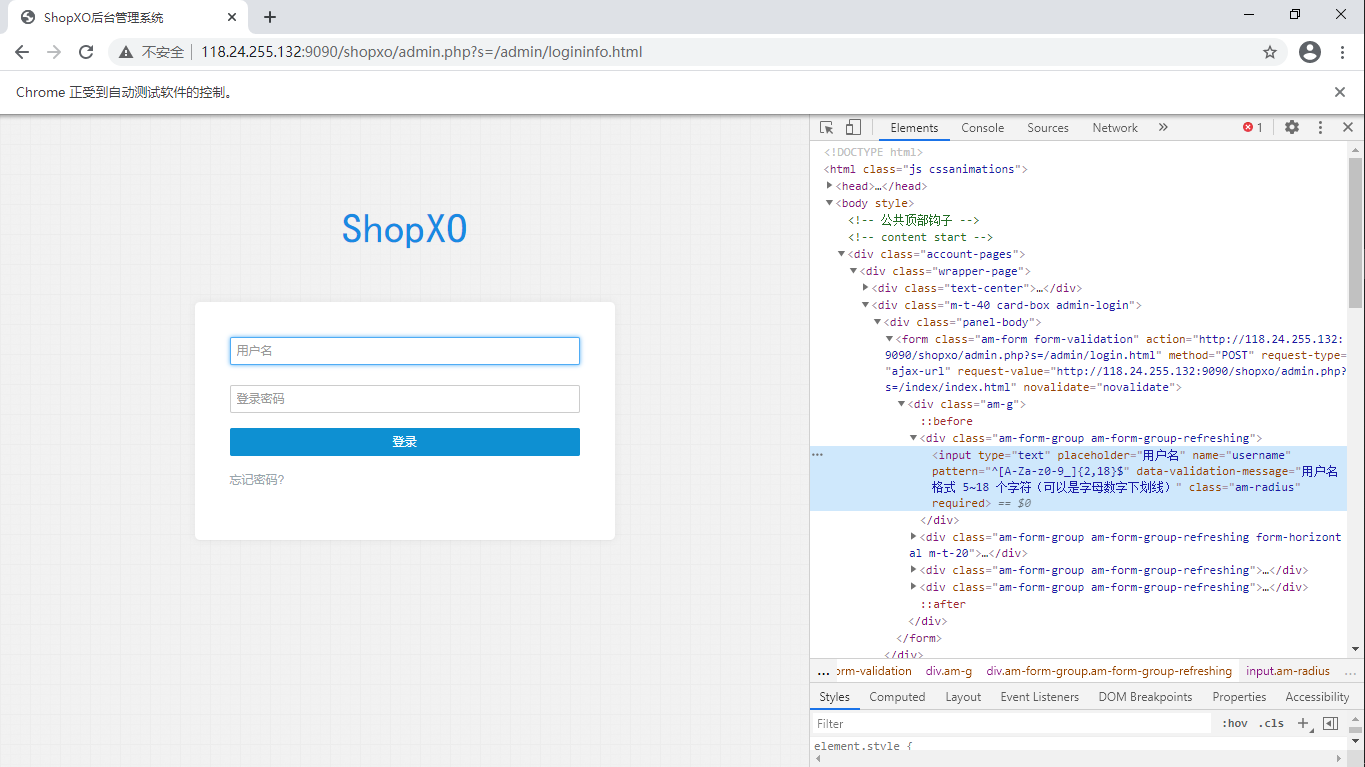
怎样断言登录成功:定位首页这个元素
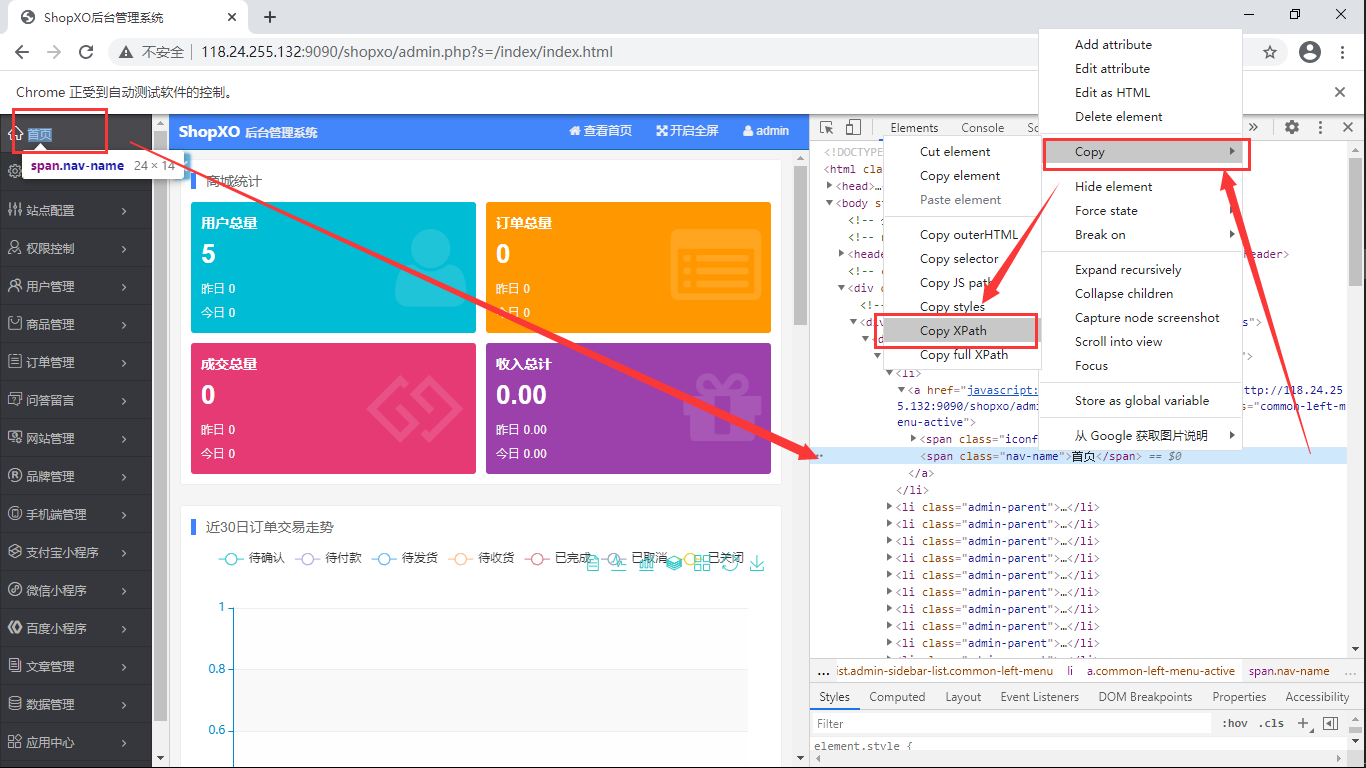
from selenium import webdriver #1、打开浏览器:实例化浏览器句柄(把柄) driver = webdriver.Chrome(executable_path="chromedriver.exe") #浏览器全屏显示 driver.maximize_window() #2、访问网站:用把柄去访问网站,get类型接口 driver.get("http://118.24.255.132:9090/shopxo/admin.php") #3、模拟测试用例的执行过程 driver.find_element_by_name('username').send_keys('admin') driver.find_element_by_name('login_pwd').send_keys('shopxo') driver.find_element_by_xpath('/html/body/div[1]/div/div[2]/div/form/div/div[3]/button').click() res = driver.find_element_by_xpath('//*[@id="admin-offcanvas"]/div/ul/li[1]/a/span[2]') assert res.text == '首页'
右上角点击运行之后发现报错了
明明运行的时候网页都是正常的,但是在终端发现报错,报错的原因显示如下:
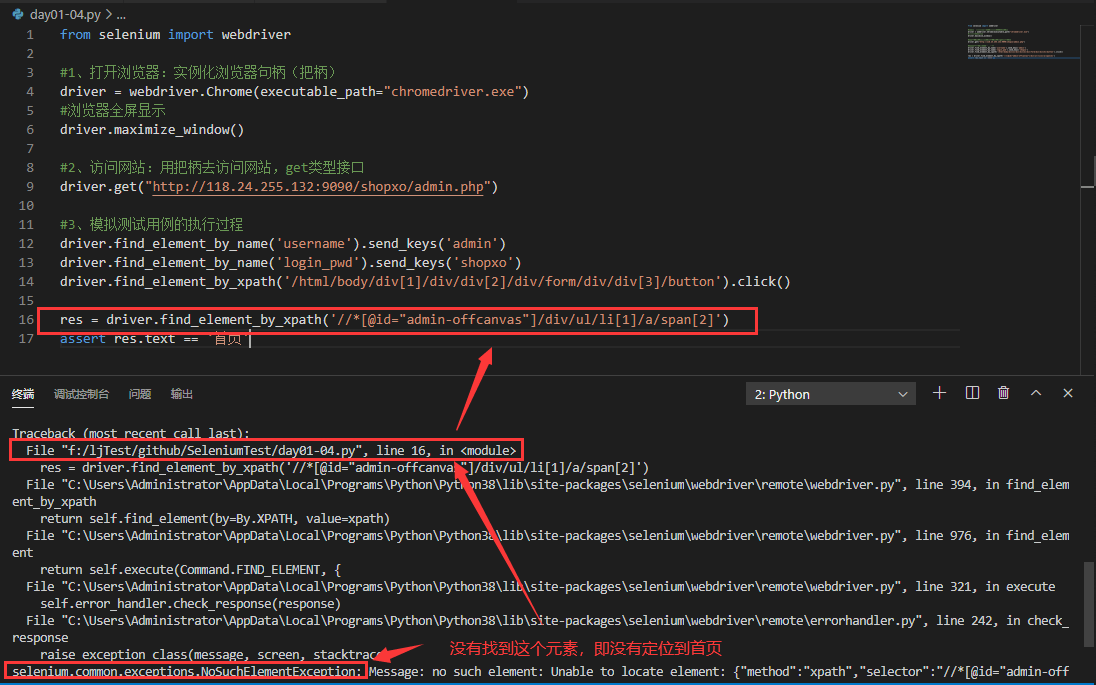
原因就是,因为网站在登录的时候本身服务器也不好,网速也不行,在登录的时候存在着装券和停留的时刻,但是代码在运行的时候是不会停留的,代码上一句没有报错就紧接着会执行下一句代码,代码运行是非常快的,它不会顾及网页是什么情况。
所以代码在找 “首页” 这个元素的时候,很可能网页还正在登录页面没有进去首页,这就出现了时间差(代码执行得过快,网页很慢)
这就涉及到一个等待的问题,一般而言,有网页跳转和元素动态加载的时候需要等待
处理方式主要有三种
7.1、固定(静态)等待:time.sleep(),使用时需要先导入,是python自带的包:import time
方法括号中间给一个int或者float类型的数
python自带的库(包):https://www.runoob.com/python3/python3-stdlib.html
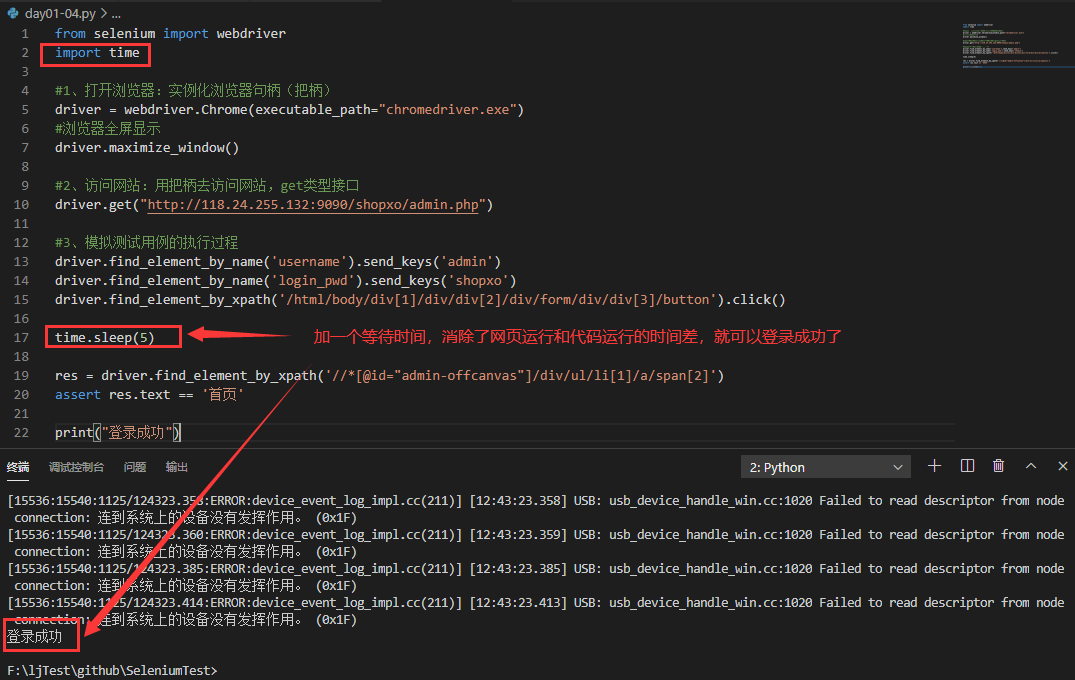
7.2、隐式等待:会智能判断网页是否加载完成:driver.implicitly_wait()
括号中间也是int或者float类型的数字
比如:driver.implicitly_wait(5),在前三秒的时候网页加载好了,那剩下的2秒就不会再继续等待了,但是若超过5秒还没好,那也管不了了
7.3、显式等待:这个是在做自动化的时候最经常用到的