在上一篇随笔http://www.cnblogs.com/chenguanai/p/6883401.html中,已经了解了头像的上传预览和裁剪功能;那么这次就再看一下imgareaselect的裁剪功能~~~
有时候,我们裁剪某一区域时,分别会有大中小三个头像显示着~~~也就是如下图所示,当在右边的原图选择时,左边会分别显示大中小三个头像,便于用户选择~~~
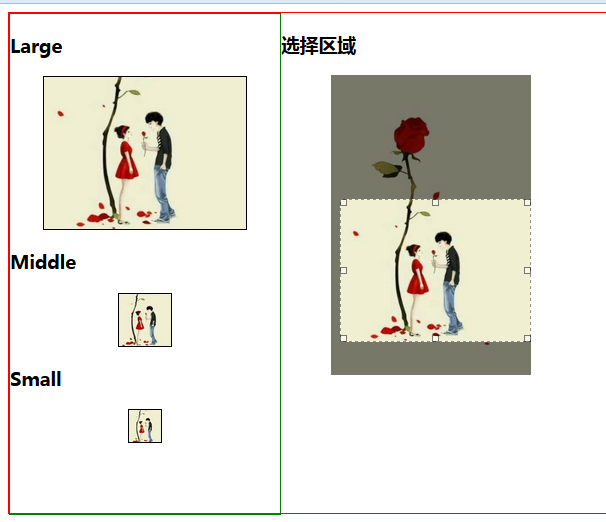
第一步:先引入插件和js包
<link rel="stylesheet" type="text/css" href="../jquery.imgareaselect-0.9.10/css/imgareaselect-default.css" /> <script type="text/javascript" src="../jquery-1.11.2.min.js"></script> <script type="text/javascript" src="../jquery.imgareaselect-0.9.10/scripts/jquery.imgareaselect.pack.js"></script>
第二步:div布局
<div class="mtb15px clearfix"> <!--大框-->
<div class="preview"> <!--左边大框-->
<div>
<h3>Large</h3>
<div class='preview_div p_photo_l'><img src="./images/1.jpg" class="nophoto_l"/></div>
</div>
<div>
<h3>Middle</h3>
<div class='preview_div p_photo_m'><img src="./images/1.jpg" class="nophoto_m"/></div>
</div>
<div>
<h3>Small</h3>
<div class='preview_div p_photo_s'><img src="./images/1.jpg" class="nophoto_s"/></div>
</div>
</div>
<div class="origin"> <!--右边大框-->
<h3>选择区域 </h3>
<img id='img_origin' src="./images/1.jpg"/>
<form id='coordinates_form' action="/profile/upload-photo/save" method="post">
<input type='hidden' name='x' class='x' value='0'/>
<input type='hidden' name='y' class='y' value='0'/>
<input type='hidden' name='w' class='w' value='282'/>
<input type='hidden' name='h' class='h' value='211'/>
</form>
</div>
</div>
第三步:加样式(为了方便查看,边框在这里就不去除了)
<style>
/*外部大框*/
.clearfix{
border: 1px solid red;
100%;
height: 500px;
}
/*左边预览框*/
.preview{
border: 1px solid green;
float: left;
20%;
height: 500px;
}
/*右边图片选择框*/
.orign{
border: 1px solid blue;
float: left;
500px;
height: 500px;
border: 1px solid gray;
margin-left: 30px;
}
div.preview_div{
overflow:hidden;margin:auto;
border: 1px solid black;
}
div.p_photo_l{202px;height:152px;}
div.p_photo_m{52px;height:52px;}
div.p_photo_s{32px;height:32px;}
#img_origin{
float: left;
margin-left: 50px;
height: 300px;
200px;
}
</style>
到这一步就可以实现这如下效果:(左边默认为空,右边是自己插入的图片)现在并没有裁剪功能,只是插入的图片
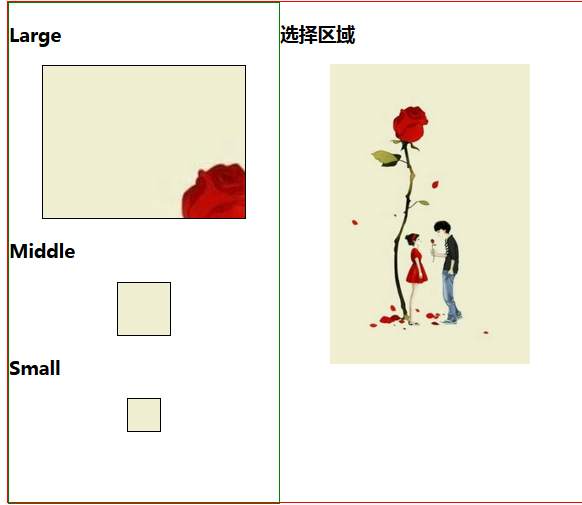
最后一步,也是最重要的一部,实现裁剪功能
<script>
$(document).ready(function(){
//构造imgAreaSelectApi
imgAreaSelectApi = $('#img_origin').imgAreaSelect({
persistent : true, // true,选区以外点击不会启用一个新选区(只能移动/调整现有选区)
instance : true, // true,返回一个imgAreaSelect绑定到的图像的实例,可以使用api方法
onSelectChange : preview, // 改变选区时的回调函数
show : true, // 选区会显示
handles : true, // true,调整手柄则会显示在选择区域内
resizable : true, // true, 选区面积可调整大小
minWidth : Math.floor(400/4), // 选取的最小宽度
minHeight : Math.floor(300/4), // 选取的最小高度
aspectRatio : '400:300' // 选区的显示比率 400:300
});
//加载时触发的默认选区
$('#img_origin').load(function(){
var form = $('#coordinates_form');
//获取 x、y、w、h的值
var left = parseInt(form.children('.x').val());
var top = parseInt(form.children('.y').val());
var width = parseInt(form.children('.w').val());
var height = parseInt(form.children('.h').val());
//imgAreaSelectApi 就是图像img_origin的实例 上边instance已解释
//setSelection(),设置选区的坐标
//update(),更新
imgAreaSelectApi.setSelection(left, top, left+width, top+height);
imgAreaSelectApi.update();
});
//preview方法 img图片参数,selection选区参数
function preview(img, selection){
$('div.preview_div img').attr('src',"./images/1.jpg");
var form = $('#coordinates_form');
//重新设置x、y、w、h的值
form.children('.x').val(selection.x1);
form.children('.y').val(selection.y1);
form.children('.w').val(selection.x2-selection.x1);
form.children('.h').val(selection.y2-selection.y1);
//preview_photo() 左一的图片调整(与选区的图片显示一致)
preview_photo('p_photo_l', selection);
//preview_icon() 左二,左三的图片调整
//(与选区的图片显示一致,为何不用preview_photo()方法呢,因为左一的是长方形,左二左三是正方形)
preview_icon('p_photo_m', selection);
preview_icon('p_photo_s', selection);
}
//preview_photo()方法 左一的图片调整(与选区的图片显示一致)
//div_class是对应div的class
function preview_photo(div_class, selection){
var div = $('div.'+div_class);
//获取div的宽度与高度
var width = div.outerWidth();
var height = div.outerHeight();
//显示区域与选区图片比例 宽度之比,高度之比
var scaleX = width/selection.width;
var scaleY = height/selection.height;
//css 控制图片的缩放以及偏移量
div.find('img').css({
width : Math.round(scaleX * $('#img_origin').outerWidth())+'px',
height : Math.round(scaleY * $('#img_origin').outerHeight())+'px',
marginLeft : '-'+Math.round(scaleX * selection.x1)+'px',
marginTop : '-'+Math.round(scaleY * selection.y1)+'px'
});
}
//preview_icon()方法 左二左三的图片调整 和preview_photo()相似 (我们这里要求的缩放的宽高之比1:1不是4:3)
function preview_icon(div_class, selection){
var div = $('div.'+div_class);
//获取div的宽度与高度 因为这里div的宽度和高度相同
var height = div.outerWidth();
var scaleY = height/selection.height;
//css 控制图片的缩放以及偏移量
//这里左边偏移量舍弃了一部分(selection.width - selection.height)/2
div.find('img').css({
width : Math.round(scaleY * $('#img_origin').outerWidth())+'px',
height : Math.round(scaleY * $('#img_origin').outerHeight())+'px',
marginLeft : '-'+Math.round(scaleY * (selection.x1 + (selection.width - selection.height)/2))+'px',
marginTop : '-'+Math.round(scaleY * selection.y1)+'px'
});
}
});
</script>
现在就可以拖拽图片在左边显示想要的区域了~~~~
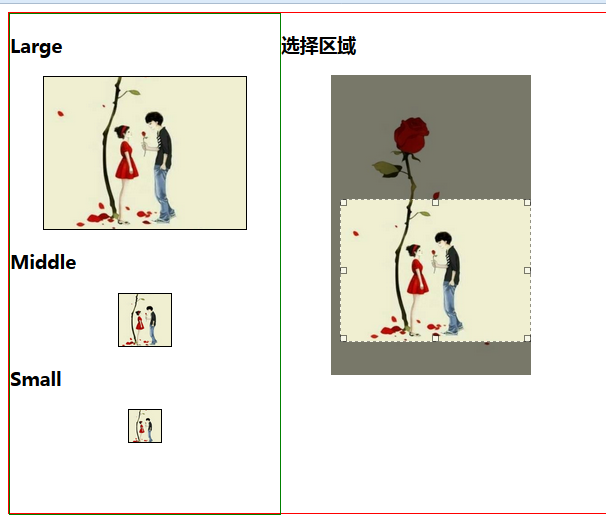
此文参照http://blog.csdn.net/motian06/article/details/8017589#(原文用html5写的),但我还不会,就改成div了~~~~