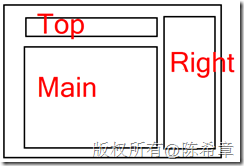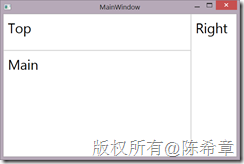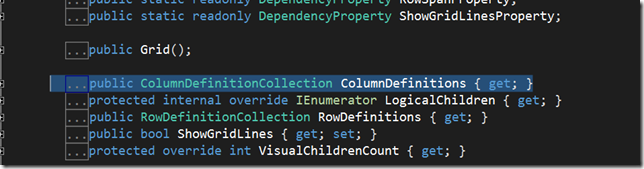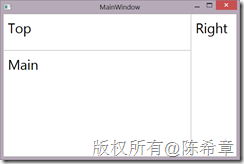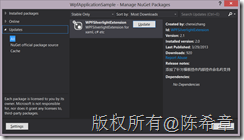内容概述
我去年写过几篇关于在WPF和Silverlight中实现可复用的设计的文章,分别如下,如果有兴趣地可以先参考一下
-
可复用的WPF或者Silverlight应用程序和组件设计(1)——应用程序级别
-
可复用的WPF或者Silverlight应用程序和组件设计(2)——组件级别
-
可复用的WPF或者Silverlight应用程序和组件设计(3)——控件级别
-
可复用的WPF或者Silverlight应用程序和组件设计(4)——外观级别
今天要继续写第五篇的原因在于最近的一些思考,也是我被问到的一个问题:我们知道WPF中的布局控件有很多,例如Grid,StackPanel,Canvas等等,利用他们,编写一定的XAML定义,就可以设计出来足够灵活多样的界面。但这里会有一个问题,如果我们很多界面都很类似,例如有某种固定格式的布局要求,那么是否在每个界面上都应该去定义一次呢?
[备注]和前几篇文章不同的是,这一篇没有录制视频,因为我还是觉得文字的部分很重要。
本文源代码可以通过 https://files.cnblogs.com/chenxizhang/WpfApplicationSample.zip 下载
问题详细描述
想象一下下面这样一个示意图
如果只有一个界面的话,那么我们可以很简单地实现,如下面所示
<Window x:Class="WpfApplicationSample.MainWindow" xmlns="http://schemas.microsoft.com/winfx/2006/xaml/presentation" xmlns:x="http://schemas.microsoft.com/winfx/2006/xaml" xmlns:extension="clr-namespace:System.Windows.Extensions;assembly=WPFExtension" Title="MainWindow" Height="350" Width="525"> <Window.Resources> <Style TargetType="TextBlock"> <Setter Property="FontSize" Value="30"></Setter> </Style> </Window.Resources> <Grid extension:GridHelper.ShowBorder="True"> <Grid.RowDefinitions> <RowDefinition Height="80"></RowDefinition> <RowDefinition Height="*"></RowDefinition> </Grid.RowDefinitions> <Grid.ColumnDefinitions> <ColumnDefinition Width="*"></ColumnDefinition> <ColumnDefinition Width="100"></ColumnDefinition> </Grid.ColumnDefinitions> <!--顶部控件--> <ContentControl> <ContentControl.Content> <TextBlock Text="Top"></TextBlock> </ContentControl.Content> </ContentControl> <!--主体控件--> <ContentControl Grid.Row="1"> <ContentControl.Content> <TextBlock Text="Main"></TextBlock> </ContentControl.Content> </ContentControl> <!--右侧控件--> <ContentControl Grid.Column="1" Grid.RowSpan="2"> <ContentControl.Content> <TextBlock Text="Right"></TextBlock> </ContentControl.Content> </ContentControl> </Grid> </Window>
这个界面看起来是这样的:
所以,我们完全可以做得出来。但是问题的关键在于,如果有很多窗口都是这样的布局,那么我们是否应该每个窗口都去这样定义?还是说能否从一定意义上实现布局重用:能不能让这个Grid默认就有两行和两列呢?
[备注] 上面的代码中,为了给Grid添加边框线,使用到了我以前写的一个扩展组件,可以通过这里了解如何使用:http://nuget.org/packages/WPFSilverlightExtension/
Windows Forms里面的做法
很久以前,那时候还没有WPF,我们都使用Windows Forms这个技术来做界面。那时候,对于上面提到的这种布局重用的问题,有一个很简单的解决方案:窗体继承。
对于这一种技术,本文并不打算对此进行展开讨论,有兴趣的朋友可以参考MSDN:http://msdn.microsoft.com/en-us/library/aa983613(v=VS.71).aspx
是否可以通过Style来实现对Grid行和列的定制
虽然确实有很多人怀念Windows Forms那种经典的界面开发,但时光之轮总是催我们向前。回到现在我们在用的WPF这个技术,对于控件和界面重用,WPF提供了很强大的Style功能。所以,基于上面这样的需求,我们会很自然地想到是否可以通过Style来实现。
<Style TargetType="Grid"> <Setter Property="ColumnDefinitions"> <Setter.Value> <ColumnDefinition Width="*"></ColumnDefinition> <ColumnDefinition Width="100"></ColumnDefinition> </Setter.Value> </Setter> <Setter Property="RowDefinitions"> <Setter.Value> <RowDefinition Height="80"></RowDefinition> <RowDefinition Height="*"></RowDefinition> </Setter.Value> </Setter> </Style>
如果能这样写,当然是很好的。但问题是,你不能这样写。错误如下
如果去查看Grid的类型定义,会发现这个属性确实只有get方法器
是否可以通过对Grid进行扩展来实现行和列的定制
一计不成,我们可以继续想办法。有着良好的面向对象素养的同学一定可以想到,那么要不就对Grid做一个扩展,默认提供行和列的定义,这样行不行呢?例如
using System.Windows.Controls; namespace WpfApplicationSample { class LayoutGrid:Grid { protected override void OnInitialized(System.EventArgs e) { base.OnInitialized(e); //默认提供两行两列的实现 base.ColumnDefinitions.Add(new ColumnDefinition()); base.ColumnDefinitions.Add(new ColumnDefinition() { Width = new System.Windows.GridLength(100) }); base.RowDefinitions.Add(new RowDefinition() { Height = new System.Windows.GridLength(80) }); base.RowDefinitions.Add(new RowDefinition()); } } }
然后,我们在界面上可以像下面这样使用。很明显,这样可以简化很多了。
<Window x:Class="WpfApplicationSample.MainWindow" xmlns="http://schemas.microsoft.com/winfx/2006/xaml/presentation" xmlns:x="http://schemas.microsoft.com/winfx/2006/xaml" xmlns:extension="clr-namespace:System.Windows.Extensions;assembly=WPFExtension" xmlns:local="clr-namespace:WpfApplicationSample" Title="MainWindow" Height="350" Width="525"> <Window.Resources> <Style TargetType="TextBlock"> <Setter Property="FontSize" Value="30"></Setter> </Style> </Window.Resources> <local:LayoutGrid extension:GridHelper.ShowBorder="true"> <!--顶部控件--> <ContentControl> <ContentControl.Content> <TextBlock Text="Top"></TextBlock> </ContentControl.Content> </ContentControl> <!--主体控件--> <ContentControl Grid.Row="1"> <ContentControl.Content> <TextBlock Text="Main"></TextBlock> </ContentControl.Content> </ContentControl> <!--右侧控件--> <ContentControl Grid.Column="1" Grid.RowSpan="2"> <ContentControl.Content> <TextBlock Text="Right"></TextBlock> </ContentControl.Content> </ContentControl> </local:LayoutGrid> </Window>
这个方案的美中不足,在于使用者还是需要记住要在具体的内容控件上面设置Grid.Row,Grid.Column等相关信息,而且,如果他忘记写,或者没有按照规范写,实际上就没有实现界面的统一,因为你没有办法强制他必须写,或者怎么写。
要想实现界面的统一,就必须把这种可能改变界面的属性,从使用者的身边移开。
使用用户控件实现PlaceHolder式的控件模板
既然直接扩展Grid并不能完整地实现我们的需求,我接下来想到是否可以使用用户控件来封装,而且为了让用户使用简单,同时也避免用户不按照规定使用,所以我借鉴了ASP.NET中的母版页(master page)这样的技术,使用类似PlaceHolder这样的方式来实现了一个控件模板。
<UserControl x:Class="WpfApplicationSample.TemplateLayout" xmlns="http://schemas.microsoft.com/winfx/2006/xaml/presentation" xmlns:x="http://schemas.microsoft.com/winfx/2006/xaml" xmlns:mc="http://schemas.openxmlformats.org/markup-compatibility/2006" xmlns:d="http://schemas.microsoft.com/expression/blend/2008" xmlns:extension="clr-namespace:System.Windows.Extensions;assembly=WPFExtension" mc:Ignorable="d" d:DesignHeight="300" d:DesignWidth="300" x:Name="root"> <Grid extension:GridHelper.ShowBorder="True"> <Grid.RowDefinitions> <RowDefinition Height="80"></RowDefinition> <RowDefinition Height="*"></RowDefinition> </Grid.RowDefinitions> <Grid.ColumnDefinitions> <ColumnDefinition Width="*"></ColumnDefinition> <ColumnDefinition Width="100"></ColumnDefinition> </Grid.ColumnDefinitions> <!--顶部控件--> <ContentControl Content="{Binding TopControl,ElementName=root}"> </ContentControl> <!--主体控件--> <ContentControl Grid.Row="1" Content="{Binding MainControl,ElementName=root}"> </ContentControl> <!--右侧控件--> <ContentControl Grid.Column="1" Grid.RowSpan="2" Content="{Binding RightControl,ElementName=root}"> </ContentControl> </Grid> </UserControl>
需要注意的是,因为这里是定义一个控件模板,所以具体的内容控件是没有内容的,我们希望使用者可以后期再插入具体的内容。这里使用到了绑定的技术。为了支持绑定,我们在这个控件中添加了三个依赖属性,如下
using System.Windows; using System.Windows.Controls; namespace WpfApplicationSample { /// <summary> /// Interaction logic for TemplateLayout.xaml /// </summary> public partial class TemplateLayout : UserControl { public TemplateLayout() { InitializeComponent(); } public object TopControl { get { return (object)GetValue(TopControlProperty); } set { SetValue(TopControlProperty, value); } } // Using a DependencyProperty as the backing store for TopControl. This enables animation, styling, binding, etc... public static readonly DependencyProperty TopControlProperty = DependencyProperty.Register("TopControl", typeof(object), typeof(TemplateLayout), new PropertyMetadata(null)); public object MainControl { get { return (object)GetValue(MainControlProperty); } set { SetValue(MainControlProperty, value); } } // Using a DependencyProperty as the backing store for MainControl. This enables animation, styling, binding, etc... public static readonly DependencyProperty MainControlProperty = DependencyProperty.Register("MainControl", typeof(object), typeof(TemplateLayout), new PropertyMetadata(null)); public object RightControl { get { return (object)GetValue(RightControlProperty); } set { SetValue(RightControlProperty, value); } } // Using a DependencyProperty as the backing store for RightControl. This enables animation, styling, binding, etc... public static readonly DependencyProperty RightControlProperty = DependencyProperty.Register("RightControl", typeof(object), typeof(TemplateLayout), new PropertyMetadata(null)); } }
那么,如何来使用这个模板控件呢?大致是下面这样的:
<local:TemplateLayout> <local:TemplateLayout.TopControl> <TextBlock Text="Top"></TextBlock> </local:TemplateLayout.TopControl> <local:TemplateLayout.MainControl> <TextBlock Text="Main"></TextBlock> </local:TemplateLayout.MainControl> <local:TemplateLayout.RightControl> <TextBlock Text="Right"></TextBlock> </local:TemplateLayout.RightControl> </local:TemplateLayout>
很显然,这样使用起来更加简洁方便,而且使用者只能往我们预先定义好的三个内容区域中去填充内容,而不可能因为错误的设置属性(或者忘记设置属性)而导致界面布局不一致。
看起来相当不错,几乎已经完全实现了我们的要求。我以前也就一直这样用,直到最近发现一个问题。
如果我们出于一些目的,希望给这些内容控件添加名称,以便在后台代码中访问到它。例如下面这样:
<local:TemplateLayout> <local:TemplateLayout.TopControl> <TextBlock Text="Top" x:Name="topTextBlock"></TextBlock> </local:TemplateLayout.TopControl> <local:TemplateLayout.MainControl> <TextBlock Text="Main"></TextBlock> </local:TemplateLayout.MainControl> <local:TemplateLayout.RightControl> <TextBlock Text="Right"></TextBlock> </local:TemplateLayout.RightControl> </local:TemplateLayout>
看起来是一个很平常的修改,但你立即会发现,这会导致无法编译通过。
Cannot set Name attribute value 'topTextBlock' on element 'TextBlock'. 'TextBlock' is under the scope of element 'TemplateLayout', which already had a name registered when it was defined in another scope.
这个错误实在是让人捉摸不透,目前也没有找到合理的解释。可能的解释是这样:因为我们的TextBlock其实是嵌入到TemplateLayout中,而TemplateLayout默认会为内部的控件生成一个名称,所以就不允许再定义名称。
为此,我也找了很多资料,一个最接近的讨论在这里
这个问题描述到了和本文比较接近的情况,而且也提到了如果假如名称,会出现错误。但是该文也没有可用的解决方案。
针对这个问题,我做了不少研究,同时也找了一些朋友进行讨论。其中和韦恩卑鄙 的讨论中,他给了我一个启发,打开了我另外一个思路:如果说定义名称是必须的,那么既然WPF内部的命名规范无法通过,那么是否可以通过自己的一种什么机制来定义名称呢?最终我确定使用附加属性来实现了该功能。荣誉属于韦恩卑鄙。
通过附加属性来为控件添加名称
我创建了如下这样一个类型,添加了一个附加属性,并且为控件查找提供了一个方法。
using System.Collections.Generic; using System.Linq; using System.Windows; namespace WpfApplicationSample { public class LayoutExtension { /// <summary> /// 这个方法用来获取控件 /// </summary> /// <typeparam name="T">指定控件类型,例如TextBlock</typeparam> /// <param name="name">指定控件名称</param> /// <returns></returns> public static T GetControl<T>(string name) where T : class { return controls.FirstOrDefault(t => t.Key == name).Value as T; } private static Dictionary<string, DependencyObject> controls; static LayoutExtension() { controls = new Dictionary<string, DependencyObject>(); } public static string GetName(DependencyObject obj) { return (string)obj.GetValue(NameProperty); } public static void SetName(DependencyObject obj, string value) { obj.SetValue(NameProperty, value); } // Using a DependencyProperty as the backing store for Name. This enables animation, styling, binding, etc... public static readonly DependencyProperty NameProperty = DependencyProperty.RegisterAttached("Name", typeof(string), typeof(LayoutExtension), new PropertyMetadata(string.Empty, (d, e) => { if (e.NewValue != null) { var name = e.NewValue.ToString(); if (!controls.ContainsKey(name)) controls.Add(name, d); } })); } }
如何使用这个扩展呢?
<local:TemplateLayout> <local:TemplateLayout.TopControl> <TextBlock Text="Top" local:LayoutExtension.Name="topTextBlock"></TextBlock> </local:TemplateLayout.TopControl> <local:TemplateLayout.MainControl> <TextBlock Text="Main"></TextBlock> </local:TemplateLayout.MainControl> <local:TemplateLayout.RightControl> <TextBlock Text="Right"></TextBlock> </local:TemplateLayout.RightControl> </local:TemplateLayout>
然后,如果需要在后台代码中访问这个控件,就可以大致像下面这样操作
using System.Windows; using System.Windows.Controls; using System.Windows.Media; namespace WpfApplicationSample { /// <summary> /// Interaction logic for MainWindow.xaml /// </summary> public partial class MainWindow : Window { public MainWindow() { InitializeComponent(); Loaded += MainWindow_Loaded; } void MainWindow_Loaded(object sender, RoutedEventArgs e) { var txt = LayoutExtension.GetControl<TextBlock>("topTextBlock"); txt.Foreground = new SolidColorBrush(Colors.Red); } } }
如何更加方便地使用这个扩展?
为了使得大家更加方便地使用这个扩展,我将其合并到了我之前写过的针对WPF和Silverlight的扩展包中,大家可以通过nuget package manager搜索wpfsilverlightextension下载安装这个扩展包
目前这个扩展,既支持WPF,也支持Silverlight。可以免费使用。
如果是使用这个包的话,那么在导入名称空间的时候,我习惯用extension这个名称,所以在具体页面中用的时候,大致上是下面这样
<local:TemplateLayout> <local:TemplateLayout.TopControl> <TextBlock Text="Top" extension:LayoutExtension.Name="topTextBlock"></TextBlock> </local:TemplateLayout.TopControl> <local:TemplateLayout.MainControl> <TextBlock Text="Main"></TextBlock> </local:TemplateLayout.MainControl> <local:TemplateLayout.RightControl> <TextBlock Text="Right"></TextBlock> </local:TemplateLayout.RightControl> </local:TemplateLayout>
是否一定要使用这个扩展?
看起来还不错,但是是否一定要使用这个扩展呢?并不见得。因为我之前就说过,我以前没有意识到这个Name会出问题,是因为我几乎大部分时候都没有命名这种需要。为什么呢?因为我们大部分时候都会使用mvvm这种模式进行WPF应用程序的开发,在这种情况下,我们是不会在代码中去访问到控件的。例如下面是一个较为真实的例子:
<Page x:Class="EmployeePage" xmlns="http://schemas.microsoft.com/winfx/2006/xaml/presentation" xmlns:x="http://schemas.microsoft.com/winfx/2006/xaml" xmlns:mc="http://schemas.openxmlformats.org/markup-compatibility/2006" xmlns:d="http://schemas.microsoft.com/expression/blend/2008" xmlns:local="clr-namespace:SMSApplicationSample" xmlns:extension="clr-namespace:System.Windows.Extensions;assembly=WPFExtension" xmlns:tk="clr-namespace:Xceed.Wpf.Toolkit;assembly=WPFToolkit.Extended" mc:Ignorable="d" d:DesignHeight="300" d:DesignWidth="300" Title="EmployeePage"> <Page.DataContext> <local:EmployeePageViewModel></local:EmployeePageViewModel> </Page.DataContext> <tk:BusyIndicator IsBusy="{Binding IsBusy}" BusyContent="Data loading,pls wait..."> <local:TemplateLayout> <local:TemplateLayout.Condition> <!--加载所有员工--> <DataGrid ItemsSource="{Binding Employees}" SelectedItem="{Binding CurrentEmployee,Mode=TwoWay}"> <!--通过前台的选择,TwoWay的方式可以将CurrentEmployee的更新告诉后台,并且去更新绑定了该属性的元素,这个机制就是所谓的依赖属性的通知功能--> </DataGrid> </local:TemplateLayout.Condition> <local:TemplateLayout.Result> <!--显示一个员工--> <ContentControl Content="{Binding CurrentEmployee}"> <ContentControl.ContentTemplate> <DataTemplate> <Grid extension:GridHelper.ShowBorder="True"> <Grid.RowDefinitions> <RowDefinition Height="auto"></RowDefinition> <RowDefinition Height="auto"></RowDefinition> <RowDefinition Height="auto"></RowDefinition> <RowDefinition Height="auto"></RowDefinition> </Grid.RowDefinitions> <Grid.ColumnDefinitions> <ColumnDefinition Width="100"></ColumnDefinition> <ColumnDefinition Width="*"></ColumnDefinition> <ColumnDefinition Width="100"></ColumnDefinition> </Grid.ColumnDefinitions> <Image Source="{Binding Photo}" Grid.Column="2" Grid.RowSpan="4"></Image> <TextBlock Text="FirstName:"></TextBlock> <TextBlock Text="{Binding FirstName}" Grid.Column="1"></TextBlock> <TextBlock Text="LastName:" Grid.Row="1"></TextBlock> <TextBlock Text="{Binding LastName}" Grid.Row="1" Grid.Column="1"></TextBlock> <TextBlock Text="Title:" Grid.Row="2"></TextBlock> <TextBlock Text="{Binding Title}" Grid.Row="2" Grid.Column="1"></TextBlock> <TextBlock Text="Address:" Grid.Row="3"></TextBlock> <TextBlock Text="{Binding Address}" Grid.Row="3" Grid.Column="1"></TextBlock> </Grid> </DataTemplate> </ContentControl.ContentTemplate> </ContentControl> </local:TemplateLayout.Result> <local:TemplateLayout.Action> <!--显示一些按钮,可以添加,删除,修改员工--> <StackPanel> <Button Content="New..." Command="{Binding NewCommand}"></Button> <Button Content="Update..." Command="{Binding UpdateCommand}" CommandParameter="{Binding CurrentEmployee}"></Button> <Button Content="Delete..." Command="{Binding DeleteCommand}"></Button> <Button Content="Show Report..." Command="{Binding ReportCommand}"></Button> </StackPanel> </local:TemplateLayout.Action> </local:TemplateLayout> </tk:BusyIndicator> </Page>
本文源代码可以通过 https://files.cnblogs.com/chenxizhang/WpfApplicationSample.zip 下载