前段时间在利用工作之余开发了tomato timer这个蕃茄钟,然后部署到github.io上,由于greatway太厉害,偶尔会有打不开的情况。上周末对比做了扩展和改进,使其成为chrome的插件,或者成为桌面app。
chrome插件的使用与开发
一、如何安装与使用:
1、下载tomato timer项目,github地址 https://github.com/cqhaibin/tomato-timer.git
2、切换到V2.0.0.0的tag,然后如下图所配置:

3、然后单击 “小飞”图标即可使用,界面如下图:
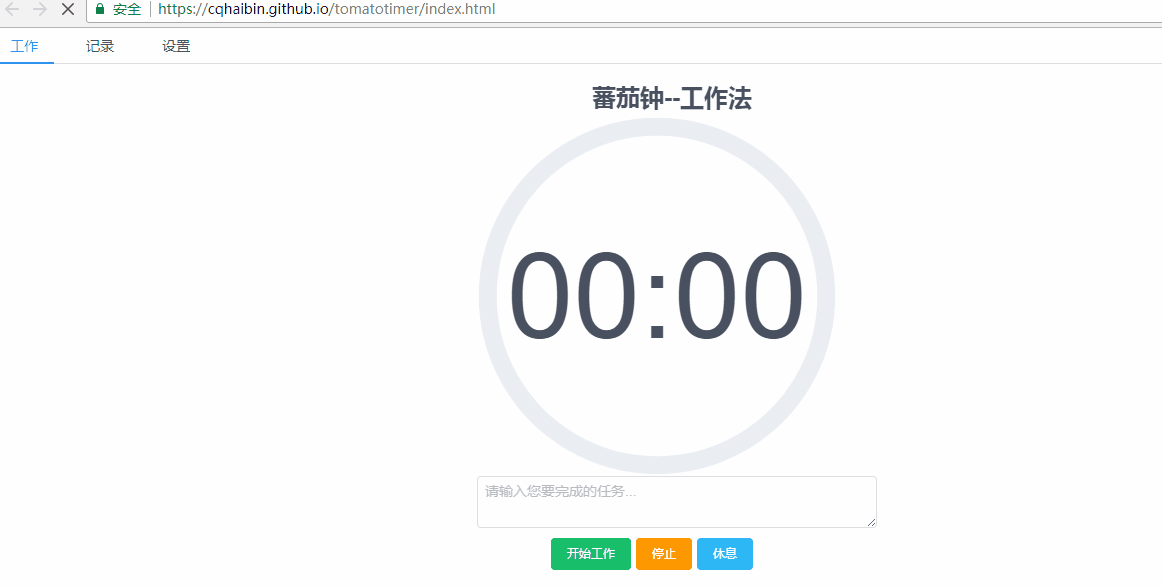
二、打包源码简单介绍
本chrome插件的实现思路:插件开发是通过vue、vuex等实现的;然后通过rollup打包成为一个独立的js文件(tomatoTimer.js);最后配置chrome插件的manifest.json文件即可。
1、如何通过rollup把vue项目独立打包成一个js文件,代码片段如下:
var VueLoader = require('rollup-plugin-vue'); var Resolve = require('rollup-plugin-node-resolve'); var Commonjs = require("rollup-plugin-commonjs"); var replace = require('rollup-plugin-replace'); var path = require('path'); var babel = require('rollup-plugin-babel'); var paths = require("./paths"); var rollup = require('rollup'); var type = process.env.TYPE; let config = { entry: path.resolve(__dirname, paths[type].source), plugins: [VueLoader(), babel({ exclude: 'node_modules/**' // only transpile our source code }), Resolve({ // pass custom options to the resolve plugin customResolveOptions: { moduleDirectory: 'node_modules' }, jsnext: true, main: true, browser:true }), Commonjs(), replace({ 'process.env.NODE_ENV': JSON.stringify('development'), 'process.env.VUE_ENV': JSON.stringify('browser') })] }; rollup.rollup(config).then(function(bundle){ bundle.write({ format: 'iife', moduleName: "tomato", sourceMap: true, dest: path.resolve(__dirname, paths[type].dest) }); });
这里利用了rollup-plugin-replace插件替换vue中的一些配置,不加此插件在browser中运行时会报错。
2、对vue的引用需要注意,由于vue2.0开始,vue提供的文件分为runtime、compile等类型,所以要直接指定,如下代码所示:
import Vue from 'vue/dist/vue.js';
此代码在项目的aloneindex.js文件中。
3. chrome插件的配置
{ "manifest_version": 2, "name": "tomato timer", "version": "1.0.0.0", "description": "tomato timer", "icons": { "16": "icons/tomatotimer-16.png", "48": "icons/tomatotimer-48.png", "64": "icons/tomatotimer-64.png", "128": "icons/tomatotimer-128.png" }, "author": "sam long", "permissions": [ "tabs", //可访问tab "storage" //可以访问本地存储 ], //右键单击右上角插件logo时,弹出的窗口 "options_page": "view/options.html", //左键单击右上角插件logo时,弹出的窗口 "browser_action": { "default_icon": { "38": "icons/tomatotimer-48.png" }, //"default_popup": "view/popup.html", "default_title": "tomato timer" }, //后台运行的js进程对象 "background": { "scripts": ["background.js"], "persistent": false }, "content_security_policy": "script-src 'unsafe-eval'; object-src 'unsafe-eval'" }
此配置只是实现一个chrome插件的简单配置,更多配置可以参考baidu。其中较为重要为background节点的配置,因为他能响应chrome插件上的行为,如你单击浏览器地址栏旁边的图标事件就需在此文件中捕获。background.js代码如下:
chrome.browserAction.onClicked.addListener(function(tab) { var destUrl = './index.html'; chrome.tabs.create({ url: destUrl }); });
然后则是content_security_policy节点,他简称csp策略,默认chrome插件只会加同域下的安全文件夹下的js。所以此处要设置unsafe-eval。更多配置如下:
| 值 | 说明 |
| self | 同域(默认) |
| unsafe-inline | 行内js可以执行 |
| unsafe-eval | 本地js文件可以执行 |
| none |
4. 注意
1. browser_action中的default_popup有配置值时,chrome.browserAction.onClicked.addListener事件不会被触发
桌面App打包
一、此打包需要安装如下两个npm包:
electron:可将前端项目包装成为一个桌面app,并且他还提供了一系统的对操作系统的访问
electron-packager:发布桌面app
二、安装好后,对package.json文件进行如下配置
"name": "simple", "version": "1.0.0", "main": "electron/main.js",
这三个节点是必须的,且main会作为electron的入口文件。
三、运行.
ode_modules.binelectron . 即可看到如下界面: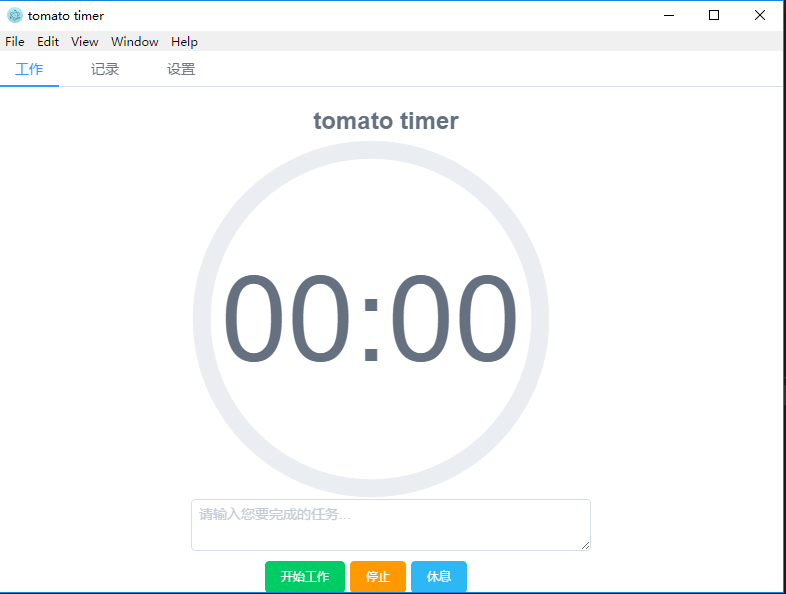
四、利用electron-packager打包,输入如下命令后,就等待他的完成吧。
. ode_modules.binelectron-packager . tomatoTimer --out ./outApp
补充:
如果打包时间过长,或者直接打包失败(尤其是在windows平台),有如下两种情况:
- 使用的是cnpm进行的包安装,由于cnpm安装是扁平的,一下子展开node_modules文件夹太多,很有可能时间过长或者失败
- 没有忽略掉node_moduels中的包,使用如下命令忽略掉node_moduels包:
electron-packager ./ tomatoTimer --out ./outApp --overwrite --ignore=node_modules