PIL库
这是一个支持图像存储、显示和处理的函数库,它能够处理几乎所有图像格式,可以完成对图像的缩放、裁剪、叠加以及图像添加条纹,文字等信息等的操作。
首先我们当然学习的是经典的Image子库;
| 方法 | 描述 |
| Image.open(filename) | 根据参数加载图像文件 |
| Image.new(mode,size,color) | 根据给定参数创建一个新的图像 |
| Image.open(StringIO.StringIO(buffer)) | 从字符串中获取图像 |
| Image.frombytes(mode,size,data) | 根据像素点data创建图像 |
| Image.verify() |
对图像文件完整性进行检查,返回异常 |
首先我认识到一个简单的例子:读取下载好的图片并将它可视化(代码如下):
from PIL import Image im = Image.open('test1.jpg') # 读取图片 im.show() # 可视化
通过使用相关的图片查看器,我们就可以打开自己桌面上图片进行可视化了
美颜开始:
代码如下:
from PIL import Image
from PIL import ImageEnhanceimport cv2import numpy as np# image = Image.open('test4.jpg')#image.show()def BrightnessEnhancement(brightness): image = Image.open('test4.jpg') enh_bri = ImageEnhance.Brightness(image)# brightness =1.5 image_brightened = enh_bri.enhance(brightness) image_brightened.show()def ContrastEnhancement(contrast): image = Image.open('test4.jpg') enh_con = ImageEnhance.Contrast(image)# contrast =1.5 image_contrasted = enh_con.enhance(contrast) image_contrasted.show()def ColorEnhancement(color): image = Image.open('test4.jpg') enh_col = ImageEnhance.Color(image)# color =0.8 image_colored = enh_col.enhance(color) image_colored.show()def SharpnessEnhancement(sharpness): image = Image.open('test4.jpg') enh_sha = ImageEnhance.Sharpness(image)# sharpness = 2 image_sharped = enh_sha.enhance(sharpness) image_sharped.show()def Filter(image): image =cv2.imread('test4.jpg') Remove=cv2.bilateralFilter(image,0,0,10) cv2.imshow('filter',Remove) cv2.waitKey(0) cv2.destroyAllWindows()# res = np.uint8(np.clip((1.2 * image + 10), 0, 255))# tmp = np.hstack((dst, res)) # cv2.imshow('bai',res)def WhiteBeauty(image,whi): image =cv2.imread('test4.jpg') white = np.uint8(np.clip((whi * image + 50), 0, 255)) cv2.imshow('bai',white) cv2.waitKey(0) cv2.destroyAllWindows()if __name__ =="__main__": filepath = 'test4.jpg' #原始图像 brightness = 1.5 contrast = 0.2 color=1.9 sharpness=0.1 BrightnessEnhancement(brightness) ContrastEnhancement(contrast) ColorEnhancement(color) SharpnessEnhancement(sharpness) whi = 1.2 image =cv2.imread('test4.jpg') Filter(image) WhiteBeauty(image,whi)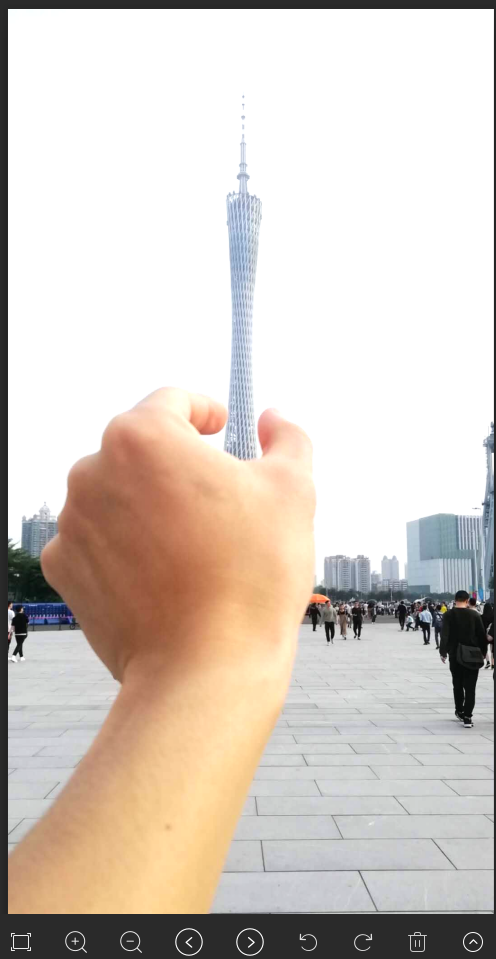
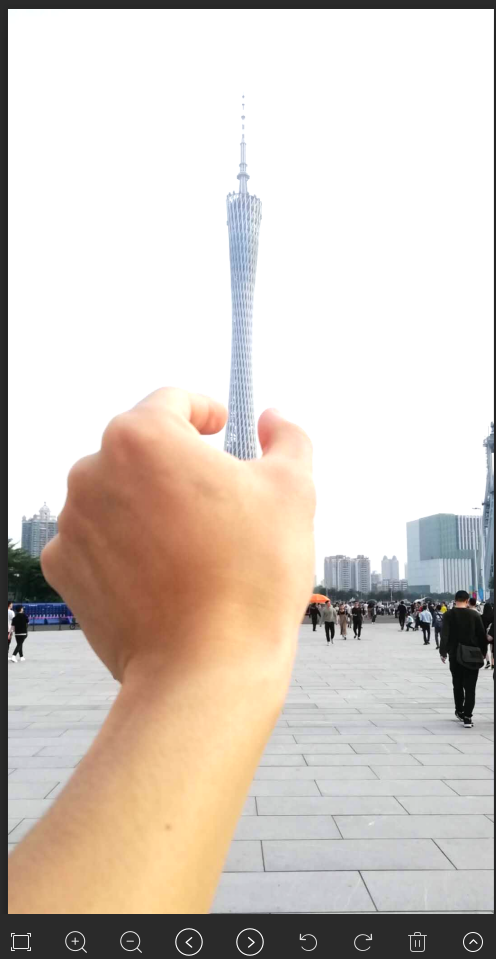
还有其他的图片处理
图像灰度化处理:

这是一张彩色的建筑图,我觉得太鲜艳了,又比较喜欢一种黑白色调显得低调深沉就像我一样,那么我可以使用下面的代码:
from PIL import Image img = Image.open("test3.jpg") # 灰度化:将RGB/RGBA -> L img = img.convert("L") img.show()
效果如下:
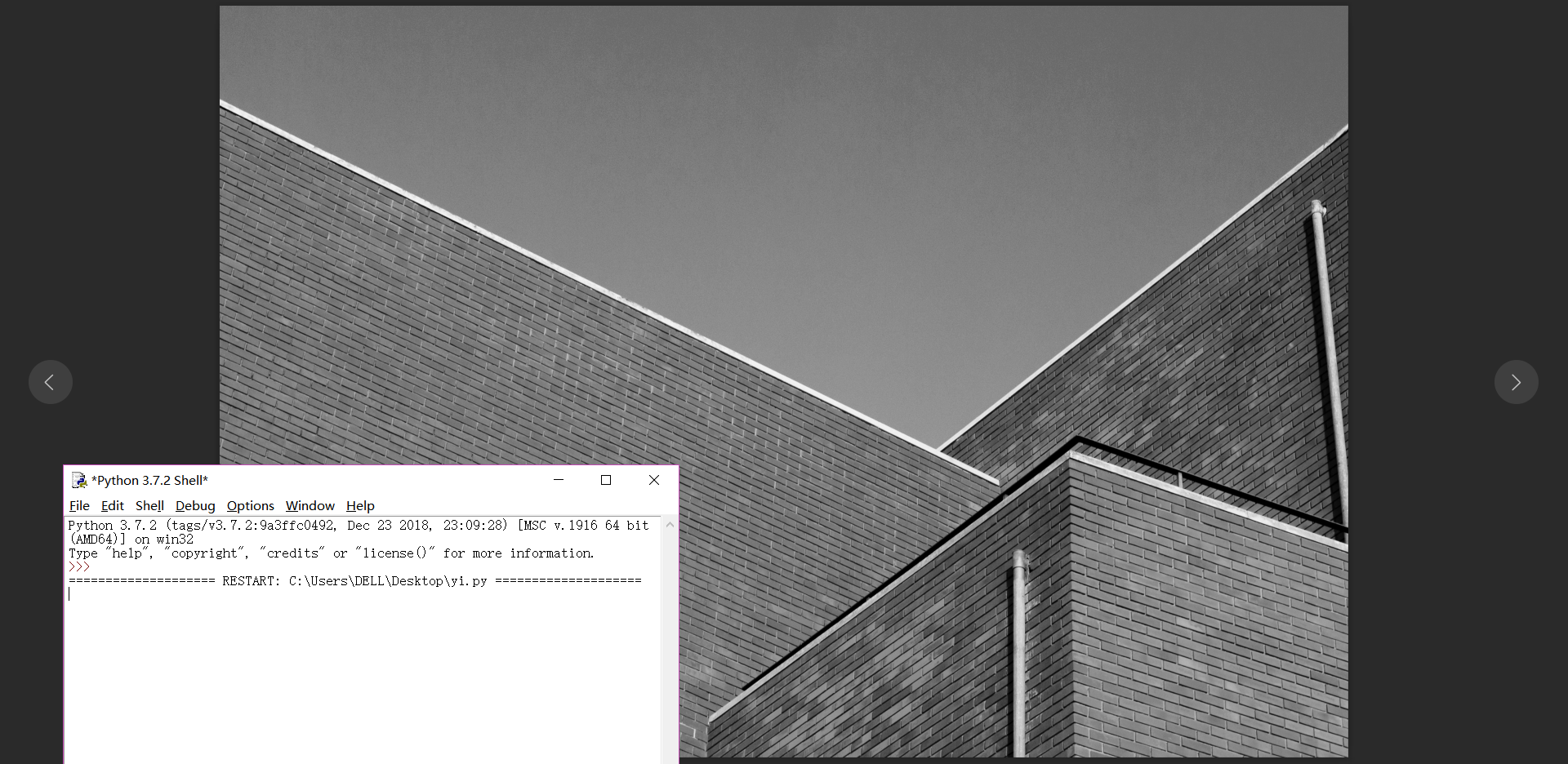
还有很多效果滴:
在Image.filter(filter)中:
# BLUR - 模糊处理
# CONTOUR - 轮廓处理
# DETAIL - 增强
# EDGE_ENHANCE - 将图像的边缘描绘得更清楚
# EDGE_ENHANCE_NORE - 程度比EDGE_ENHANCE更强
# EMBOSS - 产生浮雕效果
# SMOOTH - 效果与EDGE_ENHANCE相反,将轮廓柔和
# SMOOTH_MORE - 更柔和
# SHARPEN - 效果有点像DETAIL
再对“test3.jpg”进行处理:
from PIL import Image from PIL import ImageFilter testimg = Image.open("test3.jpg") testimg.show() filterimg = testimg.filter(ImageFilter.EMBOSS) filterimg.show()

…………还有很多…………
and各种处理方案:
Image.getbands()
Image.geebbox()
Image.getcolors(maxcolor=256)
Image.getdata(band=None)(一般和list()结合使用)
Image.getextrema()
Image.getpixel((x,y))
Image.histogram(mask=None,extrema=None)
还有很多骚操作,就不发了