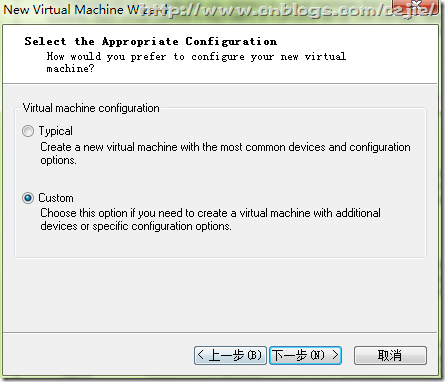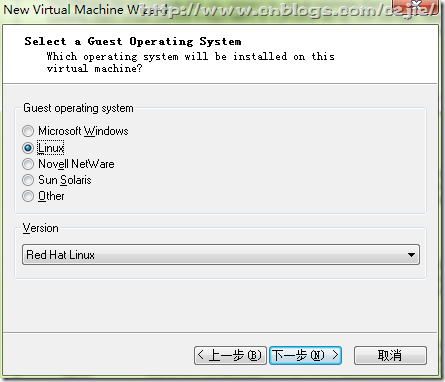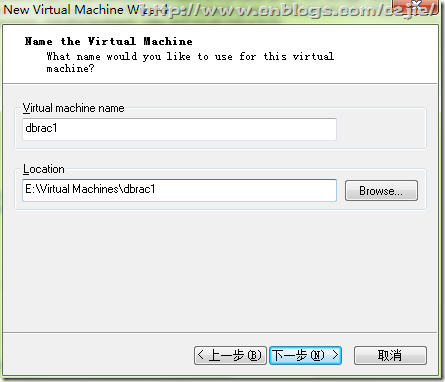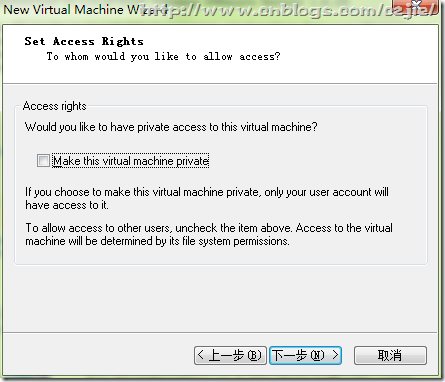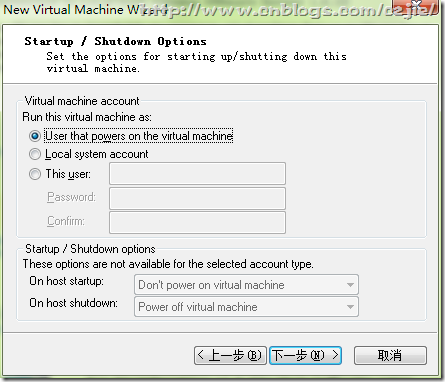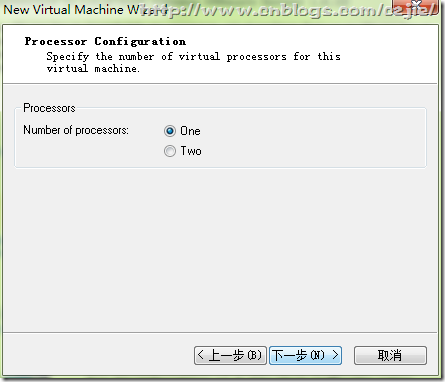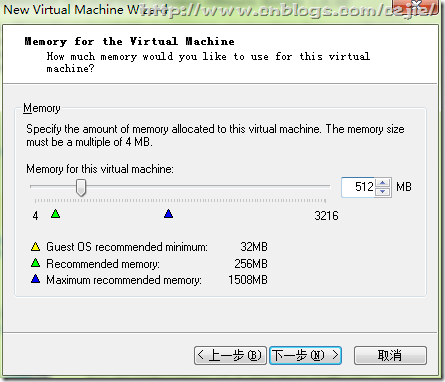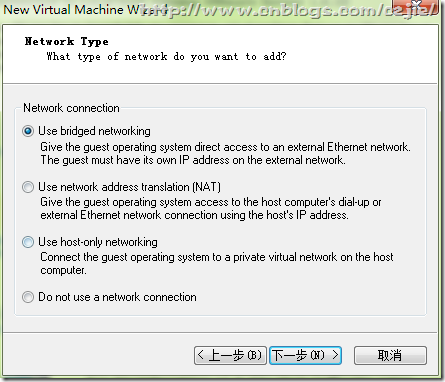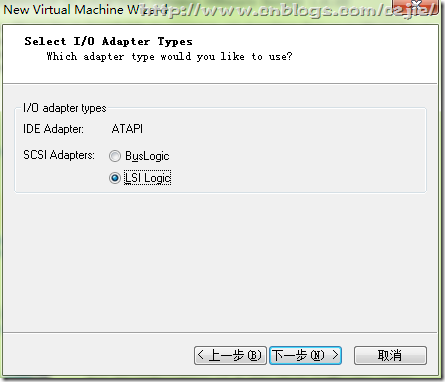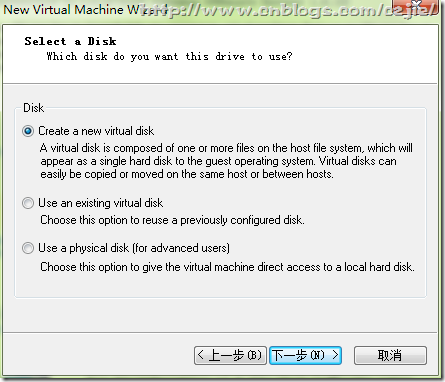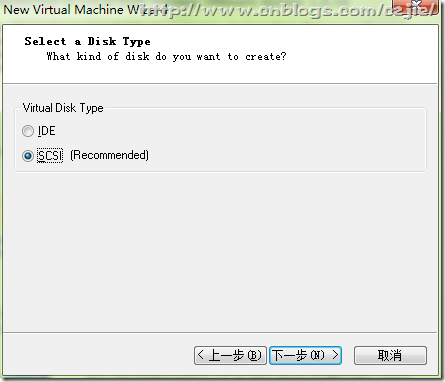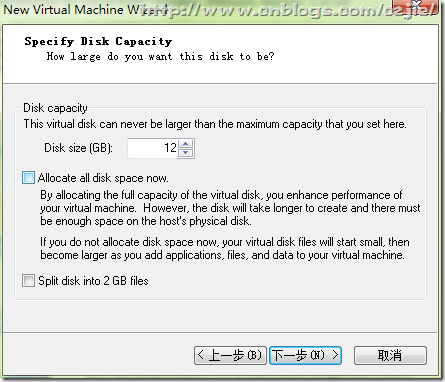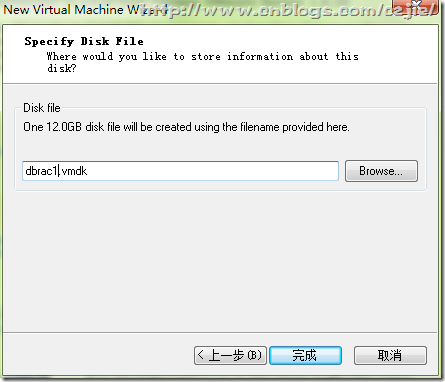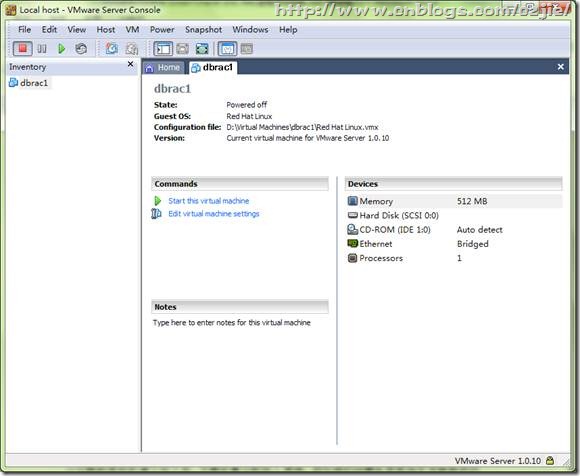1、实验环境:
操作系统:Windows 7
内存:2G
CPU:2.10 GHz
虚拟机:Vmware Server 1.0.10
操作系统:Oracle Linux Enterprise 5.4
数据库:Oracle 10g
2、安装文件:
VMware-server-installer-1.0.10-203137.exe
10201_clusterware_linux32.zip
Enterprise-R5-U4-Server-i386-dvd.iso
10201_database_linux32.zip
oracleasm-2.6.18-164.el5-2.0.5-1.el5.i686.rpm
oracleasm-support-2.1.7-1.el5.i386.rpm
oracleasmlib-2.0.4-1.el5.i386.rpm
3、创建虚拟机
1.打开vmware server,点击“New Virtual Machine”,在安装向导的帮助下创建一个新的虚拟机:
2.点击“下一步”:
3.选择适当的配置,选择“Custom”,点击“下一步”:
4.选择客户操作系统,选择Linux和Red Hat Linux,点击“下一步”:
5.命名虚拟机,设置虚拟机名字:dbrac1(实验中dbrac1为主节点, dbrac2为副节点),路径选择:“D:\Virtual Machines\dbrac1”
6.设置访问权限,取消“Make this virtual machine private”里面的勾,点击“下一步”:
7.启动/关闭选项,这里用默认即可,直接点击“下一步”:
8.处理器配置,选择一个处理器,点击“下一步”:
9.虚拟机内存,系统默认只给256MB大小内存,根据实验需求,这里我们给到512MB内存:
10.网络类型,选择“Use bridged networking”,点击“下一步”:
11. I/O适配器类型,选择“LSI Login”,然后点击“下一步”:
注意:虚拟机加载的时候并没有加载“Bus Login”这种SCSI适配器的驱动,因此就算分配了磁盘也识别不出来,而选择“LSI Login”方式就不存在这样的问题。
12.选择磁盘,选择“创建一块全新的虚拟磁盘”,点击“下一步”:
13.选择磁盘类型,这里切记一定要选择SCSI方式磁盘类型,否则前期所选择的I/O适配器类型就白选了,然后点击“下一步”:
注意:这个版本的虚拟机默认在IDE类型下只能创建四块虚拟磁盘,而仅仅四块磁盘并不能满足实验需要,因为我们需要至少五块磁盘,一块用来作为本地磁盘安装linux操作系统,两块在安装clusterware软件的时候要用到,也就是ORACLE RAC所必须的ocr以及vote磁盘,表现出来是裸设备方式,还有两块磁盘我们要用来作为共享磁盘安装数据库,所以这里一定要选择SCSL。
14.指定磁盘容量,选择12G,完成实验跟放置安装文件足够,建议最少给8GB的磁盘空间,然后点击“下一步”:
注意:这个地方可以不选择“Allocate all space now”,这个选项主要针对后面的裸设备而言,否则这个地方会因为分配磁盘空间浪费不少时间。
15.指定磁盘文件,给虚拟磁盘命名为dbrac1.vmdk,点击“完成”:
16.通过下图可以看到,一个简单的虚拟机就建立好了,在Devices下面可以看到我们这个虚拟机拥有一台普通的台式机所需要的所有部件:内存、CPU、光驱、硬盘、网卡:
注意:虚拟机创建好之后先别急着启动,继续完成下面步骤先。
![clip_image002[30] clip_image002[30]](https://images.cnblogs.com/cnblogs_com/czjie/201109/201109221023321304.jpg)
![clip_image001[4] clip_image001[4]](https://images.cnblogs.com/cnblogs_com/czjie/201109/20110922102335974.png)