PS学习笔记
常用快捷键
| 快捷键 | 功能 |
|---|---|
| Ctrl+T | 自由变换 |
| Ctrl+Alt+Shift+T | 复制图层+再次变换 |
| Alt+Del | 以前景色填充 |
| Ctrl+Del | 以背景色填充 |
| Ctrl+I | 反相 |
| 图层相关 | |
| Ctrl+Shift+N | 新建图层 |
| Ctrl+J | 复制图层 |
| Ctrl+E | 向下合并 |
| Ctrl+Alt+Shift+E | 盖印图层 |
| Ctrl+G | 图层分组 |
| 选区相关 | |
| Ctrl+Enter | 路径形成选区 |
| Ctrl+D | 取消选区 |
| 滤镜相关 | |
| Ctrl+F | 再次执行滤镜 |
去水印
多种方法
1、框选后右键,填充->内容识别(Content-Aware)
2、使用修复画笔,可以点画,也可以画一条线来去水印。
3、使用修补工具,选出选区后用鼠标拖动到其它位置。
4、像下面人物图这样的复杂水印没有简单的步骤来去除,
一般就是用图章工具一点点的盖掉,注意硬度、不透明度和流量的选择。
加纹身
正片垫底
抠图
两种方法
1、魔棒抠图
del、选区羽化1像素、del,取消选区
2、钢笔工具抠图
使用钢笔工具建立路径,钢笔工具的优点是能够拉出弧度,拉出弧度后按alt+左键点击要去除的拉杆。
路径闭合后,载入选区,按del删除选取的区域。
小技巧:可建立多个图层分别扣取人物的不同部位。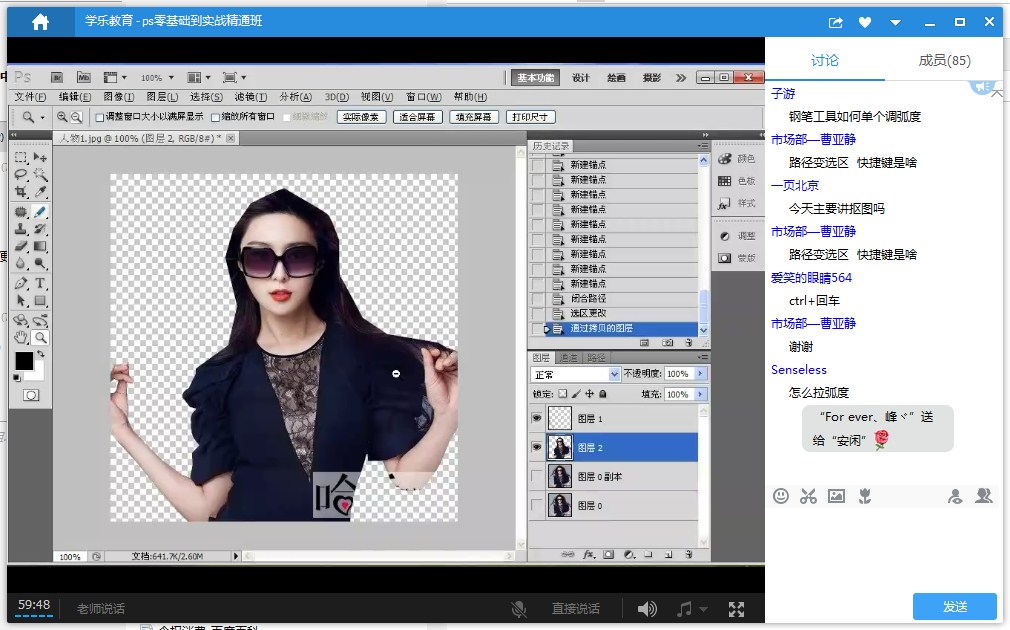
抠头发使用通道抠图方式:
挑选一个人物和背景对比较大的通道,先使用反相(让人物变白,背景变黑),然后使用色阶使黑的更黑白的更白
在色阶面板里,如果调节三角箭头还达不到满意效果(黑色不够黑,白色不够白),可以使用面板上的白色吸管和黑色吸管按钮,
分别吸取人物和背景,也可以使用套索工具选取人物身上的部分前景色调为白色按Alt+Del填充白色(注意调整羽化为0),背景处理亦同。最终目的是使背景和人物黑白分明。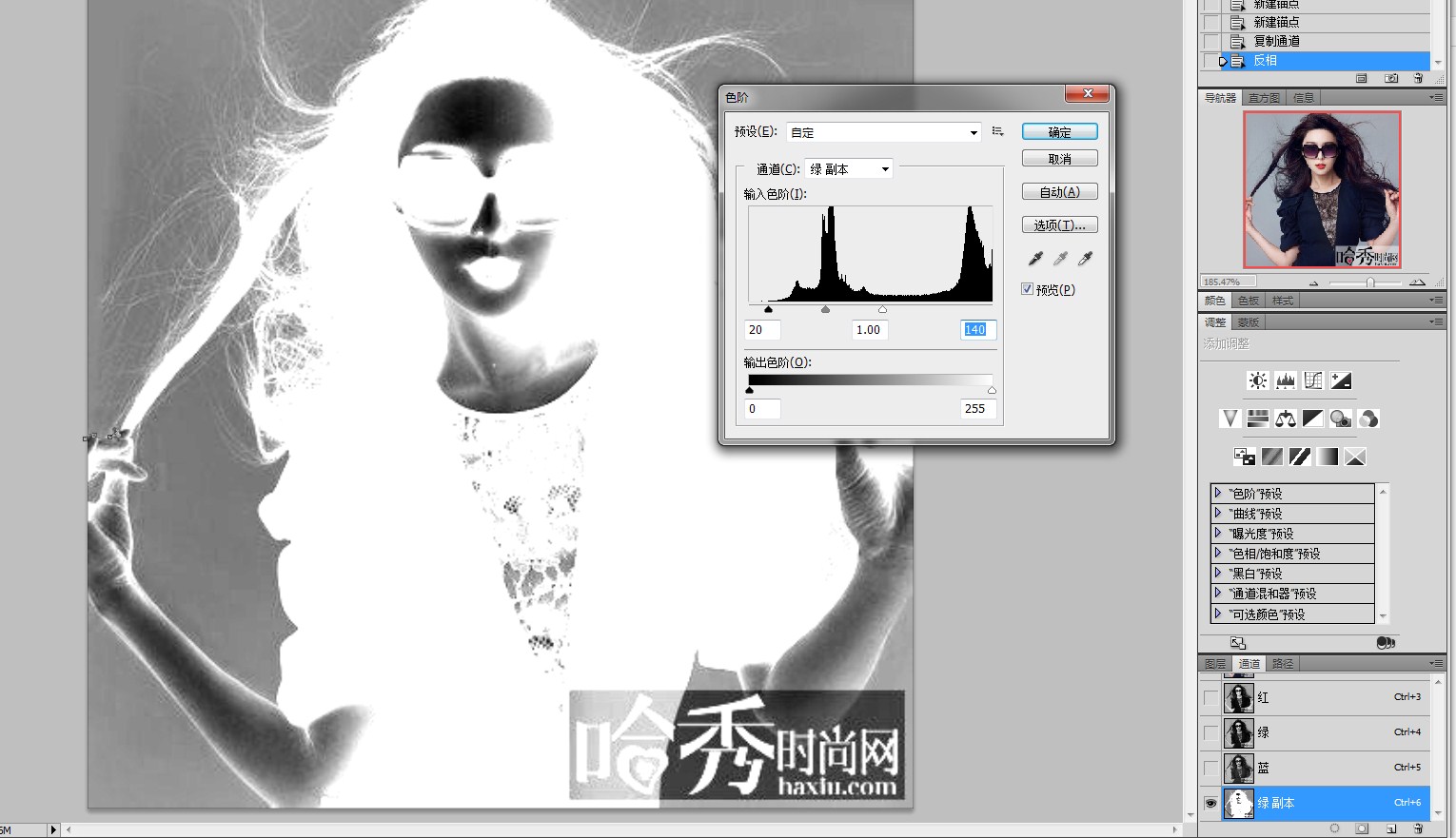
然后按住Ctrl键点击我们处理的通道,载入通道选区,然后切到图层,在选区存在的情况下按Ctrl+J新建图层就可以了。
制作倒影
1、将人物图层按Ctrl+J复制到新图层
2、在新图层按Ctrl+T自由变换,右键选择垂直翻转。
3、将翻转后的人物拖动到正立的人物下方
4、降低图层透明度
人物变脸
1、勾选出要换的新脸(选择羽化10像素使选区平滑),新建图层
2、将新图层拖动到要被换的人物脸部
3、Ctrl+T锁定比例进行自由变换,使脸部大小合适
4、在新脸图层创建蒙板,使用画笔工具在蒙板上用白色/黑色点画新脸的边缘部分,使新脸更好地融合到人物中。
人物换装
1、将人物的衣服用滤镜->抽出 提取出选区(用钢笔抠图的方式勾出也可以)
2、将选区创建新图层
3、将一张背景图拖曳进来成为新图层
4、在拖进来的图层上右键选择“创建剪贴蒙板”
照片提色

1、框选->右键填充->内容识别去除2处水印
2、图像->调整->曲线->自动
3、去黑增白:Ctrl+J复制图层,新图层的模式选择“滤色”。
4、右键点击新图层,选择向下合并。
蒙版融图
不抠图实现融图
1、将人物图用套索工具大致套出人物,注意羽化选择大一些10左右,拖动到背景图形成一个新图层。
2、在新图层建立图层蒙版,并用渐变工具选择由黑->白渐变使与人物一起带来的背景渐隐。
3、使用画笔工具在蒙版上点画,使用白色作为前景色在人物身体部分及其轮廓点画使其显现。蒙版的原理:使用白色涂抹可使图案显现,使用黑色涂抹可隐藏。
4、最终形成效果如下
制作羽毛扇

1、新建图层,画一个较细的矩形框,Alt+Del前景色(白色)填充。
2、滤镜->风格化->风
3、Ctrl+F再次执行,执行个2、3次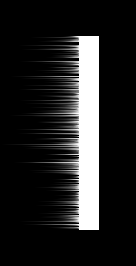
4、Ctrl+T后按住Ctrl拖拉左侧的中心点,向上拖,回车确定。
5、Ctrl+J复制图层复制一份
6、Ctrl+T后将中心的锚点拖到右侧的中心点,然后鼠标右键选择水平翻转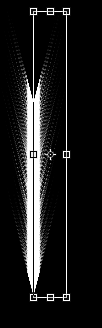
7、按键盘左键将复制的右半部分向左移动一像素,和左半边重合,回车完成自由变换。
8、Ctrl+E向下合并图层,现在羽毛的左右半边2个图层合并到一起了。
9、Alt+鼠标滚轮放大图像,框选羽毛的尖端,现在要做出羽毛的杆部。
10、Ctrl+T自由变换拉长选区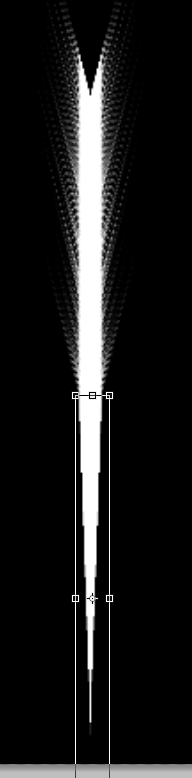
11、回车完成自由变换,Ctrl+D取消选区
12、Ctrl+T后按住Shift将中心锚点拖动到羽毛杆部较下方位置,并输入旋转角度为10~14度左右(这里输入了12),点确定完成自由变换。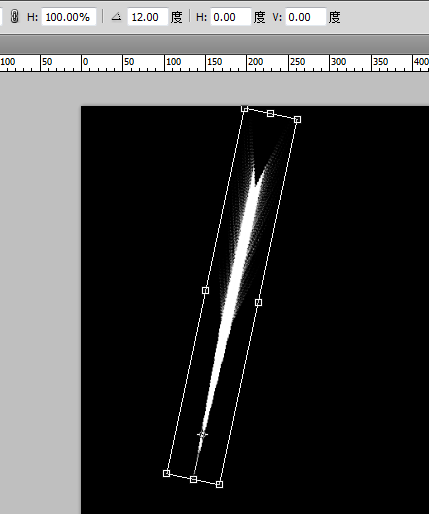
13、按Ctrl+Alt+Shift+T重复执行上一次的自由变换(并附带复制图层),这里执行了14次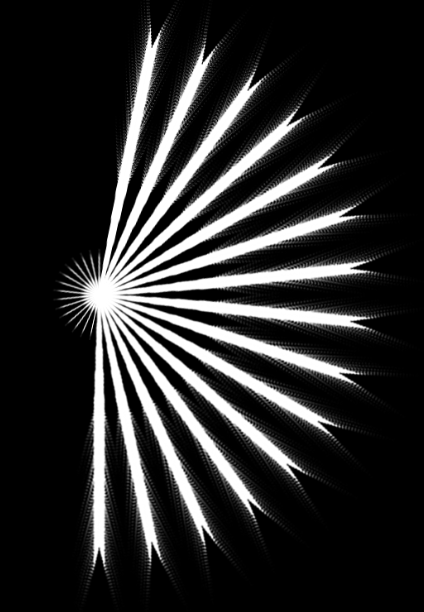
14、在图层面板选中所有羽毛图层,按Ctrl+E合并为一个图层。
15、Ctrl+T旋转羽毛扇并拖动到画布中心位置
16、Ctrl+Shift+N新建图层
17、选择渐变工具,渐变图案选择这个彩虹图案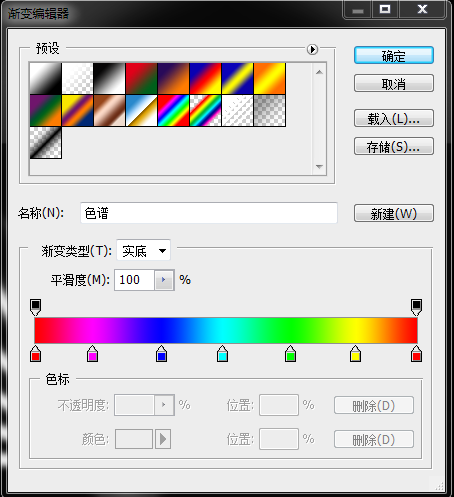
18、在新图层上从上向下进行渐变填充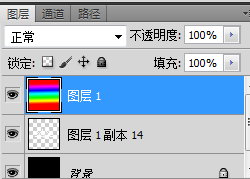
19、图层模式选择“叠加”
20、按Ctrl+T按需要旋转和拉伸彩虹图层,达到想要的最终效果。