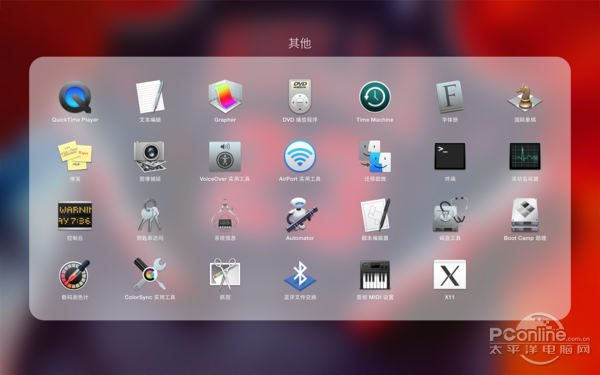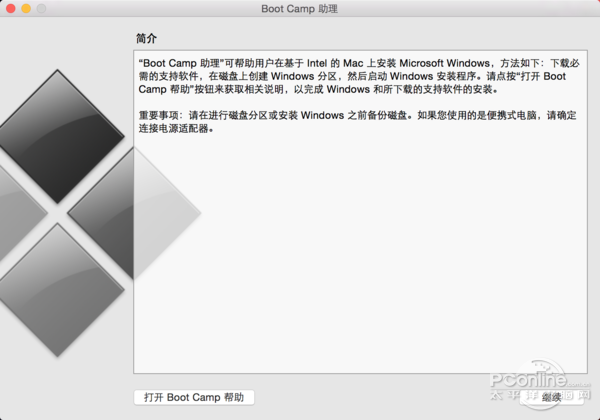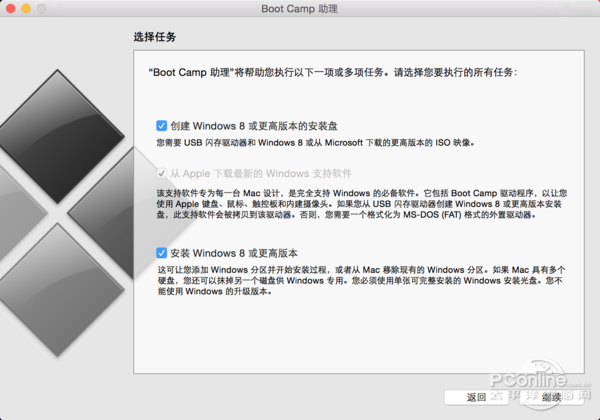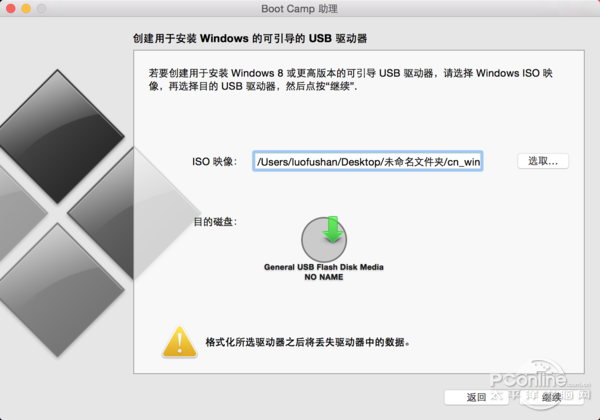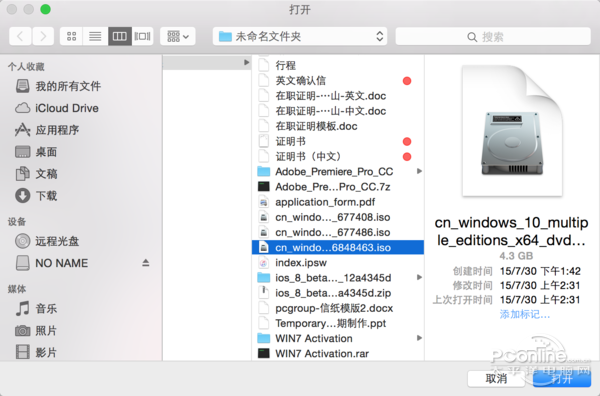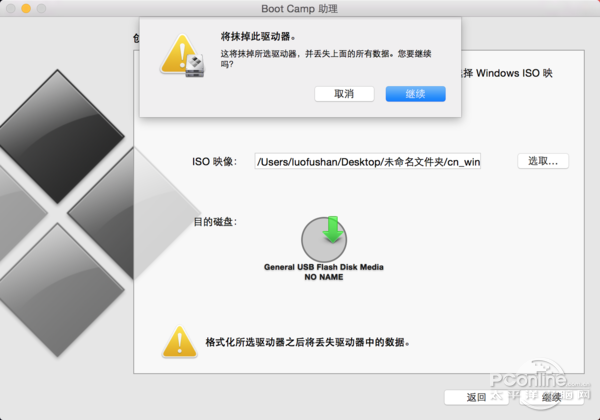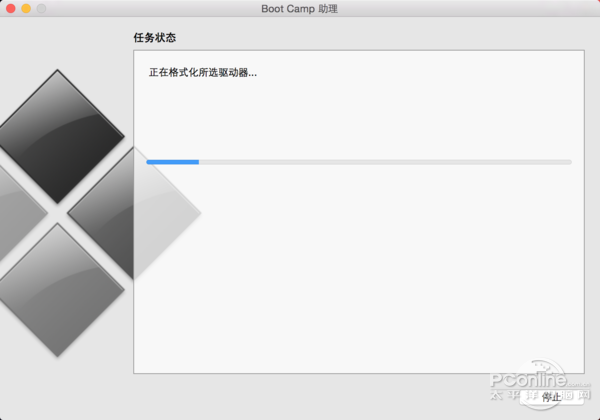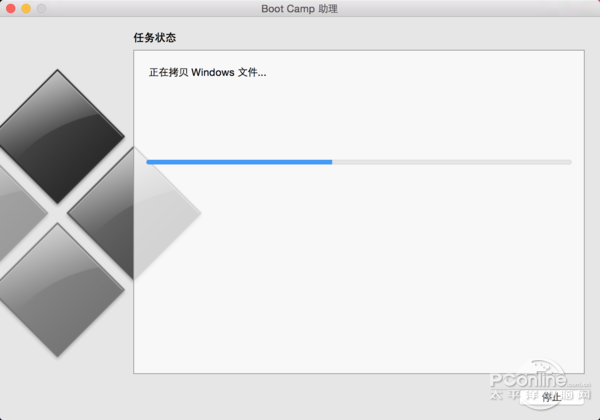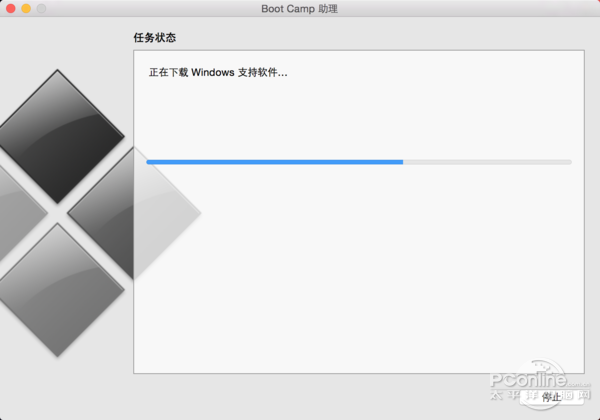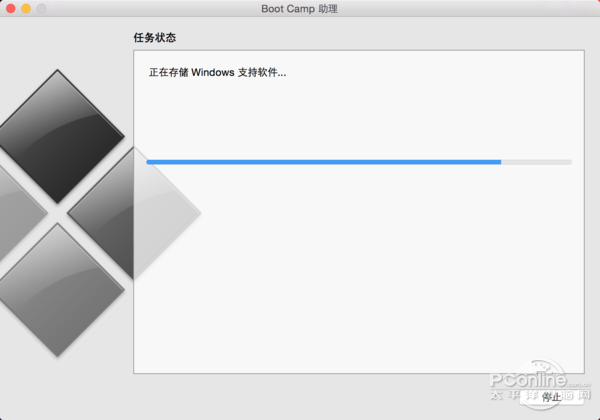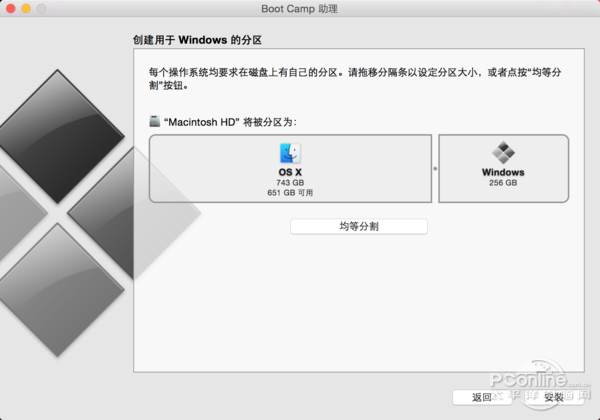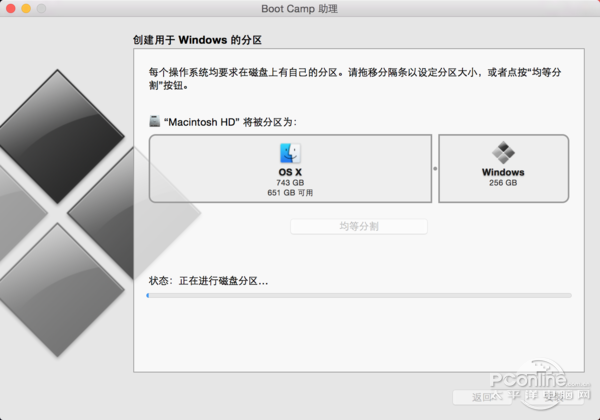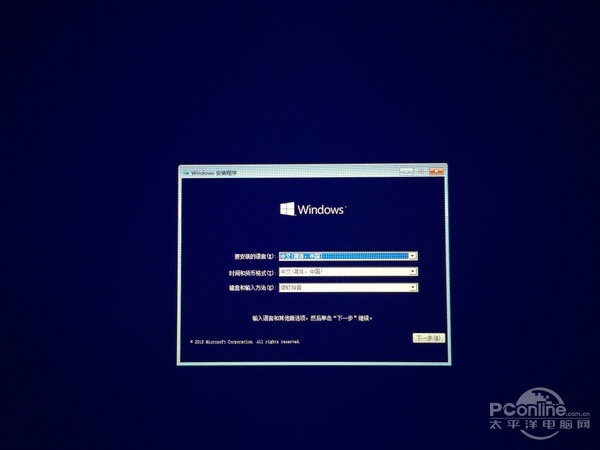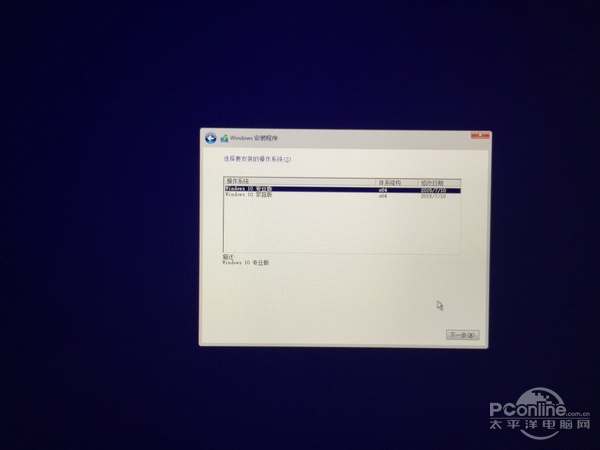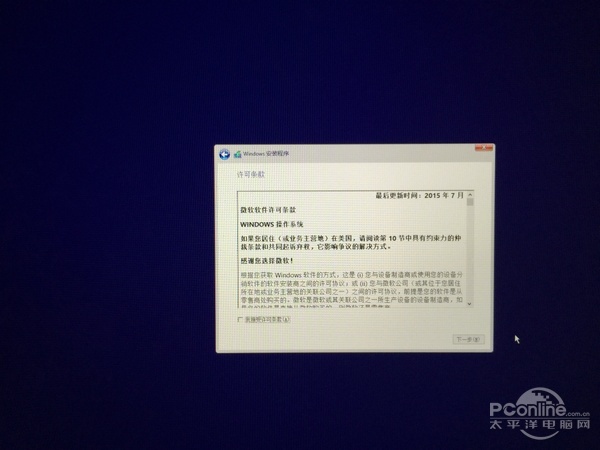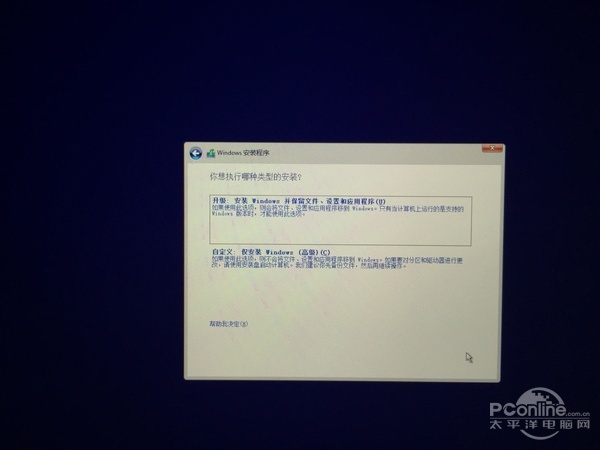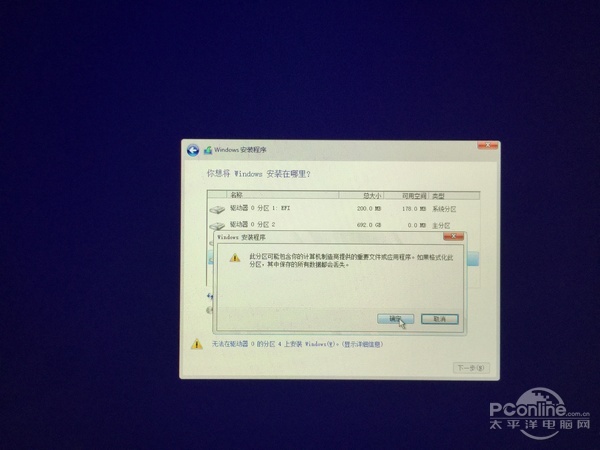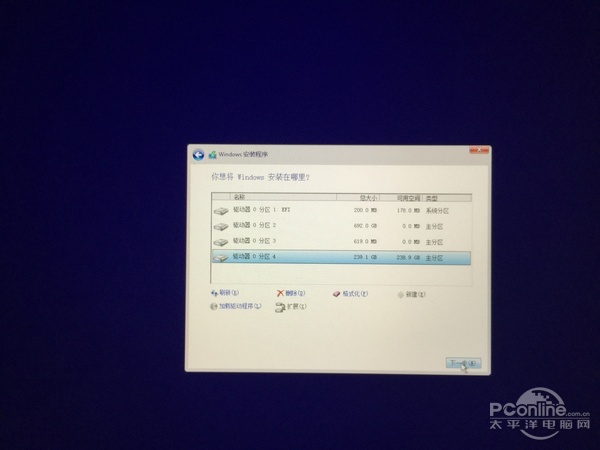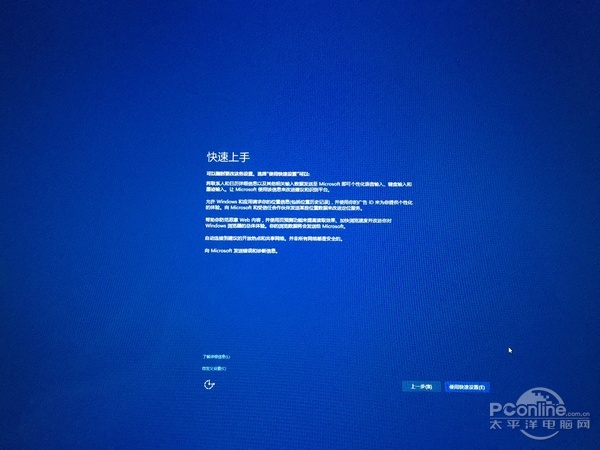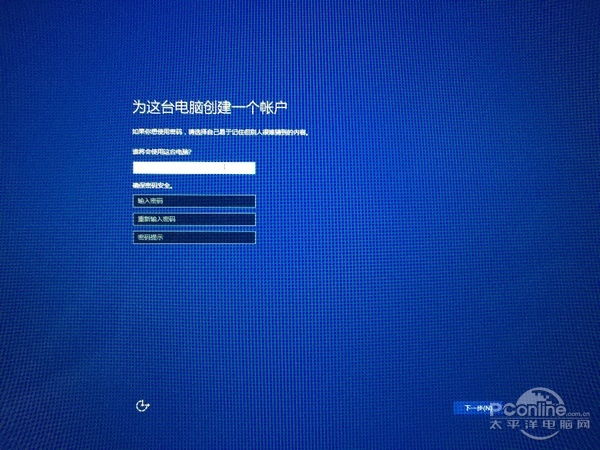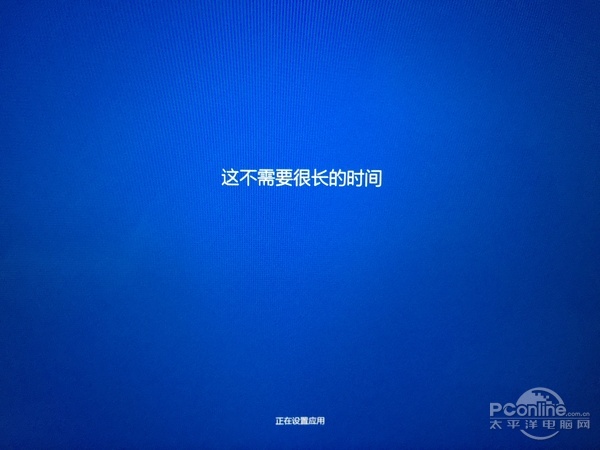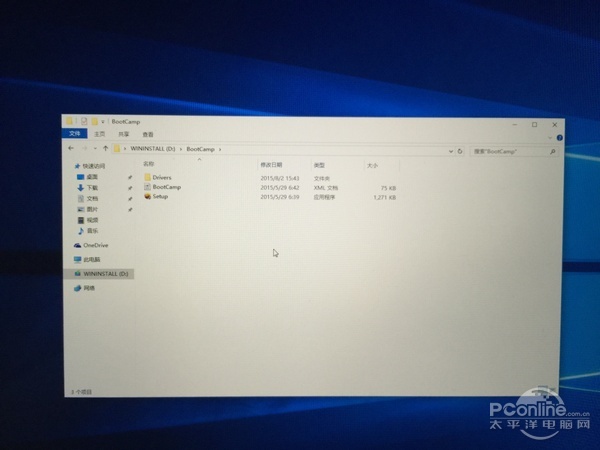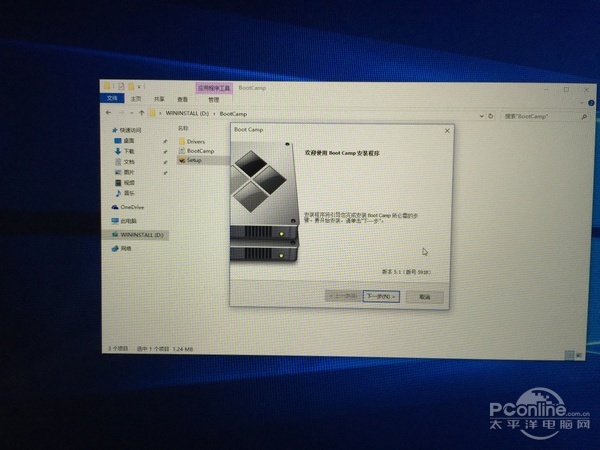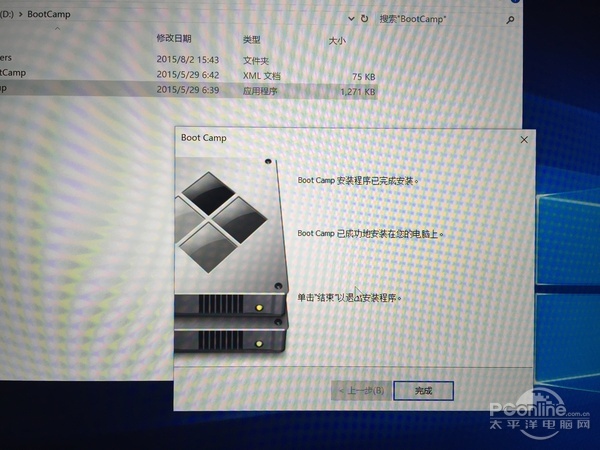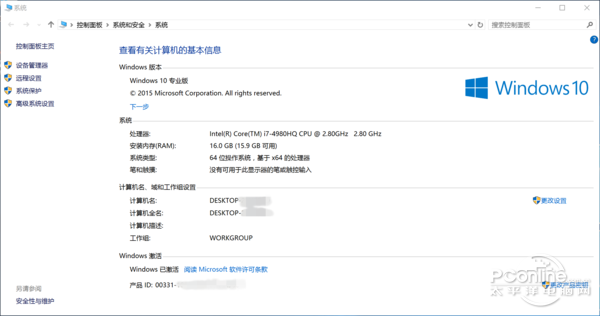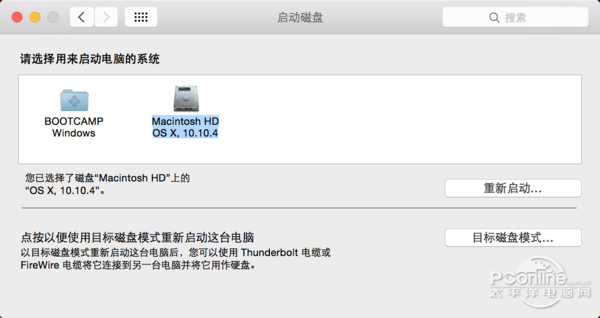为了给齐哥更完美的体验Windows10系统,DODUI亲手操刀MacBook双系统安装Win10,双系统安装教程如下:
终于遇到各种奇葩问题,给小伙伴分享一下。
双系统安装Win10准备工具:
1.下载好所需的Win10镜像文件。
| 软件名称: | Win10系统正式版 |
| 软件版本: | 简体中文版 |
| 软件大小: | 3642.58MB |
| 软件授权: | 共享 |
| 适用平台: | Win10 |
| 下载地址: | http://dl.pconline.com.cn/download/359374.html |
2.准备好一个8G或以上的U盘(建议USB3.0最佳)
(一个从来没有用过Mac操作系统人,连U盘都不晓得怎么用,硬是找了大半天,才知道,原来我的U盘是NFTS,直接就识别不到,需要安装一个NTFS for Mac,百度下载一个,如果是临时使用的话,直接不需要破解,有15天的使用时间。)
3.Mac电脑
双系统安装Win10步骤:
1.打开Launchpad(在最下面的左边第二个,我也找了半天,哈哈)--进入其他--打开Boot Camp助理
2.勾选第一和第三选项后按继续。
3.ISO映像选择你下载好的Win10.iSO镜像路径,注意:请勿将Win10.ISO镜像放置在U盘中,因稍后操作会对U盘进行格式化,放置U盘中会导致无法获取镜像。
4.点击继续后,Boot Camp助理便会自动创建所有的Windows镜像,下载支持的Windows驱动至U盘中。
注意:如果显示分区错误的话,一定要恢复到一个盘,然后重新在试一次。我就是这样的问题。很重要。
5.完成下载Windows10驱动支持后,便可以对硬盘容量进行分区。由用户自由选择分配多少硬盘容量给Windows10系统使用,亦可选择均等分割。
6.待分区完成后,电脑便会自动重启,进入安装Windows10系统的最后阶段。
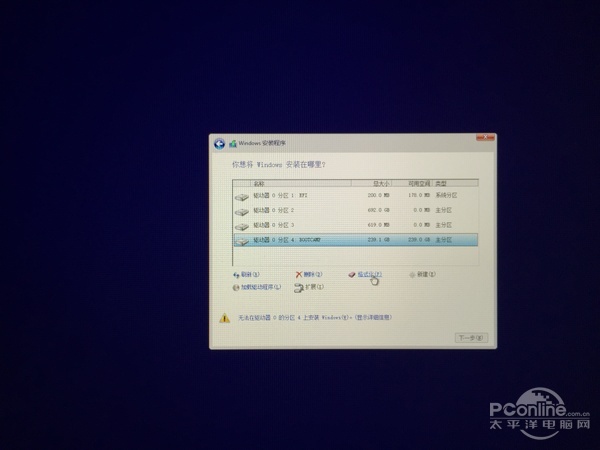
选着安装的硬盘为BootCamp (PS:在点击下一步之前,需要选择Boot Camp并格式化,否则会提示安装格式错误)
7.上述设置设置完成后电脑会再次重启,并进入Windows的个性化选项,完成后便可以进入Windows10系统了。
8.安装完成Windows10系统之后,我们会发现字体非常的小,同时无法连接网络等。这是因为Win10的驱动并没有安装。我们只需要打开刚刚安装Win10时使用的U盘,进入BootCamp文件夹,点击Setup。苹果便会帮你安装好所有的驱动。
9.待BootCamp设置安装驱动完成后,Windows10系统正式安装完毕。
10.双系统安装Win10之后,用户在启动电脑时,按着“Option”,便可以进入系统选择界面,选择启动OS X系统或者Win10系统。亦可在OS X系统中的设置--启动磁盘--选择Win10系统或者OS X系统作为默认的启动系统。
以上便是DODUI为大家整理的Mac双系统安装Win10的详细教程。对于MacBook Pro和New MacBook而言,对其高分辨率屏幕兼容最好的就是Windows10系统了,因此DODUI推荐上述型号的用户安装双系统的话还是选择Win10吧。不过,MacBook在Windows系统下的发热风扇狂转等问题依旧没有改善,因此不是非常必要的话,也可以多使用OS X系统。稍后待新版虚拟机Parallels Desktop 11发布后,DODUI也将第一时间奉上虚拟机安装Win10的教程,现在就请网友们先双系统玩转Win10吧!