版权声明:本文为博主原创文章,转载请注明原文出处。 https://blog.csdn.net/zzfenglin/article/details/50931462
SVN简介
SVN全名Subversion,是一个开源的版本控制系统。SVN与CVS一样,是一个跨平台的软件,支持大多数常见的操作系统,SVN拥有CVS的大部分特征,并且在CVS的基础上有更强的扩展。SVN的核心是Repository,可以看做是中央资料档案库,储存所有的数据,记录每一次数据的变动。这样你就可以把数据恢复到旧的版本,或是浏览数据的变动记录。Subversion是一个通用的系统,可用来管理任何类型的数据,其中就包括程序源码,这也是我们最关心的。
SVN服务端和客户端安装程序的下载
目前Subversion已经迁移到Apache网站上了,下载地址如下:
http://subversion.apache.org/packages.html
打开之后显示如下:
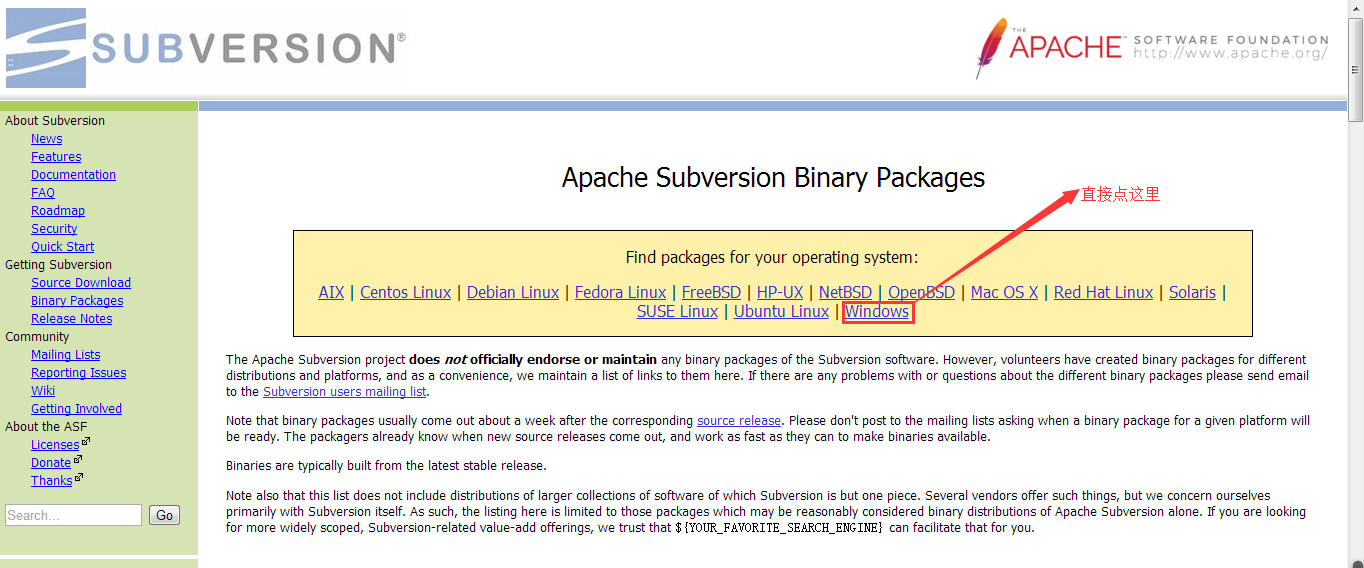
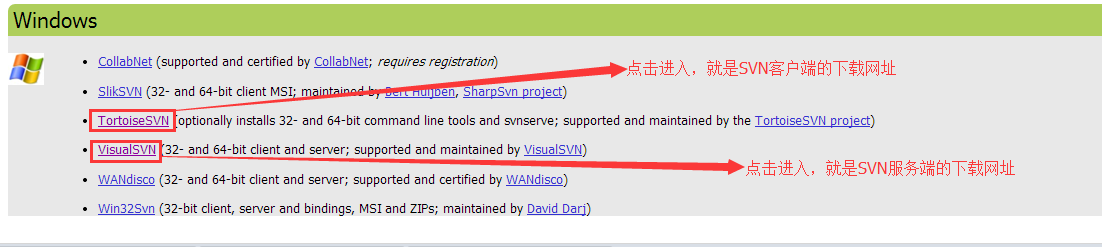
服务端VisualSVN Server的下载网页如下:

客户端TortoiseSVN的下载网页如下:
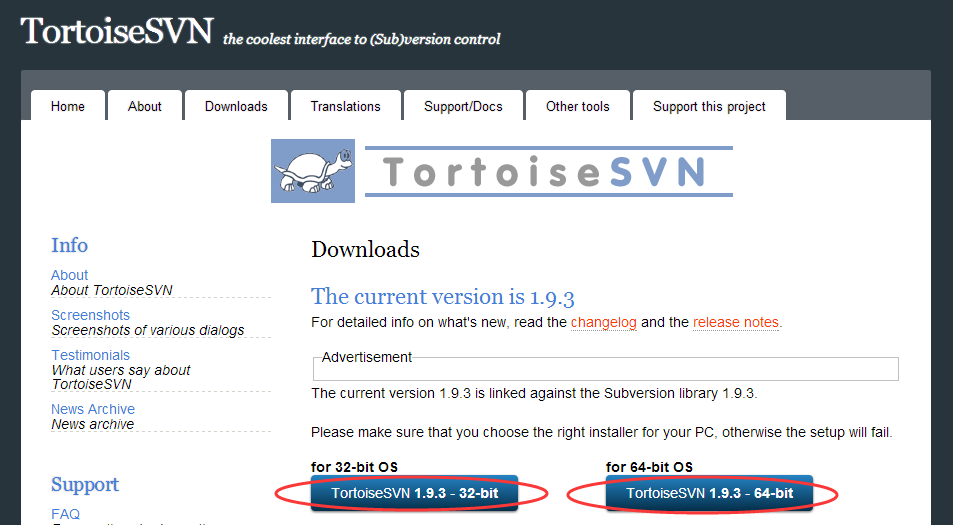
如果出现提示网页打开失败的情况,那就到搜索引擎上搜索visualsvn server或者tortoisesvn进行下载,我们去搜索引擎上搜索下tortoisesvn,显示如下:
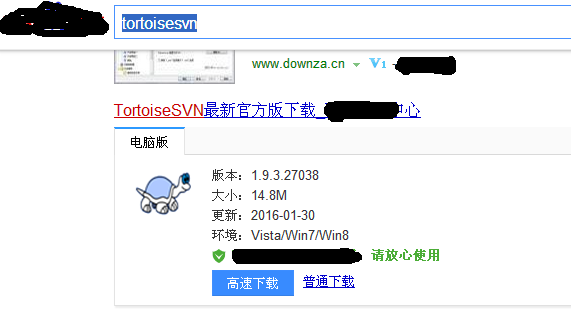
从搜索到的结果来看,TortoiseSVN1.9.3版本已经不支持XP系统了,在XP系统上安装的时候会提示如下信息:
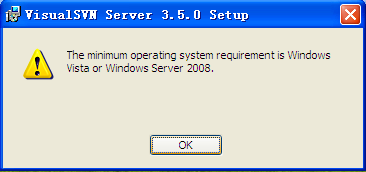
信息提示很明显,最低支持的系统是Vista了。如果非要在XP系统上安装,那只能去搜索下载之前支持XP系统的版本了。最后,根据自己电脑的操作系统下载相应的安装文件,我的电脑是win7-32位的,所以两个安装程序我都是选择的32-bit版本。
服务端VisualSVN Server的安装与搭建
1.我下载的版本是3.5.0,打开安装程序,显示如下:
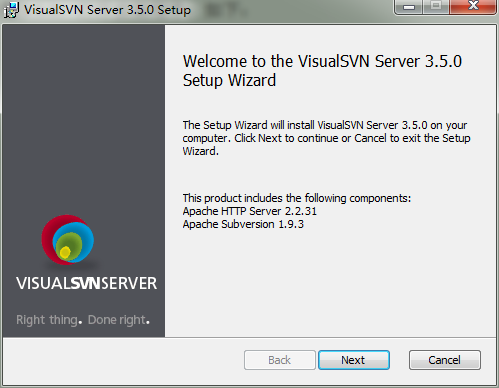
2.点“Next”,显示如下:

3.勾上同意,继续点“Next”,显示如下:
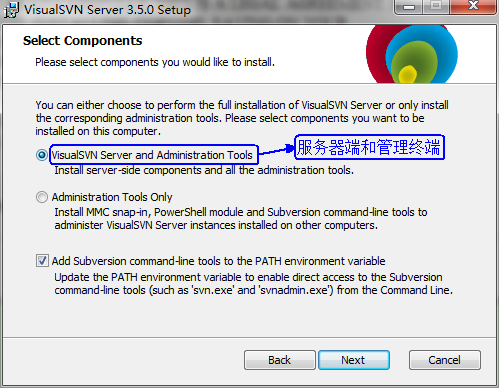
4.默认配置即可,继续点“Next”,显示如下:
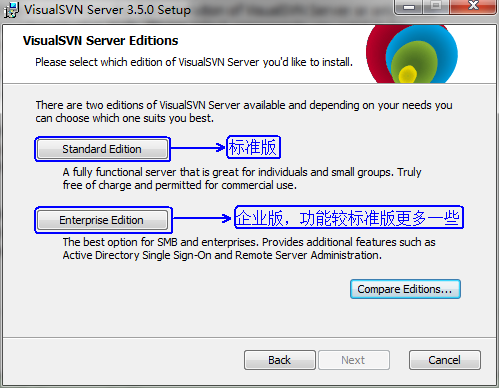
5.上面显示的分别是标准版、企业版,这里我们选择标准版,企业版功能更多一些,点击“Standard Edition”,显示如下:
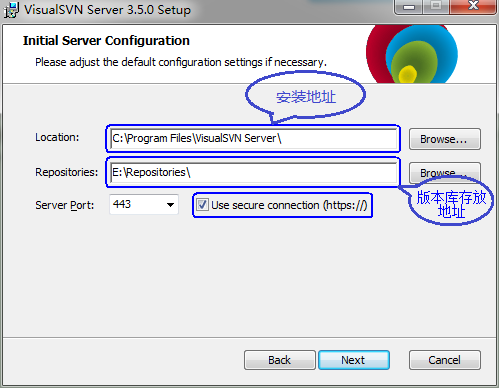
Location是指VisualSVN Server的安装目录,Repositorys是指定你的版本库目录。Server Port是指定一个端口,如果用默认的HTTPS,端口有443和8443;如果不用HTTPS,端口就是80和8080。这里也按默认的来了。
6.上面的安装目录也可以根据自己的需求进行修改,修改完之后点“Next”,显示如下:
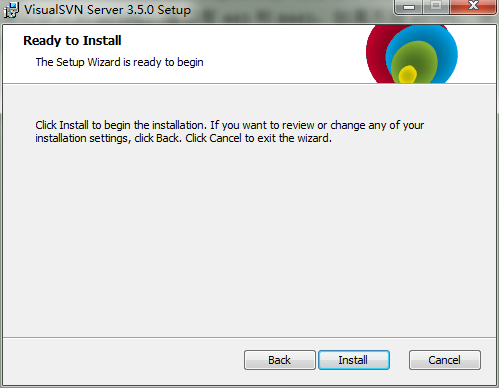
7.点“Install”,安装过程需要等一会,显示如下:
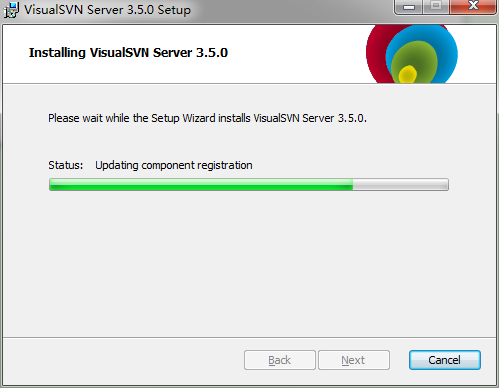
8.安装完成之后,显示如下:
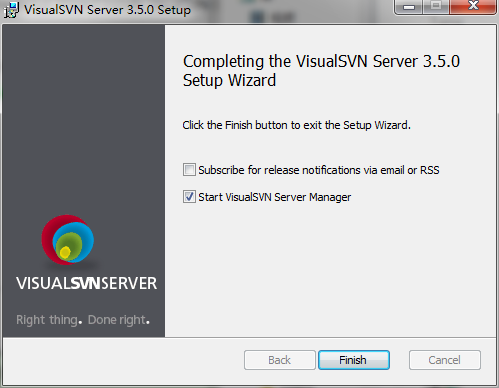
9.安装完成,选择启动服务,启动之后显示如下:
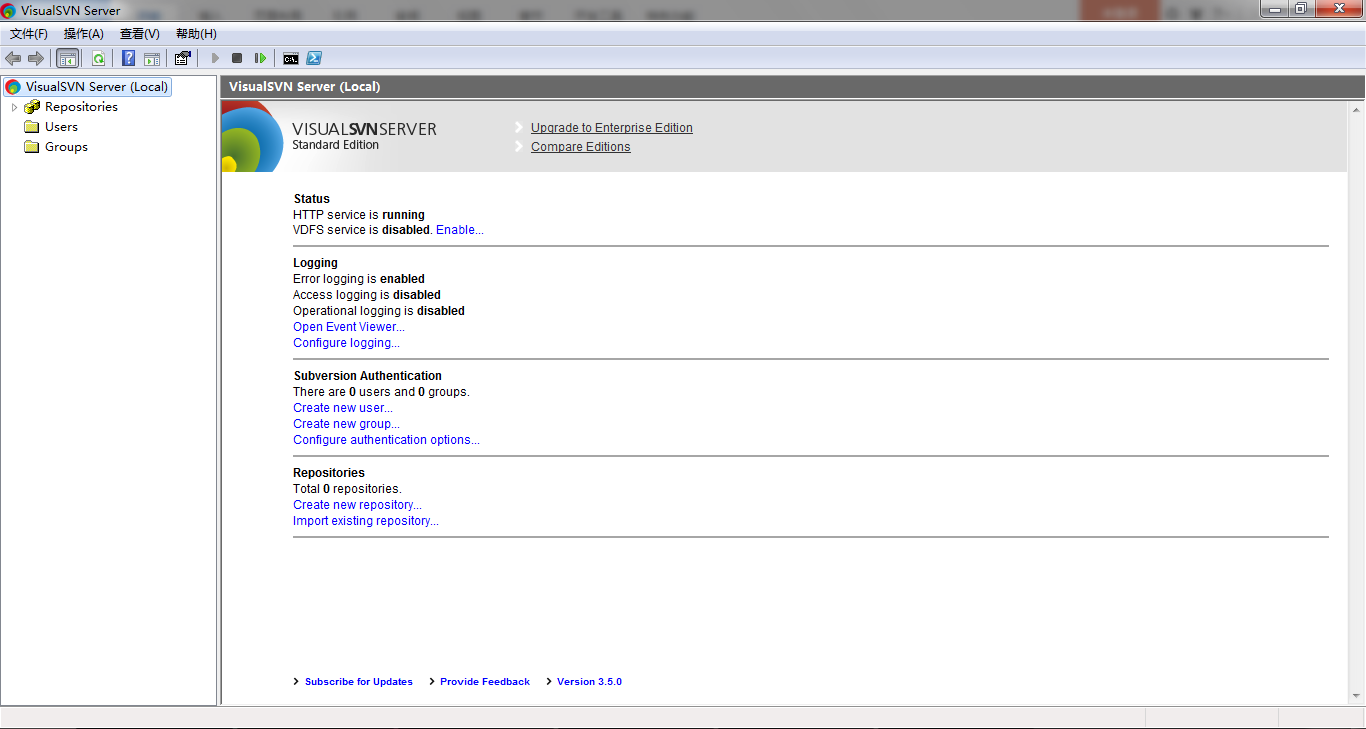
客户端TortoiseSVN的安装与搭建。
1.我下载的版本是1.9.3,双击安装程序,显示如下:
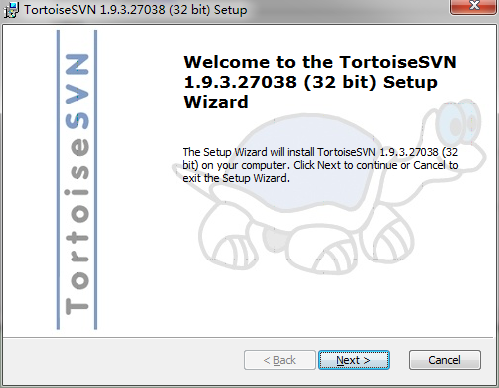
2.点击“Next”,显示如下:
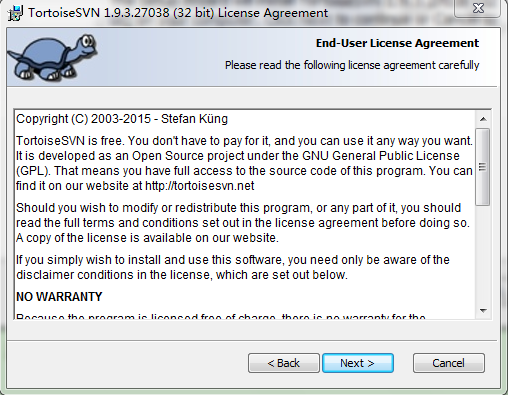
3.继续点“Next”,显示如下:

4.上图中打红叉的部分是“命令行客户端工具”,我们用图形工具,所以此处不去勾选,如果想要安装的话,点击黑色向下的箭头选择即可。点击“Browse”,选择自己想要安装到的路径,我的电脑选择的是D盘,显示如下:
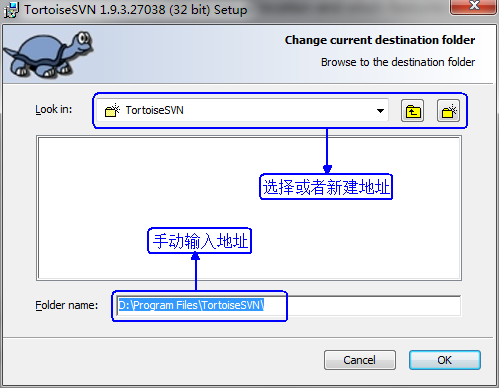
5.修改完安装目录之后,点“OK”,然后点“Next”,显示如下:
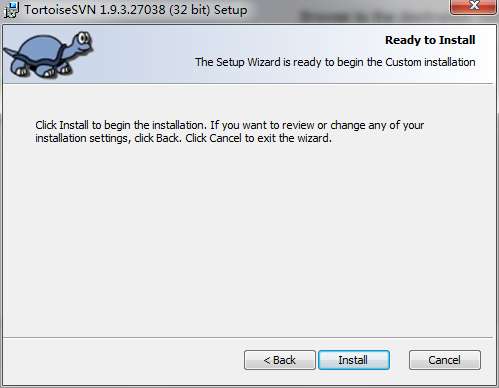
6.点击“Install”,显示如下:
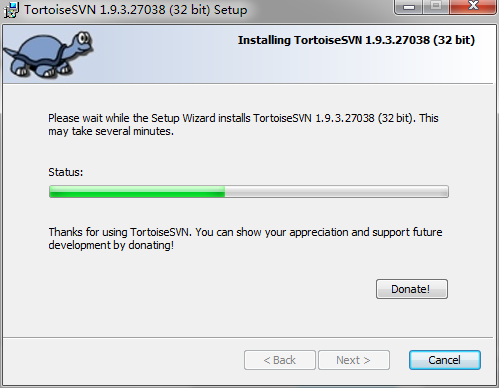
7.稍等片刻,进度条走完之后,显示如下:
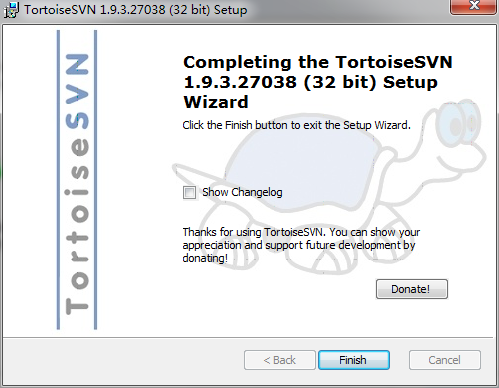
8.点击“Finish”之后,我们会发现在某个文件夹的空白地方点鼠标右键,并没有SVN的相关选项,显示如下:
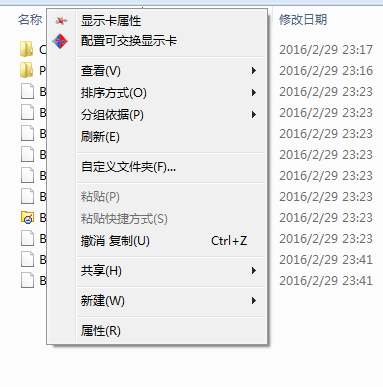
9.出现这个问题的原因多数情况下是因为刚安装的SVN客户端配置还没有生效,重启电脑之后就会正常,显示如下:
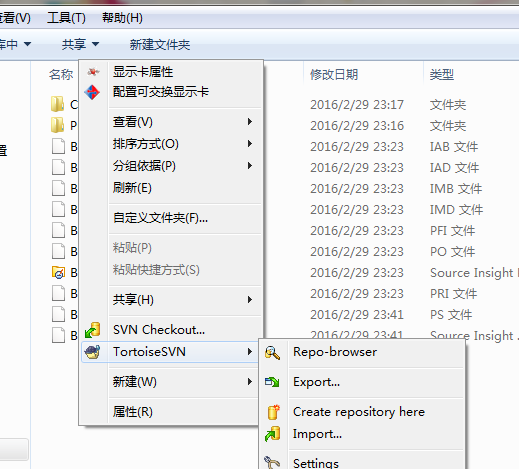
10.如果重启电脑仍然不显示SVN的相关选项,就要检查下TortoiseSVN的配置了,确认下面两个地方的配置。

11.如果上述配置都确认了还是不行,那就只能重装试试了。