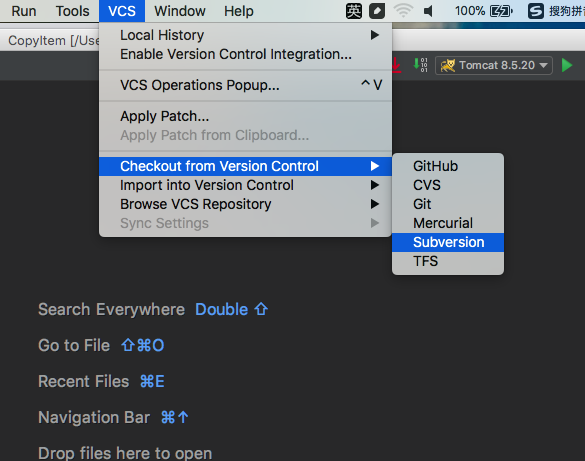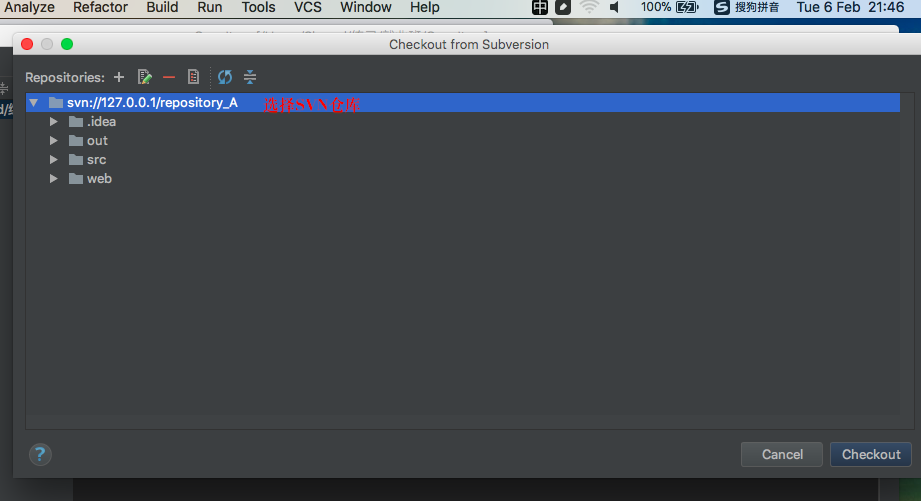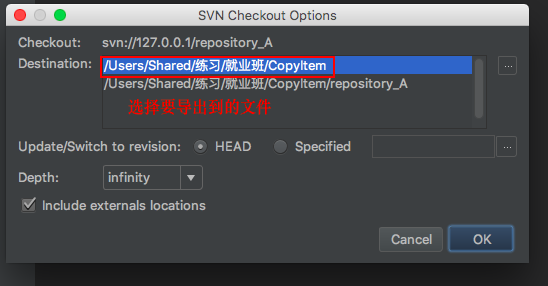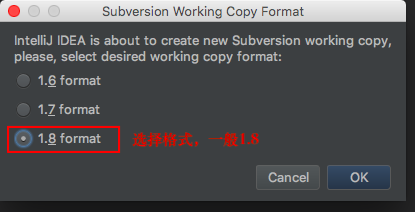一、检查Mac自带SVN版本号
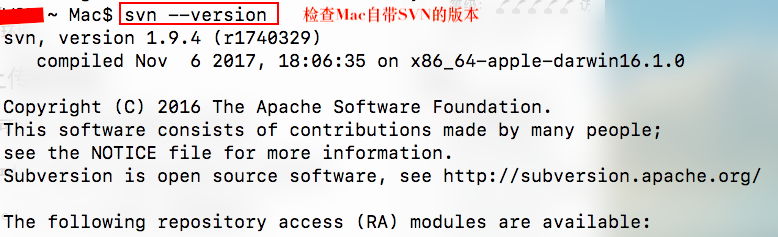
二、创建代码仓库
$ mkdir -p /Users/Shared/svn/repository
$ svnadmin create /Users/Shared/svn/repository
创建代码仓库:
第一条命令为创建仓库文件目录,存放路径自己习惯来,/svn父路径/svn/仓库名,注意:仓库名不能包含阿拉伯数字。
第二条命令为初始化仓库。执行完第二条命令后,该仓库会多出一些配置文件。
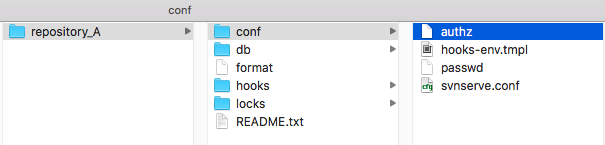
三、修改配置文件
1、配置svn的用户权限
主要是修改/svn/mycode/conf目录下的三个文件
1.打开svnserve.conf,将下列配置项前面的#和空格都去掉
# anon-access = read
# auth-access = write
# password-db = passwd
# authz-db = authz
修改后:
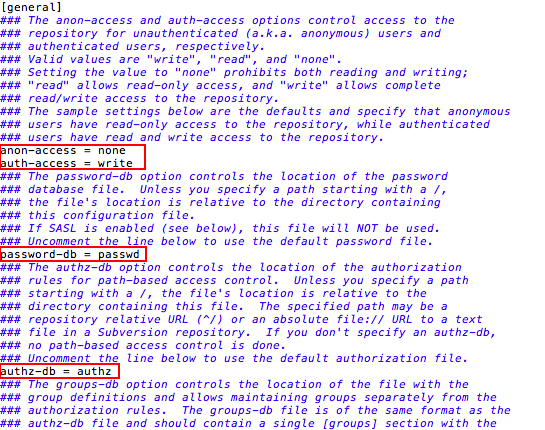
anon-access = read代表匿名访问的时候是只读的,若改为anon-access = none代表禁止匿名访问,需要帐号密码才能访问
2.打开passwd,在[users]下面添加帐号和密码,行前不能空格,比如:
账号zs,密码:123456
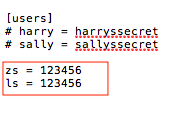
3.打开authz,配置用户组和权限
我们可以将在passwd里添加的用户分配到不同的用户组里,以后的话,就可以对不同用户组设置不同的权限,没有必要对每个用户进行单独设置权限。
在[groups]下面添加组名和用户名,多个用户之间用逗号(,)隔开,行前不能有空格
[groups]
topgroup=mj,jj
说明mj和jj都是属于topgroup这个组的,接下来再进行权限配置。
使用[/]代表svn服务器中的所有资源库
[java] view plain copy
[/]
@topgroup = rw
上面的配置说明topgroup这个组中的所有用户对所有资源库都有读写(rw)权限,组名前面要用@
如果是用户名,不用加@,比如mj这个用户有读写权限
[/]
mj = rw
至于其他精细的权限控制,可以参考authz文件中的其他内容
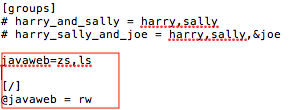
4.启动svn服务器
前面配置了这么多,最关键还是看能否正常启动服务器,若启动不来,前面做再多工作也是徒劳。
在终端输入下列指令:svnserve -d -r /Users/Shared/svn
没有任何提示就说明启动成功了
5.关闭svn服务器
如果你想要关闭svn服务器,最有效的办法是打开实用工具里面的“活动监视器”

综合上述,我们就可以轻松搭建svn服务器环境了
创建svn仓库的终端命令:
$ mkdir -p /Users/Shared/svn/repository
$ svnadmin create /Users/Shared/svn/repository/
$ cd /Users/Shared/svn/repository/
$ ls
README.txt db hooks
conf format locks
$ cd conf/
$ ls
authz hooks-env.tmpl passwd svnserve.conf
$ vi svnserve.conf
$ vi passwd
$ vi authz
$ svnserve -d -r /Users/Shared/svn
四、使用Cornerstone 3 连接本地SVN仓库
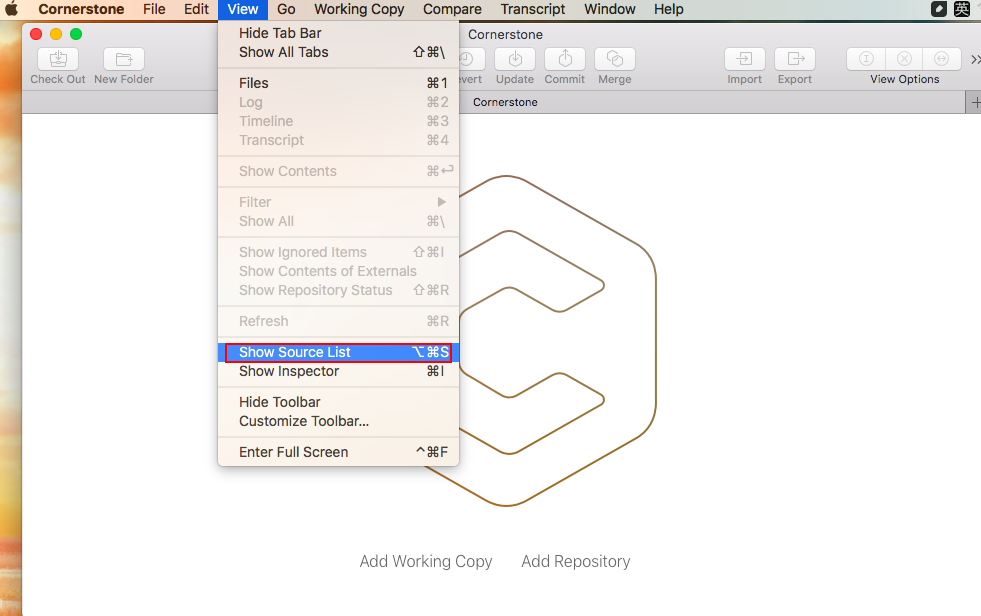
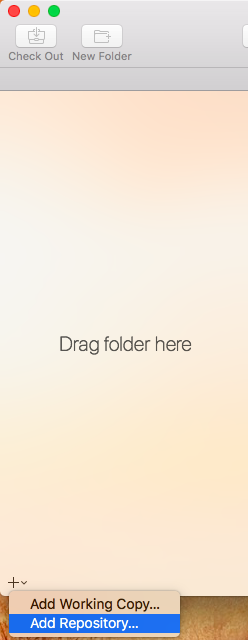
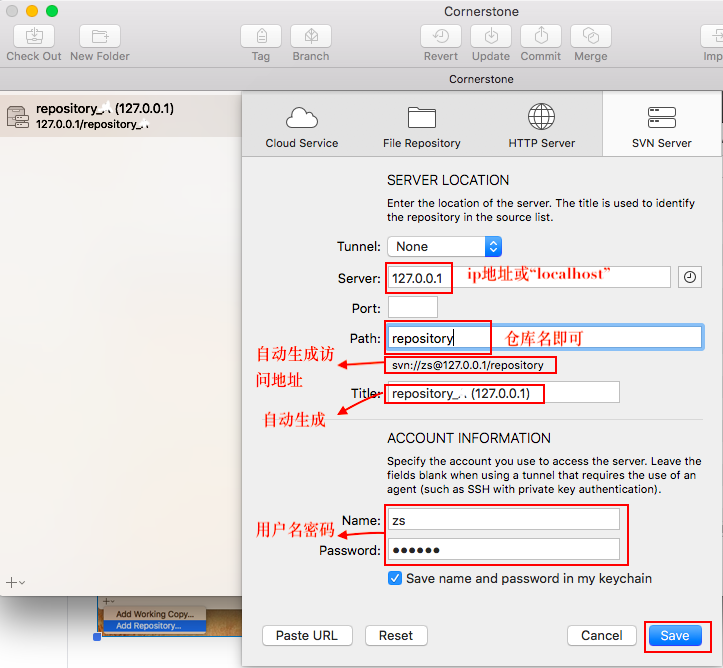
看到”success"弹窗,后跳转到
主页面,即连接成功;
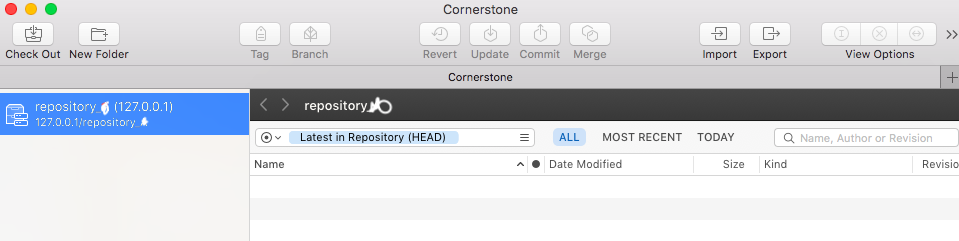
五、使用idea连接svn仓库
1、配置svn
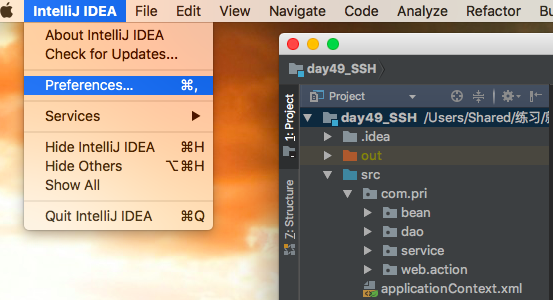
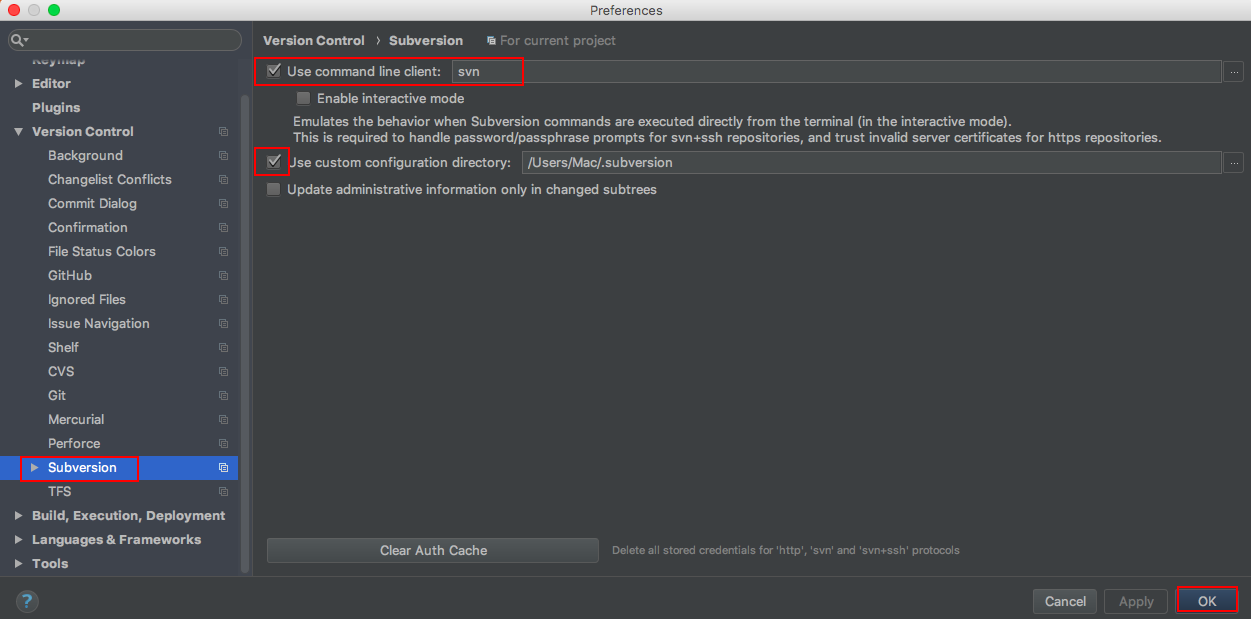
2、连接svn仓库
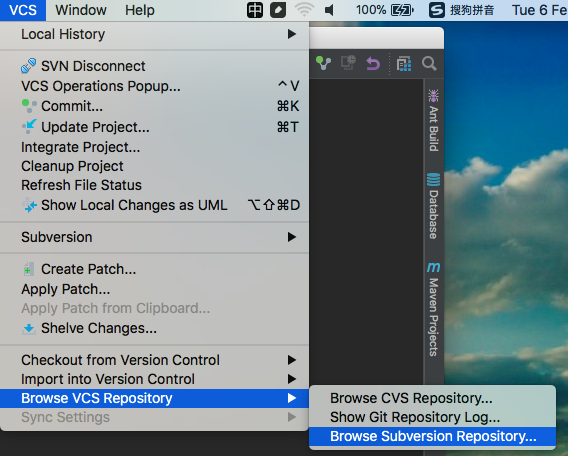
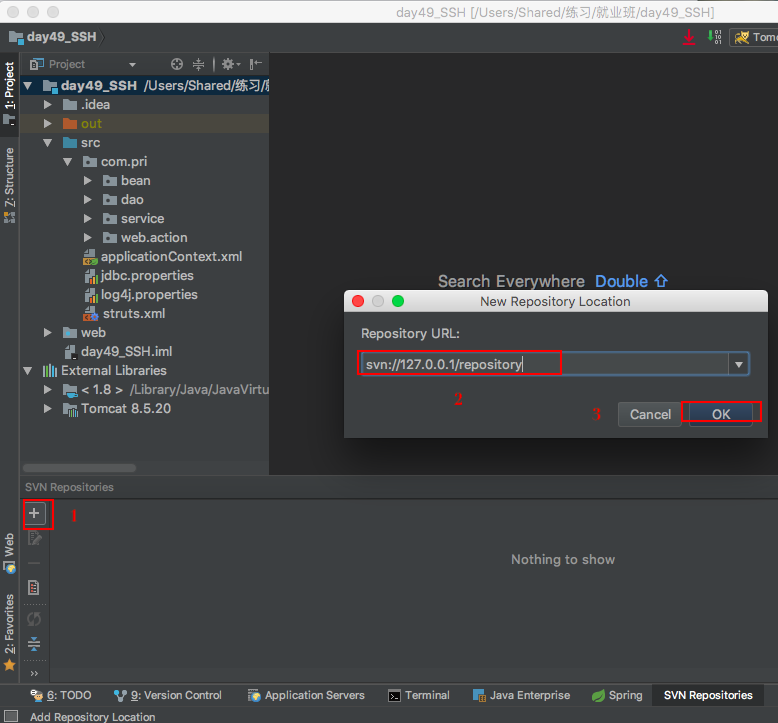
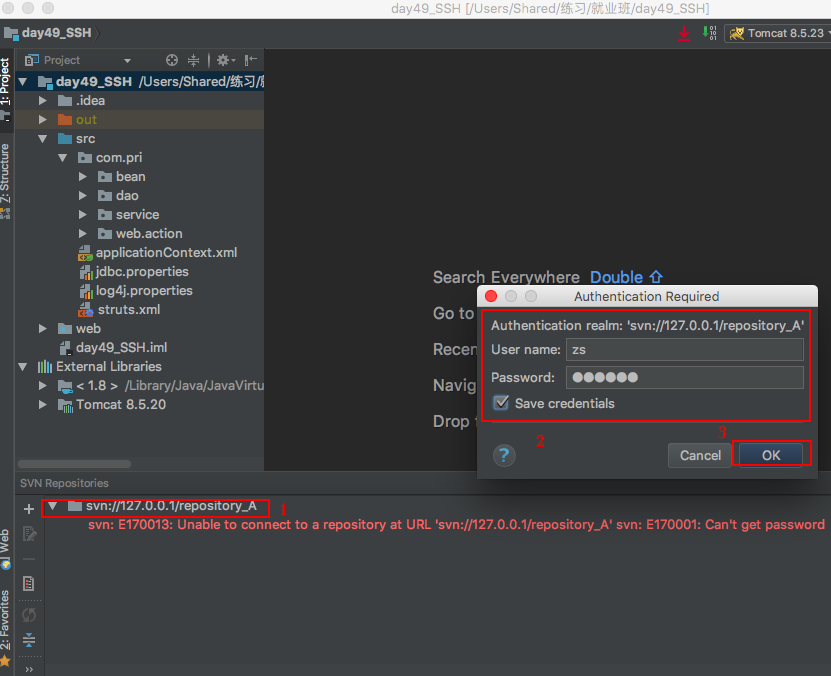
连接成功
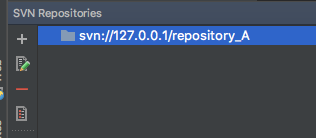
3、第一次提交代码
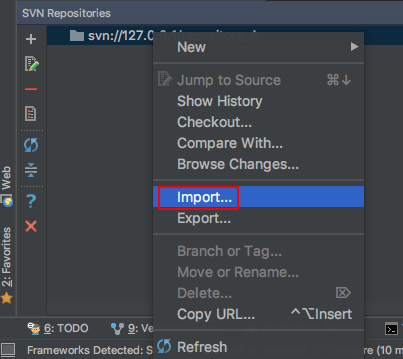
弹窗,选择要提交的项目文件夹
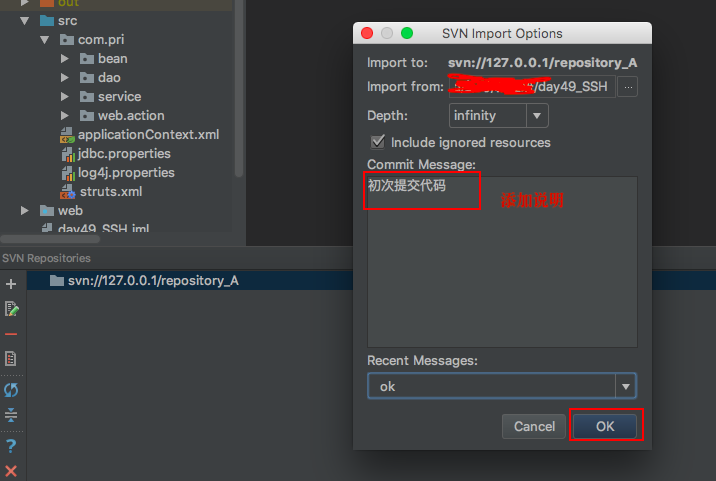
成功提交到仓库后,右键项目即可出现svn版本相关内容,提交更新等。
4、导出项目