win10系统的操作理念已经与以往不同,很多以前熟悉的操作习惯步骤已经不适用,下面小编教大家怎么在win10系统下进入系统bios,供大家参考!
1、点击窗口键选择设置按钮,如下图所示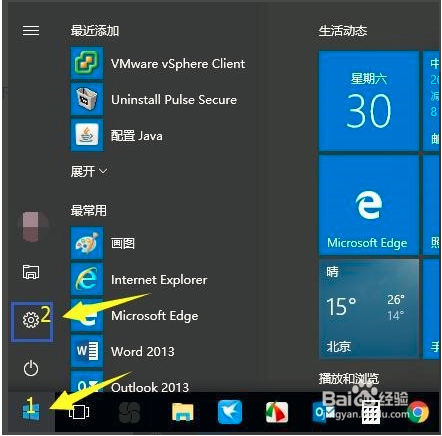
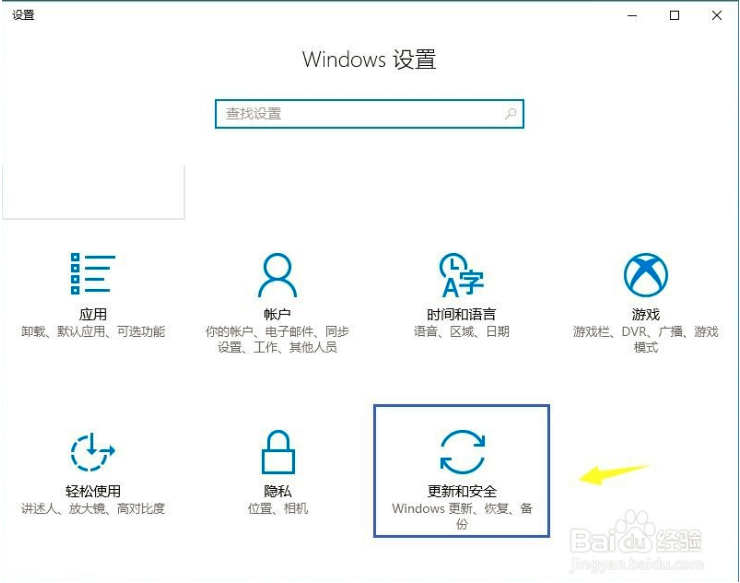
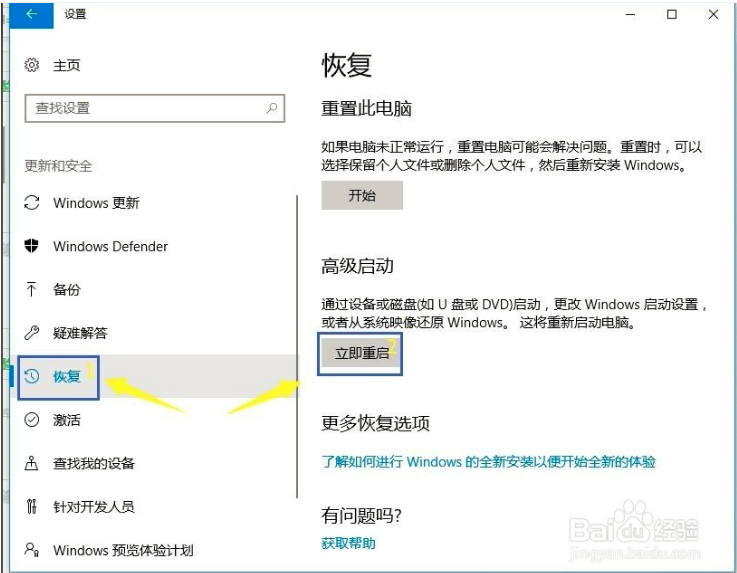
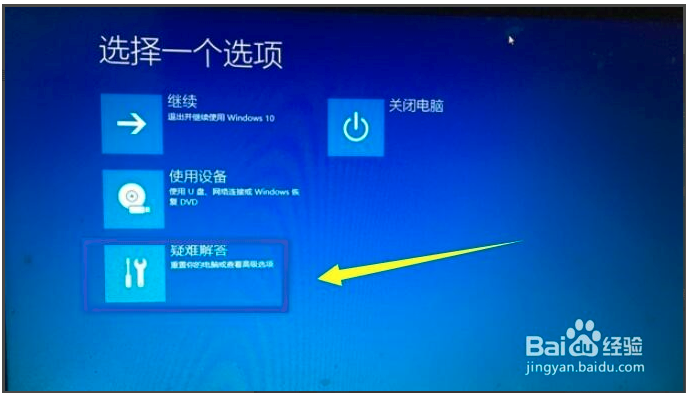
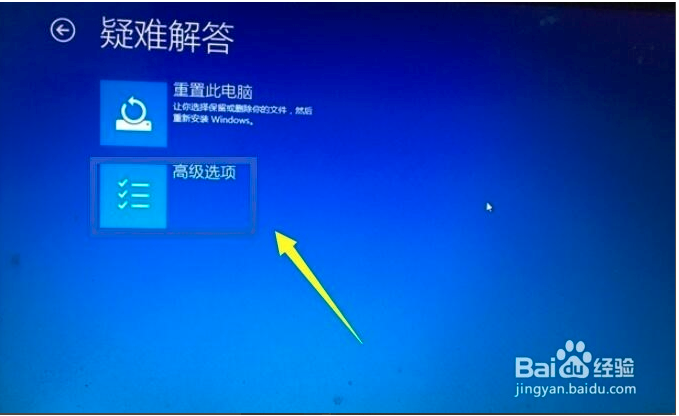


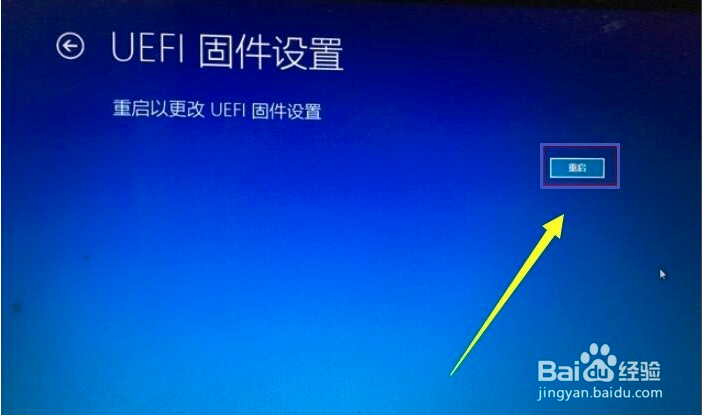

相信很多人都遇到了类似的问题,也查过相应的解决方式,如:“Intel VT-x处于禁用状态怎么办”。
但,应该有不少朋友发现,其实win10中的设置与这篇文章中的略有差异,鉴于此,我来分享下我的设置。
29Intel VT-x处于禁用状态怎么办
方法/步骤
重启windows系统,并进入BIOS模式。进入BIOS模式有很多种方式,因为主板不同,可能按的按键也略有差异。我的电脑是Lenovo的ThinkPad,所以我按的是F1.
在进入BIOS模式后,发现win10没有“Advance”,只有一个类似的叫“Config”的Tab,进入后里面也有一个“CPU”选项。相信不少人看到这里就会说,进去设置“Intel Virtualization Technology”为“Enabled”就好了啊!
其实不然!!!!其实不然!!!!其实不然!!!!
重要的事情说三遍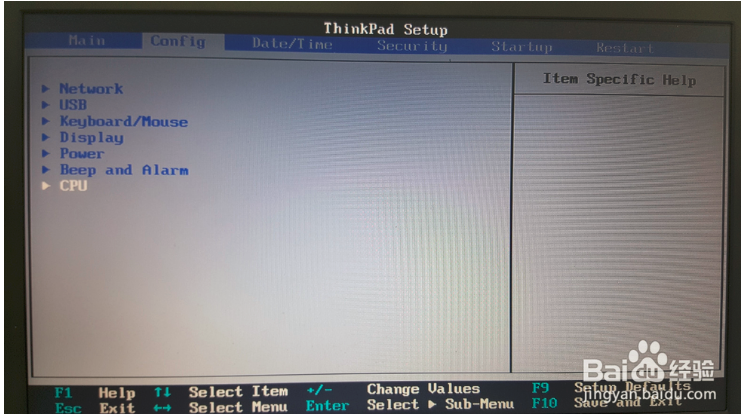
配置Win10解决VMware Intel VT-x虚拟化问题
如果你进入“CPU”选项就会发现,“Intel Virtualization Technology”本身就是“Enabled”。有人会说,我不信,我要F9恢复默认设置。事实上我就是这么做的,结果再次进入BIOS,“Intel Virtualization Technology”还是“Enabled”。
我心中暗自窃喜,这下总没问题了吧。打开任务管理器的瞬间我崩溃了,“性能”->“CPU”选项中的“虚拟化”还是“禁用”状态。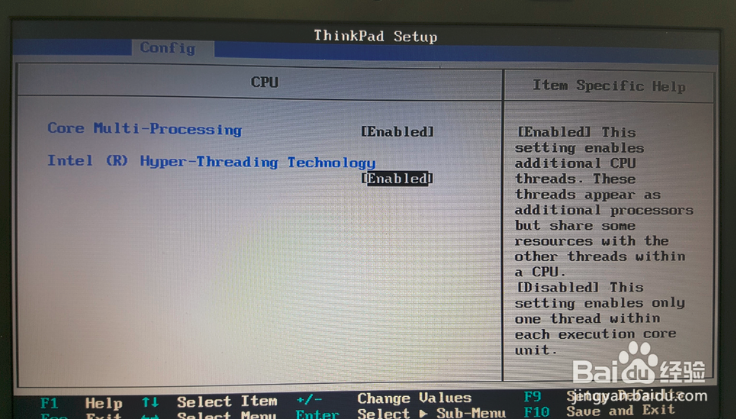
配置Win10解决VMware Intel VT-x虚拟化问题
再次进入BIOS模式,发现有一个“Security”的选项甚是奇怪。Enter进入其中,发现还有一个叫做“Virtualization”的选项,怎么这里也有一个虚拟化,进去看看再说。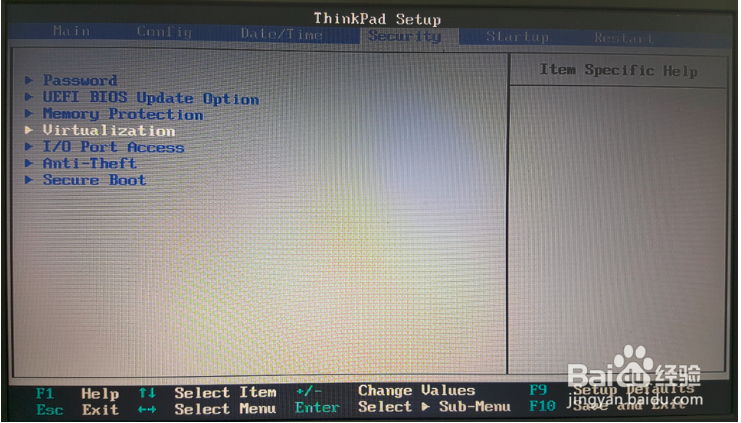
配置Win10解决VMware Intel VT-x虚拟化问题
原理这个“Virtualization”中也有一个“Intel(R) Virtualization Technology”而这个的状态却是“Disabled”,哈哈,到这里终于找到问题所在了,果断把它设置成“Enabled”。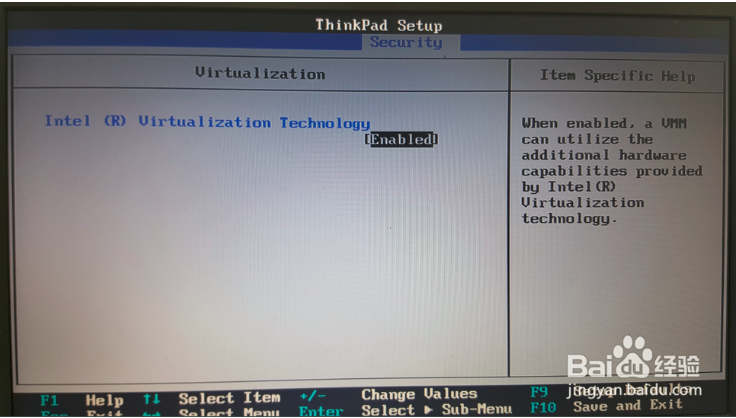
配置Win10解决VMware Intel VT-x虚拟化问题
保存后重启,再看任务管理器,“虚拟化”已经变成“已启用”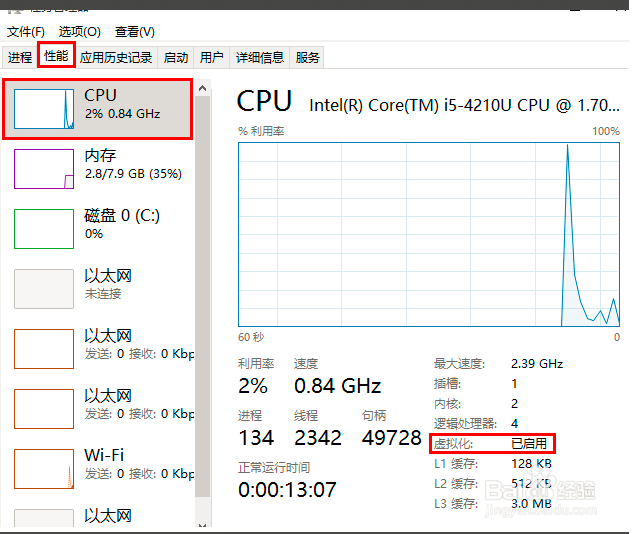
配置Win10解决VMware Intel VT-x虚拟化问题
现在我们可以放心的启动VMware了,看看截图吧,系统跑的飞快~~
配置Win10解决VMware Intel VT-x虚拟化问题