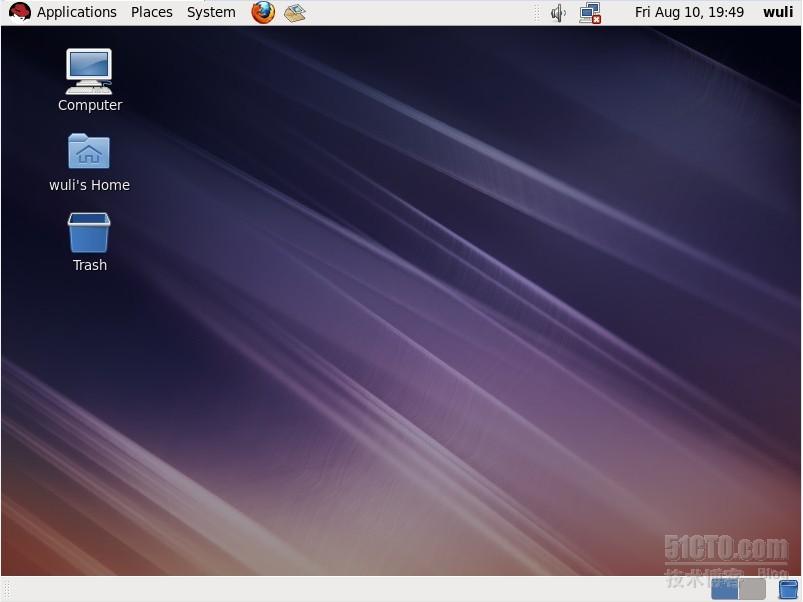http://wuli03960405.blog.51cto.com/1470785/960184
Red Hat Enterprise Linux 6安装步骤
Red Hat Enterprise Linux 6安装步骤
之前我们安装过RHEL5版本以及包括CenterOS的各个版本,接下来我要讲的是安装redhat企业版本6,为什么之前安装过那么多版本了,我还要写这篇文章呢?因为它在安装的过程中与之前的版本安装有所不同,至于有哪些不一样的地方,那就让我一一来展示给大家吧!
首先,准备安装环境,此次实验是在VMware Workstation虚拟机环境下来实现的,下面就开始安装:
点击Create a New Vitrual Machine来新建一个虚拟机,选择自定义安装:
点击Next:
选择如下安装:
选择要安装的系统版本:
指定安装路径:
一些进程等配置,在此默认即可:
在这里设置内存大小,我设置为了1G:
选择网卡模式,这里我默认为NAT接入了:
下面这几项都是有关磁盘的配置,按图配置即可:
点击完成:
选择安装镜像文件:
点击开始安装:
到了安装的首界面,在此界面可能会有些不适应,里面有四个选项,它们分别都是干嘛使的呢?我来讲述下,第一个是安装或更新一个系统,如果之前存在老的版本,要更新或者安装一个新的系统,请选择此项;第二个是如果机器的显卡不能正常使用,可以选用这个,以最基本的模式安装系统;第三个是救援模式,类似于windows的winpe系统,可以修复系统;第四个是从本地硬盘启动。
在第一个选项上按Tab键,回到以前的安装模式
检查光盘介质,好处是可以节省安装用户的时间,不至于像Windows中安装到80%的时候突然提示缺少某个文件导致无法安装:
点击Next安装,出现此界面,证明显卡是被驱动起来了,工作正常:
设置键盘布局,我们默认是使用美式键盘:
选择安装系统的语言,我这里选择默认英文,以便兼容性好:
未来的操作系统安装到哪里?第一个是基本存储设备,就是连接本地硬盘,第二个是特殊的存储,将操作系统安装在一个其它的地方,例如sans、raid等连接光纤存储的安装。
初始化磁盘:
设置计算机名和配置网络:
在这里可以设置ip地址等信息,我这里选择了dhcp分配
选择时区:
设置根root密码:
第一个将删除所有分区,并且系统自动帮你创建新的分区;第二个替换掉存在的linux系统,如果安装了Windows系统,有安装了linux系统,它将把你的Windows分区保留,把Linux全部删掉;第三个跟逻辑卷有关,减小一个存在的分区;第四个使用剩余的空间;第五个自定义分区:
开始分区:
格式化磁盘:
开始向磁盘写配置:
这里设置boot分区的安装位置,并且可以给boot分区设置密码加密:
订制软件
如果想安装图形界面,那么要勾选Desktops下面的Desktop和X Windows System两个选项:
点击Next开始安装系统:
点击Reboot重新启动系统:
开机界面的改变,RHEL6开机界面有一个进度条提示:
按ESC,还原到以前的那种模式:
如果是安装文本模式,那么到此为止已经安装完毕,直接会提示login登录窗口,但是如果是安装图形模式,那么会有以下几步设置:
添加一个新用户wuli,因为root的权限太大,所以在登录系统的时候可以使用普通用户来登录系统:
到此为止,一个崭新的RHEL6系统安装完毕。
本文出自 “wuli_blog” 博客,请务必保留此出处http://wuli03960405.blog.51cto.com/1470785/960184