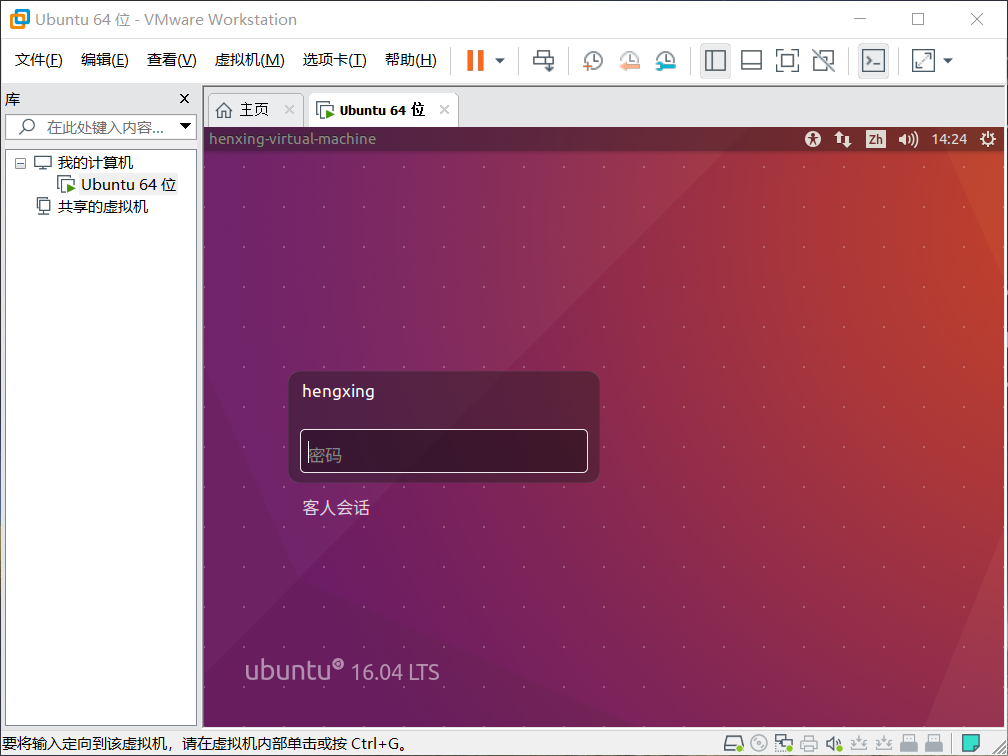广西.河池学院
广西重点高校重点实验室培训基地
系统控制与信息处理重点实验室
本片博文来自于河池学院:OpenWRT无线路由组
使用OpenWRT的过程最终要到实体机,但是虚拟机也是必不可少,因为是虚拟机的缘故,所以随便怎么弄都不会损坏设备,可以让新手无后顾之忧,放开手脚尝试错误,积累经验,大不了重新安装一次虚拟机,这种试错经验是玩实体机无法给予的。
Ubuntu系统是一个非常不错的系统镜像,适合于想要学习OpenWRT的朋友。下面我和大家分享一下在虚拟机中安装Ubuntu的经验。
安装过程中对虚拟机软件的设置
首先,让我们打开所安装的虚拟机软件VMware Workstation Pro:
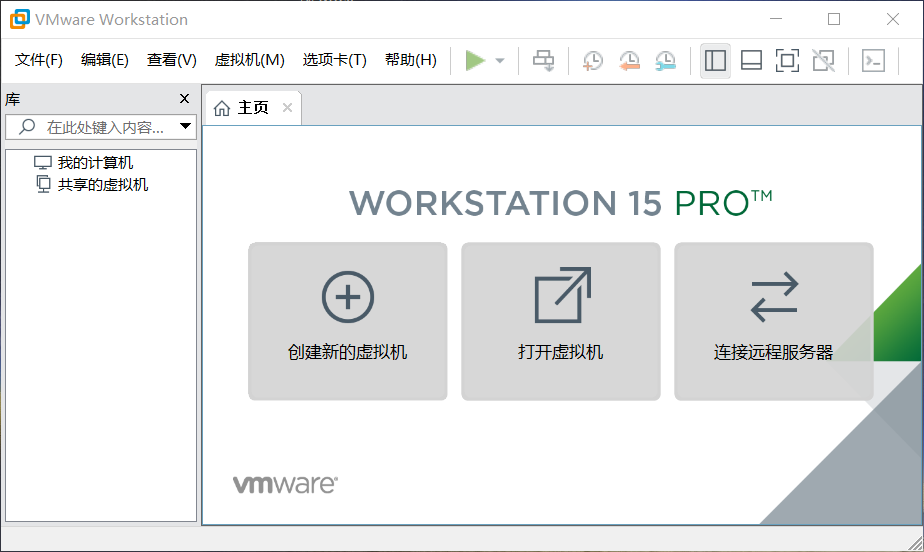
接着点击创建虚拟机:
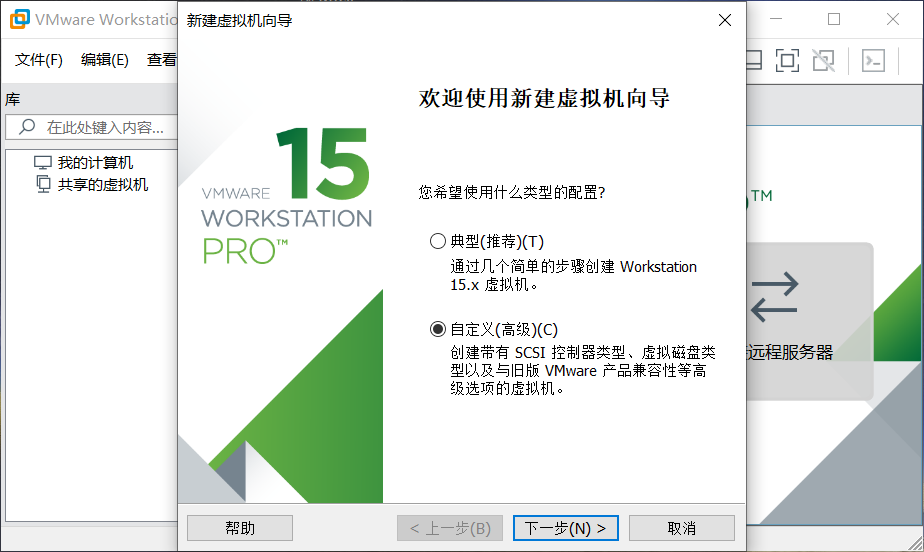
类型选择自定义,点击下一步:
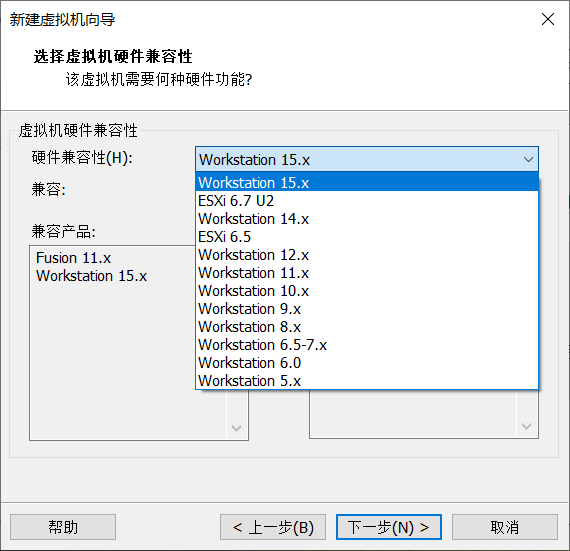
选择硬件兼容为Workstation 15.x :

选择‘稍后安装操作系统’:
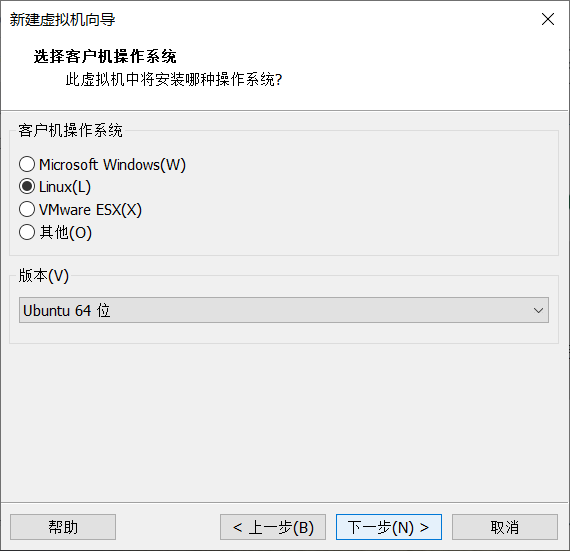
这一步是对虚拟机的命名和储存位置的选择:
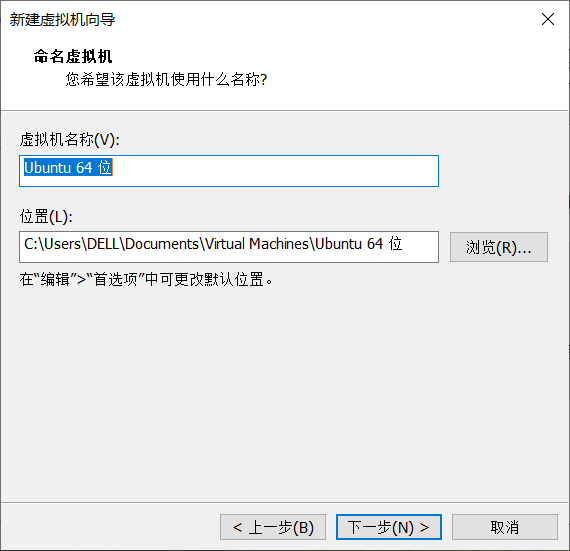
默认情况为上图,虚拟机名字无所谓,但是位置最好更改一下,这关乎后面虚拟机所能够分配的磁盘容量,而且存在C盘,后期会占据C盘极大的空间,从而导致主机卡顿。
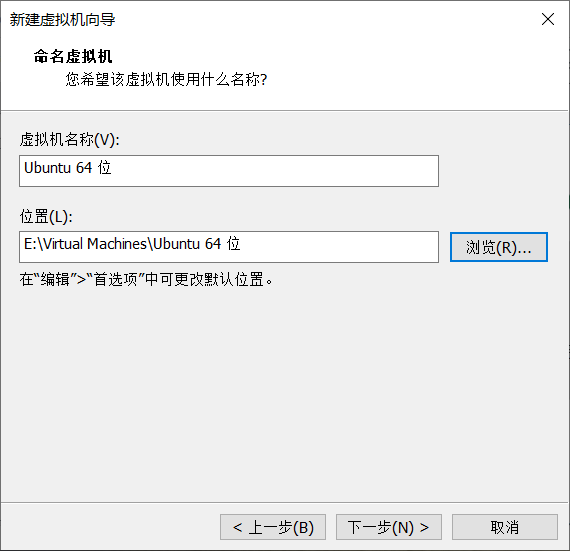
这里是设置处理器和内核,关乎虚拟机运行速度,分配的时候也要考虑主机的情况,一般情况下最好是分主机的一半(当然,不做限制):
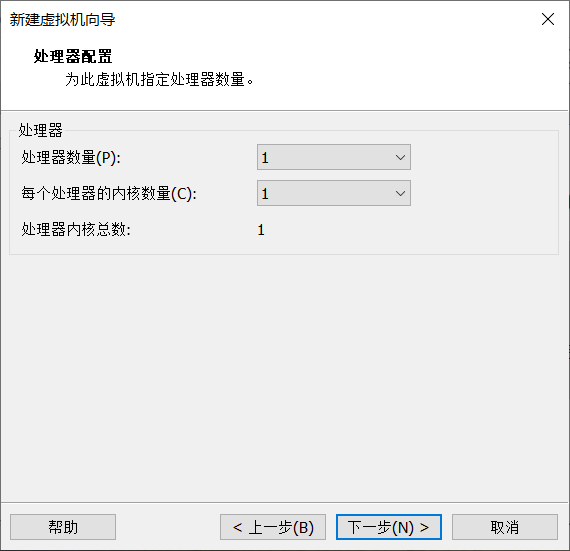
因为我所使用的电脑是八核的处理器,我分一半过去为四。
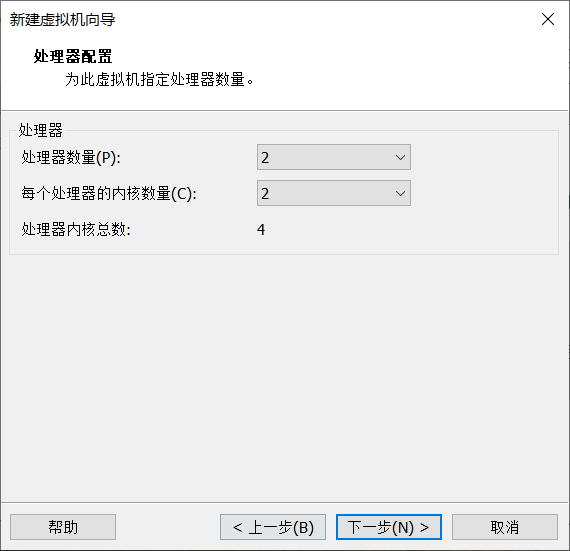
这一步是在分配虚拟机的运行内存,一半分配电脑的一半,理由同上:
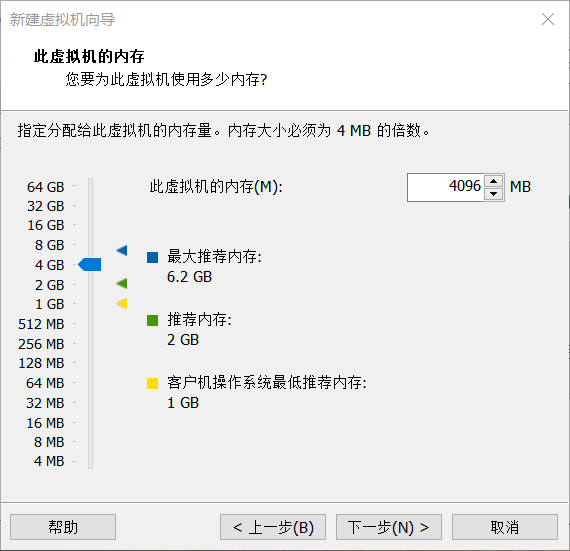
内存分配完成后会进行网络设置,因为是虚拟机选择网络地址转换(NAT),这样就可以和主机共享网络:
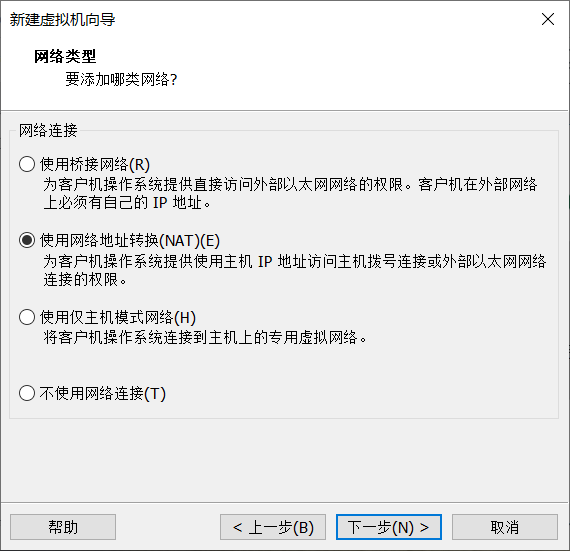
这一步是对I/O控制器的选择,这里直接使用推荐选项就可以了:

磁盘的类型也使用推荐的选项:
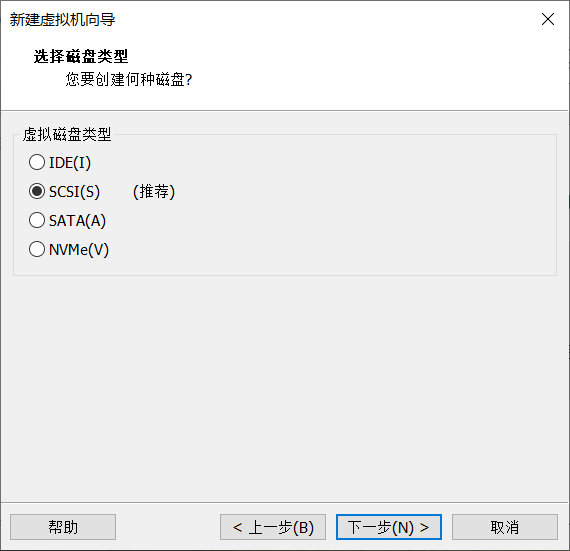
接下来我们创建一个新的磁盘,对其进行空间分配:
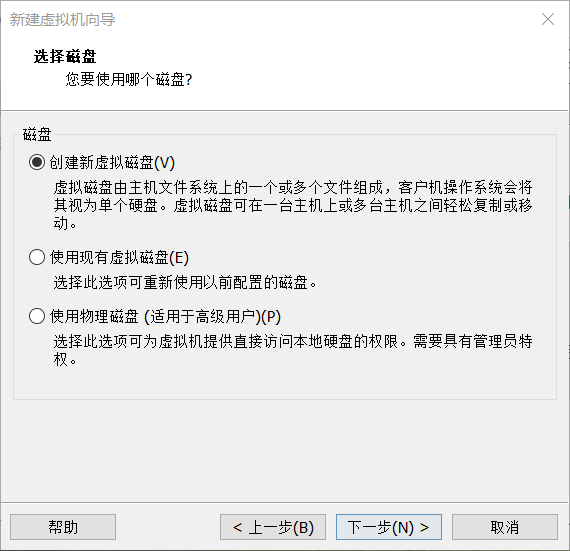
指定磁盘容量即是分配磁盘的内存总大小,一般情况下尽可能大,但是也要考虑主机磁盘空间大小(这里分配的磁盘容量来自虚拟机安装位置所在的磁盘)。
选择将虚拟磁盘拆分为多个文件。
这样即为动态分配主机磁盘空间,使用多少切割多少,可以慢慢叠加;而立即分配磁盘空间则是直接将所设的的磁盘空间大小从主机总磁盘容量中切割出来。
为什么分180个G在后面会有讲解。
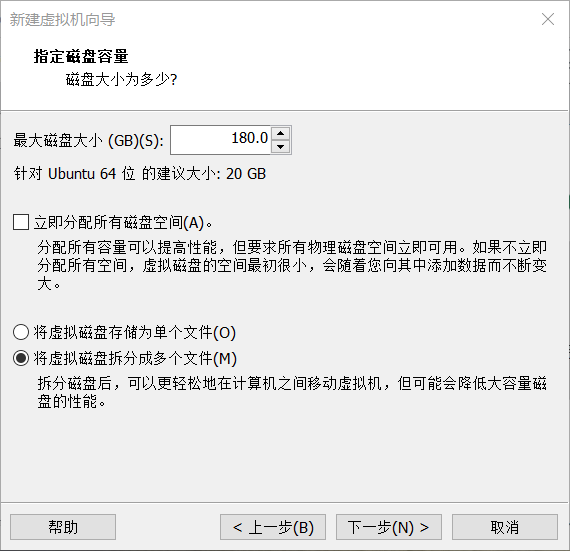
这里告诉你,你所创建的多个文件会以“设定的名字.vmdk”命名(这里名字可以更改,和虚拟机设定名字无关,同时互不影响)。
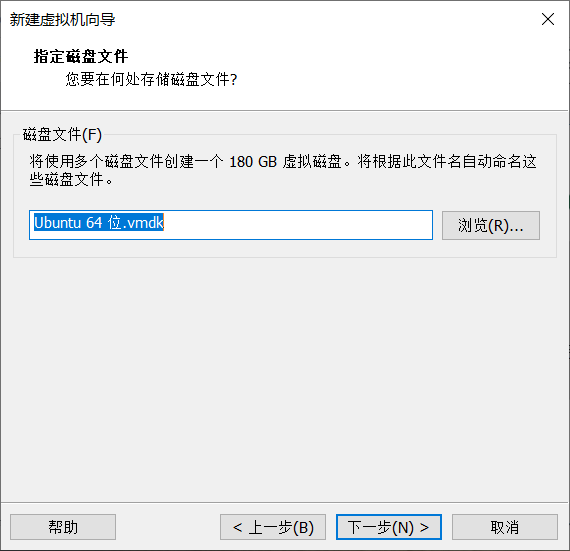
接下来,需要对硬件进行一些配置:
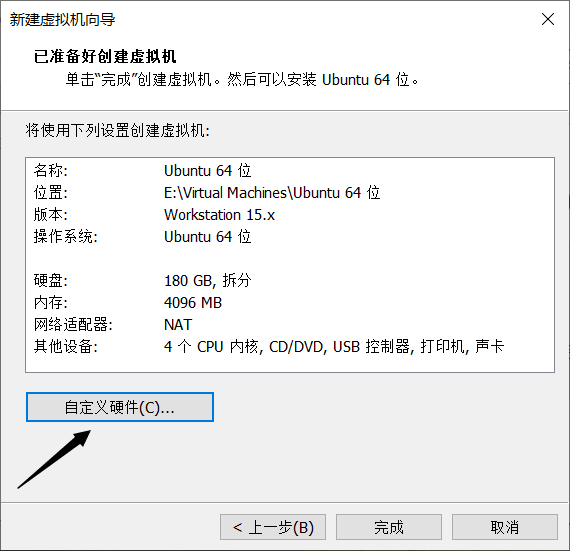
选择自定义硬件,进入以下界面。
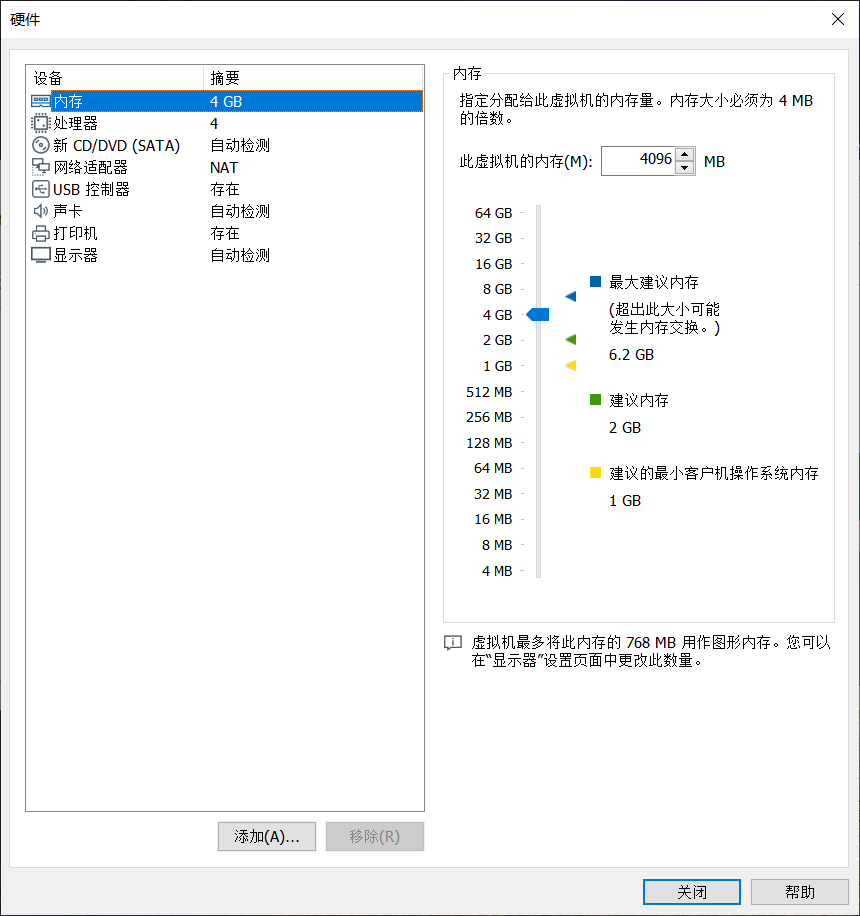
需要更改的地方有两点:
1、更改usb控制器为3.0,并勾选显示所有USB输入设备(这样可以读取当前3.0版本的USB,不然将无法和USB进行连接):
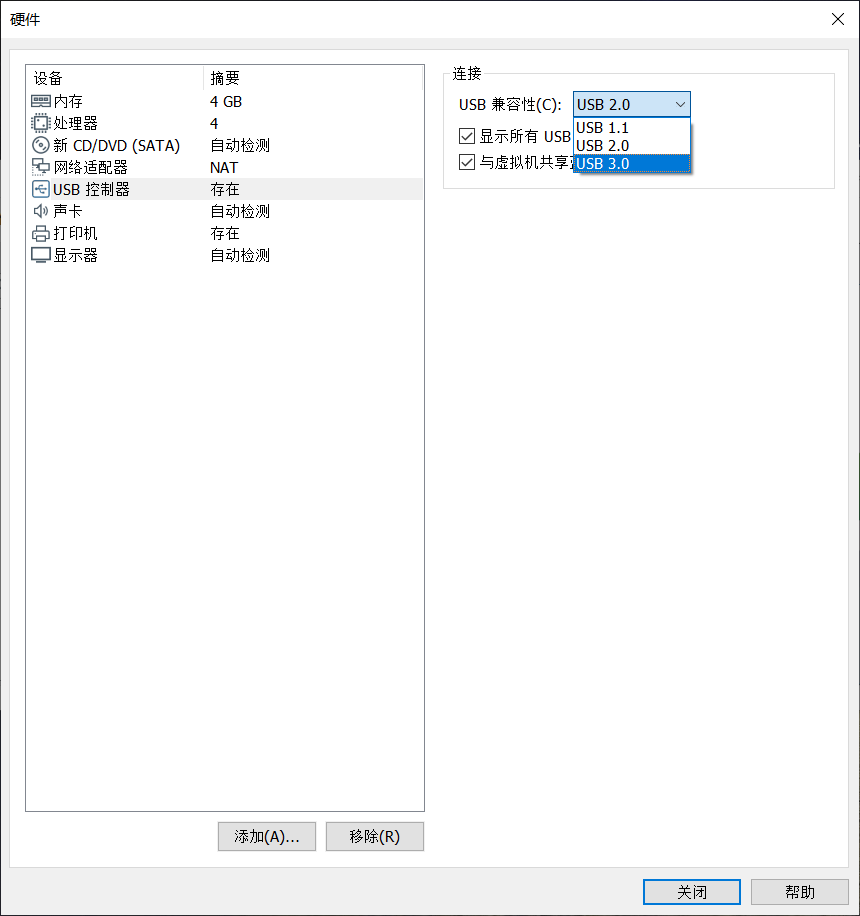
2、配置Ubuntu系统镜像(附上Ubuntu官网链接https://cn.ubuntu.com/download)
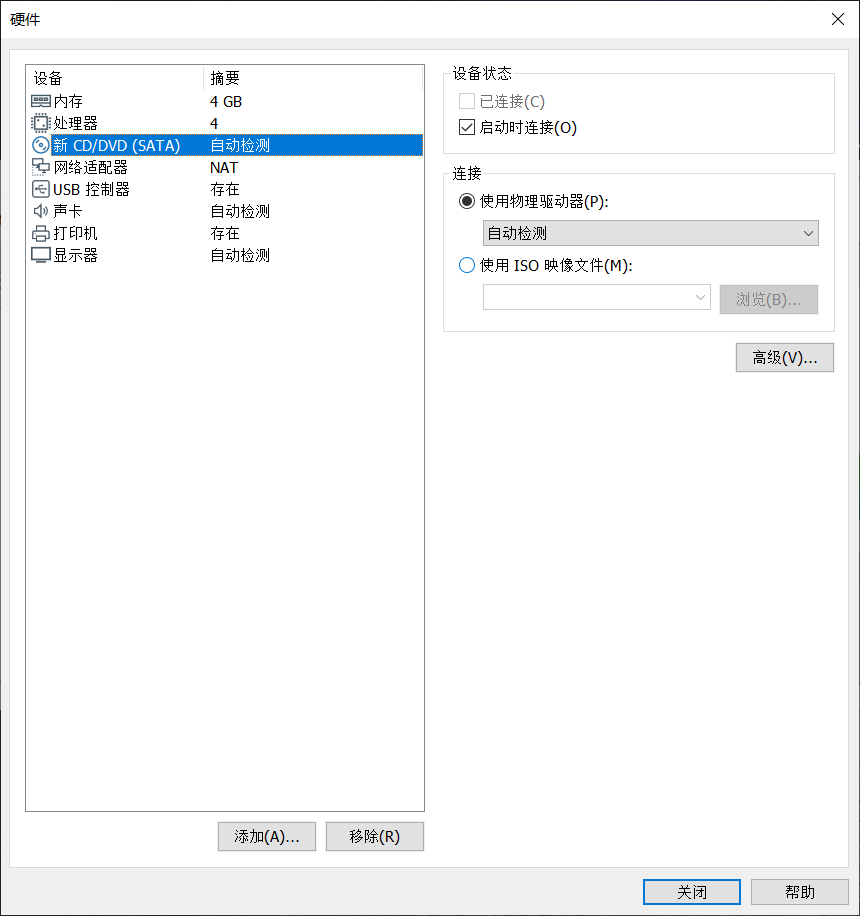
选择使用ISO映像文件,选择浏览,找到下载好的Ubuntu镜像文件(这里示范下载的是Ubuntu16.04版本,其他版本不影响)。
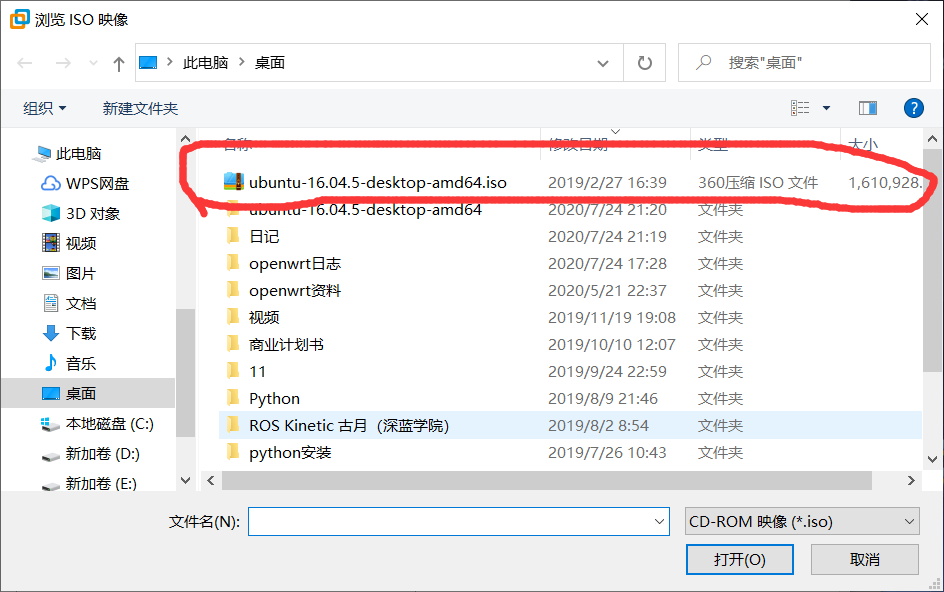
将Ubuntu系统镜像烧进去,这样虚拟机的配置就已经完成了。
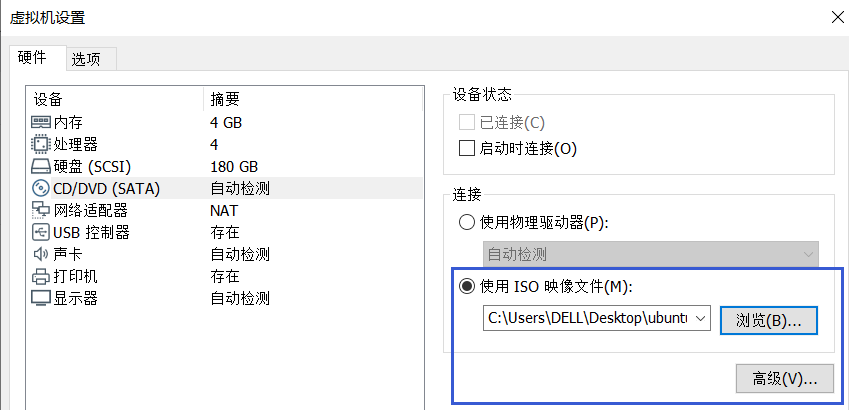
完成情况如下:
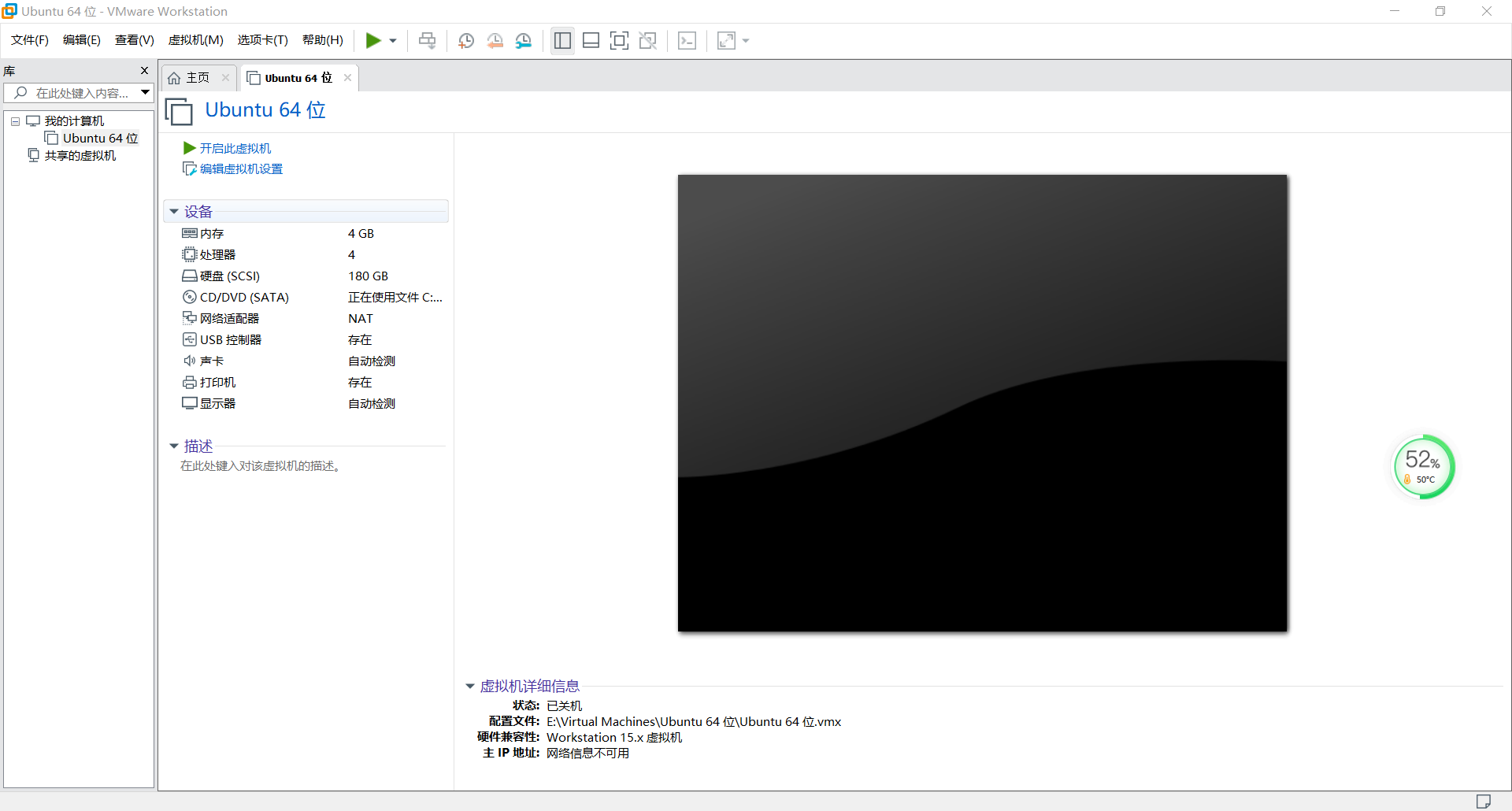
安装过程中对于Ubuntu内部的一些设置
点击启动键,启动Ubuntu:
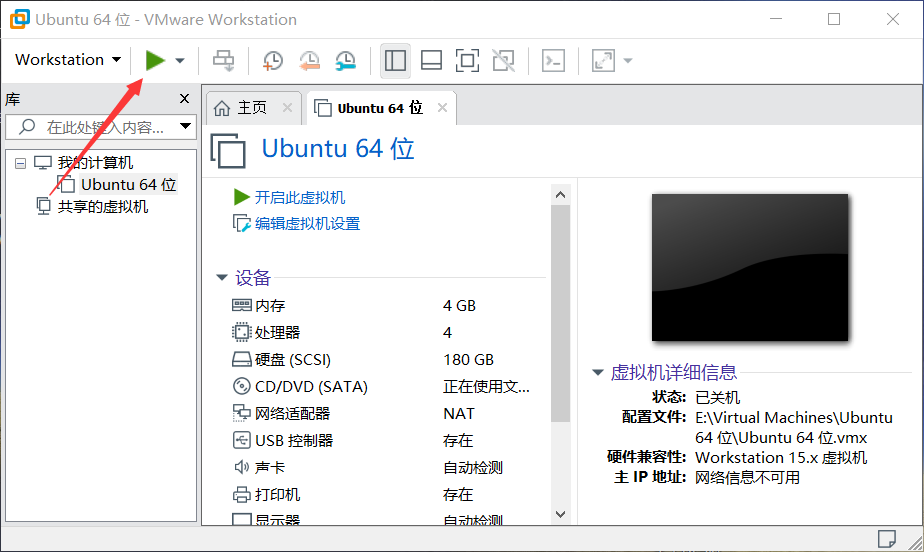
选择字体,默认是英文,中文选项在最下面。(最好还是选择英文,选中文的话,有可能会导致缺少依赖,从而编译失败)

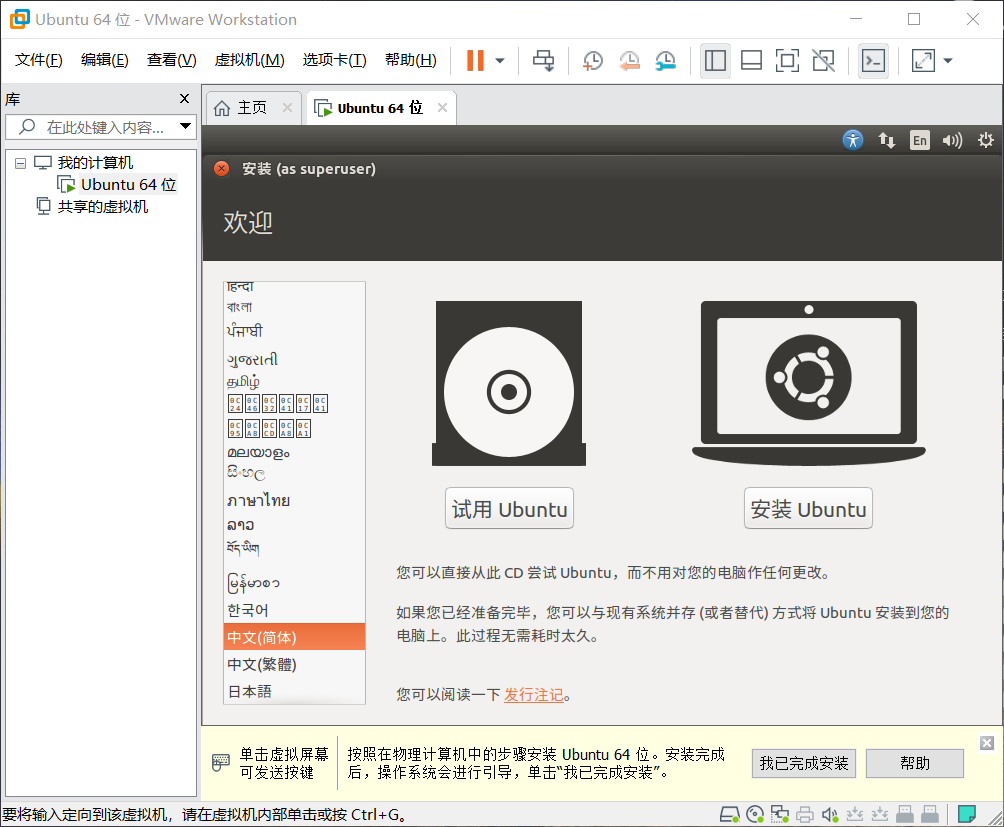
选完字体后,选择“安装Ubuntu”进行安装:

这一界面默认情况下会是√,这样会不断对Ubuntu进行更新,而新版往往有很多bug,所以我推荐不选择。
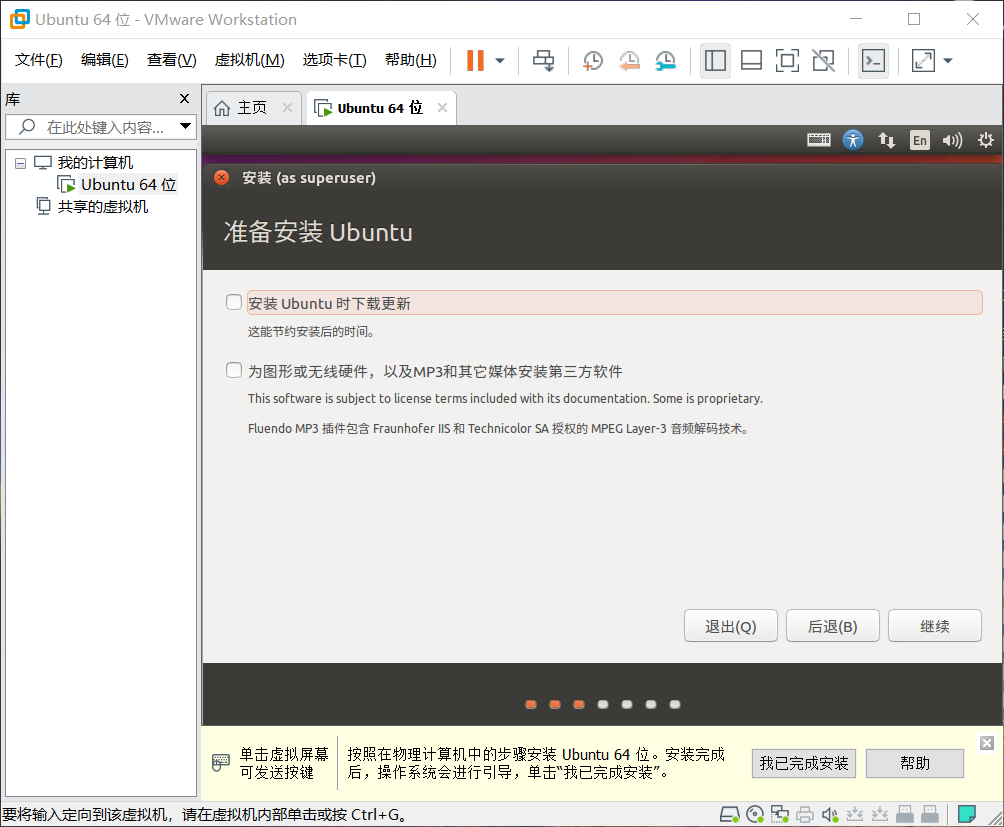
到了这里,如果选择第一个选项,它会将你虚拟机所在磁盘格式化只剩下Ubuntu系统,个人推荐选择“其他选项”。

然后它会让你建立新的分区,也就是说问你如何设置你分配过来的180G的磁盘空间的种类。(PS:按住Alt可以拖动界面)

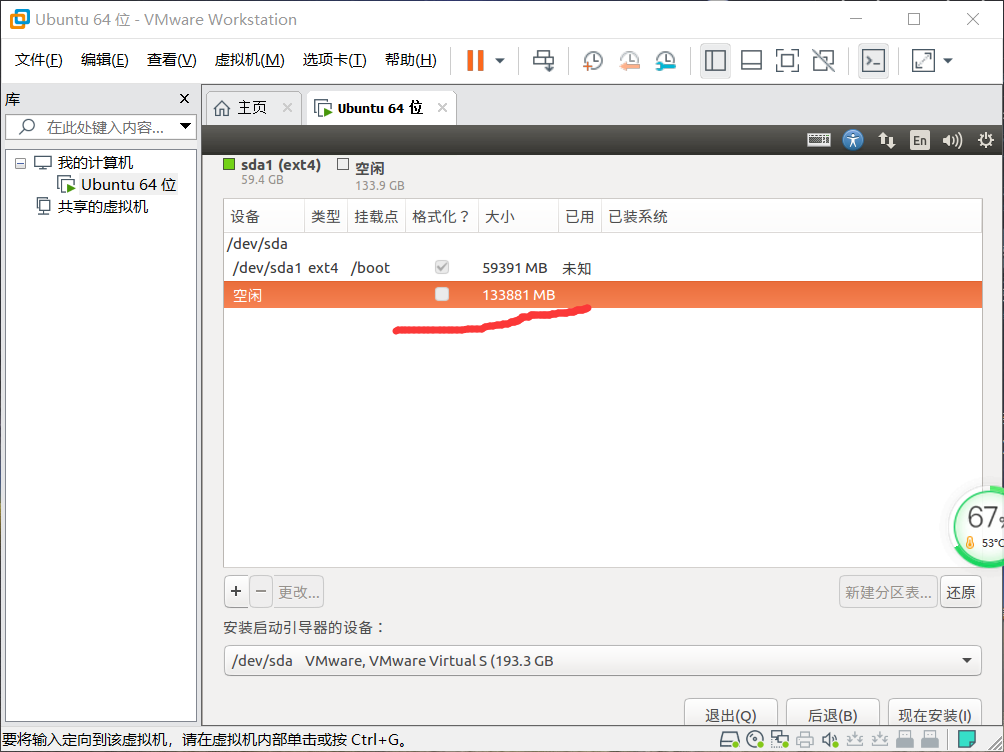
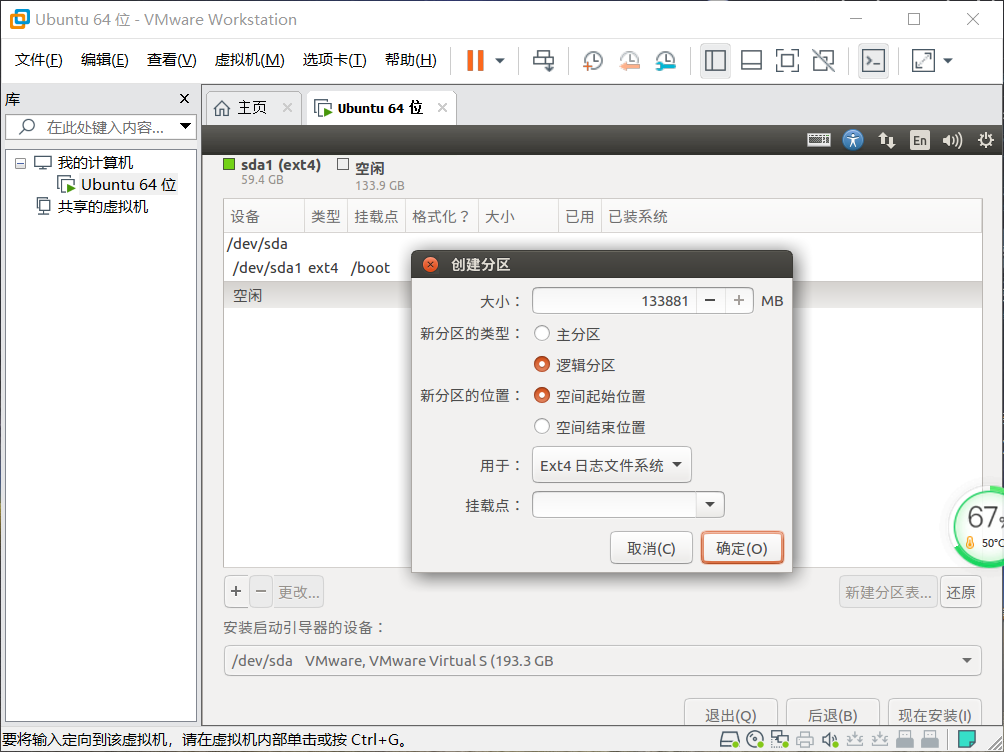
附磁盘空间分配标准图一张。
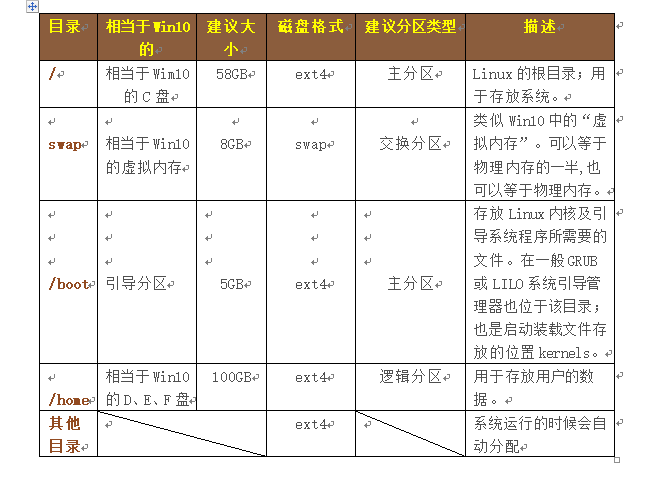
其中, /目录以及/boot目录最好不要更改,会影响后面Ubuntu的运行。
swap区间是和主机运行内存是一样的大小,作用也相同;/home区间相当于存储空间,可大可小看个人情况,一般都是分配了其他区间后将剩余所以的空间都丢给/home区间。
以下为180G磁盘空间的分配。
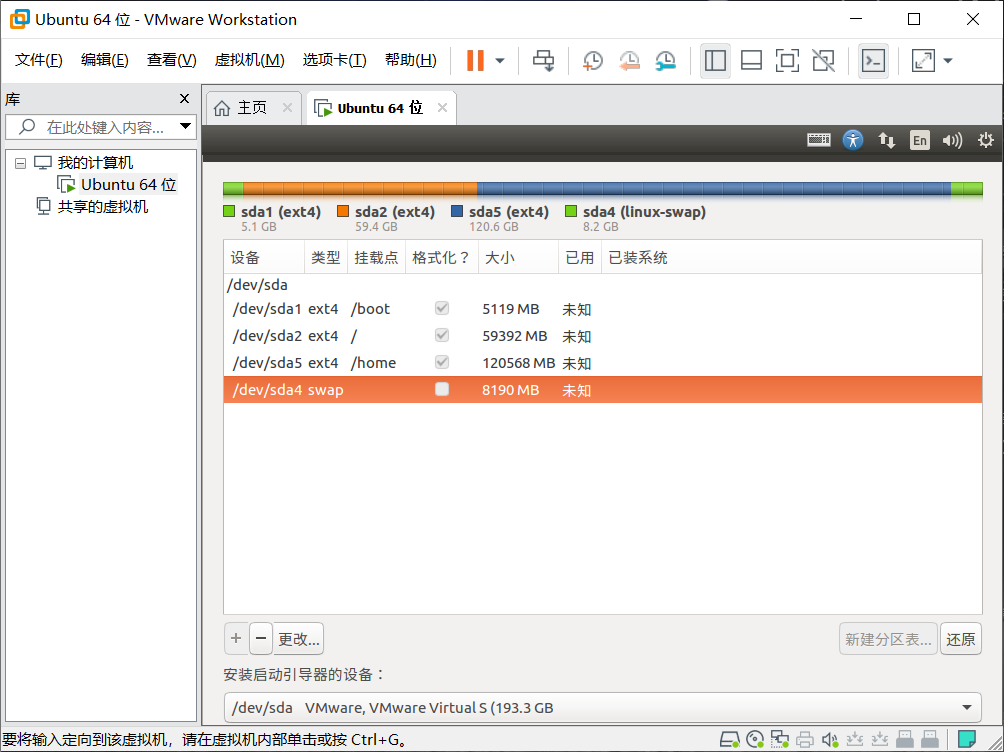
接着安装Ubuntu。
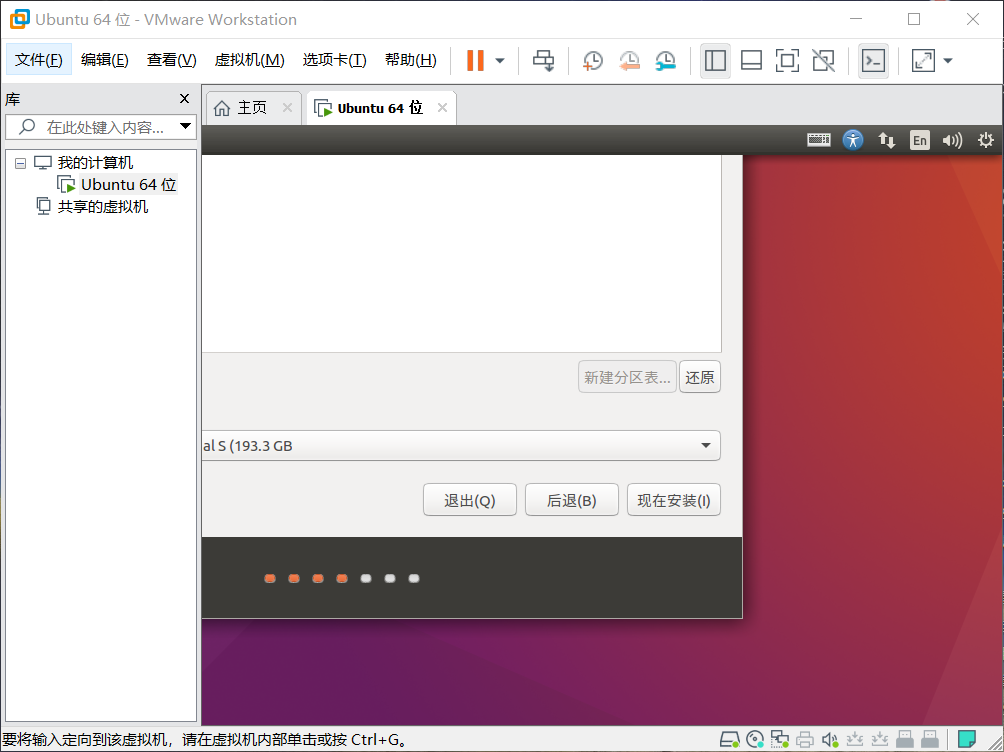
跳出界面问是否确认磁盘空间分配方式,点击‘继续’。
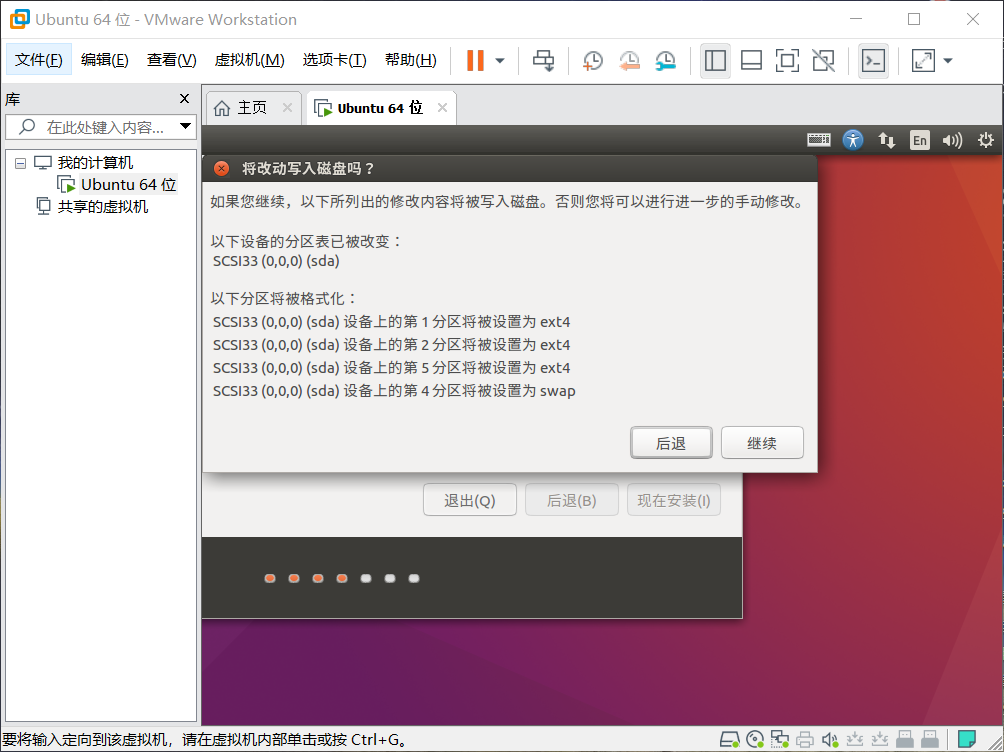
出现一个地图,选择shanghai。
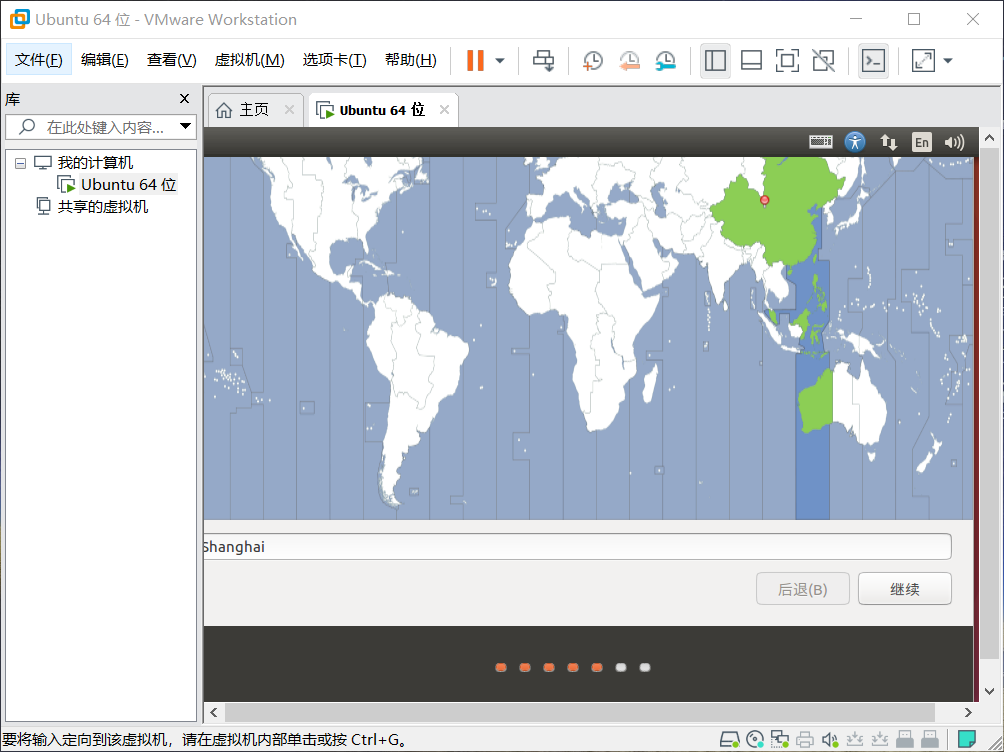
选择键盘布局选择语言为“汉语”。英文版的也可以,都是一样的。
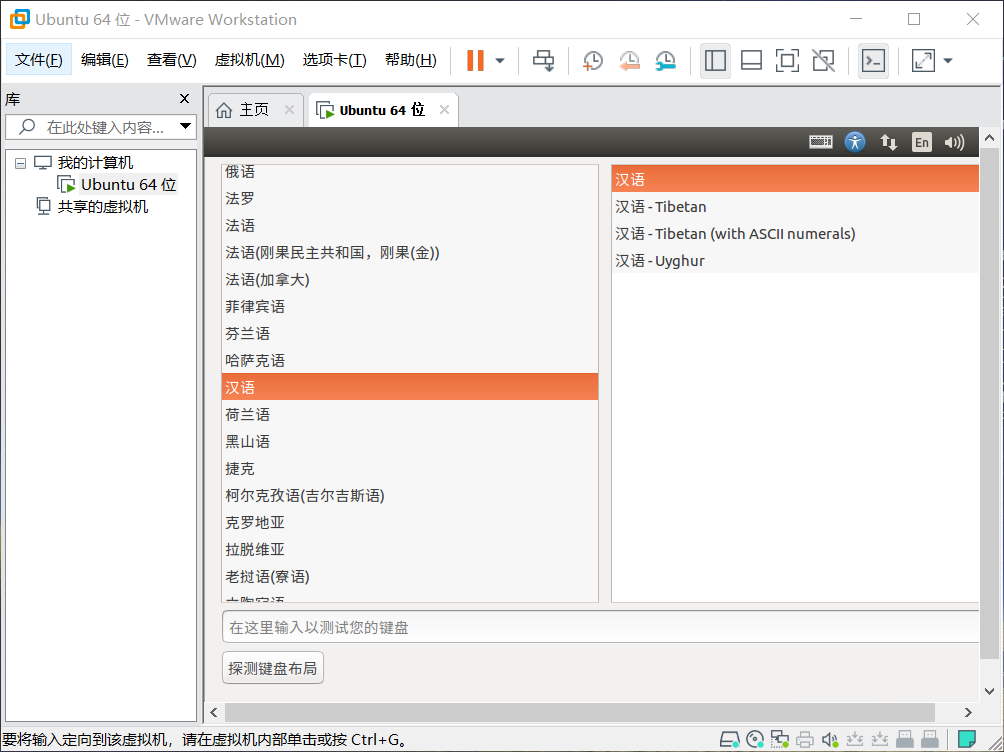
输入姓名,计算机命,用户名等等:
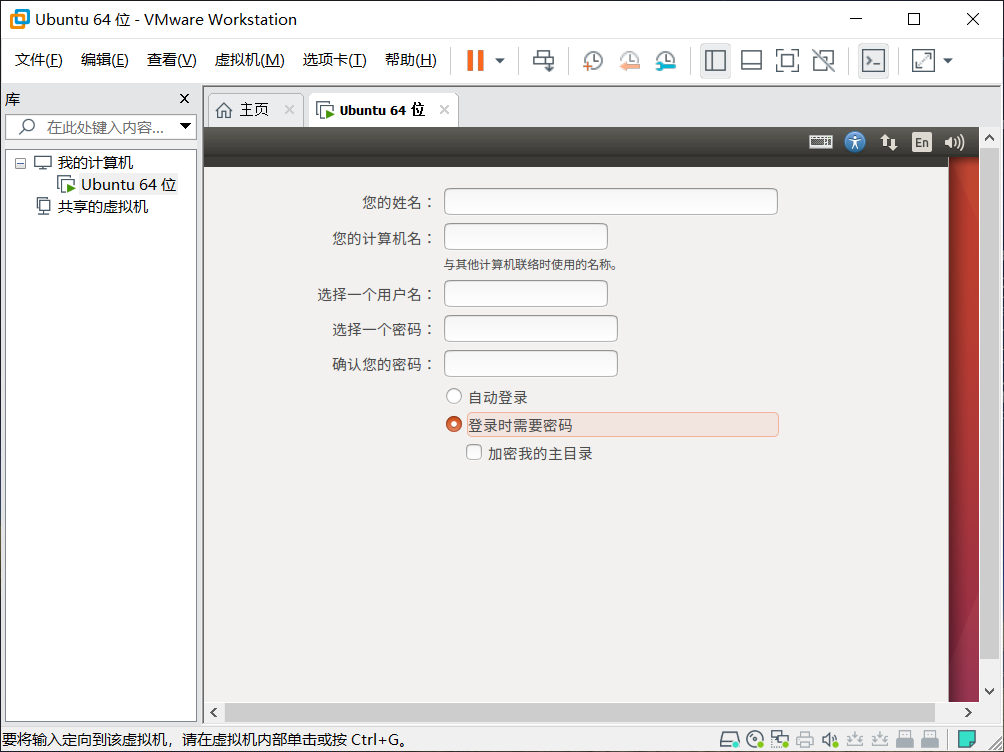
填写完毕后点击右下角继续,开始安装。安装需要一定时间,想要加速可以选择断开网络。
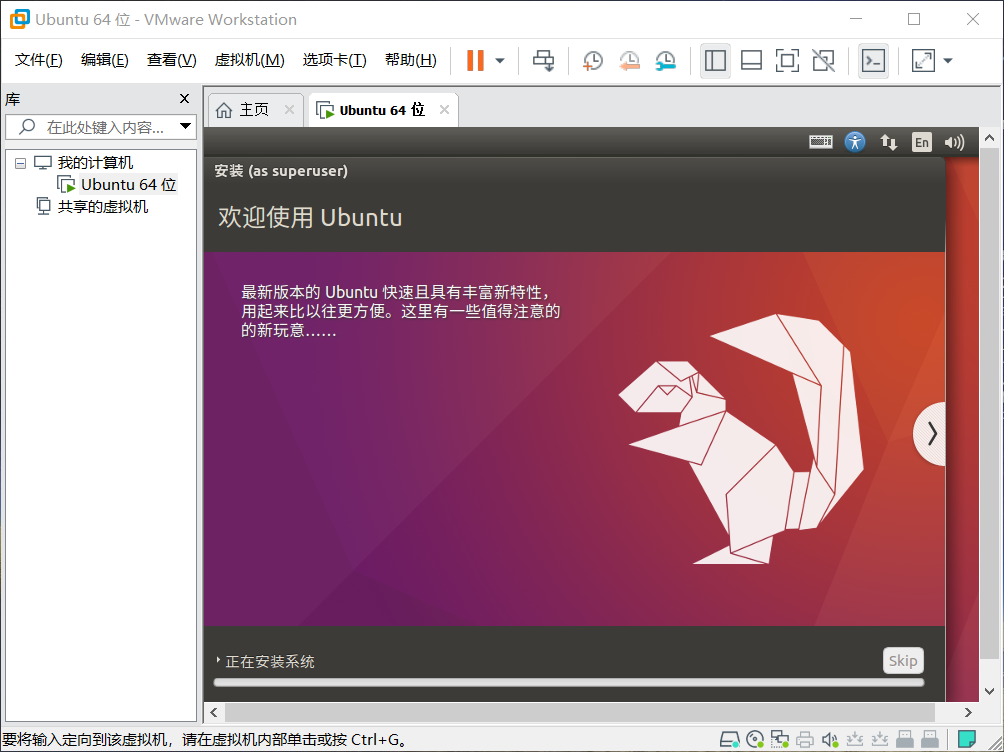
断网选项在此:
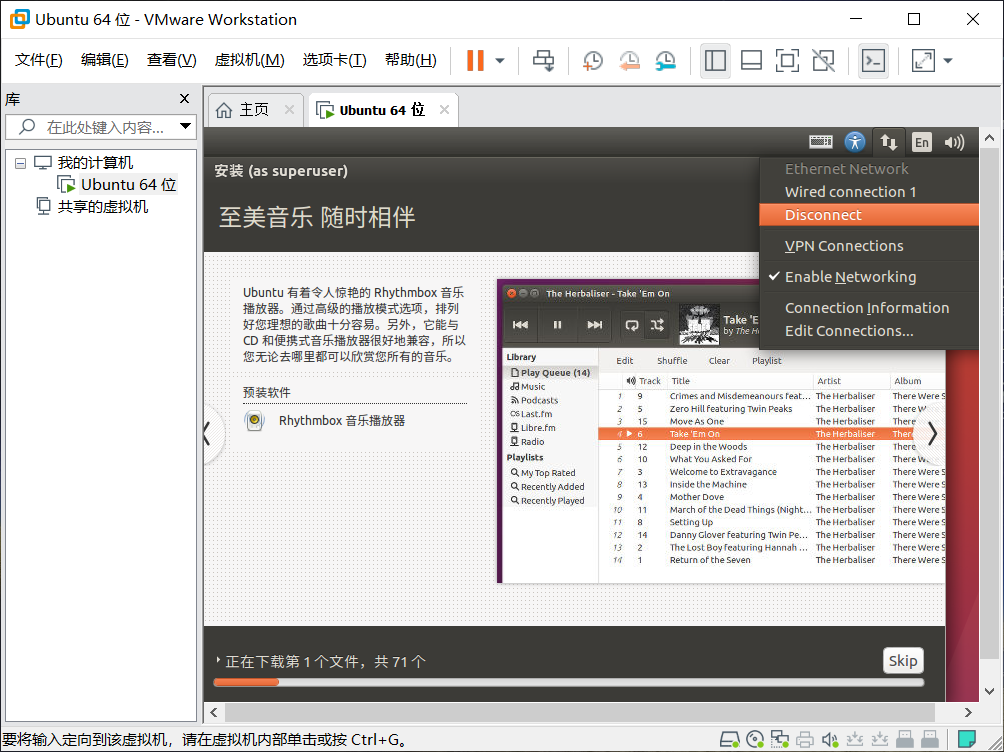
进度条完毕,会要求重启一次Ubuntu,重启完毕,即安装完成。
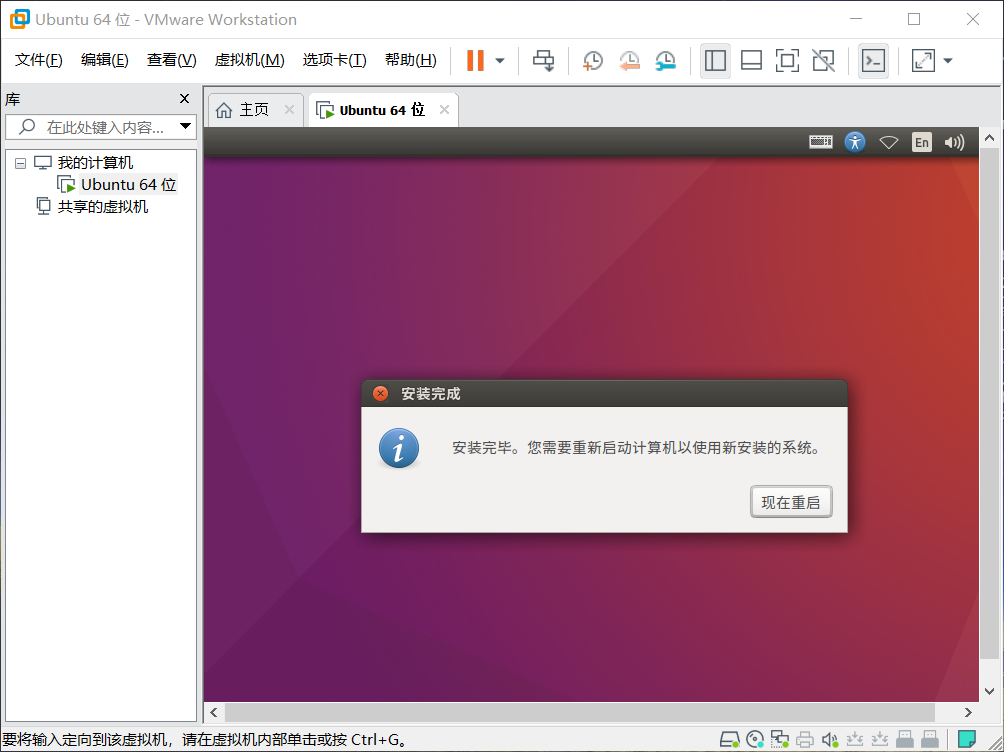
重启后输入密码即可进入: