aws的话挂载的ebs需要格式化,参考:
https://docs.aws.amazon.com/zh_cn/AWSEC2/latest/UserGuide/ebs-using-volumes.html

[root@oride-dr-algo1 .ssh]# lsblk
NAME MAJ:MIN RM SIZE RO TYPE MOUNTPOINT
nvme0n1 259:1 0 30G 0 disk
└─nvme0n1p1 259:2 0 30G 0 part /
nvme1n1 259:0 0 500G 0 disk
file -s /dev/nvme1n1
mkfs -t xfs /dev/nvme1n1
mount /dev/nvme1n1 /data
#添加开机启动,不然启动后挂载会丢失
cp /etc/fstab /etc/fstab.orig
查看设备的uuid
blkid或ls -l /dev/disk/by-uuid/
/dev/nvme1n1: UUID="d75ddf68-d300-4f66-a484-f76a53868e38" TYPE="xfs"
vim /etc/fstab
UUID=5d95cbda-ece5-42a7-aa57-15070030a904 /data xfs defaults,nofail 0 2
要检查条目是否有效:
umount /data #强制: umount -f /data
mount -a
也可直接reboot测试
阿里云:
系统盘扩容:
https://help.aliyun.com/document_detail/111738.html?spm=a2c4g.11186623.2.24.6acf3667MjdxRa#concept-ocb-htw-dhb
在ECS平台选扩容磁盘--在线扩容--缴费
df -h
yum install cloud-utils-growpart
growpart /dev/vda 1
resize2fs /dev/vda1
数据盘扩容:
扩容磁盘后:
ext4:
直接resize2fs /dev/vdb
数据云盘释放,登陆ECS控制台 --云盘
云盘卸载:
1/ 先把云盘转成按量
2/ 卸载
3/ 然后到云盘里找到这个云盘,释放
云盘挂载:
1/ 新建一个云盘
2/ 挂载到一个实例上
阿里云挂载新的SSD数据盘:
1/ 挂载数据盘
https://help.aliyun.com/document_detail/25446.html?spm=a2c4g.11186623.6.790.142f2c30N6eO3f
找到ECS---磁盘--创建新云盘,选类型大小,支付---云盘控制台添加备注,挂载到ecs.
2/ 格式化
远程登录ecs:
https://help.aliyun.com/document_detail/116650.html?spm=a2c4g.11186623.6.793.4f333b94UaFn9D
fdisk -l
fdisk -u /dev/vdc
>p #查看数据盘的分区情况
>n #创建一个主分区
>p #选择分区类型为主分区
>1 #输入分区编号并按回车键,本例只创建一个分区
输入第一个可用的扇区编号,按回车键采用默认值2048
输入最后一个扇区编号。
本示例中,仅创建一个分区,按回车键采用默认值
输入p查看该数据盘的规划分区情况。
输入w开始分区,并在完成分区后退出。
运行fdisk -lu /dev/vdc命令查看新分区大小等信息
mkfs.ext4 /dev/vdc
可选: 运行cp /etc/fstab /etc/fstab.bak命令备份/etc/fstab文件
cd /mnt
mkdir disk2
mount /dev/vdc /mnt/disk2
#设置开机挂载
vim /etc/fstab
/dev/vdc /mnt/disk2 ext4 defaults,noatime,nofail 0 0
ucloud:
ucloud扩容系统盘直接在控制台上操作,扩容系统盘需重新mount
https://docs.ucloud.cn/compute/uhost/guide/disk
fdisk -l
df -ihT
centos7:
umount /dev/vdb
xfs_repair /dev/vdb
mount /dev/vdb /data
xfs_growfs /data
#新加数据盘的话需先格式化再挂载
mkfs.xfs /dev/vdb
mount /dev/vdb /data
centos6:
umount /dev/vdb
e2fsck -f /dev/vdb
resize2fs /dev/vdb
mount /dev/vdb /data
注: 遇到umount busy的情况
可以 fuser -m /data看下占用/data的程序,关掉这些程序再卸载
释放数据盘:
vi /etc/fstab
先把/dev/vdb注释掉
-清理数据盘上的数据
-控制台进入主机管理界面:
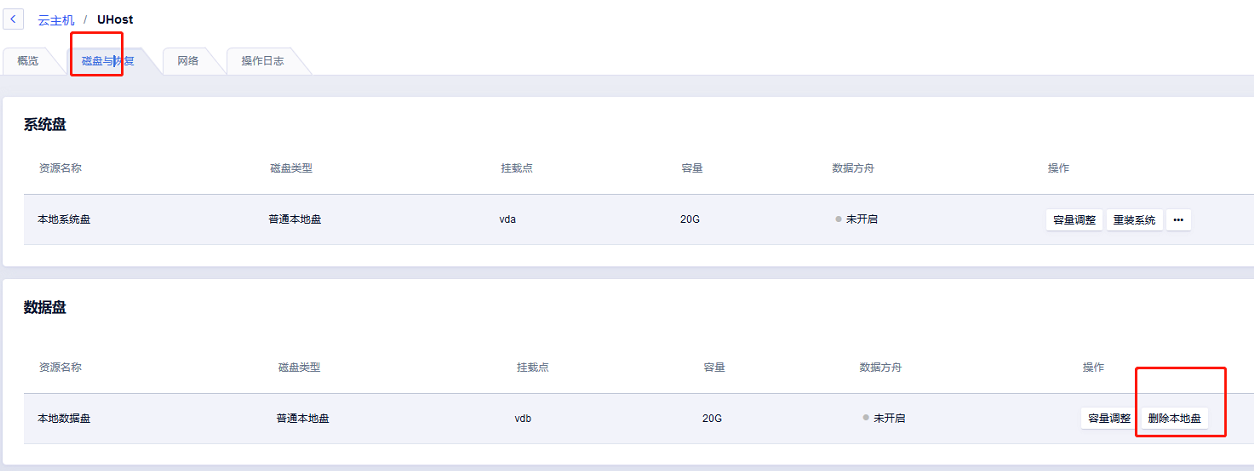
lvm扩容
参考:https://www.cnblogs.com/dragon7421/p/7993845.html
#自己做了lvm的扩容
1、控制台 数据盘扩容
umount /dev/vdb
xfs_repair /dev/vdb
mount /dev/vdb /data
2、进入虚机,pvresize /dev/vdb ,使用pvs或vgdisplay检查pv物理卷
[root@bi-kafka-2 kafka-logs]# pvs
PV VG Fmt Attr PSize PFree
/dev/vdb vg_data lvm2 a-- <500.00g 0
#PFree就是增加的扩容容量
3/ 扩容lv
lvextend -l +50%FREE /dev/mapper/vg_data-lv_data_2
或:
lvextend -L +50g /dev/mapper/vg_data-lv_data_2
4/ 生效,不影响原有数据
#ext2/ext3/ext4用:
resize2fs /dev/mapper/vg_data-lv_data_1
#xfs用:
xfs_growfs /dev/mapper/vg_data-lv_data_1
命令:
fdisk -l
1.将物理硬盘格式化成PV(物理卷) 使用的是 pvcreate 命令
pvcreate /dev/sdb /dev/sdc #将 /dev/sdb、 /dev/sdc 两块硬盘格式化成PV
使用pvdisplay(显示详细信息)、pvs命令来查看当前pv的信息
2. 创建卷组(VG),并将PV加入到卷组中 通过 vgcreate 命令
vgcreate xiaoluo /dev/sdb /dev/sdc #将PV都加入到这个卷组当中
可以使用 vgdisplay 或者 vgs 命来来查看VG的信息
要添加一块硬盘的化:先把硬盘格式化成PV,然后用vgextend添加到VG
3. 基于卷组(VG)创建逻辑卷(LV) 通过 lvcreate 命令
lvcreate -n mylv -L 2G xiaoluo
#通过 lvcreate 命令基于VG创建好我们的逻辑卷,名字为mylv,大小为2G
可以使用 lvdisplay 或者 lvs 命令来查看创建好的逻辑卷的信息