我需要在Linux下开发C++项目,没有VS,用Vim开发是不错,但项目大了,效率
就跟不上IDE了,所以选了Eclipse+CDT插件。当然,Vimers觉得我说的不对的请
勿喷哈,我也是水手一个。Eclipse是个很不错的集成开发环境,安装CDT插件后即可
开发C/C++项目。我的默认安装了CDT,没有装的网上一搜一大堆。这里不再赘述,
直入主题吧。
内容概要:
&&&&&&&&&&&&&&&&&&&&&&&&&&&&&&&&&&&&&&&&&&
&& 第一部分*-*创建C++Helloworld项目 &&
&& 第二部分*-*调试C++程序 &&
&& 第三部分*-*定制eclipse开发环境 &&
&& 第四部分*-*其它常用功能 &&
&&&&&&&&&&&&&&&&&&&&&&&&&&&&&&&&&&&&&&&&&&
============第一部分*-* 创建c++Helloworld项目=============
1. File->New->Project...->C/C++->C++项目。
2. 输入项目名Helloworld,点击Finish完成。
3. 右键项目名,创建文件夹src。
4. 右键src文件夹,创建源文件hello_world.cpp。(注意,创建文件时要写明后缀名)
5. 打开创建的源文件,输入以下代码,然后保存:(注意,每次修改文件后必须要保存在编译)
- #include <iostream>
- using namespace std;
- int main(int argc,char *argv[])
- {
- cout << "Helloworld!" << endl;
- return 0;
- }
6. 点击Project->Build Project,构建项目。然后点Run->run即可运行项目。
说明:以上给出了一个简单说明,有编程经验的朋友,多半能一下搞定,没有经验的可能因为eclipse版本,
或因为不熟悉eclipse的快捷键什么的不知如何操作。以下我在给附上简单的截图。
==========截图1.1 新建C++项目
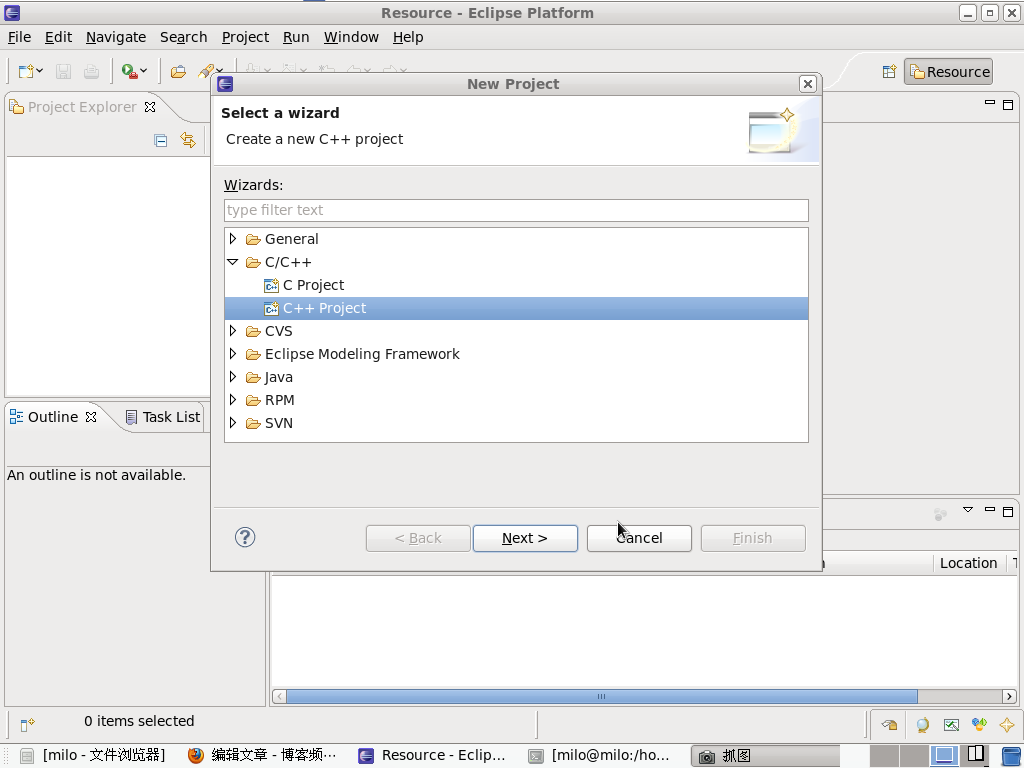
===========1.2 输入项目名
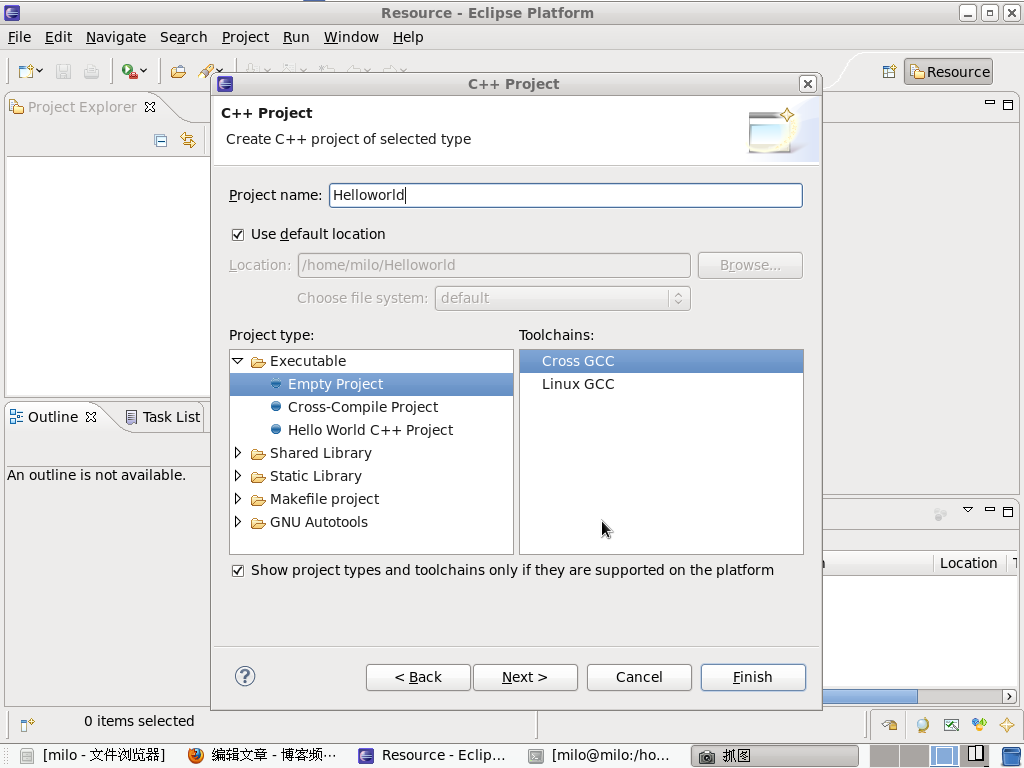
=========1.3 点击finish ,完成
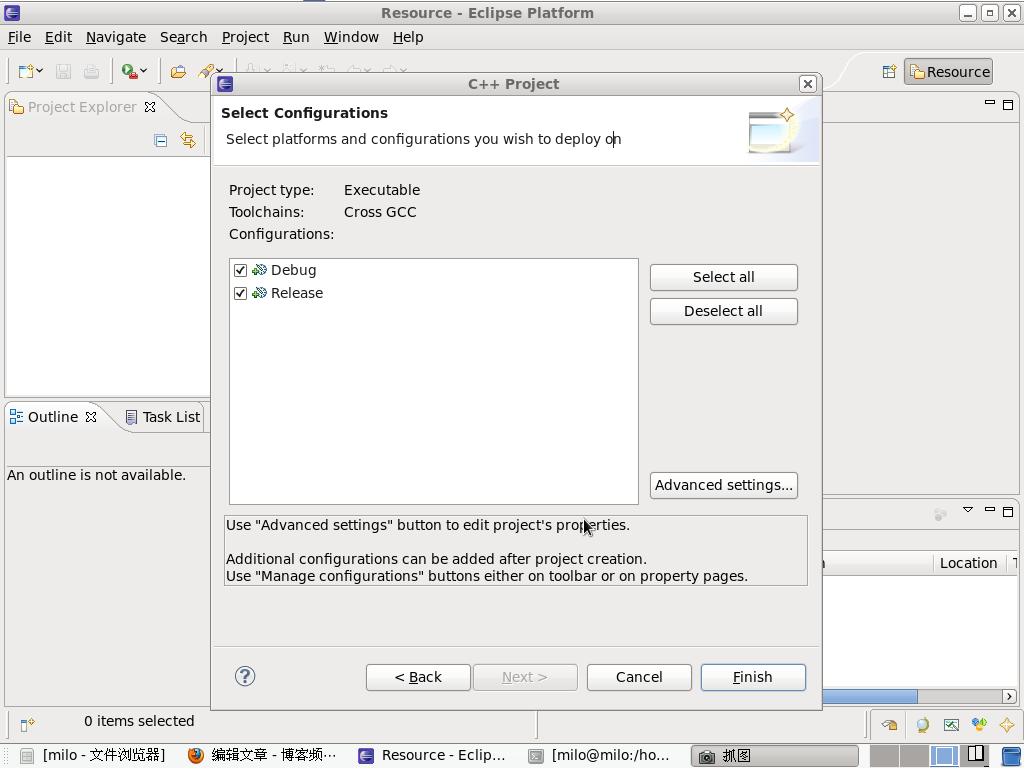
=========1.3 提示而已,确定
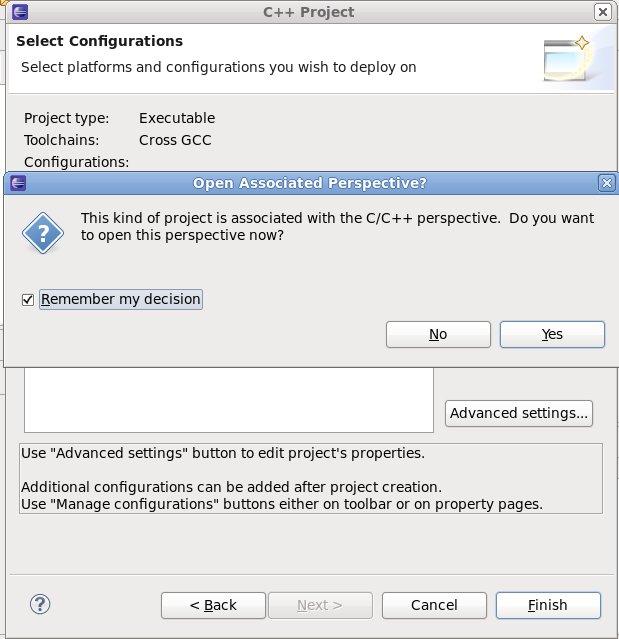
===========1.4新建源文件文件夹
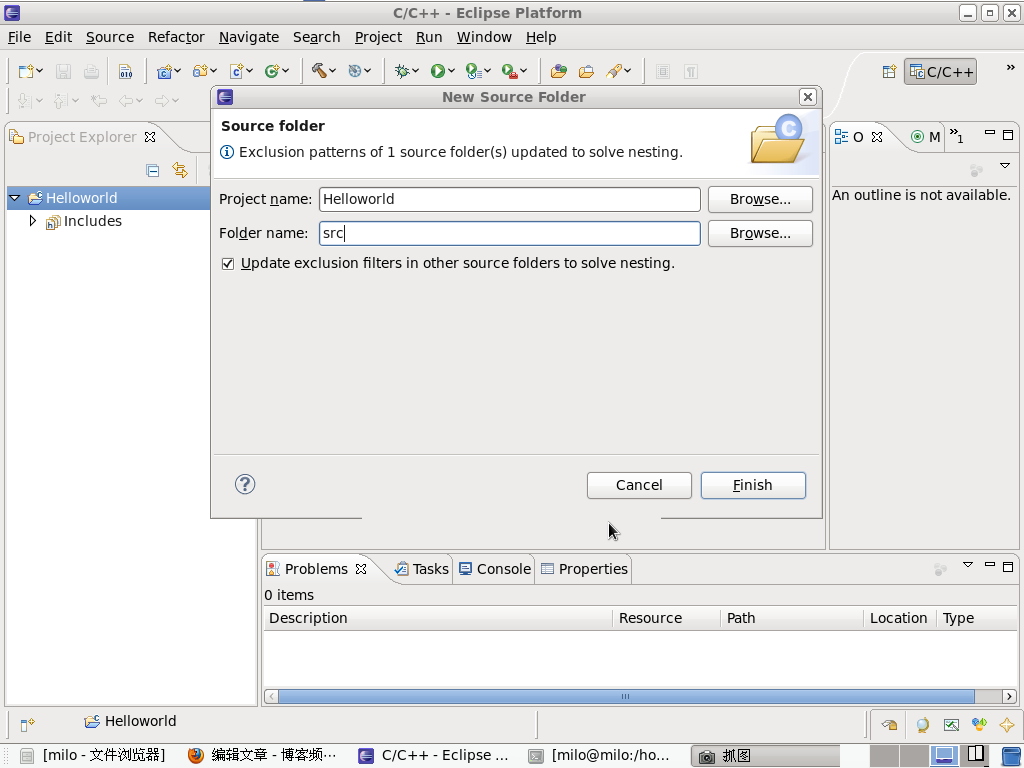
===========1.5新建源文件
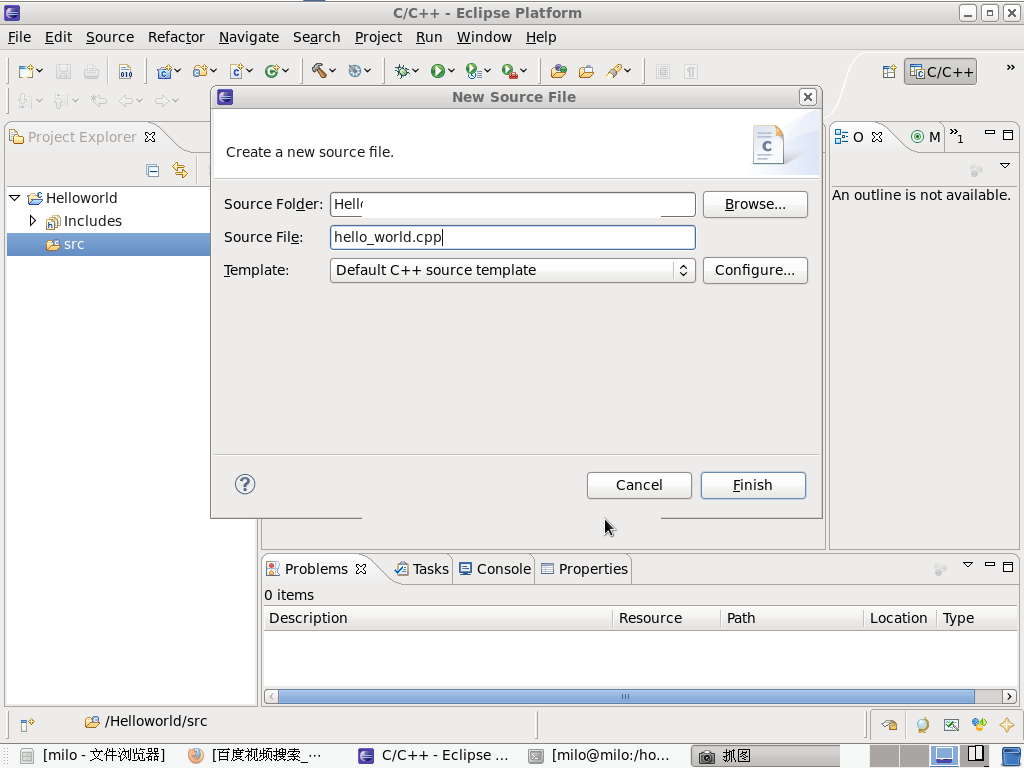
=========1.7创建源文件
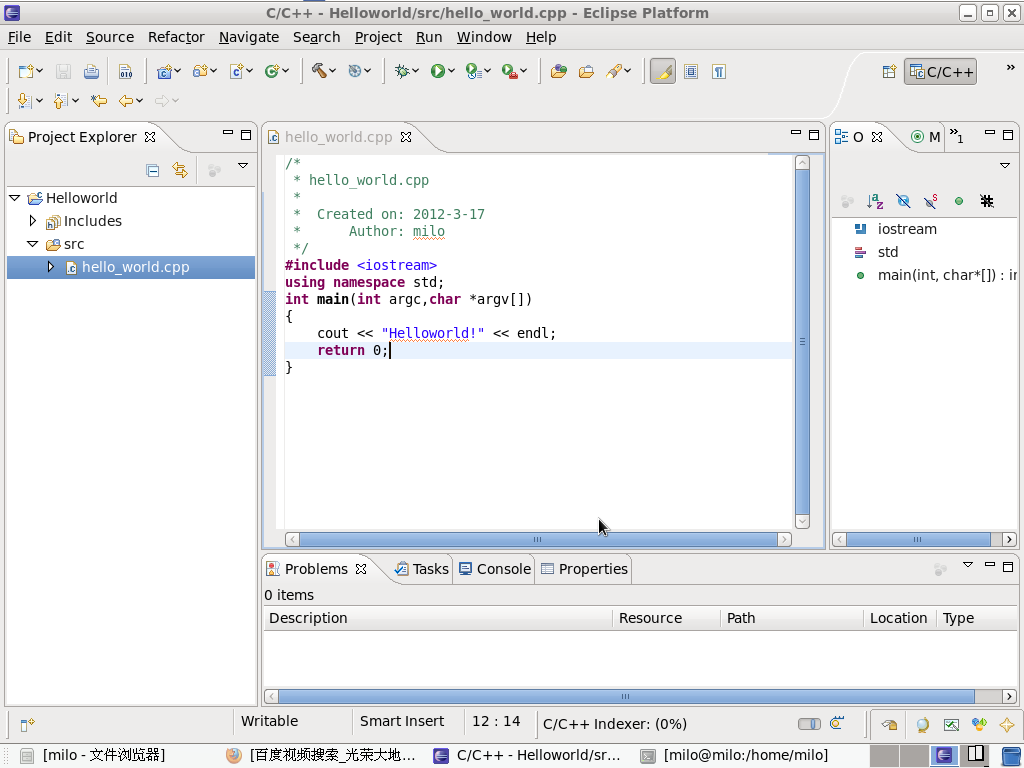
==========1.8编译运行,控制台在下方显示
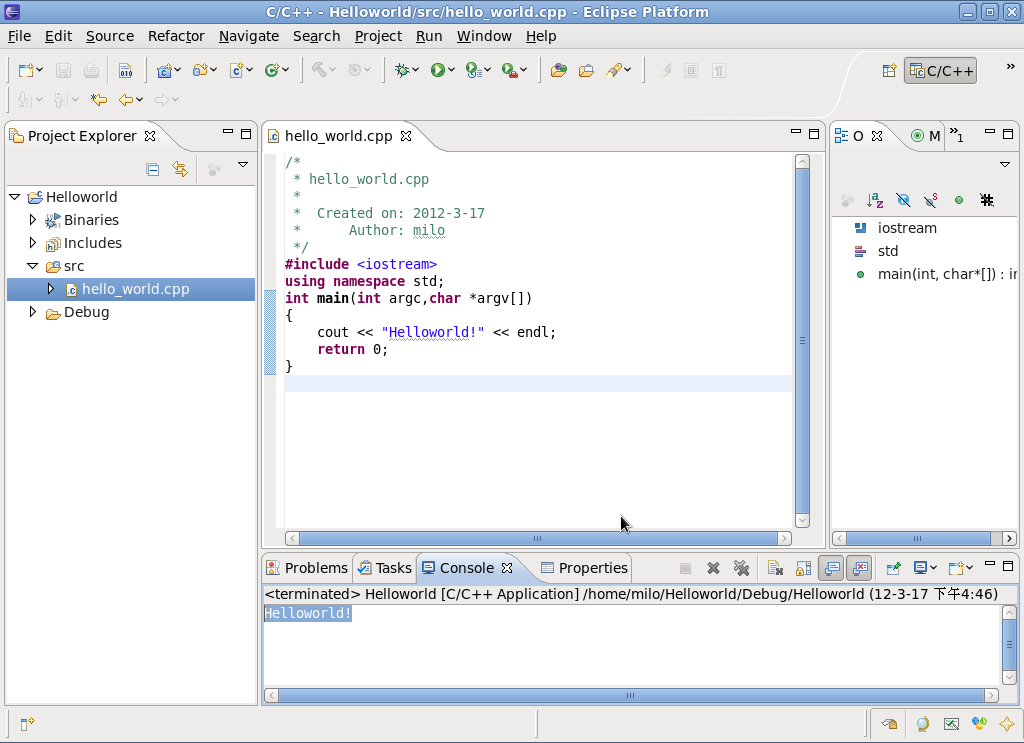
================第二部分*-*调试C++程序===============
1. 设置断点:双击相应程序行的左边栏,或右键左边栏
2. 进入调试状态:点击Run->Debug或按快捷键F11,或工具栏上的虫子图标
3. eclipse进入调试模式自动停在main函数的第一行,这一点区别于vs,
vs必须手动设置断点。
4. F6 单步调试
F5 进入函数
F7 跳出函数
F8 继续执行到下一个断点处
Ctrl+R运行到光标处
5. 设置断点后可以在断电上右键设置断点属性,设置条件断点。
右键断点-》断点属性-》common -》condition:
6. 查看动态数组内容,利用memory view 或者 memory browser view:
需要输入数组首元素地址,通过varibles view可以查看首地址。
注意:以上三个view可以通过Windows -》 show view -》选择相应view即可。
8. 反汇编程序。查看反汇编要先进入调试状态,然后通过DSF disassembly view即可查看。
DSF view也在 show view里面。
9. 其他View窗口。通过Windows-》show view可以选择很多有用的view。
比如Variebles view 可以随时查看程序中的变量变化情况。
Console view可以查看程序输出与错误输出,其实就是标准输出了
Problems view可以查看所有项目中的语法错误;
Registers view可以查看寄存器的内容;
==========2.1 进入调试模式,自动听在第一行
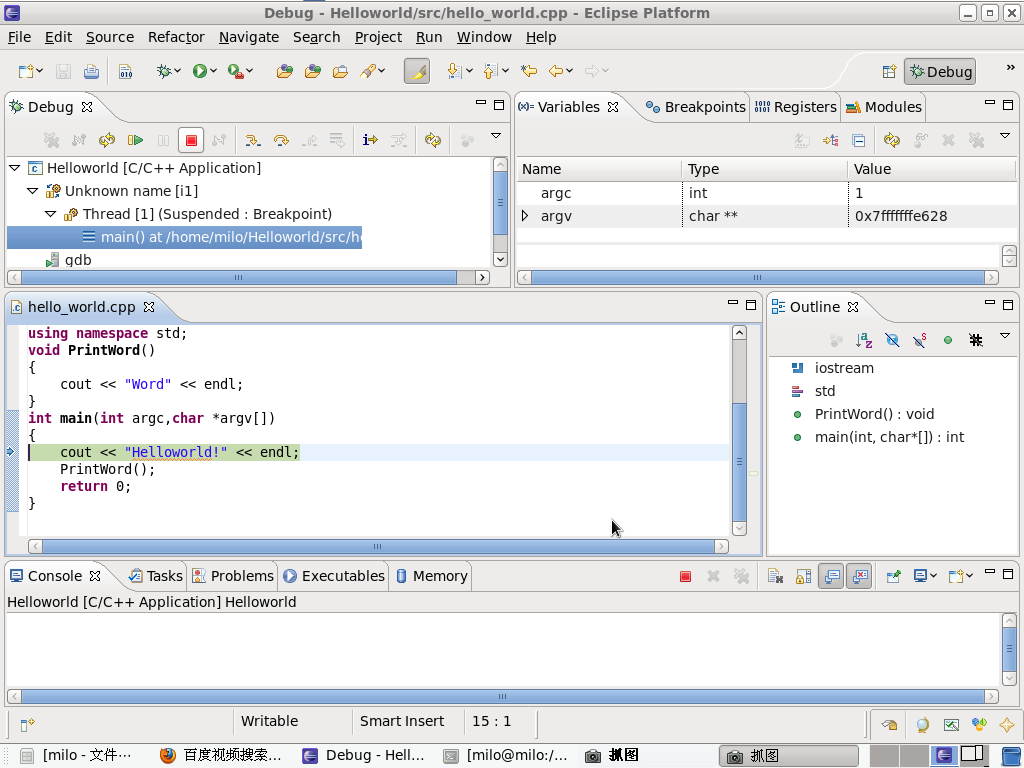
========2.2 F6单步调试
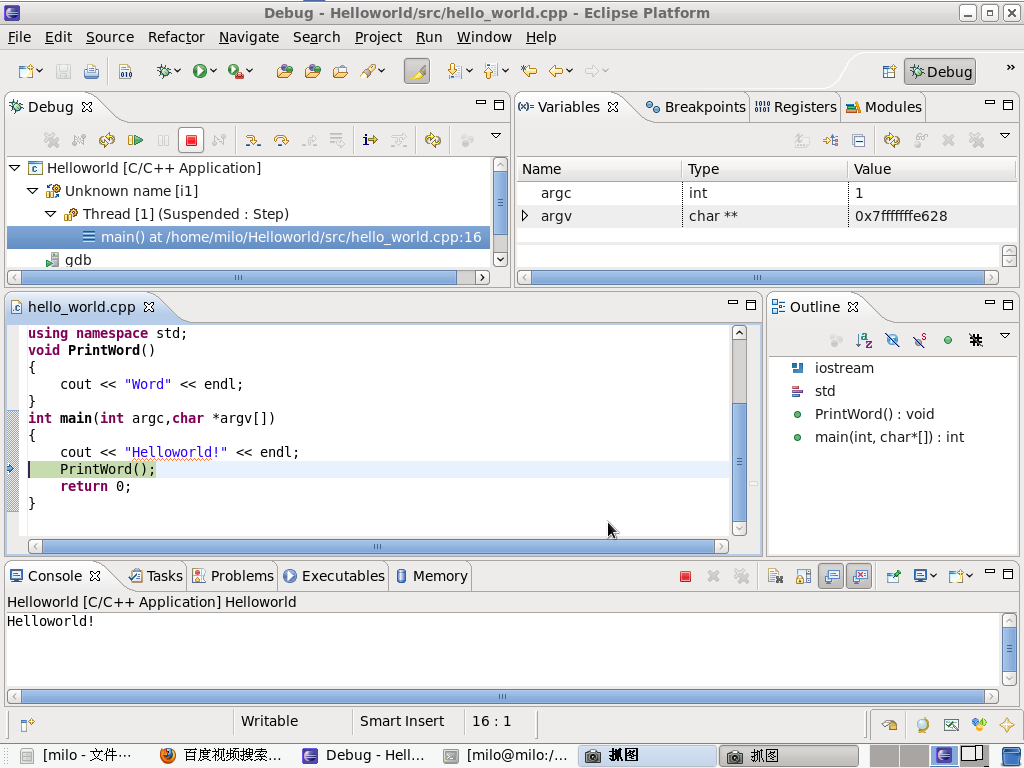
===========2.3 F5进入函数内部
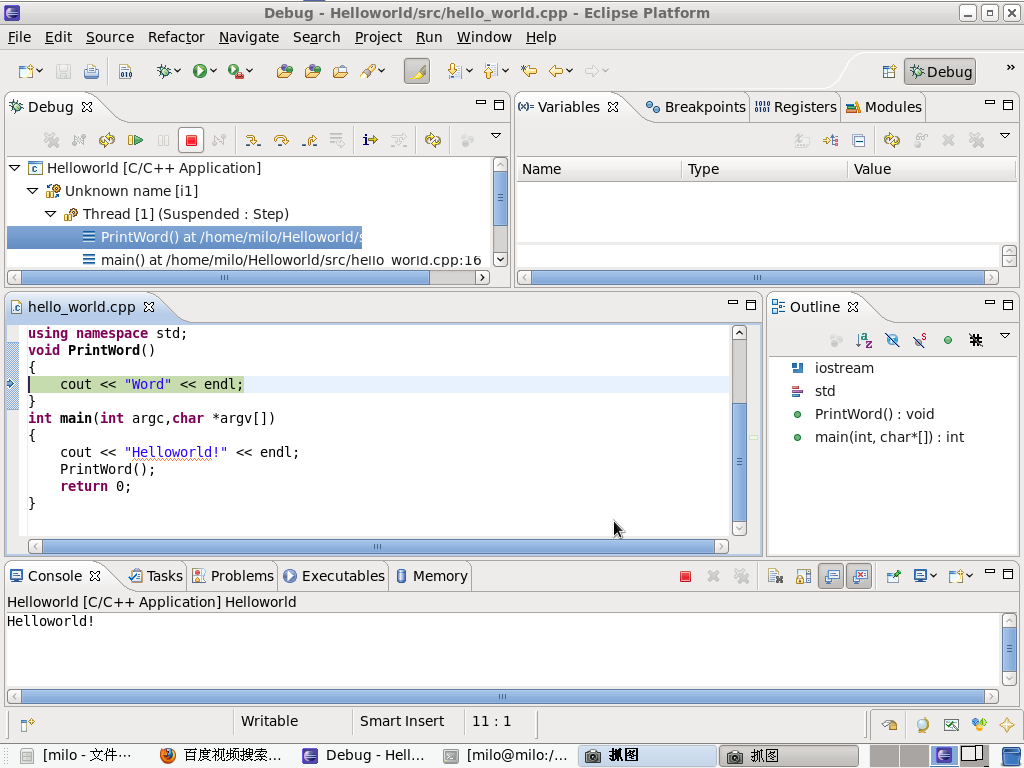
===========2.4 利用memory view查看动态数组内容
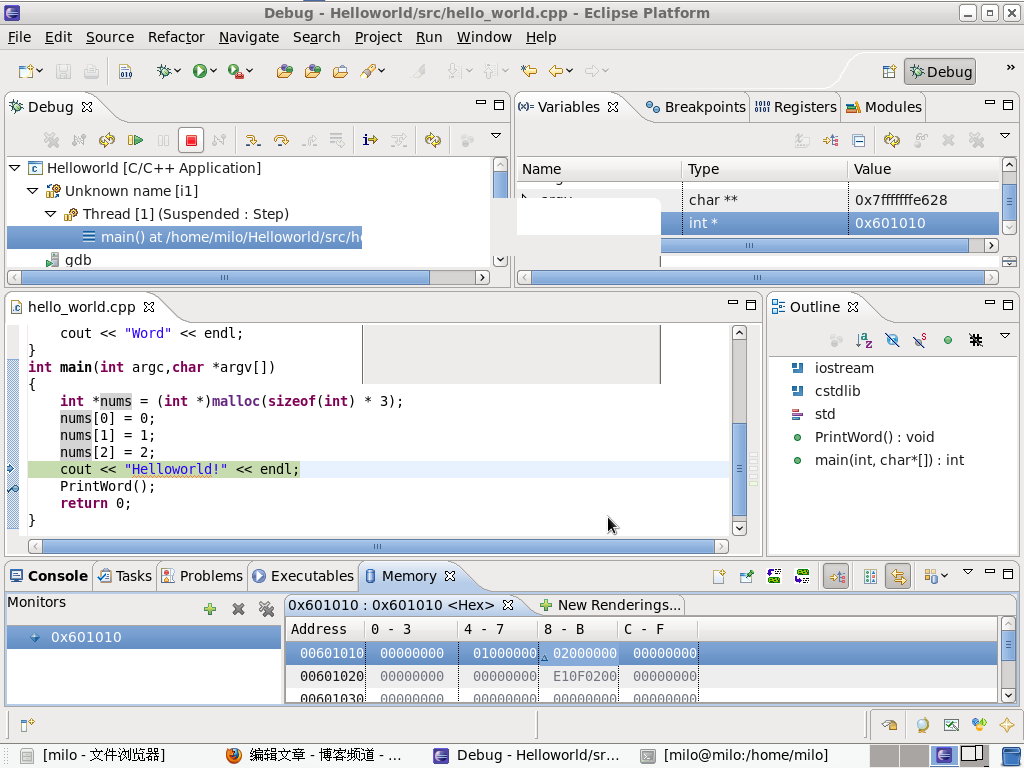
==========2.5 利用memory browser view查看内存内容
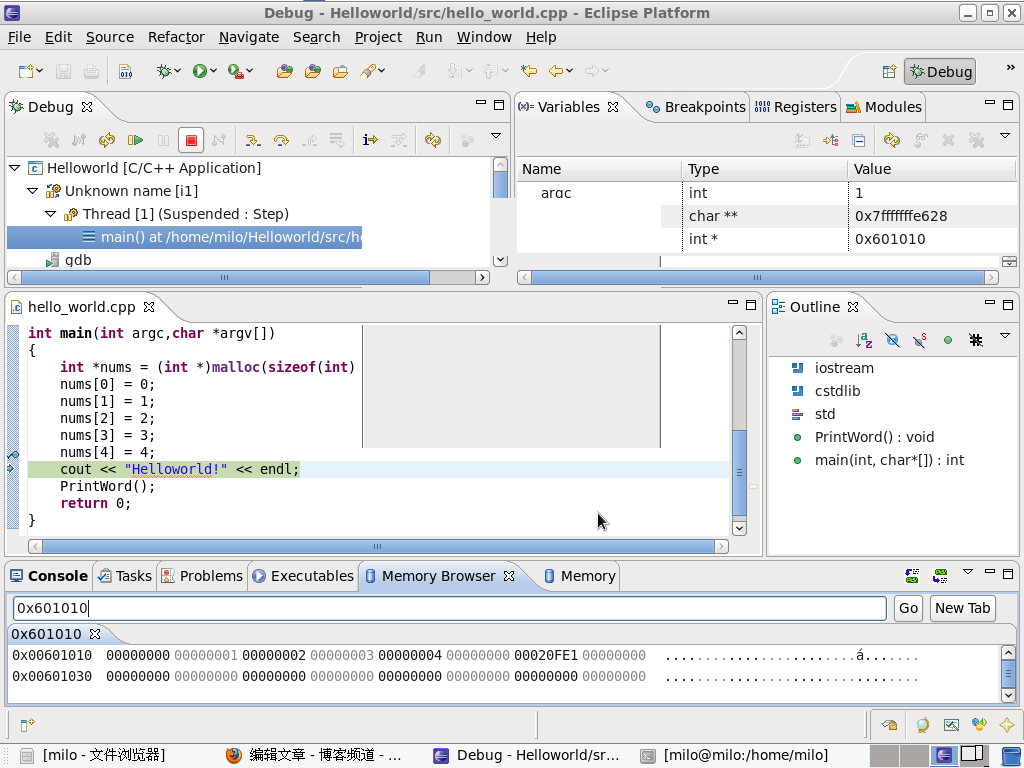
============2.6 利用DSF查看反汇编代码
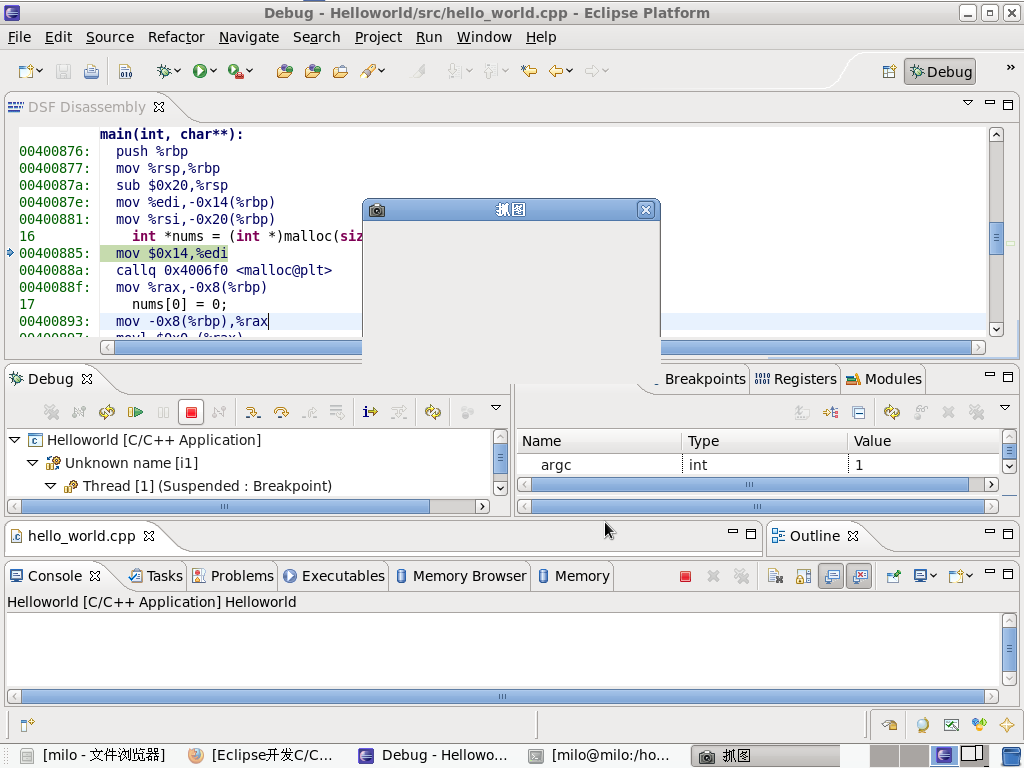
================第三部分*-*定制eclipse开发环境===============
不知怎么说好啊,eclipse的默认界面,我总是觉得太乱,可能专业认识看着舒服
吧,所以默认设置是这样,反正我是不习惯。下面我简单介绍一下如何定制eclipse
的Perspective布局。
3.1 定制menu(菜单)和toolbar(工具栏):
Windows -》Customize Perspective ,通过弹出窗口即可定制。说明一点,
第三个标签增减功能,前两个标签,分别添加toolbar和menu上的按键显示与否。
要先在第三个标签里操作。如下图::-),现在你可以自由发挥了。。。
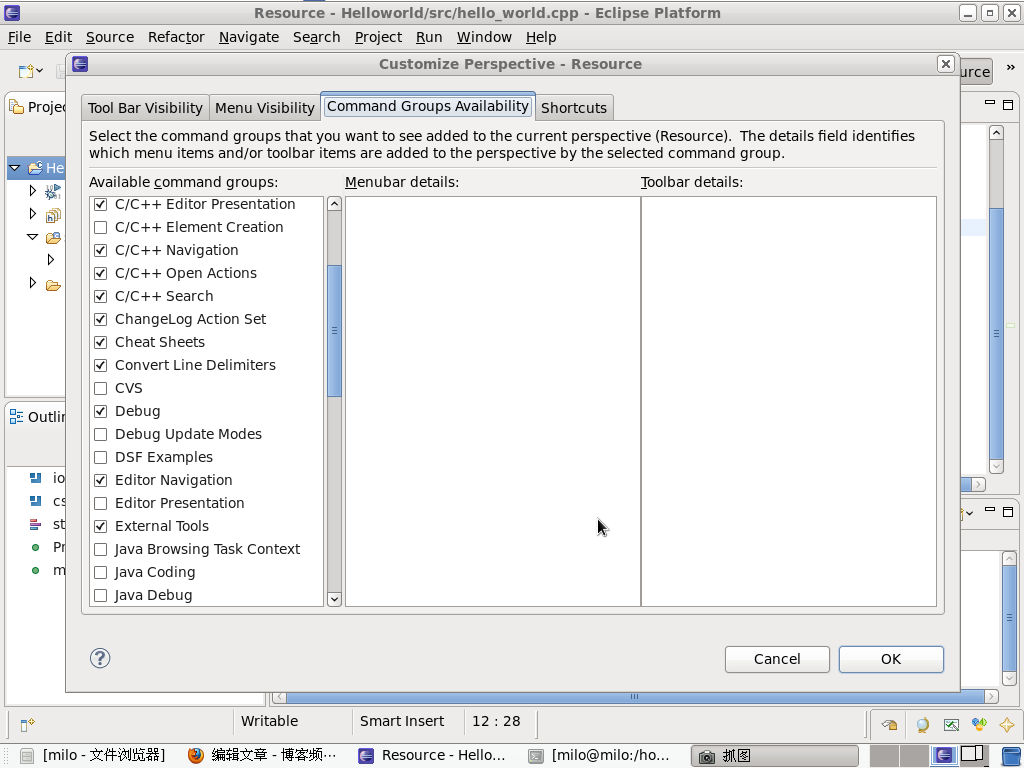
3.2 定制Perspective:
通过Windows-Open Perspective可以打开想要的Perspective
我觉得自己最常用的就是Resource和Debug了。
你可以任意拖动界面上的view(就是一个卡片),然后停靠在你觉得
看着舒服的地方。最有用的一点是,你关掉不喜欢的view,停靠好想要
的view,最后Windows—save perspective as 可以保存你定制的界面,
然后Windows-Preferences-General-Perspectives 可以将你之前保存的
perspective设为默认的界面。这样每次打开eclipse都是你喜欢的界面了
很爽啊。注意:自己保存的perspective如果名字和系统的一样会覆盖系
统的,是不是很可怕?嘿嘿,没关系了。Windows->reset perspective可
以将eclipse的界面恢复为默认界面。这样,你可以大胆的定制了。我自
己喜欢简洁,自己定制的很简单,和VS差不多,:-),如下图:
========Resource界面========
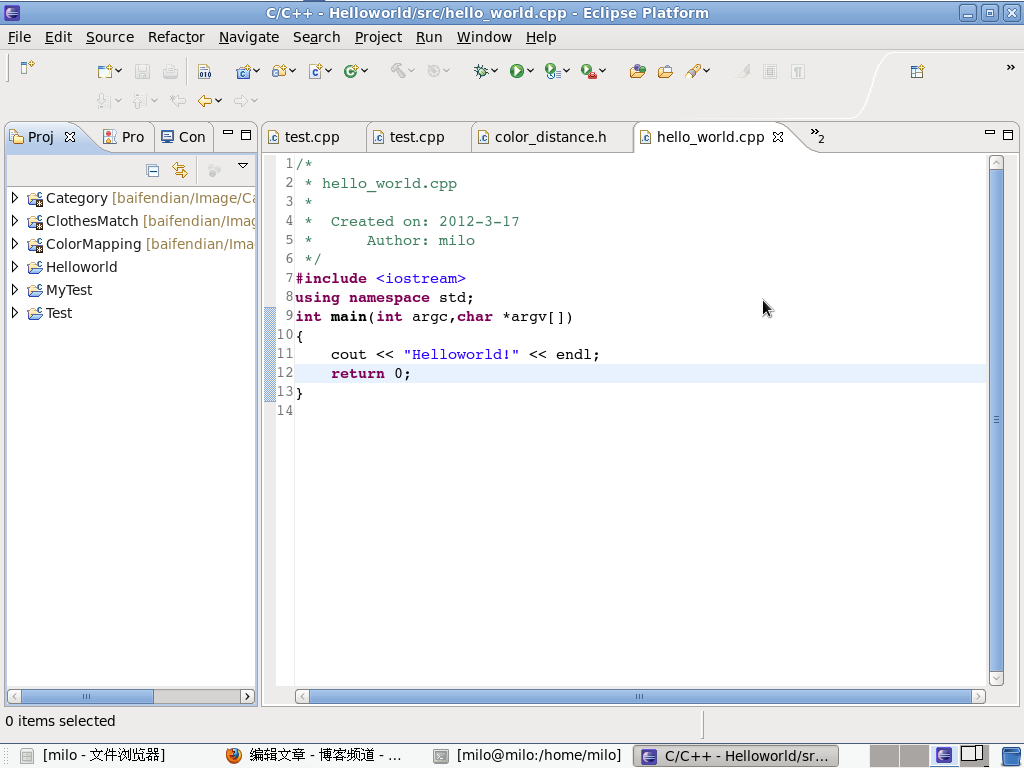
=======Debug界面=======

================第四部分*-*其它常用功能===============
1. File -》Switch Workspace 可以设置项目保存的路径。每次更换路径eclipse都会重启。
2. File-》Import->General->FileSystem,可以导入文件系统中的程序文件和项目
3. Navigate-》Open Declare-》可以打开函数的声明。
4. Windows->Preferences 可以设置eclipse参数。
5. Windows-》Open Perspective 打开各种Perspective,如:Debug, Resource;
6. Windows-> show view 打开各种view,如:如Console ,Problems,Memory等。
7. 右键项目-》Team-》ShareProject,上传项目到SVN;
8. File-》New-》other-》SVN->从SVN上检出,可以下载SVN上的项目。
9. 右键项目-》Team-》更新:同步本地项目与SVN上的项目;
10.右键项目-》Team-》提交:更新SVN上的项目
11.右键代码侧边栏,也就是加断点的地方,Fold-》Enable,可以折叠代码块。
原文: http://blog.csdn.net/challenge_c_plusplus/article/details/7364354