虚拟机可以用u盘启动吗?虚拟机如何设置u盘启动?今天u启动小编亲自为大家编写u启动制作的u盘启动盘在虚拟机中的进入u盘启动的教程:
总共三步骤:安装创建虚拟机和准备u启动u盘 - 虚拟机添加u盘设备 - 设置虚拟机bios启动项第一项为u盘
【前提条件】
1.已经用u启动制作好启动盘的u盘一个。
2.安装虚拟机(VMware Workstation)到电脑系统。
【设置虚拟机u盘启动教程开始】
第一步:首先插入u启动启动u盘到电脑主机箱后置的usb插口处。(系统要能识别到u盘哦!)
第二步:运行虚拟机(VMware Workstation)软件,然后新建一个虚拟机,(创建虚拟机的步骤在这里u启动小编就不详细介绍了),再在虚拟机中添加“硬件设备”,如下图:
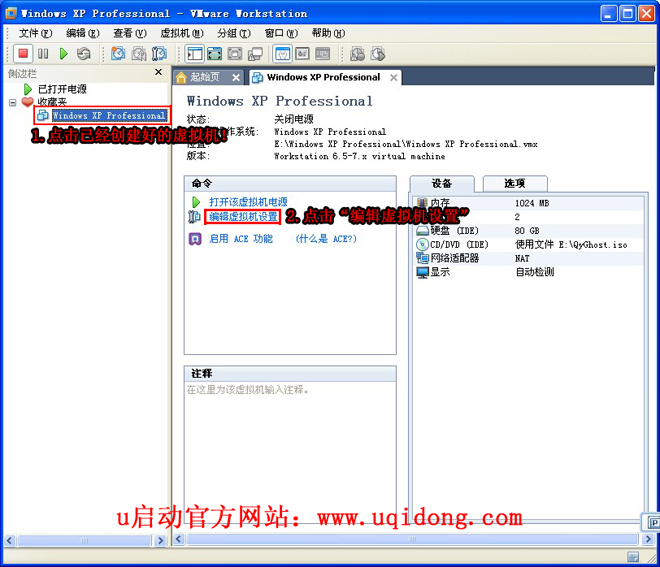
1.如上图所示,点击已经创建好的虚拟机,然后点击右边窗口的“编辑虚拟机设置”,然后会弹出一个窗口,如下图:
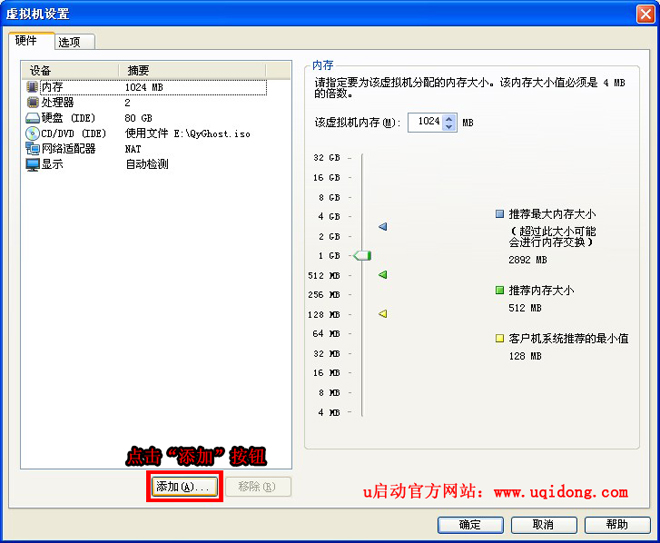
2.如上图所示,点击弹出窗口左下角的“添加”按钮,将会再此弹出另一个窗口,如下图:
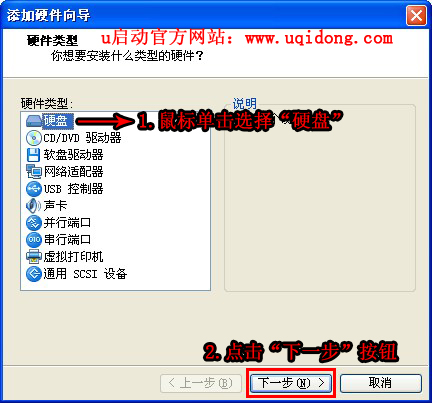
3.如上图所示,鼠标单击选择“硬盘”,然后点击“下一步”按钮继续,点击下一步出现的画面,如下图:
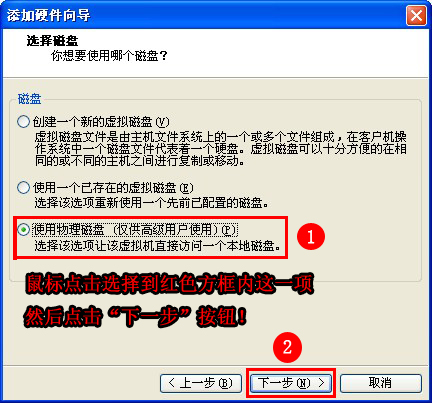
4.如上图所示,鼠标单击选择到“使用物理磁盘(仅供高级用户使用)(P)”,然后点击“下一步”按钮继续,接下来进入下一个画面,如下图:
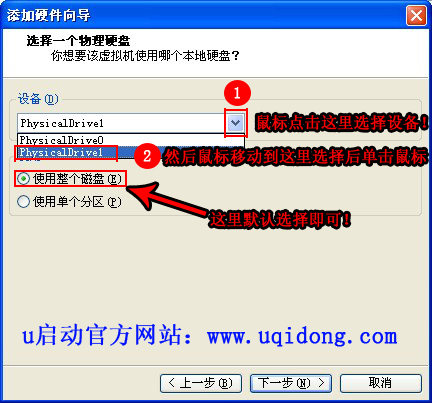
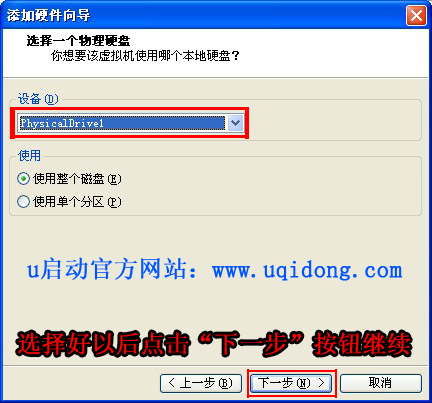
5.如上两图图所示,鼠标点击选择“设备”后有两个设备供我们选择,分别为:“PhysicalDrive0”和“PhysicalDrive1”,我们选择“PhysicalDrive1”设备,默认选择“使用整个磁盘(E)”,选择后点击“下一步”按钮继续操作。如下图:
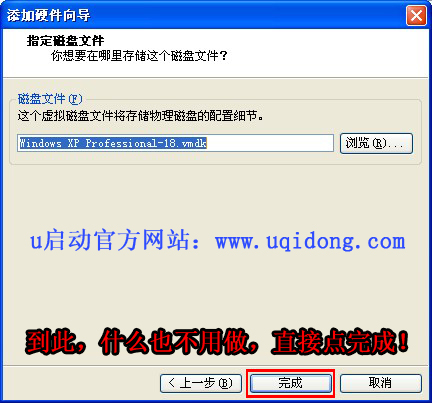
6.如上图所示,点击“完成”按钮!现在我们完成了虚拟机添加u盘设备的操作,我们现在看到虚拟机的设备那里多了一个“新硬件 (SCSI)”,这个是就我们刚才添加的设备。现在我们要做的是点击“确定”按钮,然后继续操作,如下图:
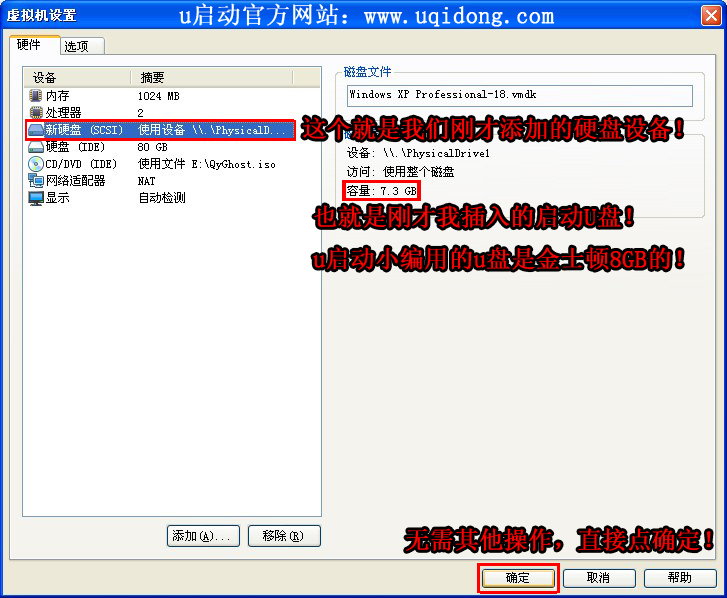
第三步:进入虚拟机设置BIOS启动项第一启动为u盘启动,点击“打开该虚拟机电源”,如下图:
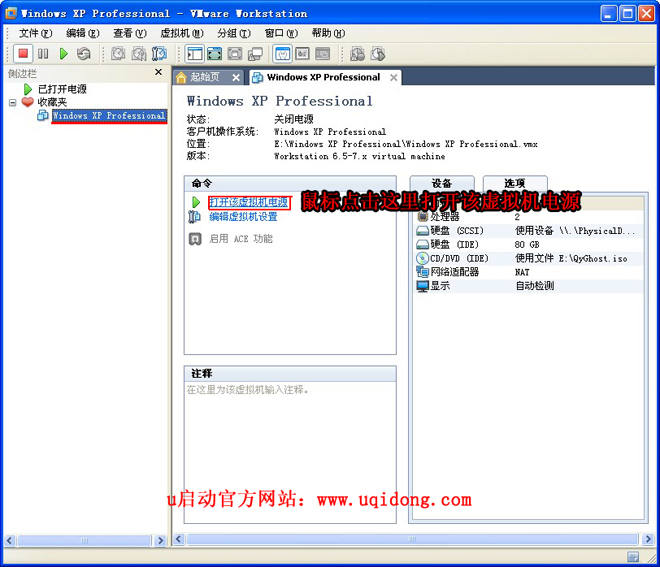
u启动小编温馨提示:当我们鼠标点击“打开该虚拟机电源”后,马上连续按“F2”键进入到虚拟机BIOS设置界面(记住:是马上连续F2键按哦!速度慢点都不行),如下图:
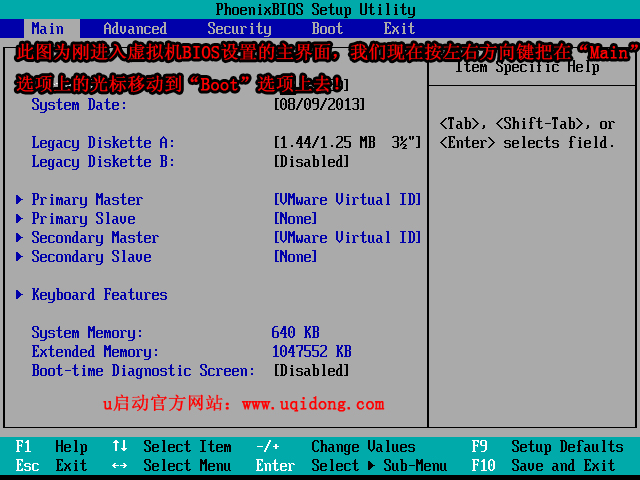
上图为进入BIOS设置的界面,接着我们按左右方向键(←为左方向键,→为右方向键),移动停留在“Main”选项上的光标到“Boot”选项上去,并且按“+”号键把“+Hard Drive”移动到最第一位置,然后按“回车键”,将会出现几个选项,再把“VMware Virtual SCSI Hard Drive (0:0)”(也就是我们刚才添加的u盘设备)移动到第一位置(移动方法:按上下↑↓方向键),如下两图:
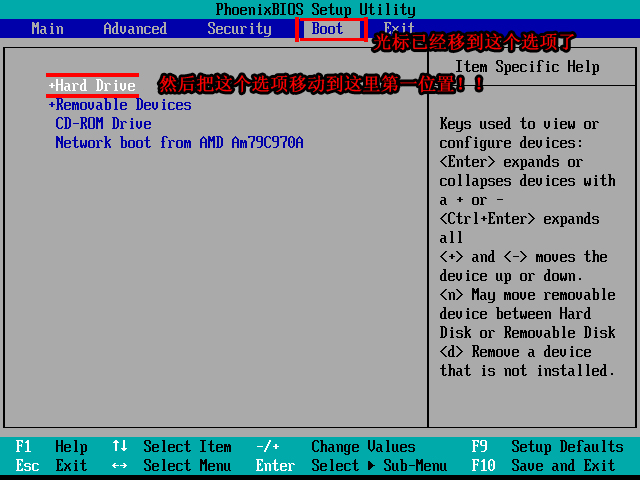
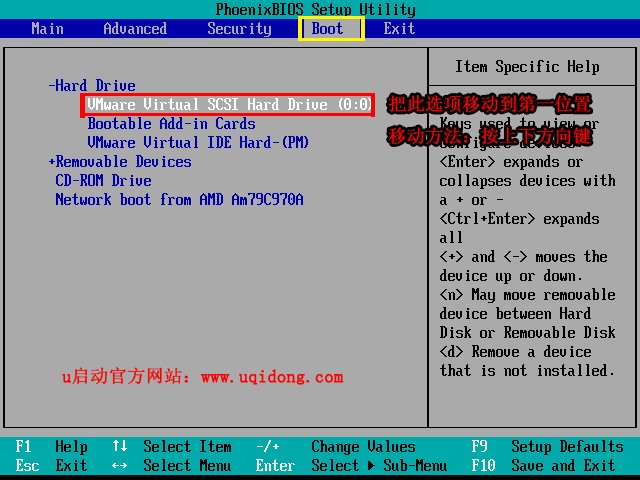
当全部选择好以后,我们按下“F10”键,当弹出确定窗口时,我们按“回车键”保存并退出,然后它会自动重启虚拟机!重启后就会自动从u盘启动了!如下图:
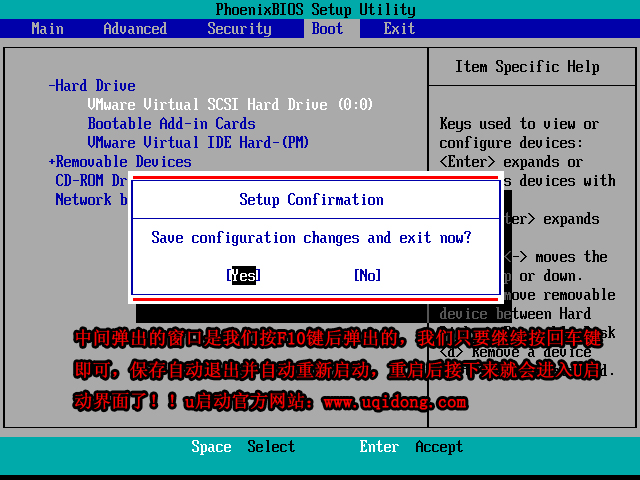
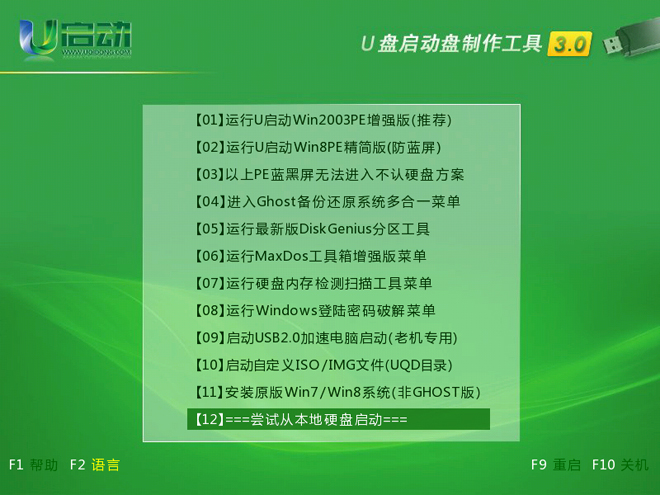
到此虚拟机设置bios第一启动为u盘启动就完成了,您也试试吧?