vSphere ESXi主机配置iSCSI存储
vSphere ESXi主机一般连接的存储类型有光纤存储、iSCSI存储两类。本次案例为iSCSI存储连接ESXi主机的配置。
案例环境:ESXi主机通过以太网络来连接iSCSID存储,并获取到存储空间,拓扑如下:

首先完成iSCSI存储与交换机的配置,由四根千兆网线连接,两边都做端口捆绑,总带宽为4*1000Mbps。存储映射出来10个5T的lun给 两台ESXi虚拟机。存储对外的iSCSI服务地址为172.19.134.102,后面ESXi主机会通过这个地址来连接存储。
然后开始ESXi主机的iSCSI配置,每台ESXi主机由两块网卡连接至iSCSI存储交换机,形成冗余,具体配置如下:
首先添加iscsi虚拟交换机,因为有两块网卡,所以对应分别添加两个iscsi虚拟交换机,进入"配置"->"网络"配置界面,如下图,点击"添加网络…"按扭

选择添加"VMkernel",如下图:

选择其中一块iSCSI网卡,如下图

写入标签名称,其它不用更改,如下图
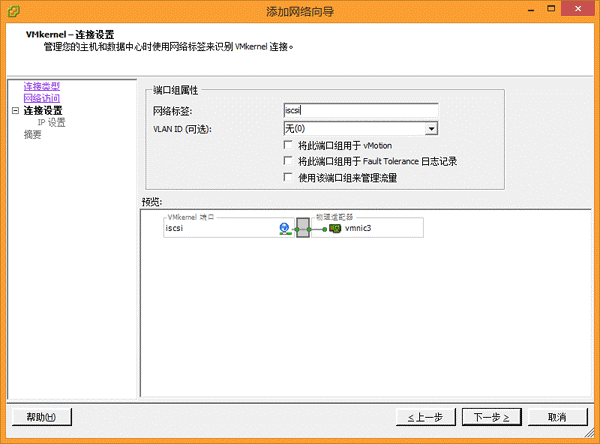
按照规划写入第一块iSCSI网卡的通信IP,如下图
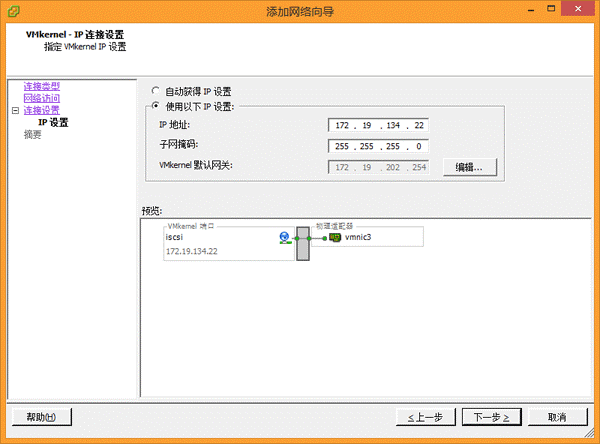
点击完成创建第一块iSCSI通信网卡。
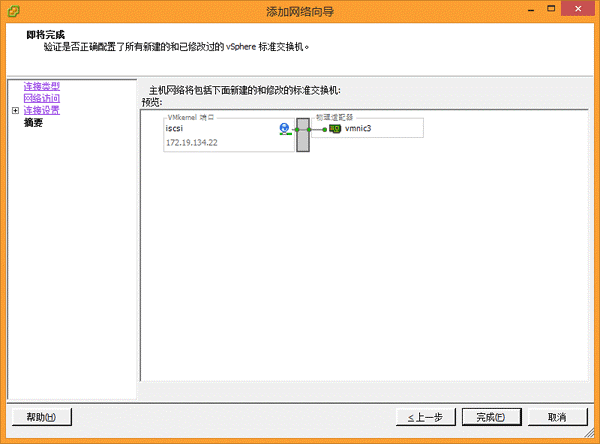
使用同样的方法创建第二块iSCSI网卡,完成后,应该会得到如下图红框中的配置。

创建完两个iSCSI标准交换机后,开始配置与存储的连接。首先添加ESXi自带的软iscsi网卡适配器,如下图,进入"配置"->"存储适配器",点击右上角的"添加"按扭
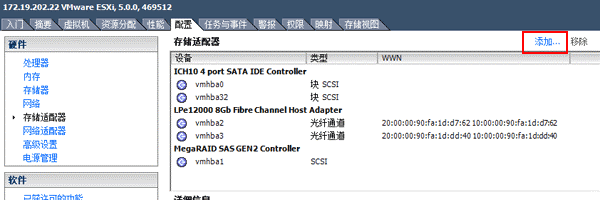
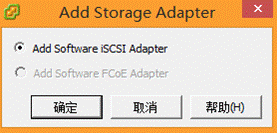
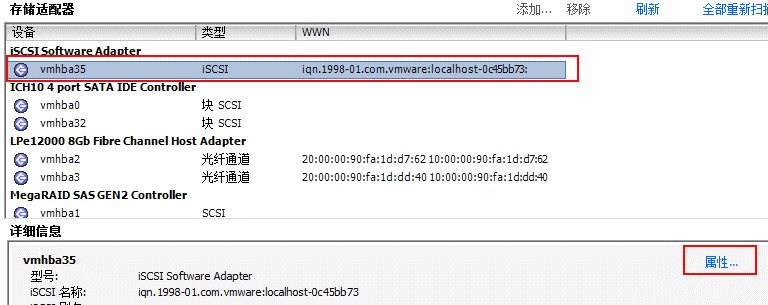
添加完成后,会看到上图中的网卡,再点击"属性"按扭。在弹出的对话框中选择"网络配置"开始添加刚才创建的两个VMkernel iSCSI虚拟交换机,如下图,点击"添加"按扭开始添加。

如下图,选择第一块iSCSI卡
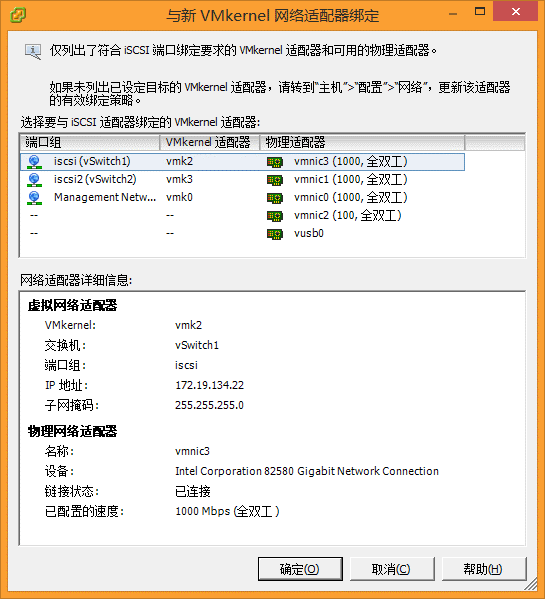
再用同样的方法添加第二块iSCSI卡,完成后就能在VMkernel端口绑定框中看到添加的网卡,如下图所示。路径状态这里为未使用,是因为还没添加存储。

接下来开始添加iSCSI存储,切换到"动态发现"选项,如下图,点击"添加",准备将前面提到的存储服务地址172.19.134.102添加进配置中
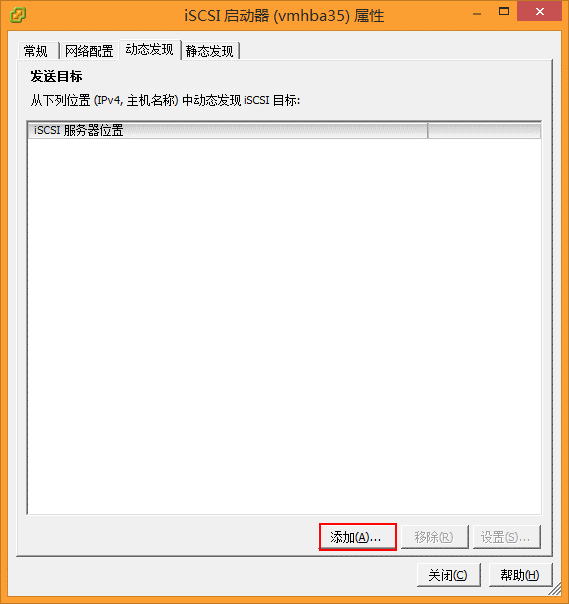
在弹出的对话框中输入iSCSI存储服务地址172.19.134.102,端口默认为3260不更改,点击确定即可。
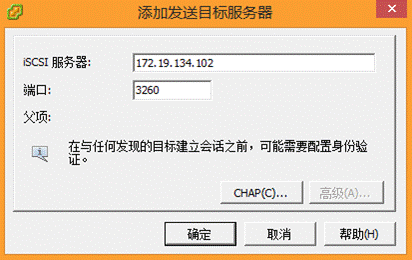
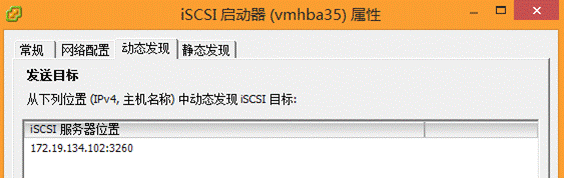
完成动态发现配置后,在静态发现选项中,会自动发现存储的服务地址,如下图。
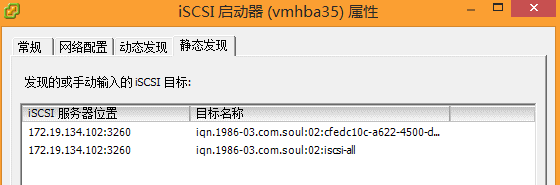
完成存储添加后,返回存储适配器界面,点击iSCSI网卡鼠标右键,如下图,选择"重新扫描"

就会看到存储映射过来的5T的lun了,如下图。
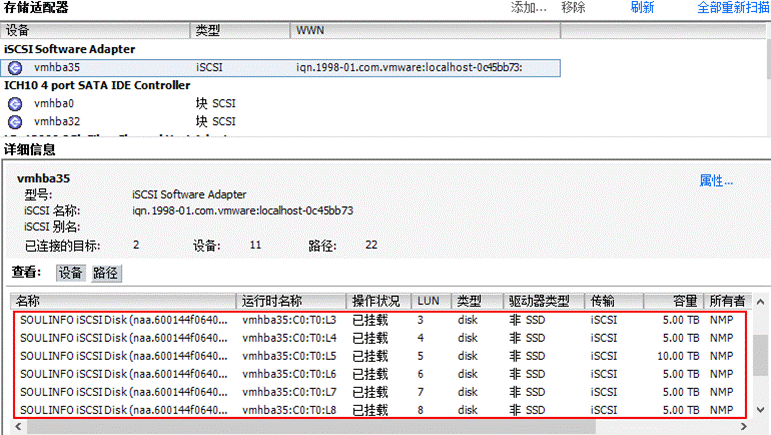
因为是有两块iSCSI网卡,所以每个lun的路径应该有两个,可以通过点击lun的鼠标右键,选择"管理路径",就能进行iSCSI双线路的配置,如下图所示。
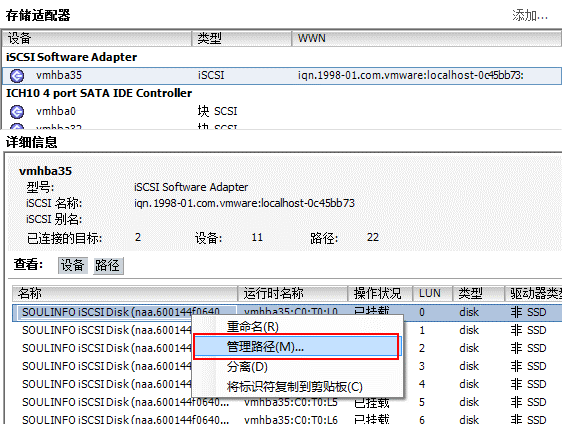
如下图,在"路径选择"中,可以选择循环或者固定两种方式。
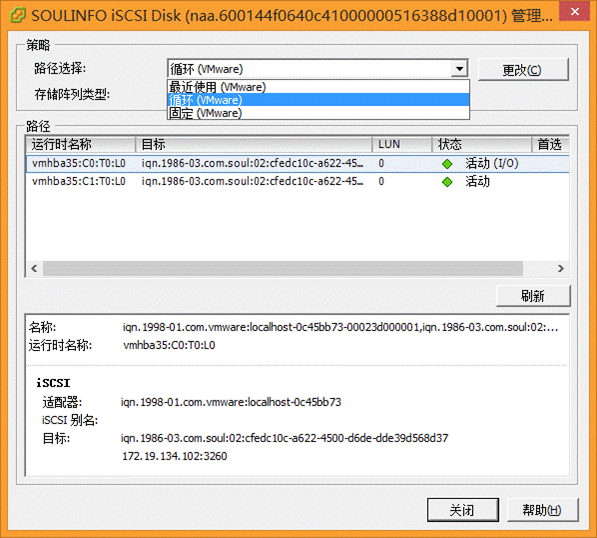
这是一台ESXi主机的iSCSI配置方法,另一台使用相同的方法配置即可,这里不再讲述。
以上即为vSphere ESXi主机配置iSCSI存储的大致步骤,该案例中iSCSI存储网络为千兆带宽,现在的实际生产应用中,万兆的iSCSI存储网络应用的更多,因为在性能上,它要比千兆的强很多。