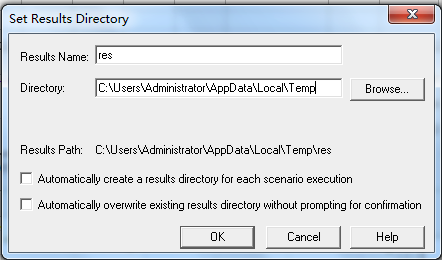使用IP欺骗功能时,需要将系统防火墙,杀毒软件关闭(如果有影响的话)
一、为什么要设置IP欺骗
1、 当某个IP的访问过于频繁,或者访问量过大时,服务器会拒绝访问请求,这时候通过IP欺骗可以增加访问频率和访问量,以达到压力测试的效果。
2、 某些服务器配置了负载均衡,使用同一个IP不能测出系统的实际性能。LR中的IP欺骗通过调用不同的IP,可很大程度上的模拟实际使用中多IP访问和测试服务器均衡处理的能力。
3、有一些网站会限制同一个用户同一个IP 的登陆。为了更加真实的模拟实际情况,LoadRunner允许运行的虚拟用户使用不 同的IP 访问同一网站。
二、IP欺骗设置方法
- 在配置前首先要确定本地IP是固定的,不能是自动获取的
- 所添加的IP只能是局域网内的网段,即只能添加192段,127段,10段的IP地址
- IP Spoofer 在连接 Load Generators 之前启用
打开开始菜单中的LoadRunner文件夹下的Tools文件夹,点击IP Wizard:

第一次运行IP Wizard需要选择第一项“Create new settings”,如果以前运行过,可以选择第二项,选择保存好的文件;第三项用于使用IP欺骗进行测试完成后,释放IP的。(因为该操作会占用大量的IP资源,可能会导致其他机器没有IP可用的尴尬局面,使用该项,可以恢复到原来的状况)。
这里选择第一项,“下一步”,出现IP Wizard的第二个窗口:

这里输入Web Server的IP地址(这里输入应用程序所在的服务器的IP地址,IP Wizard将会检查服务器路由表是否需要更新,如果需要更新的话,将会产生相应的脚本帮助你来更新服务器路由表,如果服务器和客户端在同一网段,这个IP可以不填)。然后“下一步”,出现向导的第三个窗口:

从“From IP”文本框中输入要使用IP范围的第一个IP值,然后在“Numbers to Add”输入一个数字,表示IP范围的值;“Submask”使用默认情况,取决于使用的那种类型的网络IP,一般局域网内采用Class C即可。


建议此处选择Save as 保存IP。保存IP列表后,下次使用时,可以直接导入IP列表;也可以直接修改保存的IP列表文件,再导入。
设置完成后,重新启动计算机。
重启后,在命令行输入ipconfig查看IP:

三.在场景中使用IP欺骗
1.勾选“Scenario”--“Enable IP spoofer”;
2.勾选“Tools”—“Export Mode”;
3.“Tools”—“Options”—“General”
Multiple IP address mode选择“IP address allocation per process”
这个选项一定要与当前场景的模式相匹配,也就是说使用本地虚拟IP测试时需要选中线程方式,使用负载生成器使用虚拟IP测试时需要选中进程方式。
4.“Diagnositics”—“Configuration”
“Web Page Diagnostics”设置为Disable.
四、验证是否生效
方法一:
在脚本中添加如下代码:
char *ip = lr_get_vuser_ip();
if (ip)
lr_output_message("The IP address is %s", ip);
else
lr_output_message("IP spoofing disabled");
注:这个在generator中是不生效的,所以在回放代码时看到的都是“IP spoofing disabled”.在Controller中设置了启用IP欺骗后,日志中就可以看到。如下图:

方法二:
Controller的运行页,运行场景,在Vusers中,状态列中右键可以查看Vuser日志,弹出的提示框头几行就有显示当前使用的IP.

前提是:在Run-time Settings中的Log中设置Extended log下面的三个都勾选中,否则只能看到第一个虚拟用户的log
方法三:
菜单栏:Results ---> Results Settings...
C:UsersAdministratorAppDataLocalTemp 就是你运行脚本的目录,找到log目录下面,也可以查看日志。
五. 释放IP
打开开始菜单中的LoadRunner文件夹下的Tools文件夹,点击IP Wizard:

选中第三项:



重启计算机即可。
六、使用中遇到的问题
1. 启用IP欺骗后,运行1个虚拟用户的场景都失败;不启用IP欺骗后,运行场景通过;
原因:查看失败的虚拟用户使用的IP地址,在服务器端通过ping等命令查看网络是否互通;如果服务器ping不通虚拟ip,说明网络设置有问题,检查网络设置。
2. 运行开始菜单下的IP-Wizard,提示以下错误:

原因:如果IP设置为“自动获取”,在运行IP Wizard程序时会弹出错误提示;运行IP Wizard的机器必须使用固定的IP,不能使用动态的IP.
3.添加IP欺骗后使用的IP,会有提示框提示保存IP列表,确定,取消等按钮,建议保存IP列表再确定完成。
原因:保存IP列表后,下次使用时,可以直接导入IP列表;也可以直接修改保存的IP列表文件,再导入。
4.添加IP欺骗和释放IP,都要重启机器后才会生效
原因:重启后,网络配置才会生效。
5.运行场景时,报错“Error... Failed to connect to load generator.Check the output windows for more details”
解决:手工启动agent服务。
6.运行场景报错“Action.c(30):Error: Socket descriptor not found. Hint:the problem might be solved applying the following:(1) Update Run-Time Settings to Run Vusers as a process.(2)Add the following line into mdrv.exe,[lr_socks] section:’ ExtCmdLineConc=-UsingWinInet Yes’”
解决方法:
a.根据错误提示,在Run-time Settings中的“Miscellaneous”项中设置“run vuser as a process”;在安装目录中的dat文件夹中查找mdrv.dat,找到[lr_socks]段,在最后添加“ExtCmdLineConc=-UsingWinInet Yes”一句。
近些天做了系统的性能测试,其中对于gis地图这块,仅是打开地图一个操作,若给系统加压后,系统就报错,意思上地图服务关闭连接不上。后来得知,公司用的gis这块的服务不允许一个IP多次访问,于是想到了loadrunner虚拟IP功能。我也是第一次做,网上查了一些资料,翻了本书,现将操作步骤记录一下,为了以后翻看方便吧。
虚拟IP,顾名思义就是给自己网卡添加多个IP地址。
1、首先在场景运行之前,开启IP Spoofer功能)(Scenario->Enable IP Spoofer)
2、然后确认DHCP服务是关闭状态(由于,DHCP服务是自动获得IP),其实就是给电脑手动分配地址。我用的是无线,以无线为例,在网络连接中查看属性,DHCP服务是否开启(操作步骤:打开网络连接->打开无线网络的属性->选择Internet协议(TCP/IP)点击查看其属性->高级)
我的本一开始是开启状态,如图:添加IP地址的按钮是灰色不可用的
3、查看电脑目前具体的IP地址详细信息(运行->cmd->ipconfig /all;另外也可以右击网络连接图标->状态->支持->详细信息),然后根据详细信息,手动配置IP地址及DNS信息。
4、然后再点击高级按钮,可以看到添加IP地址的按钮可用了,然后就可以添加IP地址了,添加IP地址有两种方法
一种是可以手动添加IP地址(我试过,只能添加5个)
点击添加后
另一种是可以利用loadrunner自带的IP Wizard功能,给网卡批量添加IP地址,其具体的方法如下:
1)、打开IP Wizard功能(开始->所有程序->Mercury Lodrunner->Tools->IP Wizard)
题外话,若DHCP服务启动,IP Wizard功能是不可用的,会有如下提示
其解决办法,就是禁掉自动获得IP,手动添加静态IP,参照步骤2
2)、接着说打开IP Wizard后,选择第一项,添加ip,点击“下一步”
说明:loadrunner在做IP欺骗时,真实的虚拟了IP地址,该IP地址均真实存在,可以ping通,可以建立网络链接,在不使用时必须进行释放,否则这些IP地址将一直存在
3)、此步让输入server的IP地址,我是输入的要访问的服务器地址(不知道是否正确,后面步骤也提示此地址无效不可用,暂时不清楚究竟该输入什么,但是结果不影响),然后点‘下一步’
4)点击添加按钮
可以添加IP段,输入IP地址的第一个地址,和所要添加的数量即可
输入相应的第一个IP地址和数量之后,点击OK按钮,验证IP是否已使用
然后提示哪些IP没有被添加上(我是输入开始IP是192.168.2.2,总共数量是250个,然后提示信息如下:)
点击“确定”后,显示添加了哪些IP信息
5、
然后重启网卡,使新增的IP都生效(禁用网卡,启动网卡及可靠),然后查看IP是否生效(运行->cmd->ipconfig /all)
6、运行场景之前,设置IP虚拟是线程或者进程模式,在启动了IP欺骗之后,
在工具菜单下选择 tools--expert mode, 进入tools--options--general,选择是按进程还是线程来加载IP(必须在专家模式下且已经启用ip欺骗后 才能设置)
选择哪种方式运行(参考http://www.51testing.com/html/23/n-218923.html)
到此为止,虚拟IP设置完毕了,然后设置具体的场景之后,就可以运行脚本了。
在此需要说明一下,我的是一个脚本,不用添加多个generator,我看网上有的网友在运行之前还得手动添加多个IP,其中查了下,其实大家有一个普遍的误区::和Generator搞混。以为添加多个IP后,需要添加多个IP对应的Generator才可以使用。(同一个Generator只需要以其某一个IP添加到Generator列表中即可以使用其它的IP),一开始我也烦恼,加压如何在generator手动添加多个IP,看了这句话,放心了,添加一个足矣。
运行后,如何查看是否真正地使用了不同的IP,其方法有两种:
1) 场景的日志打开,并且是扩展日志(Extended log),选择了“Date returned by server”项,运行后,选择某一个用户,右击,查看其日志内容
可以看到其IP地址,如下图所示:
2)在脚本的int函数中添加如下代码:
注题外话:若在脚本中直接运行,没有日志,若将此代码放在代码中间,直接运行脚本,系统会报错
然后在场景中新加载脚本,场景日志也是打开状态,选择标准日志即可,同样在日志中,可以查看当前虚拟用户的虚拟IP地址
并且看了几个不同的用户,他们的IP地址不同,由此可见实现了IP地址的虚拟!
注,我测试的系统server不允许同一个IP多次访问,所以在运行设置的时候,Duration中不设置运行时间,为了起到给系统加压的效果,可以开始的用户多些,且加载的间隔时间短些即可(比如,50个用户加压,可以一开始20个,间隔时间为10,这样我可以实现至少40个用户同时在使用系统)。需要说明的是,再次给系统加压,还是会出现server关闭的现象,但是失败的用户就1,2个左右,不是之前的大批量失败了。
b.在选择了expert mode后,选择option-general,选中“ip address allocation per process”
c.如果仍然报错,在菜单栏中点击Diagnostics—configuration项,将web page diagnositics项的disable去掉(该路径是在lr11中的位置,若是lr8.0,则在Diagnositics—Distribution,disable Web page Disagnositics选 项).