使用键盘快捷方式创建 PowerPoint 演示文稿
许多用户发现,将外部键盘与键盘快捷方式配合使用, PowerPoint 可帮助他们更高效地工作。 对于行动不便或者有视力障碍的用户而言,键盘快捷方式比触摸屏更方便,是鼠标的重要替代方式。
注意:
-
本主题中的这些快捷方式指的是美式键盘布局。 其他键盘布局的键可能与美式键盘上的键不完全对应。
-
快捷方式中的加号(+)意味着你需要同时按多个键。
-
快捷方式中的逗号符号(,)表示需要按顺序按多个键。
本文介绍 Windows 的 PowerPoint 创建模式中的键盘快捷方式、功能键和一些其他常见快捷键。
注意:
-
若要快速查找本文中的快捷方式,您可以使用搜索。 按 Ctrl + F,然后键入搜索文字。
-
如果您经常使用的操作没有快捷键,则可以将其添加到快速访问工具栏以创建一个快捷键。
-
通过以下链接在 PowerPoint 文档中获取这些键盘快捷方式: PowerPoint For Windows 键盘快捷方式。
本主题内容
常用快捷方式
下表分条列举 PowerPoint 中使用最频繁的快捷方式。
|
执行的操作 |
按 |
|---|---|
|
创建新演示文稿。 |
Ctrl+N |
|
添加新幻灯片。 |
Ctrl+M |
|
使所选文字加粗。 |
Ctrl+B |
|
更改所选文字的字号。 |
Alt + H、F、S |
|
打开 "缩放" 对话框。 |
Alt+W, Q |
|
剪切所选文字、对象或幻灯片。 |
Ctrl+X |
|
复制所选文字、对象或幻灯片。 |
Ctrl+C |
|
粘贴剪切或复制的文本、对象或幻灯片。 |
Ctrl+V |
|
撤消最后一个操作。 |
Ctrl+Z |
|
保存演示文稿。 |
Ctrl+S |
|
插入图片。 |
Alt+N, P |
|
插入形状。 |
Alt + N、S、H |
|
选择主题。 |
Alt+G, H |
|
选择幻灯片布局。 |
Alt+H, L |
|
转到下一张幻灯片。 |
Page down |
|
转到上一张幻灯片。 |
Page up |
|
转到“主页”选项卡。 |
Alt+H |
|
转到“插入”选项卡。 |
Alt+N |
|
开始幻灯片放映。 |
F5 |
|
结束幻灯片放映。 |
Esc |
|
关闭 PowerPoint 。 |
Ctrl+Q |
功能区键盘快捷方式
选项卡上的功能区组相关选项。 例如,在 "开始" 选项卡上,"段落" 组包含 "项目符号" 选项。 按 Alt 键显示功能区快捷方式(称为 "键提示"),显示 "选项卡和选项" 旁边的小图像中的字母,如下图所示。
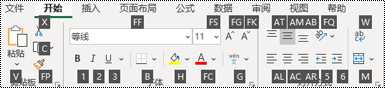
你可以将键提示字母与 Alt 键结合使用,以便为功能区选项创建名为访问键的快捷方式。 例如,按 Alt + H 打开 "开始" 选项卡,然后按 Alt + Q 转到 "操作说明搜索" 或 "搜索" 字段。 再次按 Alt 可查看所选选项卡的选项的快捷键提示。
在 Office 2010 中,大多数旧的 Alt 键菜单快捷方式仍然有效。 但是,你需要了解完整快捷方式。 例如,按 Alt,然后按下一个旧菜单键 "E (编辑)"、"V" (视图)、"I" (插入)等。 将弹出一条通知,告诉你使用的是早期版本的 Microsoft Office 的访问密钥。 如果您知道整个按键顺序,请继续并使用它。 如果不知道顺序,请按 Esc 键,而改为使用 "键提示"。
使用功能区选项卡的访问键
若要直接转到功能区上的选项卡,请按以下访问键之一。 根据您在工作表中所做的选择,可能会显示其他选项卡。
|
执行的操作 |
按 |
|---|---|
|
移动到功能区上的 "操作说明搜索" 或 "搜索" 字段,键入帮助或帮助内容的搜索词。 |
按 Alt+Q,然后输入搜索词。 |
|
打开 "文件" 菜单。 |
Alt+F |
|
打开 "开始" 选项卡并设置幻灯片、字体、段落或绘图的格式。 |
Alt+H |
|
打开 "插入" 选项卡并插入幻灯片、表格、图像、插图、窗体、链接、文本、符号或媒体。 |
Alt+N |
|
打开 "设计" 选项卡,应用主题并自定义幻灯片。 |
Alt+G |
|
打开 "切换" 选项卡,并在幻灯片之间添加切换效果。 |
Alt+K |
|
打开 "动画" 选项卡,并向幻灯片添加动画。 |
Alt+A |
|
打开 "幻灯片放映" 选项卡,设置和播放幻灯片放映。 |
Alt+S |
|
打开 "审阅" 选项卡,检查拼写和辅助功能并添加批注。 |
Alt+R |
|
打开 "视图" 选项卡并预览演示文稿布局、显示和隐藏网格线和参考线、设置缩放比例、管理窗口和查看宏。 |
Alt+W |
|
打开 "帮助" 选项卡,浏览 " PowerPoint "、"联系支持" 和 "留下反馈"。 |
Alt+Y |
注意: 加载项和其他程序可能向功能区添加新选项卡,并可能提供这些选项卡的访问键。
通过键盘使用功能区
|
若要 |
按 |
|---|---|
|
选择功能区上的活动选项卡,并激活访问键。 |
Alt 或 F10。 若要移到不同的选项卡,请使用访问键或箭头键。 |
|
将焦点移动到功能区上的命令。 |
Tab 键或 Shift+Tab |
|
在功能区上分别向下、向上、向左或向右在各项之间移动。 |
箭头键 |
|
激活所选按钮或控件。 |
空格键或 Enter |
|
打开所选命令的列表。 |
向下键 |
|
打开所选按钮的菜单。 |
Alt+向下键 |
|
当菜单或子菜单处于打开状态时,移到下一条命令。 |
向下键 |
|
展开或收起功能区。 |
Ctrl+F1 |
|
打开上下文菜单。 |
Shift+F10 或者,在 Windows 键盘上,上下文键(在右 Alt 和右 Ctrl 键之间) |
|
当主菜单处于打开或选中状态时,移到子菜单。 |
向左键 |
|
获取有关功能区上当前所选命令或控件的帮助。 |
F1 |
在窗格之间移动
|
若要 |
按 |
|---|---|
|
在 "普通" 视图中按顺时针循环切换窗格。 |
F6 |
|
在 "普通" 视图中,按逆时针循环切换窗格。 |
Shift+F6 |
|
在 "缩略图" 窗格和 "大纲视图" 窗格之间切换。 |
Ctrl+Shift+Tab |
在大纲视图中工作
|
执行的操作 |
按 |
|---|---|
|
提升段落级别。 |
Alt+Shift+向左键 |
|
降低段落级别。 |
Alt+Shift+向右键 |
|
上移所选段落。 |
Alt+Shift+向上箭头键 |
|
下移所选段落。 |
Alt+Shift+向下键 |
|
显示1级标题。 |
Alt+Shift+1 |
|
展开标题下的文本。 |
Alt+Shift+加号 (+) |
|
折叠标题下的文本。 |
Alt + Shift + 减号(-) |
选择并编辑文本和对象
选择文本和对象
|
执行的操作 |
按 |
|---|---|
|
向右选择一个字符。 |
Shift + 向右键 |
|
向左选择一个字符。 |
Shift + 向左键 |
|
选择到词尾。 |
Ctrl + Shift + 向右键 |
|
选择到词首。 |
Ctrl + Shift + 向左键 |
|
选择上一行(前提是光标位于行的开头)。 |
Shift + 向上键 |
|
选择下一行(前提是光标位于行的开头)。 |
Shift+向下键 |
|
选择一个对象(前提是已选定对象内部的文本)。 |
Esc |
|
选择另一个对象(前提是已选定一个对象)。 |
按 Tab 键或 Shift + Tab,直到选中所需对象 |
|
将对象向后发送一个位置。 |
Ctrl + 左中括号([) Office 2010 和 Office 2007 :不可用 |
|
将对象向前发送一个位置。 |
Ctrl + 右方括号(]) Office 2010 和 Office 2007 :不可用 |
|
将对象置于底层。 |
Ctrl + Shift + 左方括号([) Office 2010 和 Office 2007 :不可用 |
|
将对象发送到顶层。 |
Ctrl + Shift + 右方括号(]) Office 2010 和 Office 2007 :不可用 |
|
选择对象内的文本(已选定一个对象)。 |
Enter |
|
选择所有对象。 |
Ctrl+A(在“幻灯片”选项卡上) |
|
播放或暂停媒体。 |
Ctrl+空格键 |
|
选择所有幻灯片。 |
Ctrl + A (在 "幻灯片浏览" 视图中) |
|
选择所有文本。 |
Ctrl+A(在“大纲”选项卡上) |
提示: 若要使用键盘多选对象,请使用 "选择窗格"。 有关详细信息,请参阅通过选择窗格管理对象。
删除和复制文本和对象
|
执行的操作 |
按 |
|---|---|
|
向左删除一个字符。 |
Backspace |
|
向左删除一个字词。 |
Ctrl+Backspace |
|
向右删除一个字符。 |
Delete |
|
向右删除一个字词(光标位于单词之间)。 |
Ctrl+Delete |
|
剪切选定的对象或文本。 |
Ctrl+X |
|
复制选定的对象或文本。 |
Ctrl+C |
|
粘贴剪切或复制的对象或文本。 |
Ctrl+V |
|
复制对象。 |
Ctrl+D 按住 Ctrl 的同时拖动鼠标 Office 2010 和 Office 2007 :不可用 |
|
撤消最后一个操作。 |
Ctrl+Z |
|
恢复最后一个操作。 |
Ctrl+Y |
|
只复制格式。 |
Ctrl+Shift+C |
|
只粘贴格式。 |
Ctrl+Shift+V |
|
复制动画刷。 |
Alt+Shift+C Office 2010 和 Office 2007 :不可用 |
|
粘贴动画刷。 |
Alt+Shift+V Office 2010 和 Office 2007 :不可用 |
|
打开 "选择性粘贴" 对话框。 |
Ctrl+Alt+V |
在文本内移动
|
若要 |
按 |
|---|---|
|
向左移动一个字符。 |
向左键 |
|
向右移动一个字符。 |
向右键 |
|
向上移动一行。 |
向上键 |
|
向下移动一行。 |
向下键 |
|
向左移动一个字词。 |
Ctrl+向左键 |
|
向右移动一个字词。 |
Ctrl+向右键 |
|
移至行尾。 |
End |
|
移至行首。 |
Home |
|
向上移动一个段落。 |
Ctrl+向上键 |
|
向下移动一个段落。 |
Ctrl+向下键 |
|
移至文本框的末尾。 |
Ctrl+End |
|
移至文本框的开头。 |
Ctrl+Home |
|
移到下一标题或正文文本占位符。 如果这是幻灯片上的最后一个占位符,则此操作将插入一个与原始幻灯片版式相同的新幻灯片。 |
Ctrl+Enter |
查找和替换文本
|
执行的操作 |
按 |
|---|---|
|
打开 "查找" 对话框。 |
Ctrl+F |
|
打开 "替换" 对话框。 |
Ctrl+H |
|
重复上一个“查找”操作。 |
Shift+F4 |
在表格中移动和工作
|
执行的操作 |
按 |
|---|---|
|
移到下一个单元格。 |
Tab 键 |
|
移至前一个单元格。 |
Shift+Tab |
|
移至下一行。 |
向下键 |
|
移至前一行。 |
向上键 |
|
在单元格中插入一个制表符。 |
Ctrl+Tab |
|
开始一个新段落。 |
Enter |
|
在表底部添加新行(光标位于最后一行的最后一个单元格中)。 |
Tab 键 |
设置文本格式
在使用这些键盘快捷方式之前,选择要设置格式的文本。
更改字体或字号
|
执行的操作 |
按 |
|---|---|
|
打开 "字体" 对话框更改字体。 |
Ctrl+Shift+F |
|
增大字号。 |
Ctrl + Shift + 右尖括号(>) |
|
减小字号。 |
Ctrl + Shift + 左尖括号(<) |
应用字符格式
|
执行的操作 |
按 |
|---|---|
|
打开 "字体" 对话框更改字符格式。 |
Ctrl+T |
|
在句首字母大写、小写或大写之间切换。 |
Shift+F3 |
|
应用加粗格式。 |
Ctrl+B |
|
应用下划线格式。 |
Ctrl+U |
|
应用倾斜格式。 |
Ctrl+I |
|
应用下标格式(自动间距)。 |
Ctrl+等号 (=) |
|
应用上标格式(自动间距)。 |
Ctrl+Shift+加号 (+) |
|
删除手动字符格式,如下标和上标。 |
Ctrl+空格键 |
|
插入超链接。 |
Ctrl+K |
复制文本格式
|
执行的操作 |
按 |
|---|---|
|
复制所选文本的格式。 |
Ctrl+Shift+C |
|
将复制的格式粘贴到所选文本。 |
Ctrl+Shift+V |
对齐段落
|
若要 |
按 |
|---|---|
|
使段落居中。 |
Ctrl+E |
|
调整段落。 |
Ctrl+J |
|
将段落左对齐。 |
Ctrl+L |
|
使段落右对齐。 |
Ctrl+R |
使用形状、图片、框、对象和艺术字
|
执行的操作 |
按 |
|---|---|
|
插入文本框。 |
Alt + N、X |
|
将嵌入的文档或电子表格插入为对象。 |
Alt + N、J |
|
插入艺术字。 |
Alt + N、W |
|
将焦点移动到第一个浮动形状,如图像或文本框。 |
Ctrl+Alt+5 |
|
组合所选的形状、图片或艺术字对象。 |
Ctrl+G |
|
取消选中的组。 |
Ctrl+Shift+G |
|
复制所选形状的属性。 |
Ctrl+Shift+C |
|
将属性粘贴到所选对象。 |
Ctrl+Shift+V |
|
编辑链接或嵌入的对象。 |
按 Shift + F10 (打开上下文菜单),然后按 O、Enter、E |
插入和答复批注
在使用这些键盘快捷方式之前,请使用 "插入批注" 命令(Alt + N、L)打开 "批注" 窗格。
|
执行的操作 |
按 |
|---|---|
|
插入新批注。 |
Ctrl+N |
|
答复所选批注。 |
Ctrl+R |
在幻灯片平台中更改各幻灯片或各节的顺序
|
执行的操作 |
按这些键 |
|---|---|
|
按顺序向上移动所选幻灯片或节。 |
Ctrl+向上键 |
|
按顺序向下移动所选的幻灯片或节。 |
Ctrl+向下键 |
|
将所选幻灯片或分区移至开头。 |
Ctrl + Shift + 向上键 |
|
将所选幻灯片或分区移动到末尾。 |
Ctrl + Shift + 向下键 |
使用 "选择" 窗格
|
若要 |
按 |
|---|---|
|
打开 "选择窗格"。 |
Alt + H、S、L、P 在 Office 2007 中,Alt + J、D、A、P |
|
在不同窗格中循环移动焦点。 |
F6 |
|
显示上下文菜单。 |
Shift+F10 |
|
将焦点移到单个项目或组。 |
向上或向下键 |
|
将焦点从组中的某个项目移至其父组。 |
向左键 |
|
将焦点从某个组移至该组中的第一个项目。 |
向右键 |
|
展开获得焦点的组及其所有子组。 |
星号(*)(仅适用于数字键盘) |
|
展开获得焦点的组。 |
加号(+)(仅适用于数字键盘) |
|
折叠获得焦点的组。 |
减号(-)(仅适用于数字键盘) |
|
将焦点移至某个项目并选择该项目。 |
Shift+向上或向下箭头键 |
|
选择获得焦点的项目。 |
空格键或 Enter |
|
取消选择获得焦点的项目。 |
Shift + 空格键或 Shift + Enter |
|
向前移动所选的项目。 |
Ctrl+Shift+F |
|
向后移动所选的项目。 |
Ctrl+Shift+B |
|
显示或隐藏获得焦点的项目。 |
Ctrl+Shift+S |
|
重命名获得焦点的项目。 |
F2 |
|
在“选择窗格”中的树视图和“全部显示”以及“全部隐藏”按钮之间切换键盘焦点。 |
Tab 键或 Shift+Tab |
|
折叠所有组(焦点必须位于选择窗格的树视图中)。 |
Alt+Shift+1 |
|
展开所有组。 |
Alt+Shift+9 |
访问和使用任务窗格
|
若要 |
按 |
|---|---|
|
从程序窗口中的一个任务窗格移动到另一个任务窗格。 (可能需要多次按 F6。) |
F6 |
|
当任务窗格选项具有焦点时,移动到任务窗格中的下一个或上一个选项。 |
Tab 或 Shift+Tab |
|
显示任务窗格菜单上的整个命令集。 例如,你可以通过此菜单关闭、移动或调整任务窗格。 |
Ctrl+空格键 在 Office 2010 Ctrl + 向下键 |
|
移动到任务窗格菜单上的下一个命令。 |
向上和向下键 |
|
选择任务窗格菜单上的突出显示选项。 |
Enter |
|
选择相应命令后,移动或调整任务窗格的大小。 |
箭头键 |
|
打开剪贴板。 |
Alt + H、F、O |
|
关闭任务窗格。 |
Ctrl + 空格键、C |
其他有用的快捷键
|
若要 |
按 |
|---|---|
|
打开 "打印" 对话框。 |
Ctrl+P |
|
使用默认打印机设置(当打开 "打印" 对话框时)以整页幻灯片的形式打印演示文稿中的所有幻灯片。 |
Alt + P、P |
|
在 "普通" 视图中显示 "备注" 窗格。 |
Alt + W、P、N |
|
显示或隐藏网格。 |
Shift+F9 |
|
显示或隐藏参考线。 |
Alt+F9 |
自定义键盘快捷方式
若要为 PowerPoint 中的菜单项、录制的宏和 Visual Basic for Applications (VBA)代码分配自定义键盘快捷方式,必须使用第三方加载项,如 PowerPoint 的快捷管理器,可从PowerPoint 的 OfficeOne 加载项中使用。
另请参阅
本文介绍 PowerPoint for Mac OS 的创建模式中的键盘快捷方式、功能键和一些其他常见快捷键。
注意:
-
某些版本的 Mac 操作系统(OS)和某些实用工具应用程序中的设置可能会与 Office for Mac 中的键盘快捷方式和功能键操作发生冲突。 有关更改键盘快捷方式的键分配的信息,请参阅 mac OS、实用工具应用程序版本的 Mac 帮助或参阅快捷方式冲突。
-
如果在此处找不到满足需要的键盘快捷方式,可以创建自定义键盘快捷方式。 有关说明,请转到为Office For Mac 创建自定义键盘快捷方式。
-
许多使用 Windows 键盘上的 Ctrl 键的快捷方式也使用 Mac 上 PowerPoint 的控制键。 但也有例外。
-
若要快速查找本文中的快捷方式,您可以使用搜索。 按 Command + F,然后键入搜索文字。
本主题内容
常用快捷方式
下表分条列举 Mac 上 PowerPoint 最常用的快捷方式。
|
执行的操作 |
按 |
|---|---|
|
创建新演示文稿。 |
|
|
使所选文字加粗。 |
|
|
剪切所选文字、对象或幻灯片。 |
|
|
复制所选文字、对象或幻灯片。 |
|
|
粘贴剪切或复制的文本、对象或幻灯片。 |
|
|
撤消最后一个操作。 |
|
|
恢复或重复操作。 |
|
|
保存演示文稿。 |
|
|
关闭 PowerPoint 。 |
|
处理演示文稿和幻灯片
|
执行的操作 |
按 |
|---|---|
|
使用 PowerPoint 演示文稿库中的模板创建新演示文稿。 |
|
|
插入新幻灯片。 |
|
|
缩小。 |
|
|
放大。 |
|
|
制作所选幻灯片的副本。 |
|
|
打开演示文稿。 |
|
|
关闭演示文稿。 |
|
|
打印演示文稿。 |
|
|
使用不同的名称、位置或文件格式保存演示文稿。 |
|
|
取消命令,如 "另存为"。 |
Esc |
|
在多个打开的演示文稿中移动。 |
|
|
打开最近使用的文件。 |
|
在视图之间移动
|
执行的操作 |
按 |
|---|---|
|
切换到普通视图。 |
|
|
切换到 "幻灯片浏览" 视图。 |
|
|
切换到 "备注页" 视图。 |
|
|
切换到大纲视图。 |
|
|
切换到幻灯片放映。 |
|
|
切换到全屏("隐藏菜单")。 |
|
|
切换到演示者视图。 |
Option + Return |
|
显示或隐藏参考线。 |
|
|
切换到 "讲义母版" 视图。 |
|
|
切换到 "幻灯片母版" 视图。 |
|
|
切换到 "备注母版" 视图。 |
|
选择并编辑文本和对象
选择文本
|
执行的操作 |
按 |
|---|---|
|
向右选择一个字符。 |
Shift + 向右键 |
|
向左选择一个字符。 |
Shift + 向左键 |
|
选择从插入点到上一行的任意位置。 |
Shift + 向上键 |
|
选择从插入点到下一行的另一个点。 |
Shift+向下键 |
|
将 "所有文本" 选到行的开头。 |
|
|
选择行尾的所有文本。 |
|
|
选择从插入点到段落结尾之间的项。 |
Shift + Option + 向下键 |
|
选择从插入点到段落开头之间的部分。 |
Shift + Option + 向上键 |
编辑文本和对象
|
执行的操作 |
按 |
|---|---|
|
向左删除一个字符。 |
删除 |
|
向右删除一个字符。 |
函数 + Delete |
|
选择性粘贴。 |
|
|
增大字号。 |
|
|
减小字号。 |
|
|
应用下划线。 |
|
|
应用倾斜格式。 |
|
|
使段落居中。 |
|
|
使段落两端对齐。 |
|
|
将段落左对齐。 |
|
|
使段落右对齐。 |
|
|
添加指向所选文本、图像或对象的超链接。 |
|
|
添加新批注。 |
|
|
查找文本和格式。 |
|
|
打开 "设置文本格式" 对话框中的 "字体选项"。 |
|
|
打开 "设置文本格式" 对话框,"段落" 选项。 |
|
在文本内移动
|
若要 |
按 |
|---|---|
|
向左移动到某个单词的开头或向左移动一个单词。 |
Option+向左箭头键 |
|
向右移动一个字词。 |
Option+向右箭头键 |
|
移至行尾。 |
|
|
移到行首。 |
|
|
移到段落的开头或上移一段。 |
Option+向上箭头键 |
|
向下移动一个段落。 |
Option+向下箭头键 |
|
移动到要编辑的对象中的所有文本的开头或结尾。 |
|
在表格中移动和工作
|
执行的操作 |
按 |
|---|---|
|
移到下一个单元格。 |
Tab 键 |
|
移至前一个单元格。 |
Shift+Tab |
|
移到下一行或下一行。 |
向下键 |
|
移到上一行或上一行。 |
向上键 |
|
在单元格中开始一个新段落。 |
Return |
|
在表底部添加新行(光标位于最后一行的最后一个单元格中)。 |
Tab 键 |
处理对象
|
执行的操作 |
按 |
|---|---|
|
选择下一个对象。 |
Tab 键 |
|
选择上一个对象。 |
Shift+Tab |
|
选择 "所有对象" 和 "所有文本"。 |
|
|
沿箭头方向移动所选对象。 |
箭头键或 |
|
组合所选对象。 |
|
|
取消所选对象的组合。 |
|
|
重新组合所选对象。 |
|
|
顺时针旋转所选对象。 |
Option+向右箭头键 |
|
逆时针旋转所选对象。 |
Option+向左箭头键 |
|
设置所选对象的格式。 |
|
|
复制所选对象。 |
|
|
调整所选对象的大小。 |
Shift + 箭头键 |
其他有用的快捷键
|
若要 |
按 |
|---|---|
|
切换绘图模式。 |
|
|
显示所选单词的同义词库条目。 |
|
|
显示所选单词或短语的智能查找条目。 |
|
另请参阅
本文介绍 PowerPoint for iOS 的创建模式中的键盘快捷方式。
注意:
-
如果你熟悉 MacOS 计算机上的键盘快捷方式,则相同的组合键也可与使用外部键盘的 PowerPoint for iOS 配合使用。 本文中列出的快捷方式是唯一可在此版本的 PowerPoint 中使用的快捷方式。
-
若要快速查找快捷方式,可以使用搜索。 按 Command + F,然后键入搜索文字。
本主题内容
在 iPad 上使用的常用快捷方式
此表显示了 PowerPoint for iPad 最常用的快捷方式。
|
执行的操作 |
快捷方式 |
|---|---|
|
插入新幻灯片。 |
|
|
删除所选的文本、对象或幻灯片。 |
删除 |
|
剪切所选内容并将其复制到剪贴板。 |
|
|
撤消最后一个操作。 |
|
|
将所选内容复制到剪贴板。 |
|
|
粘贴复制或剪切的内容。 |
|
|
选择所有文本。 |
|
|
选中的内容加粗。 |
|
|
将所选内容变为斜体。 |
|
|
为所选内容添加下划线。 |
|
|
向左选择一个字词。 |
Shift + Option + 向左键 |
|
向右选择一个字词。 |
Shift + Option + 向右箭头键 |
在 PowerPoint for iPad 中导航
将打开 iPadPowerPoint ,其中包含一个水平选项列表,称为功能区。 若要在选项中移动,请按 Shift + 向右键,直到焦点位于功能区上,然后按向右或向左箭头键。 若要选择某个选项,请按  + Option + 空格键。
+ Option + 空格键。
若要将焦点移动到 PowerPoint for iPad 中的不同区域(例如,从功能区到缩略图窗格),请将焦点放在按钮上,然后按 Shift + 向右键向后移动或 Shift + 向左键向后移动。
PowerPoint for iPad 是移动应用程序,因此键盘快捷方式和导航可能与 PowerPoint 的桌面版本中的快捷方式和导航不同。
在 iPad 上的占位符和备注中移动插入点
|
执行的操作 |
按 |
|---|---|
|
右移一个字符。 |
向右键 |
|
左移一个字符。 |
向左键 |
|
右移一个单词。 |
|
|
左移一个单词。 |
|
|
上移一行。 |
向上键 |
|
下移一行。 |
向下键 |
|
移至行的开始。 |
|
|
移至行的末尾。 |
|
|
移动到占位符或备注的开头。 |
|
|
移动到占位符或备注的结尾。 |
|
选择 iPad 上的内容
|
执行的操作 |
按 |
|---|---|
|
向右选择一个字符。 |
Shift + 向右键 |
|
向左选择一个字符。 |
Shift + 向左键 |
|
向右选择一个字词。 |
Shift + |
|
向左选择一个字词。 |
Shift + |
|
向上选择一行。 |
Shift + 向上键 |
|
向下选择一行。 |
Shift+向下键 |
|
向上选择一段。 |
Shift + |
|
向下选择一段。 |
Shift + |
|
在占位符或备注内进行全选。 |
|
|
选择从当前位置到行首之间的内容。 |
Shift + |
|
选择从当前位置到行尾之间的内容。 |
Shift + |
在 iPhone 上编辑和设置演示文稿的格式
|
执行的操作 |
按 |
|---|---|
|
撤消最后一个操作。 |
|
|
重复上一步操作。 |
Shift + |
|
剪切所选内容。 |
|
|
复制所选内容。 |
|
|
粘贴复制或剪切的内容。 |
|
|
选择 "全部"。 |
|
|
选中的内容加粗。 |
|
|
将所选内容变为斜体。 |
|
|
为所选内容添加下划线。 |
|
在 iPhone 上的文本框内导航和选择
|
执行的操作 |
按 |
|---|---|
|
选择 "文本"。 |
Shift + 向左或向右箭头键,或 Shift + 向上或向下箭头键 |
|
将光标向右移动一个单词。 |
Option+向右箭头键 |
|
将光标向左移动一个单词。 |
Option+向左箭头键 |
|
将光标移动到文本框的开头。 |
|
|
将光标移动到文本框的末尾。 |
|
|
将光标移动到当前行的开头。 |
|
|
将光标移动到当前行的末尾。 |
|
|
向左选择 "word"。 |
Shift + Option + 向左键 |
|
选择右侧的 "字词"。 |
Shift + Option + 向右箭头键 |
|
从当前位置选择到文档的开头。 |
Shift + |
|
从当前位置选择到文档末尾。 |
Shift + |
|
从当前位置选择到行首。 |
Shift + |
|
从当前位置选择到行尾。 |
Shift + |
另请参阅
本文介绍 PowerPoint for Android 的创建模式中的键盘快捷方式。
注意:
-
如果你熟悉 Windows 计算机上的键盘快捷方式,则相同的组合键也可与使用外部键盘的 PowerPoint for Android 配合使用。 本文中列出的快捷方式是唯一可在此版本的 PowerPoint 中使用的快捷方式。
-
若要快速查找快捷方式,可以使用搜索。 按 Ctrl + F,然后键入搜索文字。
编辑演示文稿并设置其格式
|
执行的操作 |
按 |
|
撤消最后一个操作。 |
Ctrl+Z |
|
重复上一步操作。 |
Ctrl+Y |
|
剪切所选内容(并复制到剪贴板)。 |
Ctrl+X |
|
将所选内容复制到剪贴板。 |
Ctrl+C |
|
粘贴复制或剪切的内容。 |
Ctrl+V |
|
选择 "全部"。 |
Ctrl+A |
|
选中的内容加粗。 |
Ctrl+B |
|
将所选内容变为斜体。 |
Ctrl+I |
|
为所选内容添加下划线。 |
Ctrl+U |
|
保存或同步演示文稿。 |
Ctrl+S |
|
复制格式。 |
Ctrl+Shift+C |
|
选择 "文本"。 |
Shift + 向左或向右箭头键,或 Shift + 向上或向下箭头键 |
另请参阅
本文介绍 Windows 10 PowerPoint Mobile 的创建模式中的键盘快捷方式。
注意:
-
如果你熟悉 Windows 计算机上的键盘快捷方式,则相同的组合键也可与使用外部键盘的 PowerPoint Mobile 配合使用。 本文中列出的快捷方式是唯一可在此版本的 PowerPoint 中使用的快捷方式。
-
若要快速查找快捷方式,可以使用搜索。 按 Ctrl + F,然后键入搜索文字。
编辑演示文稿并设置其格式
|
执行的操作 |
按 |
|---|---|
|
打开演示文稿。 |
Ctrl+O |
|
撤消最后一个操作。 |
Ctrl+Z |
|
重复上一步操作。 |
Ctrl+Y |
|
剪切所选内容(并复制到剪贴板)。 |
Ctrl+X |
|
将所选内容复制到剪贴板。 |
Ctrl+C |
|
粘贴复制或剪切的内容。 |
Ctrl+V |
|
选择 "全部"。 |
Ctrl+A |
|
选中的内容加粗。 |
Ctrl+B |
|
复制(不处理幻灯片缩略图)。 |
Ctrl+D |
|
将所选内容变为斜体。 |
Ctrl+I |
|
为所选内容添加下划线。 |
Ctrl+U |
|
对所选内容进行分组。 |
Ctrl+G |
|
调整所选内容。 |
Ctrl+J |
|
将所选内容左对齐。 |
Ctrl+L |
|
将所选内容右对齐。 |
Ctrl+R |
|
使所选内容居中。 |
Ctrl+E |
|
保存或同步演示文稿。 |
Ctrl+S |
|
移到上一张幻灯片。 |
Page up |
|
移至下一张幻灯片。 |
Page down |
|
删除所选内容。 |
删除 |
|
开始幻灯片放映。 |
F5 |
|
从当前位置开始幻灯片放映。 |
Shift+F5 |
|
显示或隐藏 "备注"。 |
Ctrl+Shift+H |
|
复制所选内容的格式。 |
Ctrl+Shift+C |
|
选择 "文本"。 |
Shift + 向左或向右箭头键,或 Shift + 向上或向下箭头键 |
|
环绕文本框或图像等浮动形状。 |
Ctrl + Alt + 5,然后重复按 Tab 键 |
|
退出浮动形状导航并返回普通导航。 |
Esc |
另请参阅
本文介绍 Windows 中 PowerPoint 网页版 的创建模式中的键盘快捷方式。
注意:
-
若要快速查找快捷方式,可以使用搜索。 按 Ctrl + F,然后键入搜索文字。
-
使用 PowerPoint 网页版 时,建议使用 Microsoft Edge 作为 Web 浏览器。 由于 PowerPoint 网页版 在 Web 浏览器中运行,因此其键盘快捷方式与桌面程序的键盘快捷方式不同。 例如,将使用 Ctrl+F6 而不是 F6 来跳入和跳出命令。 此外,F1(帮助)和 Ctrl+O(打开)等常见快捷方式适用于 Web 浏览器,但不适用于 PowerPoint 网页版。
-
如果使用 Windows 10 Fall Creators Update 随附的讲述人,则必须关闭扫描模式,才可使用 Office 网页版 编辑文档、电子表格或演示文稿。 有关详细信息,请参阅关闭 Windows 10 Fall Creators Update 中屏幕阅读器的虚拟或浏览模式。
本主题内容
常用快捷方式
下表提供了你可能在 PowerPoint 网页版 中经常使用的快捷方式。
|
若要 |
按 |
|---|---|
|
插入新幻灯片(焦点位于缩略图窗格中)。 |
Ctrl+M |
|
删除所选的文本、对象或幻灯片。 |
删除 |
|
移动形状。 |
箭头键 |
|
转到下一张幻灯片。 |
Page down 键 |
|
转到上一张幻灯片。 |
Page up 键 |
|
退出幻灯片放映。 |
Esc |
仅使用键盘导航
若要将焦点移动到 PowerPoint 网页版 界面的不同部分(例如,从功能区移动到缩略图窗格),请按 Ctrl+F6 向前移动或按 Ctrl+Shift+F6 向后移动,以及将焦点移入和移出幻灯片的内容。 若要在 PowerPoint 网页版 的命令中进行导航,请按 Tab 键向前移动,按 Shift+Tab 向后移动,以及按 Enter 进行选择。
提示: 若要在 "编辑" 视图中快速执行操作,请按 Alt + Q 将焦点移到 "告诉我" 搜索字段,然后键入所需的操作或选项。 若要选择某个选项,请按向上箭头键或向下键,然后按 Enter。
在 "阅读" 视图中,"水平" 选项列表位于文档上方的屏幕顶部。 按 Tab 键,直到选项行具有焦点,然后,按 Tab 键在选项中移动。 若要选择某个选项,请按 Enter。
若要切换到 "编辑"视图,请移动到 "编辑演示文稿" 选项,按 enter,然后选择 "在 PowerPoint 网页版 中编辑"。
在 "编辑" 视图中,功能区是 " PowerPoint 网页版 " 窗口顶部的条带。 功能区按选项卡整理。 每个选项卡显示一组不同的工具和函数,这些工具和函数由组组成,每个组包含一个或多个选项。 若要将焦点移动到功能区,请按 Alt + Windows 徽标键。 您也可以反复按 Ctrl + F6,直到功能区获得焦点。
使用功能区的其他快捷方式包括以下各项:
-
若要在选项卡之间移动,请按 Tab 键或 Shift+Tab。
-
若要访问当前所选选项卡的功能区,请按 Enter。
-
若要在功能区上的选项之间移动,请按 Tab 键或 Shift + Tab。
选项的激活方式不同,具体取决于选项的类型:
-
如果所选的选项是按钮或拆分按钮,请按空格键将其激活。
-
如果所选的选项是一个列表(如 "字体" 列表),若要打开列表,请按向下箭头键。 然后,若要在项目之间移动,请按向上或向下键。 当焦点位于所需的项目上时,按 Enter 将其选中。
-
如果所选的选项是库,请按 Tab 键转到库的 "更多" 选项,然后按 enter 打开库。 按 Tab 键以在各项之间移动,并按 Enter 选择其中一个。
在阅读视图中导航
|
执行的操作 |
按 |
|---|---|
|
转到下一张幻灯片。 |
N |
|
转到上一张幻灯片。 |
P |
|
转到特定幻灯片。 |
G,键入幻灯片编号,按 Tab 键,然后按 Enter。 |
在幻灯片视图中导航
|
执行的操作 |
按 |
|---|---|
|
转到下一张幻灯片。 |
N |
|
转到上一张幻灯片。 |
P |
|
转到特定幻灯片。 |
G,键入幻灯片编号,按 Tab 键,然后按 Enter。 |
|
打开或关闭字幕或副标题。 |
J |
|
退出幻灯片放映。 |
Esc |
在 "编辑" 视图中导航功能区和窗格
若要在 PowerPoint 网页版 中的陆标中移动,请按 Ctrl + F6。
编辑幻灯片
|
执行的操作 |
按 |
|---|---|
|
在当前选定的缩略图后创建新幻灯片。 |
Ctrl+M |
|
在幻灯片上的占位符中从左向右移动。 |
Tab 键 |
|
选择或编辑当前占位符。 |
Enter 或 F2 |
|
结束编辑占位符中的文本。 |
F2 |
|
选择多个单一对象。 |
Ctrl+单击或 Shift+单击 |
|
选择多个对象。 |
单击并拖动鼠标,按住 Shift 并拖动鼠标,或按住 Ctrl 并拖动鼠标 |
|
选择页面上的所有对象。 |
Ctrl+A |
|
选择活动文本框中的所有文本。 |
Ctrl+A |
|
复制幻灯片。 |
Ctrl+C |
|
粘贴幻灯片。 |
Ctrl+V |
|
撤消最近的操作。 |
Ctrl+Z |
|
恢复最近的操作。 |
Ctrl+Y |
|
将幻灯片上移一个位置(在缩略图窗格中)。 |
Ctrl+向上键 |
|
将幻灯片向下移动一个位置(在缩略图窗格中)。 |
Ctrl+向下键 |
|
将幻灯片移动到第一个位置(在缩略图窗格中)。 |
Ctrl + Shift + 向上键 |
|
将幻灯片移动到最后一个位置(在缩略图窗格中)。 |
Ctrl + Shift + 向下键 |
|
缩小字号。 |
Ctrl + 左中括号([) |
|
增大字号。 |
Ctrl + 右方括号(]) |
在占位符和备注中移动插入点
|
执行的操作 |
按 |
|---|---|
|
右移一个字符。 |
向右键 |
|
左移一个字符。 |
向左键 |
|
右移一个单词。 |
Ctrl+向右键 |
|
左移一个单词。 |
Ctrl+向左键 |
|
上移一行。 |
向上键 |
|
下移一行。 |
向下键 |
|
向上移动一个段落。 |
Ctrl+向上键 |
|
向下移动一个段落。 |
Ctrl+向下键 |
|
移至行首。 |
Home |
|
移至行尾。 |
End |
|
移至占位符或备注的开头。 |
Ctrl+Home |
|
移至占位符或备注的结尾。 |
Ctrl+End |
选择内容
|
执行的操作 |
按 |
|---|---|
|
向右选择一个字符。 |
Shift + 向右键 |
|
向左选择一个字符。 |
Shift + 向左键 |
|
向右选择一个字词。 |
Shift + Ctrl + 向右键 |
|
向左选择一个字词。 |
Shift + Ctrl + 向左箭头键 |
|
向上选择一行。 |
Shift + 向上键 |
|
向下选择一行。 |
Shift+向下键 |
|
向上选择一段。 |
Shift + Ctrl + 向上键 |
|
向下选择一段。 |
Shift + Ctrl + 向下键 |
|
选择到段落的开头。 |
Shift+Home |
|
选择到段落的结尾。 |
Shift+End |
|
选择到占位符或备注的开头。 |
Shift+Ctrl+Home |
|
选择到占位符或备注的结尾。 |
Shift+Ctrl+End |
|
在占位符或备注内进行全选。 |
Ctrl+A |
编辑文本
|
若要 |
按 |
|---|---|
|
保存更改。 |
PowerPoint 网页版 会自动保存更改。 |
|
剪切所选的文字。 |
Ctrl+X |
|
复制所选的文字。 |
Ctrl+C |
|
粘贴文本。 |
Ctrl+V |
|
粘贴文本但未设置格式。 |
Ctrl+Shift+V |
|
插入超链接 |
Ctrl+K |
|
撤消上一次更改。 |
Ctrl+Z |
|
恢复最后一个操作。 |
Ctrl+Y |
|
左对齐选定段落。 |
Ctrl+J |
移动所选形状
|
若要 |
按 |
|---|---|
|
向右微移形状。 |
向右键 |
|
向左微移形状。 |
向左键 |
|
向上微移形状。 |
向上键 |
|
向下微移形状。 |
向下键 |
排列所选形状
|
执行的操作 |
按 |
|---|---|
|
将形状置于底层。 |
Ctrl + Shift + 左方括号([) |
|
向后放置形状。 |
Ctrl + 左中括号([) |
|
将形状置于顶层。 |
Ctrl + Shift + 右方括号(]) |
|
向前放置形状。 |
Ctrl + 右方括号(]) |
设置文本格式
|
执行的操作 |
按 |
|---|---|
|
使所选文字加粗。 |
Ctrl+B |
|
使所选文字倾斜。 |
Ctrl+I |
|
为所选文字添加下划线。 |
Ctrl+U |
|
使所选文字左对齐。 |
Ctrl+L |
|
使所选文字右对齐。 |
Ctrl+R |
|
使所选文字居中。 |
Ctrl+E |
使用批注
除了 "添加新批注" 快捷方式外,下面列出的 "批注" 键盘快捷方式仅在 "批注" 窗格是最新的和焦点时才有效。
|
执行的操作 |
按 |
|---|---|
|
添加新批注。 |
Ctrl+Alt+M |
|
转到下一个批注线程。 |
向下键 |
|
转到上一个批注线程。 |
向上键 |
|
当焦点位于批注线程上时将其展开。 |
向右箭头键 |
|
折叠批注线程。 |
向左箭头键 |
|
转到批注线程中的下一个答复。 |
向下键 |
|
转到线程或父评论中的上一个答复。 |
向上键 |
|
关闭 "批注" 窗格。 |
Tab 键 |
|
将焦点移动到 "答复" 框。 |
Tab 键 |
|
编辑父批注/答复(当焦点位于父批注/答复上时)。 |
Tab 键 |
|
发布评论或答复或保存编辑。 |
Ctrl+Enter |
|
放弃 "草稿" 批注或 "答复" 或 "编辑"。 |
Esc |
|
通过线程上的 "查看更多答复" 按钮展开批注线程。 |
Tab 键 |
另请参阅
适用于残障人士客户的技术支持
Microsoft 希望尽可能地为所有客户提供最佳体验。 如果你是残疾人士或对辅助功能存在疑问,请联系 Microsoft 辅助功能 Answer Desk 寻求技术帮助。 辅助功能 Answer Desk 支持团队接受过使用多种热门辅助技术的培训,并可使用英语、西班牙语、法语和美国手语提供帮助。 请访问 Microsoft 辅助功能 Answer Desk 网站,找出你所在地区的联系人详细信息。
如果你是政府版、商业版或企业版用户,请联系企业版辅助功能 Answer Desk。
注意: 本页面是自动翻译的,可能包含语法错误或不准确之处。 我们的目的是使此内容能对你有所帮助。 能否告知我们此信息是否有所帮助? 下面是该参考内容的英文版。
谢谢您的反馈!
谢谢你的反馈! 可能需要转接到 Office 支持专员。
 + Shift + M
+ Shift + M + Z
+ Z