一、背景说明
在之前的篇章中,提到在webvirtmgr里安装linux系统的vm,下面说下安装windows系统虚拟机的操作记录:
由于KVM管理虚拟机的硬盘和网卡需要virtio驱动,linux系统默认支持virtio驱动,所以安装linux系统虚拟机的时候只需要加载iso镜像即可。
但是windows系统默认不支持virtio驱动,需要另外下载virtio驱动,在安装windowss虚拟机过程中,需要选择virtio驱动路径,继而加载驱动,最后才可以识别到驱动。
下面是安装windows server 2008虚拟机的操作过程:
二、准备工作
1)UltraISO软件下载地址(破解版,直接使用)
http://pan.baidu.com/s/1mie0soo
提取密码:vp8c
2) virtio-win-0.1-30.iso下载地址 【也可以自行下载其他高版本】
http://pan.baidu.com/s/1o8KZDvc
提取密码:pmg6
virtio的iso文件中包括三种驱动:
1)网卡驱动
2)硬盘驱动
3)用来实现内存膨胀的驱动
三、安装记录
(1)下载UltraISO软件和virtio驱动,安装UltraISO软件,并在里面打开virtio-win-0.1-30.iso文件,在本地创建文件夹virtio-win-0.1-30,点击UltraIOS“操作”-“提取”将其提取到本地文件夹virtio-win-0.1-30下:
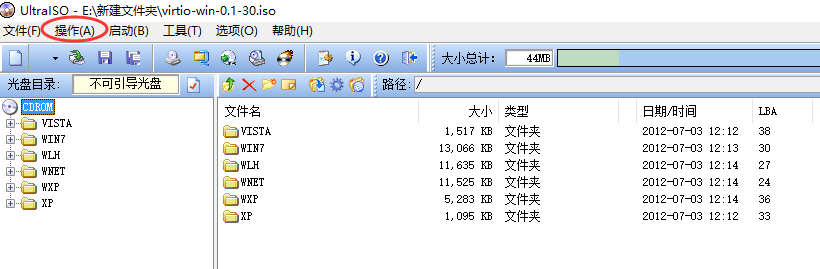
从图中可以看出,这个virtio-win-0.1-30驱动集成了win7、xp、wlh、wnet等多个win版本系统的驱动,其中,各驱动对应关系如下,在安装的时候,根据所安装版本选择相应驱动目录:
wxp: winxp 磁盘驱动
wnet: win2003磁盘驱动
win7:win7磁盘驱动
wlh: win2008磁盘驱动
xp: win xp/2003 网卡驱动
vista: win vista/7/2008 网卡驱动
(2)使用UltraISO软件打卡windows_server_2008.iso镜像文件,并将virtio-win-0.1-30文件夹复制到下图中路径下,比如放到镜像里的support->tools下(也可以其他路径,自己定义)
点击UltraIOS的“操作”->“添加目录”,将上面(1)步中存放在本地virtio-win-0.1-30文件夹添加进去:
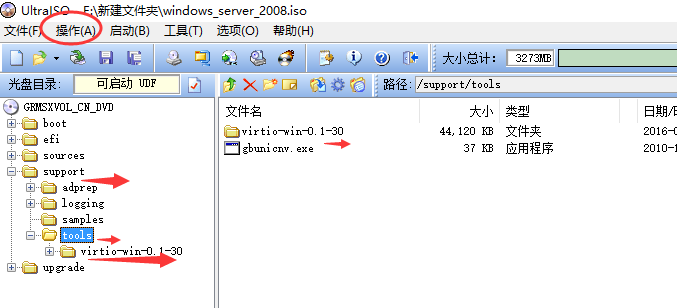
在上面将virtio-win-0.1-30.iso里内容添加到windows server 2008的iso镜像里后,另存为一个新的iso。“文件”->“另存为”
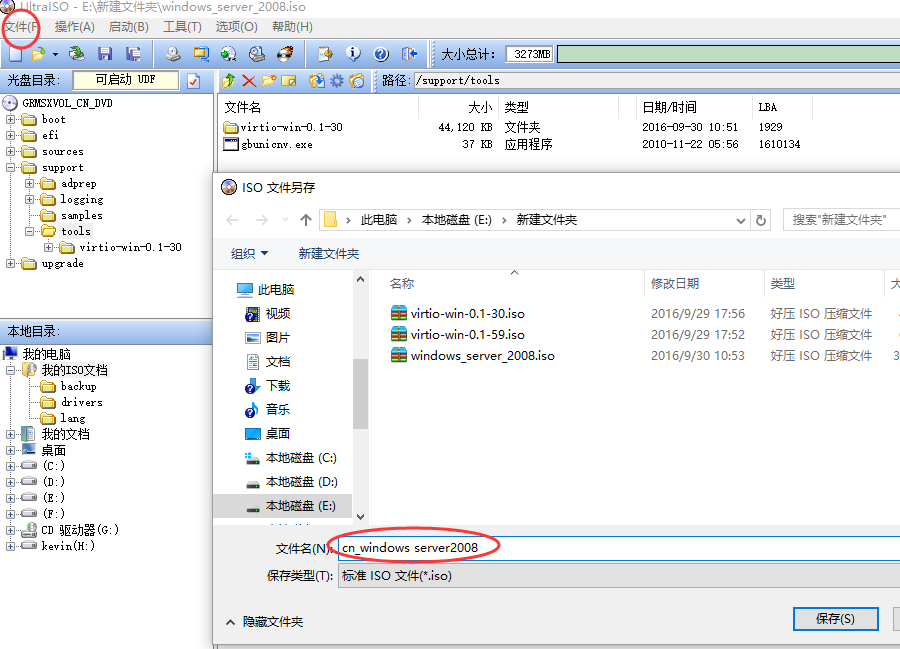
(3)接着,参照“http://www.cnblogs.com/kevingrace/p/5739009.html”文章,在webvirtmgr里添加windows server2008镜像(也就是上面保存的新的涵盖virio内容的iso镜像),安装虚拟机,然后进入webvirtmgr的控制台查看操作过程:
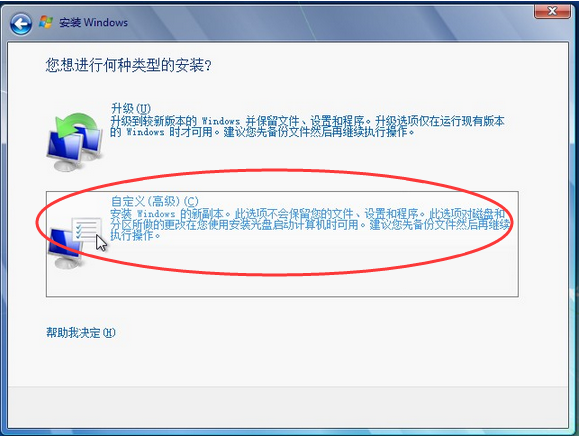
选在“加载驱动程序”
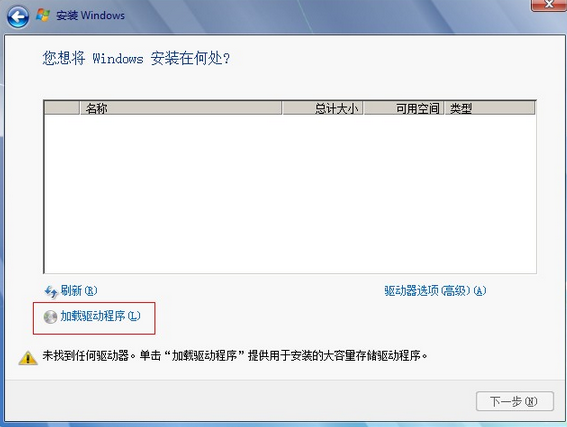
浏览,找到驱动路径
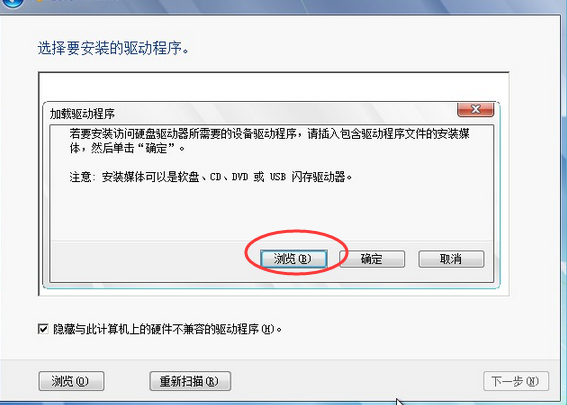
选择驱动所在文件夹(在第(2)步添加的路径)
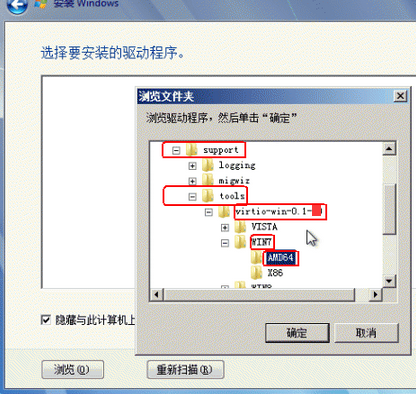
选择硬盘驱动程序:
a、第一个为网卡驱动
b、第二个为硬盘驱动(选这个)(不过最好是全部选中,这样在安装后就不用在手动加载两外两个驱动了)
c、第三个是用来实现内存膨胀的驱动
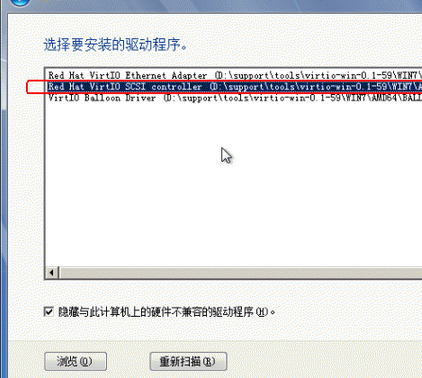
这样就可以认到硬盘驱动了
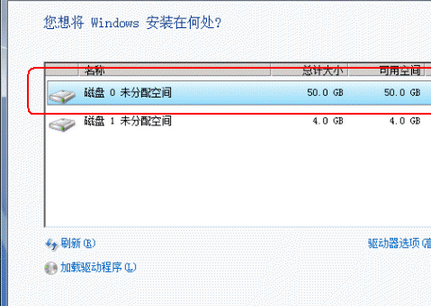
系统装完之后,进入系统,开启远程桌面,并安装网卡驱动(默认安装之后没有网卡驱动)
“更改驱动程序软件”——修改网卡驱动类型
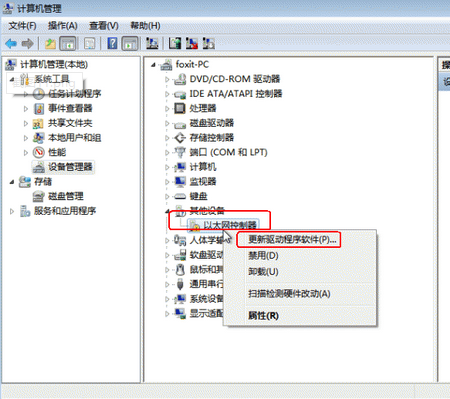

也就是找到上面第(2)步中放到windows_server_2008.iso镜像文件中的virtio-win-0.1-30驱动路径(“support“->”tools“->”virtio-win-0.1-30“->”win7(或wlh)“->”AMD64“)
注意:因为在此我安装的是64bit的OS,所以选择的是AMD64,如果你安装的OS是32bit,建议你选择X86。
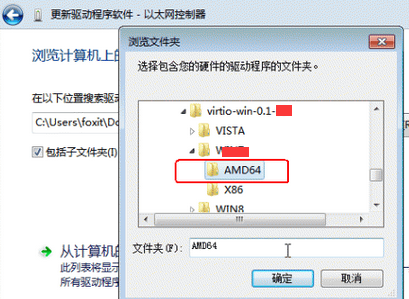
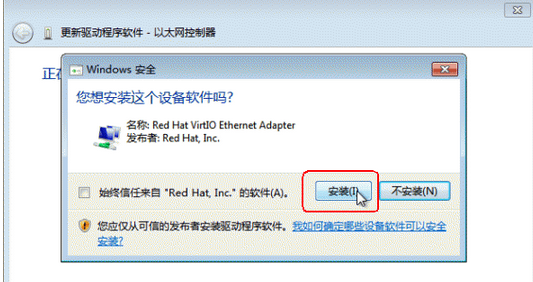
这样,网卡驱动就加载上了,然后配置ip就可以跟宿主机通信了。
------------------------------------------------------------------------------------------------------
上面安装的windows虚拟机(ip:192.168.1.180)如若不能联网,可以通过宿主机(110.111.10.7,内网ip为192.168.1.7)的squid代理上面
1)宿主机安装配置好squid,3128端口运行客户机连接
2)虚拟机配置ip
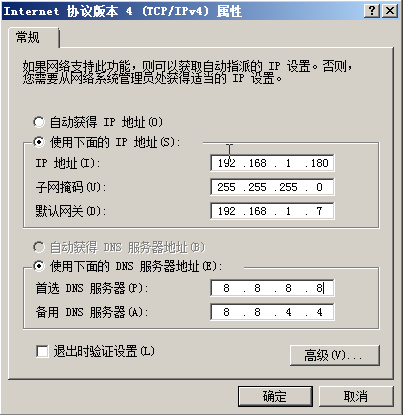
浏览器里配置squid代理。 ”工具“->“Internat属性"->”连接"->“局域网(LAN)设置”

以上设置后,windows虚拟机就可以访问http/https的页面了
------------------------------------------------------------------------------------------------------
如何要想远程桌面连接这台windows虚拟机,则需要在宿主机上进行nat端口转发设置(远程桌面连接的端口是3389)
[root@kvm-server conf]# cat /etc/sysconfig/iptables
..........
*nat
:PREROUTING ACCEPT [6:966]
:POSTROUTING ACCEPT [0:0]
:OUTPUT ACCEPT [0:0]
-A PREROUTING -p tcp -m tcp --dport 3389 -j DNAT --to-destination 192.168.1.180:3389
-A POSTROUTING -d 192.168.1.180/32 -p tcp -m tcp --sport 3389 -j SNAT --to-source 192.168.1.7
.........
*filter
:INPUT ACCEPT [0:0]
:FORWARD ACCEPT [0:0]
:OUTPUT ACCEPT [4:560]
-A INPUT -p tcp -m state --state NEW -m tcp --dport 3389 -j ACCEPT
[root@kvm-server conf]# /etc/init.d/iptables restart
========================
或者
[root@kvm-server conf]# iptables -t nat -A PREROUTING -p tcp -m tcp --dport 3389 -j DNAT --to-destination 192.168.1.180:3389
[root@kvm-server conf]# iptables -t nat -A POSTROUTING -d 192.168.1.180/32 -p tcp -m tcp --sport 3389 -j SNAT --to-source 192.168.1.7
[root@kvm-server conf]# /etc/init.d/iptables save
========================