vim编辑器
1)目前最流行的vi克隆版本,功能强大,扩展性强
2)支持目前绝大部分平台:windows、linux、Unix、MacOs..
3)vim没有菜单,只有命令
4)gvim是带菜单的可视化vim
vim的三种基本工作模式
Normal模式(正常模式、编辑模式)
Insert模式(插入模式)
Command模式(命令模式、末行模式)
有时Normal模式和Command模式统称为命令模式
Normal模式(正常模式、编辑模式)
1)启动vim编辑器,首先进入Normal模式
2)在该模式下,用户可以输入各种合法的vim命令来管理自己的文档
3)在该模式下,从键盘上输入的任何字符都被当做编辑命令来解释
4)注意:在Normal模式下输入的命令不会在屏幕上显示
5)若输入的不是vim的合法命令,会响铃报警
6)从其他模式进入Normal模式:Esc键,为确保进入Normal模式,可多按几次Esc键
Insert模式(插入模式)
1)在该模式下,用户输入的任何字符都被vim当做文件内容保存起来,并将其显示在屏幕上
2)从Normal模式进入Insert模式:
->插入命令i或I
->附加命令a或A
->打开命令o或O
->修改命令、替换命令等
3)从Insert模式进入Normal模式:按Esc键
Command模式(命令模式、末行模式)
1)从Normal模式进入Command模式:冒号:
2)在该模式下,vim会在窗口的最后一行显示一个冒号,作为Command模式的提示符,等待用户输入命令
3)多数文件管理都是在此模式下执行的(如保存文件等)
4)Command模式中所有的命令都必须按<回车>后执行
5)命令执行完后,vim自动回到Normal模式
6)若在Command模式下输入命令过程中改变了主意,可按Esc键回到Normal模式
vim三种模式之间的转换方式

启动vim
启动vim编辑器:vim或vi
示例:vim namelist或vi namelist
1)如果只键入vi,而不带文件名,也可以进入vim,但退出Vim时,需在退出命令后输入文件名
2)进入Vim之后,首先进入的就是Normal模式,此时输入的任何字符都将作为命令来解释
3)光标停在屏幕第一行首位上,最后一行也称状态行,显示文件名和光标所在位置等信息
进入vim时,用户还可以进入一些附加操作
->进入vim之后,使光标自动移到指定的某一行上
->或者使光标自动移到第一个与指定模式串相匹配的行
命令 功能
vi filename 从第一行开始编辑filename文件
vi +n filename 从第n行开始编辑filename文件
vi +filename 从最后一行开始编辑filename文件
vi +/pattern filename 从包含pattern的第一行开始编辑filename文件
vi -r filename 在系统崩溃之后恢复filename文件
vi -R filename 以只读方式编辑filename文件
vim 可以同时编辑多个文件
例:vi file1 file2
vim 举例
例: vi +3 Chebyshev.m
vi + Chebyshev.m
vi +/fig Chebyshev.m
退出Vim
保存文件并退出vim,可在Normal模式下
->连按两次大写字母Z,若文件被修改过,则保存后退出
-> :w 保存当前编辑文件,但并不退出
-> :q 系统退出vim返回到shell
-> :wq 表示存盘并退出
-> :q! 放弃所作修改而直接退到shell下
-> :x 同Normal模式下的ZZ命令功能相同
-> :w fname 另存为,新文件名为fname
光标移动操作
全屏幕文本编辑器中,光标的移动操作无疑是最经常使用的操作了。用户只有熟练地使用移动光标的这些命令,才能迅速准确地到达期望的位置处进行编辑
Insert模式下光标的移动:键盘上的四个方向键
注意:vim中不能使用鼠标来移动光标
Normal模式下光标的移动:
①->光标左移一格 h或Backspace
->光标右移一格 l或space
->光标上移一行 k或Ctrl+p
->光标下移一行 j或Ctrl+n
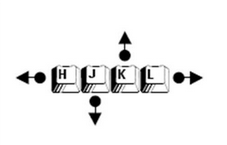
在命令前输入一个数字n(重复因子),则光标就相应移动n个位置。如5h表示向左移动5个位置
②Normal模式下也可以使用方向键移动光标
③Normal模式下的光标的快速移动方式
^ 光标移到所在行的开始
0 同^
$ 光标移到所在行的末尾(前面可加重复因子)
nG 光标移到第n行,若不指定n,则移到最后一行
:$ 光标移到最后一行
- 光标移到上面一行的开始(前面可加重复因子)
+ 光标移到下面一行的开始(前面可加重复因子)
Enter 同+
Ctrl+g 显示光标所在行位置以及文件状态信息
④按字(word)移动光标(Normal模式下)
w 光标右移一个单词
W 右移一个以空格作为分隔符的单词
b 光标左移一个单词
B 左移一个以空格作为分隔符的单词
e 光标右移到一个单词的结尾
E 右移一个以空格作为分隔符的单词结尾
注:以上命令前都可以加重复因子
⑤按句(sentence)移动光标(Normal模式下)
) 光标移到下一句(sentence)的开始
( 光标移到当前句(sentence)的开始
⑥按段(paragraph)移动光标(Normal模式下)
} 光标移到下一段落(paragraph)的开始
{ 光标移到当前段落(paragraph)的开始
⑦按节(section)移动光标(Normal模式下)
[[ 光标移到下一节(section)的开始
]] 光标移到本节(section)的开始
注:以上命令前都可以加重复因子
⑧光标在屏幕移动(Normal模式下)
H 光标移到当前屏幕的顶部
M 光标移到当前屏幕的中部
L 光标移到当前屏幕的底部
注:命令H前可以加数字n,表示将光标移到从当前屏幕顶部开始的第n行
命令L前加数字n,表示将光标移到从当前屏幕底部开始的倒数第n行
⑨光标移动的其他方法(Normal模式下)
fc 将光标移到当前行的下一个字符c上
Fc 将光标移到当前行的前一个字符c上
tc 将光标移到当前行的下一个字符c之前(左边)
Tc 将光标移到当前行的前一个字符c之后(右边)
; 重复最近一次的f、F、t、T命令
注:c可以是任意字符
屏幕滚动(Normal模式下)
Ctrl+d 向前(下)移动半个屏幕
Ctrl+u 向后(上)移动半个屏幕
Ctrl+f 向前(下)移动一个屏幕
Ctrl+b 向后(上)移动一个屏幕
注:在Ctrl+d和Ctrl+u前加数字n,则屏幕向前或向后翻滚n行,并且这个值被系统记住,以后再用Ctrl+d和Ctrl+u命令滚屏时,还滚相应的行数
在Ctrl+f 和Ctrl+b前加数字n,则屏幕向前或向后翻滚n页
文本输入
在Normal模式下用户输入的任何字符都被vim当做命令加以解释执行,如果用户要将输入的字符当做是文本内容时,则应将vim的工作模式从Normal模式切换到Insert模式
插入(insert)命令
i 从光标所在位置前开始插入文本,插入过程中可以使用Backspace键删除错误的输入
I 从当前行的行首前开始插入文本
附加(append)命令
a 在光标当前所在位置之后追加新文本
A 从光标所在行的行尾开始插入新文本
新开行(open)命令
o 在光标所在行的下面新开一行,并将光标置于该行的行首,等待输入文本
O 在光标所在行的上面插入一行,并将光标置于该行的行首,等待输入文本
文本删除
在Insert模式下,可以用Backspace或Delete键将输错或不需要的文本删除,但此时有一个限制就是只能删除本行的内容,无法删除其他行的内容。
在Normal模式下,vim提供了许多删除命令。这些命令大多是以d开头的。
①删除单个字符(删除少量字符的快捷方法)
x 删除光标处的字符。若在x之前加上一个数字n,则删除从光标所在位置开始向右的n个字符
X 删除光标前的那个字符。若在X之前加数字n,则删除从光标前那个字符开始向左的n个字符
②删除多个字符
dd 删除光标所在的整行。在dd前可加上一个数字n,表示删除当前行及其后n-1行的内容
D,d$ 删除从光标所在处开始到行尾的内容
d0 删除从光标前一个字符开始到行首的内容
dw 删除一个单词。若光标处在某个词的中间,则从光标所在位置开始删至词尾。可在dw之前加一个数字n,表示删除n个指定的单词。
类似的命令还有:dH、dM、dL.....
取消上一命令(Undo)
取消上一命令,也称复原命令,是非常有用的命令,它可以取消前一次的误操作或不适合的操作对文件造成的影响,使之恢复到这种误操作或不适合操作被执行之前的状态。
u 取消前一次的误操作,可连续使用,以取消更前的误操作
U 将当前行恢复到该行的原始状态。如果用U命令后再按U键时,表示取消刚才U命令执行的操作,也就是又恢复到第一次使用U命令之前的状态,结果是什么都没做
Ctrl+r 撤销以前的撤销命令,恢复以前的操作结果
重复命令(Redo)
重复命令也是一个非常常用的命令,在文本编辑中经常会碰到需要机械地重复一些操作,这时就需要用到重复命令。它可以让用户方便地再执行一次前面刚完成的某个复杂的命令。
重复命令只能在Normal模式下工作,在该模式下按点“.”键即可
文本恢复
寄存器:vim内部有9个用于维护删除操作的寄存器,分别用数字1,2,.....9表示,它们分别保存最近用dd删除的内容。这些寄存器组成一个队列,采用“先进先出”的模式存放,例如最近一次用dd删除的内容被存放到寄存器1中;当下次用dd删除文本内容时,vim将寄存器1的内容转存到寄存器2中,而寄存器1中存放最近一次删除的内容。以此类推,vim保存最近九次用dd删除的内容,而前面用dd删除的内容则被抛弃。
恢复命令用“np”,其中n为寄存器号
文本内容的修改
文本内容的修改是指在编辑过程中,可以对文本中的某些字符,某些行进行修改,即用新输入的文本代替需要修改的老文本,它等于先用删除命令删除需要修改的内容,然后再利用插入命令插入新的内容。所以在使用修改命令后,vim进入到Insert模式,当输入完新的内容后,再按Esc键回到Normal模式。
ctc 修改到位于当前行的下一个字符c
C,c$ 修改到行尾
cc 修改当前行
注:在命令C(大写)之前可以加上数字n,表示修改指定行数的内容。例如,3C就表示把光标所在位置的字符之后(注意不是整行)直到下面两个整行的内容删除,然后由随后输入的内容代替。
cc之前也可以加上数字n,表示要从光标当前行算起修改n行的内容。例如,5cc表示先删除光标所在行及其下面的4行,然后输入要修改的内容
复制与粘贴(Normal模式下)
nyy,nY 复制当前开始的n行
y0 复制至行首,不含光标所在处字符
y$ 复制至行尾,汉光标所在处字符
nyw 复制n个字(word)
yG 复制至文件文件尾,包含当前行
y1G 复制至文件首,包含当前行
p 粘贴至光标后,若整行复制则贴在当前行下面
P 粘贴至光标前,若整行复制则贴在当前行上面
文本的替换
文本的替换即是用新输入的文本代替原已有的文本。它同文本修改一样,也是先执行删除操作,再执行插入操作。
①取代命令:r和R
r 用随后输入的一个字符代替当前光标处的那个字符。替换执行完后自动回到Normal模式
R 用随后输入的文本取代从当前光标处及其后面的若干字符,每输入一个字符就取代原有的一个字符,直到按Esc键结束这次取代,返回Normal模式
取代命令的几点说明:
1、若在命令r之前加上一个数字n,表示将从光标处开始的n个字符用在r后所输入的字符(n个相同字符)替换
2、若在命令R之前加上一个数字,例如5R,则表示新输入的文本重复出现5次,但只取代一个被输入文本所覆盖的字符序列,当前行中未被覆盖的内容仍保留下来,只是位置相应右移
利用R取代文本内容时,新输入的文本可以占多行,但只有光标所在行的对应字符被覆盖
②替换命令:s和S
s 该命令表示用随后输入的文本替换当前光标所在位置的字符。替换执行完后进入Insert模式
S 该命令表示用新输入的文本替换光标所在行整行(不管光标位于何列)
注:在s前面加一个数字n,则表示用s命令后输入的新文本替换从光标所在字符开始及其后的n-1个字符(共n个字符)
在S之前加一个数字n,则表示有n行(包括光标所在行)被S命令之后输入的正文所替换。
③字(word)替换:cw
1)如果我们只希望将某个字(word)用其他文本串替换,则可用cw命令
2)命令cw所替换的是一个狭义的字
3)输入cw命令后,vim将把光标所在位置至光标所在的那个字的结尾删除,然后用户可输入任何替换文本内容。输入完成后按Esc键,结束替换,返回Normal模式
文本行的合并
vim提供了将文本中的某些行进行合并的命令。该命令用J(大写)表示,其功能是把光标所在行与下面一行合并为一行
如果在J命令之前加一个数字n,则表示把光标当前行及其后面的n-1行(共n行)合并为一行
编辑多个文件
1)vim可以同时打开(编辑)多个文件,可用命令:n和N,在不同文件之间进行切换
vi file1 file2 file3
2):split file 切分出一个新窗口,用来打开指定的文件。若省略文件名,则打开当前文件,可用于同时观察文件的不同部分。若要在这两个(上下)窗口间进行切换,可用Ctrl+w Ctrl+w(连按两次)
3):vsplit file 作用同上,只是分成左右并列的两个窗口
搜索字符串
/rexp 回车 向前(下)搜索rexp
?rexp 回车 向后(上)搜索rexp
n 重复最近一次的搜索
N 重复最近一次的搜索,但搜索方向相反
/回车 向前重复最近一次的搜索
?回车 向后重复最近一次的搜索
表中rexp是正则表达式,可以是单个字符串
注:如果查找已经到达文件末尾(开头),查找会自动从文件头部(末尾)继续查找
替换字符串(Command模式下)
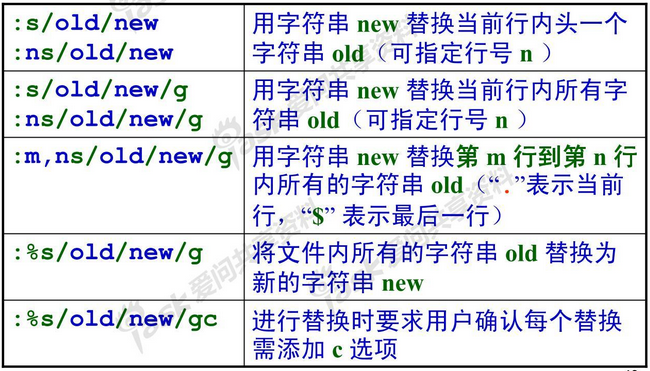
配对括号的查找(Normal模式下)
在程序调试时,用来查找不配对的括号是很有用的
利用%可以查找配对的括号:)、]、}
把光标放在任何一个(、[或{处,接着按%字符,此时光标的位置应当是在配对的括号处,再次按%就可以跳回配对的第一个括号处
插入文件
在光标所在位置处插入另外的文件的内容(Command模式下)
:r filename
在vim中执行外部命令(Command模式下)
输入:!然后紧跟着输入一个外部命令可以执行该外部命令
:!ls -l /etc/
注:所有的外部命令都可以以这种方式执行
输入:sh暂时退出vim,回到Shell中,结束时输入exit或按Ctrl+d返回vim
在线帮助命令
vim拥有一个细致全面的在线帮助系统。可在vim中的Command模式下用下面的命令启动该帮助系统
:help
关闭帮助窗口命令(Command模式下)
:q
Command模式下的所有命令都必须输入<回车>运行
在shell命令行中输入vimtutor可打开一个关于vim的简短中文教程,退出时用:q命令
创建vim启动脚本
vim的功能特性要比vi多得多,但在缺省状态下大部分功能都没有激活。为了启动更多的功能,用户需要创建一个vim的配置文件(.vimrc)
cp /usr/share/vim/vim63/vimrc_example.vim ~/.vimrc
还可以把喜欢的其他功能添加到这个.vimrc配置文件中
vim的一些使用技巧——插入补全
在插入模式下,为了减少重复的击键输入,vim提供了若干快捷键,当你要输入某个上下文曾经输入过的字符串时,只要输入开头若干字符,使用快捷键,vim将搜索上下文,找到匹配字符串,把剩下的字符补全,你就不必敲了。这样,编程序时你起多长的变量名都没关系了,而且还可以减少输入错误。
①Ctrl+p:向上搜索,补全一个字(word)
例如:上文中出现过filename这个词,当你想再输入filename时,只要先输入f,接着按Ctrl+p即可。假如vim向上搜索,找到以f开头的第一个匹配不是filename,可以继续按Ctrl+p搜索下一个匹配进行补全。当然,如果你想一次Ctrl+p就成功,你可以多输几个字符比如fil再按Ctrl+p补全。
②Ctrl+n:向下搜索,补全一个字(word)
③Crtl+x Ctrl+l :补全一行
比如之前写过一行for(int i=0; i<100; i++)想输入一个相同的文本行,只要输入for Ctrl+x Ctrl+l即可。如果补全出来的不是你想要的那一行,你可以Ctrl+p或Ctrl+n选择上一个或下一个匹配行
④Ctrl+x Ctrl+f :在文件系统中搜索,补全一个文件名
大小写自动切换(Normal模式下)
~ 切换光标所在字母的大小写
n~ 切换从光标所在位置开始的n个字母的大小写
加密当前文件(Command模式下)
:x
行首/行尾插入文本(Command模式下)

也可在多行或所有行的行首(末尾)插入字符串

Shift+Insert 粘贴