Selenium--浏览器上的按键精灵
Selenium是一个Web的自动化测试工具,最初是为网站自动化测试而开发的,类型像我们玩游戏用的按键精灵,可以按指定的命令自动操作,不同是Selenium 可以直接运行在浏览器上,它支持所有主流的浏览器(包括无界面的浏览器)。
Selenium 可以根据我们的指令,让浏览器自动加载页面,获取需要的数据,甚至页面截屏,或者判断网站上某些动作是否发生。
Selenium 自己不带浏览器,不支持浏览器的功能,它需要与第三方浏览器结合在一起才能使用。但是我们有时候需要让它内嵌在代码中运行,所以我们可以用 Headless Chrome 的工具代替真实的浏览器。
用法见前篇文章:https://www.cnblogs.com/liangmingshen/p/9989049.html
1. 安装
pip用命令安装:pip install selenium
2.快速入门
Selenium 库里有个叫 WebDriver 的 API。
WebDriver 有点儿像可以加载网站的浏览器,但是它也可以像 BeautifulSoup 或者其他 Selector 对象一样用来查找页面元素,与页面上的元素进行交互 (发送文本、点击等),以及执行其他动作来运行网络爬虫。
# 导入 webdriver from selenium import webdriver
# 导入 chrome
from selenium.webdriver.chrome.options import Options
# 要想调用键盘按键操作需要引入keys包 from selenium.webdriver.common.keys import Keys
# 设置chrome无头浏览器参数
chrome_options = Options()
chrome_options.add_argument('--headless')
chrome_options.add_argument('--disable-gpu')
driver = webdriver.Chrome(chrome_options=chrome_options)
driver.get("http://www.baidu.com/") # 获取页面名为 wrapper的id标签的文本内容 data = driver.find_element_by_id("wrapper").text # 打印数据内容 print(data)# 打印页面标题 "百度一下,你就知道" print(driver.title) # 生成当前页面快照并保存 driver.save_screenshot("baidu.png") # id="kw"是百度搜索输入框,输入字符串"淘宝" driver.find_element_by_id("kw").send_keys(u"淘宝") # id="su"是百度搜索按钮,click() 是模拟点击 driver.find_element_by_id("su").click() # 获取新的页面快照 driver.save_screenshot("淘宝.png") # 打印网页渲染后的源代码 print(river.page_source) # 获取当前页面Cookie print(driver.get_cookies()) # ctrl+a 全选输入框内容 driver.find_element_by_id("kw").send_keys(Keys.CONTROL,'a') # ctrl+x 剪切输入框内容 driver.find_element_by_id("kw").send_keys(Keys.CONTROL,'x') # 输入框重新输入内容 driver.find_element_by_id("kw").send_keys("itcast") # 模拟Enter回车键 driver.find_element_by_id("su").send_keys(Keys.RETURN) # 清除输入框内容 driver.find_element_by_id("kw").clear() # 生成新的页面快照 driver.save_screenshot("itcast.png") # 获取当前url print(driver.current_url) # 关闭当前页面,如果只有一个页面,会关闭浏览器 # driver.close() # 关闭浏览器 driver.quit()
3.获取单个节点的方法
示例:
Selenium 的 WebDriver提供了各种方法来寻找元素,假设下面有一个表单输入框:
<input type="text" name="user-name" id="passwd-id" />
获取节点方法如下
# 获取id标签值
element = driver.find_element_by_id("passwd-id")
# 获取name标签值
element = driver.find_element_by_name("user-name")
# 获取标签名值
element = driver.find_elements_by_tag_name("input")
# 也可以通过XPath来匹配
element = driver.find_element_by_xpath("//input[@id='passwd-id']")
Selenium还提供了通用方法find_element(),它需要传入两个参数:查找方式By和值。
实际上,它就是find_element_by_id()这种方法的通用函数版本,比如find_element_by_id(id)就等价于find_element(By.ID, id),二者得到的结果完全一致。
示例:
from selenium import webdriver
from selenium.webdriver.common.by import By
browser = webdriver.Chrome()
browser.get('https://www.taobao.com')
input_first = browser.find_element(By.ID, 'q')
print(input_first)
browser.close()
实际上,这种查找方式的功能和上面列举的查找函数完全一致,不过参数更加灵活。
4.获取多个节点
如果查找的目标在网页中只有一个,那么完全可以用find_element()方法。但如果有多个节点,再用find_element()方法查找,就只能得到第一个节点了。如果要查找所有满足条件的节点,需要用find_elements()这样的方法。
注意,在这个方法的名称中,element多了一个s,注意区分。
比如,要查找淘宝左侧导航条的所有条目,如图7-3所示。
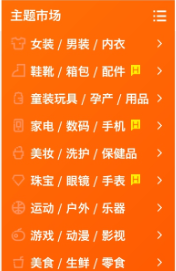
可以这样来实现:
from selenium import webdriver
browser = webdriver.Chrome()
browser.get('https://www.taobao.com')
lis = browser.find_elements_by_css_selector('.service-bd li')
print(lis)
browser.close()