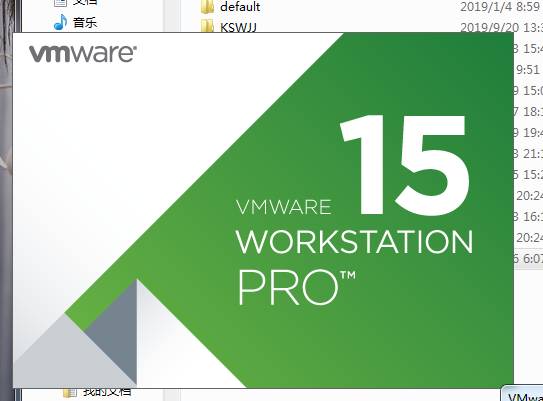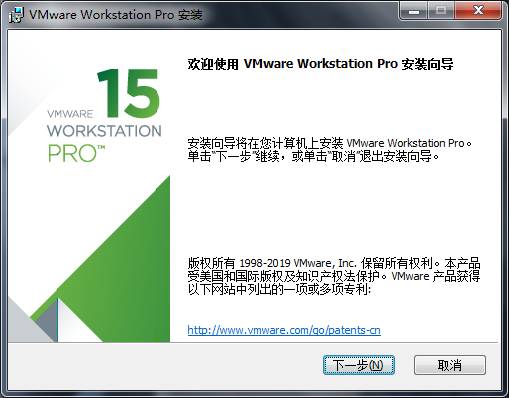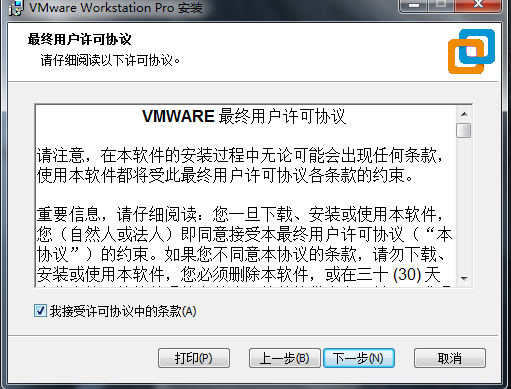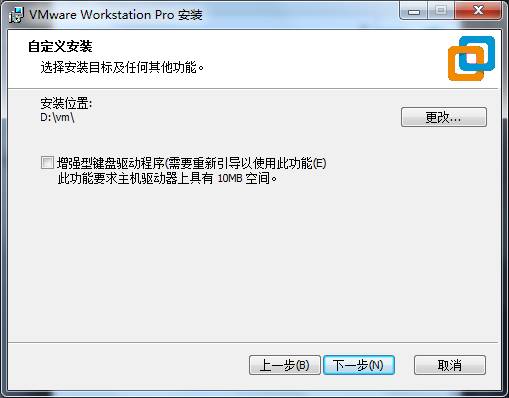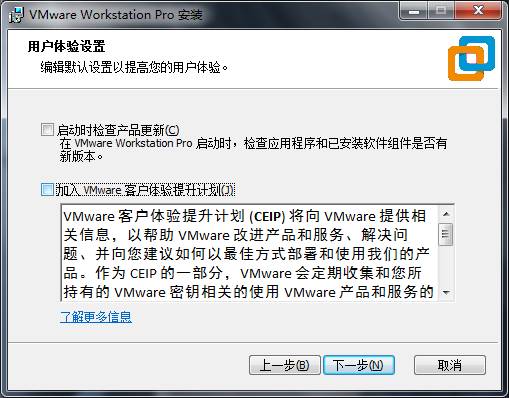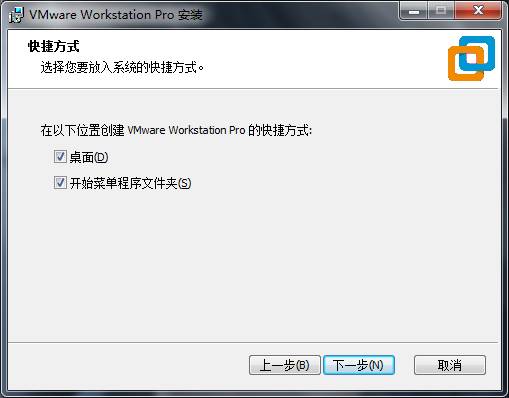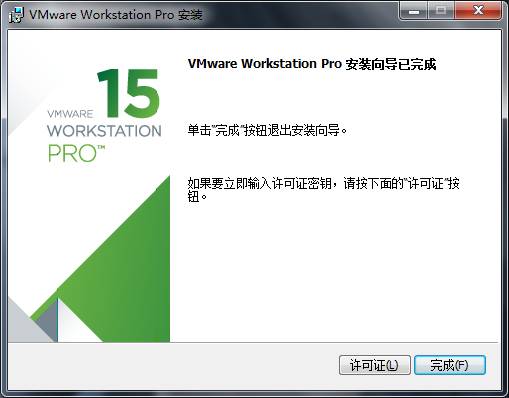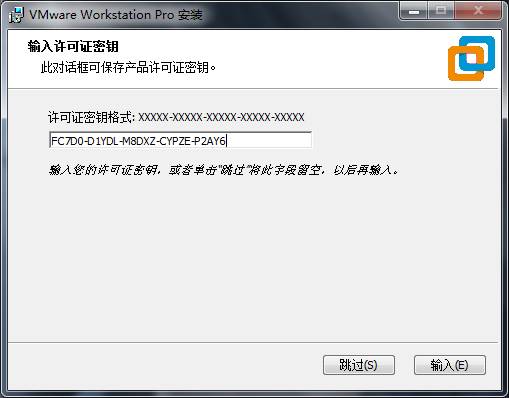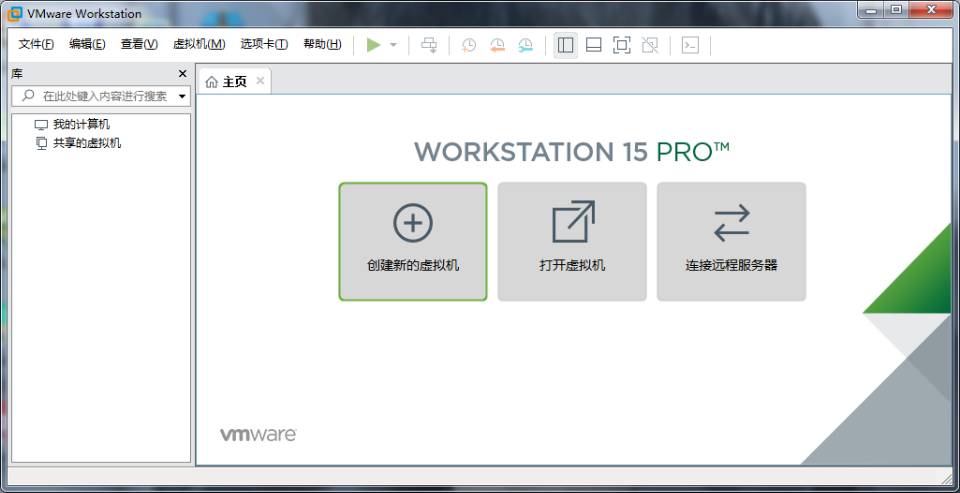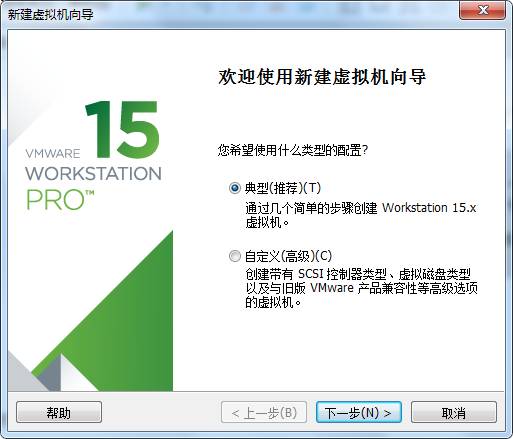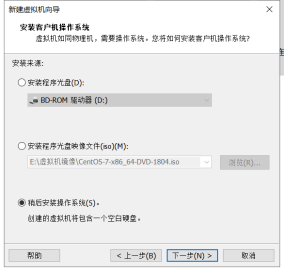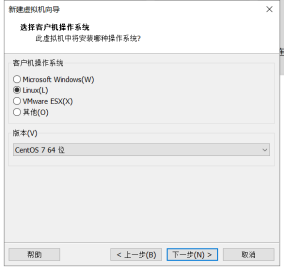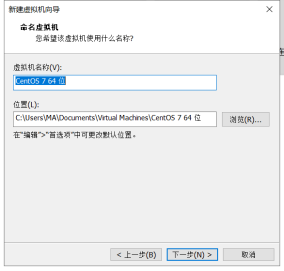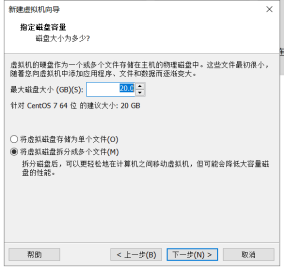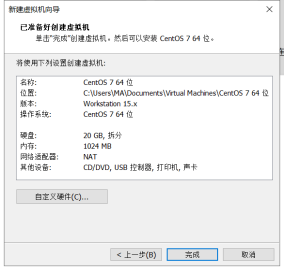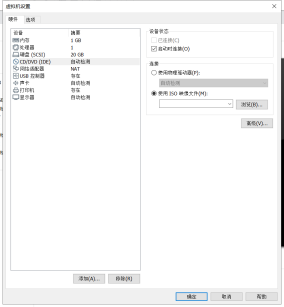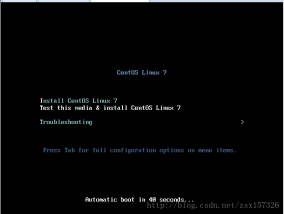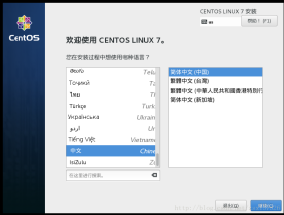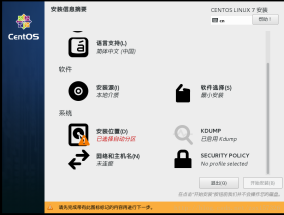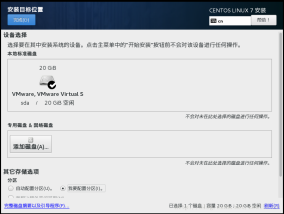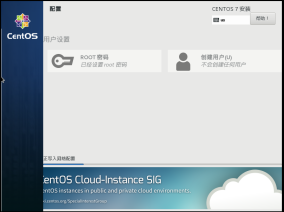1、下载VMware Workstation
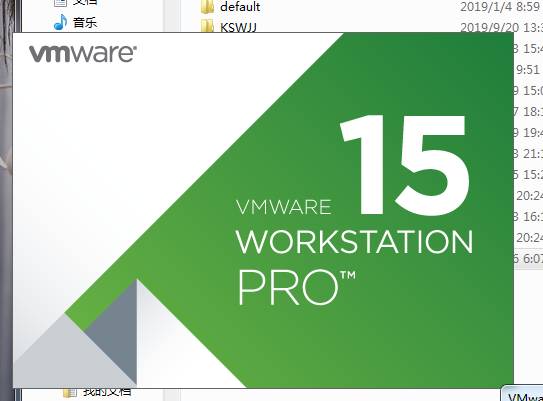
2、
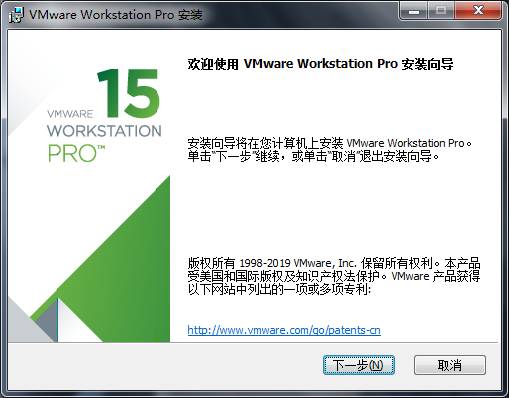
3、
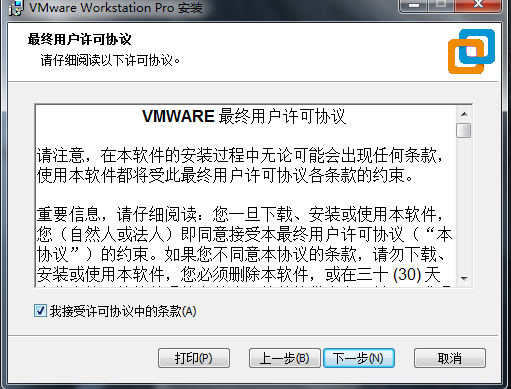
4、安装位置自定义
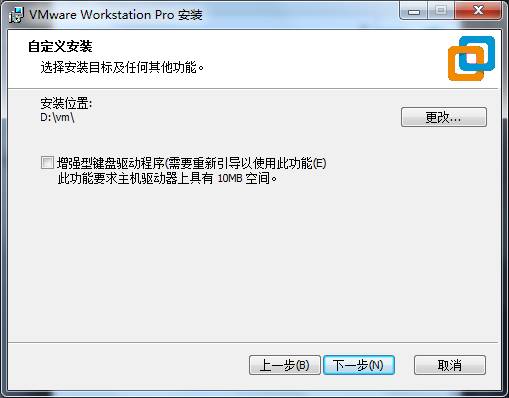
5、去掉勾选内容
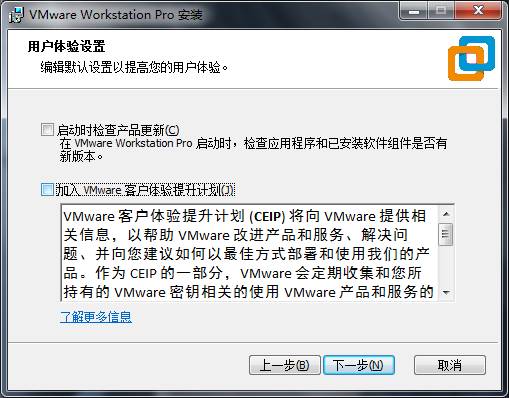
6、安装快捷方式,这两个快捷方式我们都是默认勾选的,方便大家寻找程序并且运行程序,然后点击下一步进行标准安装即可
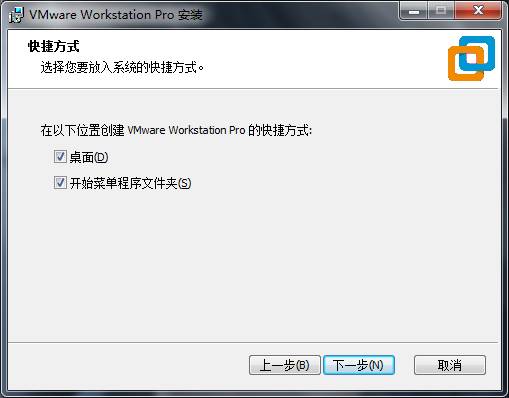
7、现在虚拟机的安装已经完成,打开虚拟机输入许可证密钥
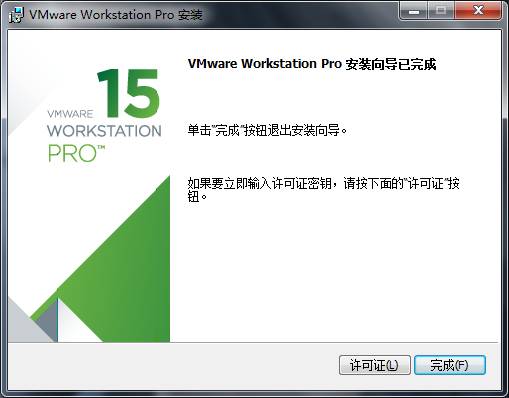
8、输入密钥
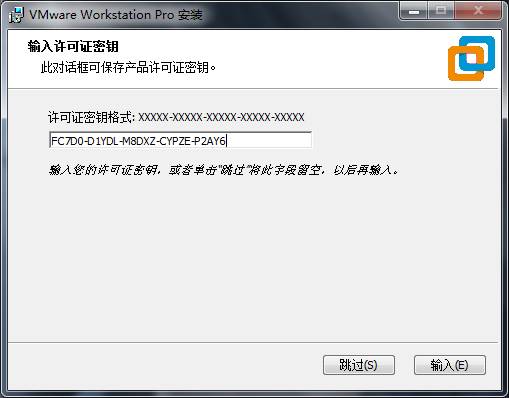
然后创建新的虚拟机,操作如下:
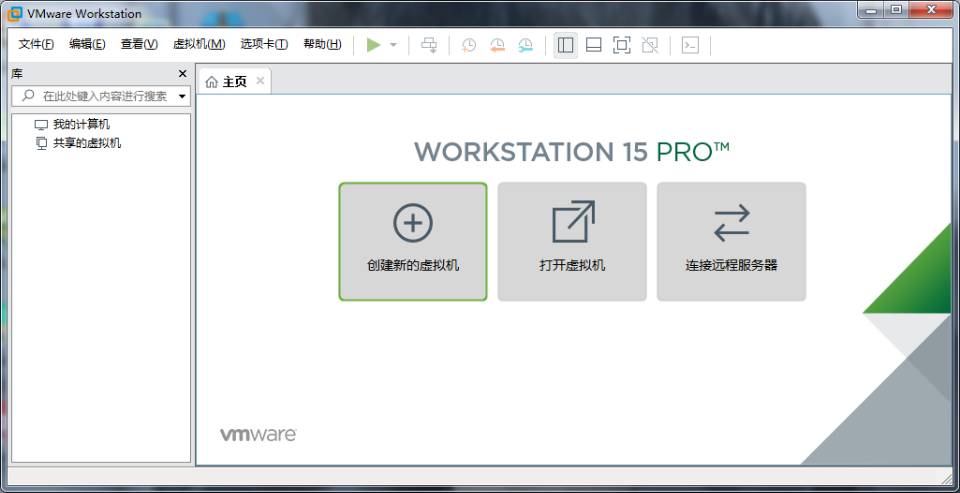
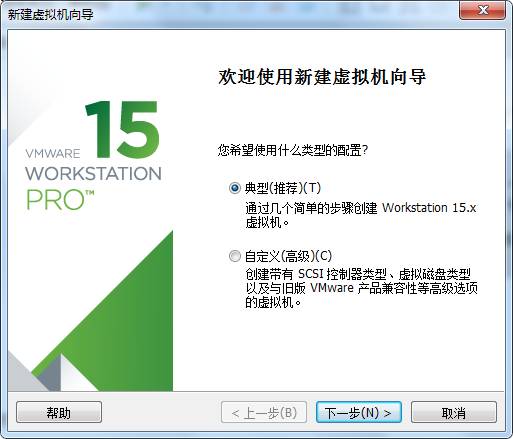
选择“安装客户机操作系统”,找到操作系统映像文件,点击选择打开
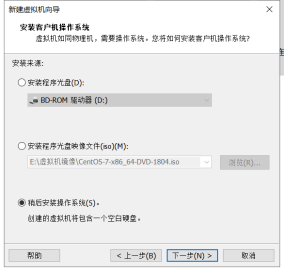
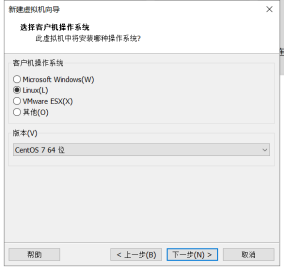
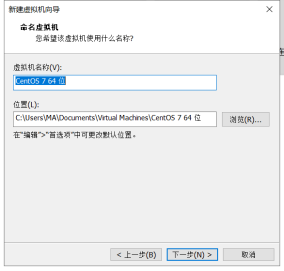
设置磁盘大小
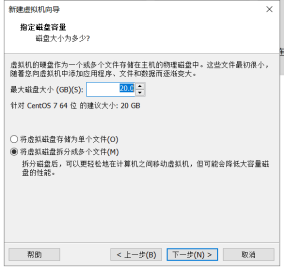
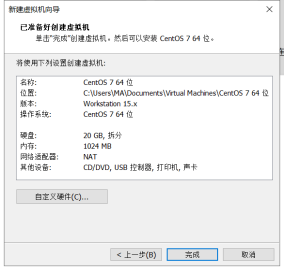
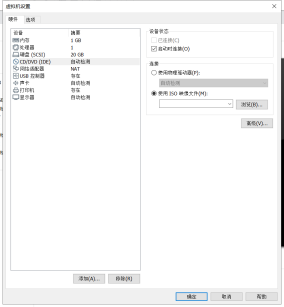
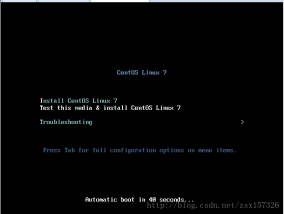
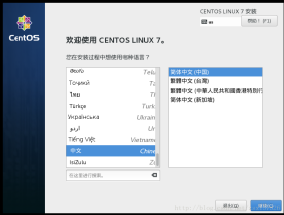
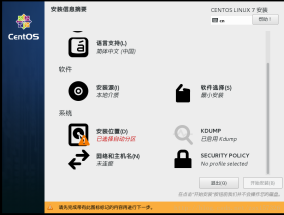
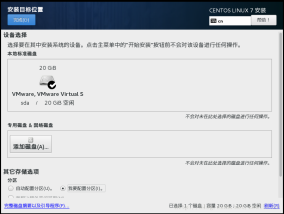
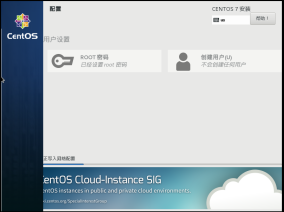
如何安装和使用VMware Workstation 虚拟机
工具/原料
windows server 2003 操作系统的ISO镜像
安装VMware Workstation
方法/步骤1:
其实只要在浏览器上搜索VMware Workstation就可以找到这款软件,点击下载就可以了。
方法/步骤2:
下载完成之后,我们找到程序,双击进行安装,勾选"我接受本服务条款"然后点击"下一步"。
方法/步骤3:
接下来是安装路径的选择,可以默认安装,但是不建议,一般都会自己定义一下安装路径,把软件安装到C盘以为的硬盘,并且命名。
方法/步骤4:
在用户体验设置中,我们通常都会把产品更新,和帮助完善的选项去除,不然每次自动检测都会影响电脑运行速度。
方法/步骤5:
最后是安装快捷方式,这两个快捷方式我们都是默认勾选的,方便大家寻找程序并且运行程序,然后点击下一步进行标准安装即可。
方法/步骤6:
现在虚拟机的安装已经完成,打开虚拟机输入许可证密钥