很多初学,尤其自学JavaWeb的朋友首次在eclipse下配置tomcat时,总会有种难下手的感觉,在此,通过图文解说的方法,最直观的向大家演示一遍该配置过程。
第一部分:eclipse环境下如何配置tomcat
1.下载并成功安装Eclipse和Tomcat
2.打开Eclipse,单击“window”菜单,选择下方的“Preferences” 。
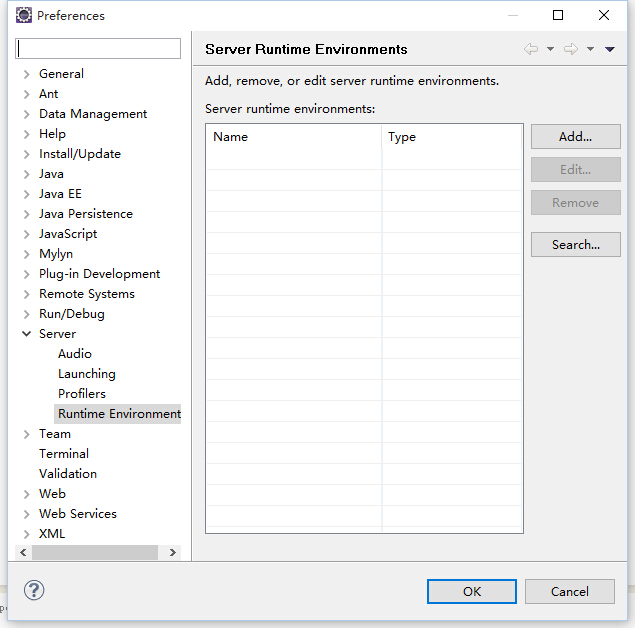
3. 点击 Add 添加Tomcat。
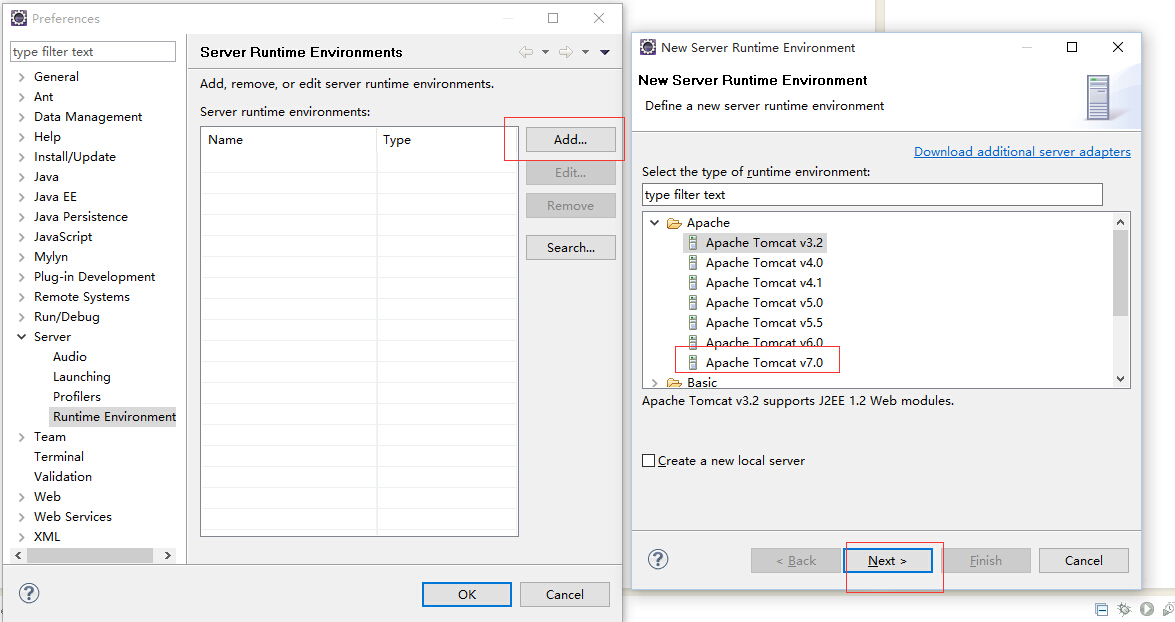
4. 选中自己安装的tomcat路径。
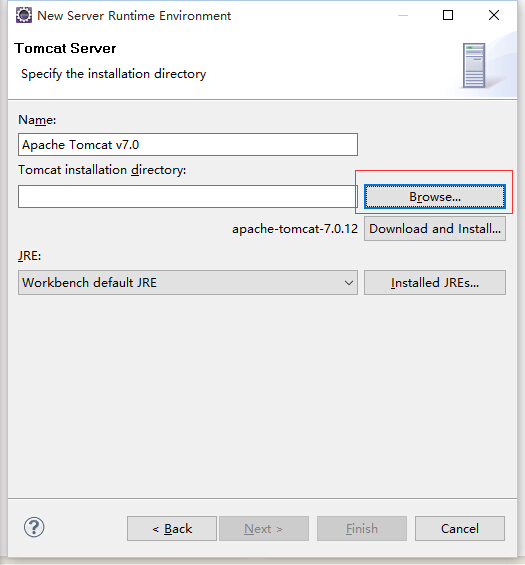
5. 选择jdk 版本。

6. 选择自己的jdk版本。

7. 点击 add添加。
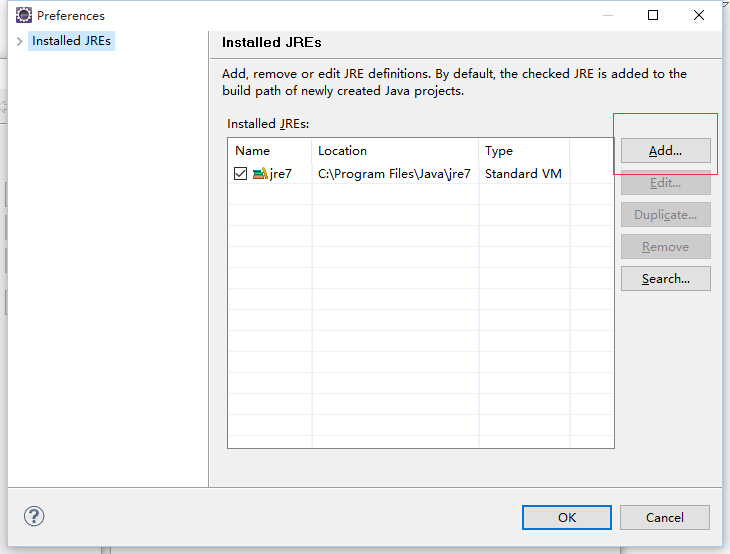
8. 选择jdk 安装路径。
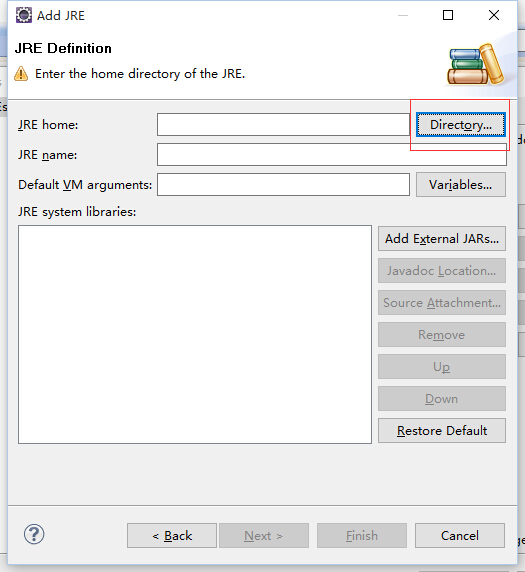
9. 选择完成。自动添加,然后点击完成按钮。
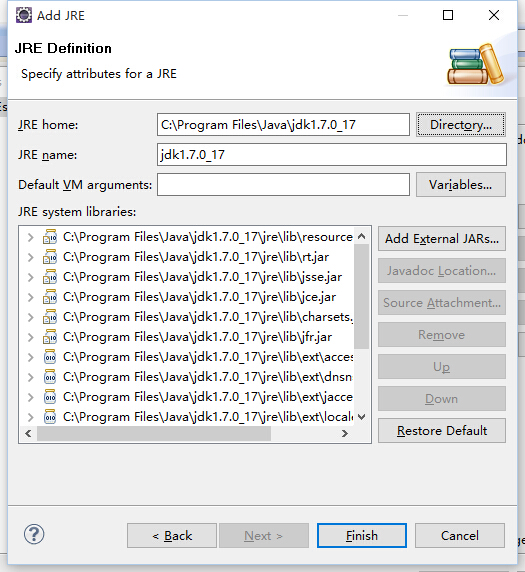

10. 选中刚刚我们安装的jre。
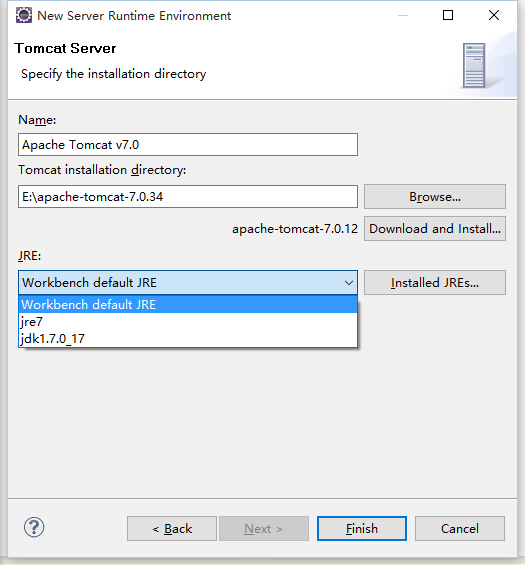
11. 完成。
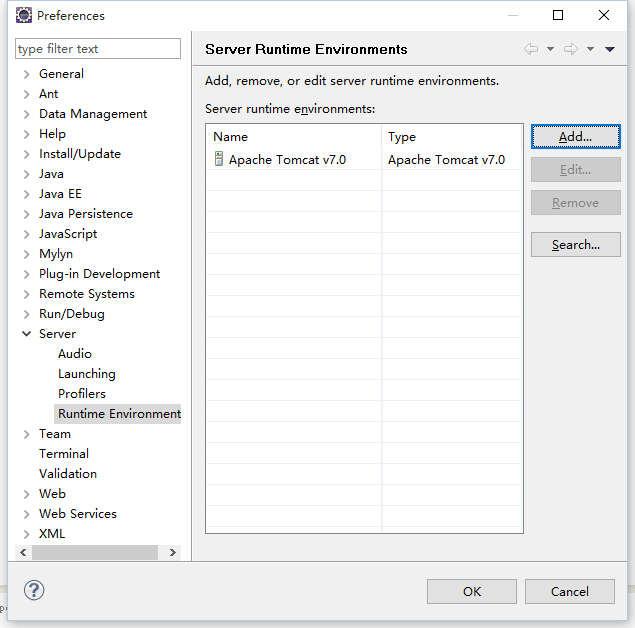
第二部分: 把项目部署到Tomcat服务器上
1. 新建项目。打开eclipse,菜单栏下,File--New--Other...,打开后找到web--Dynamic Web Project,然后单击Next。
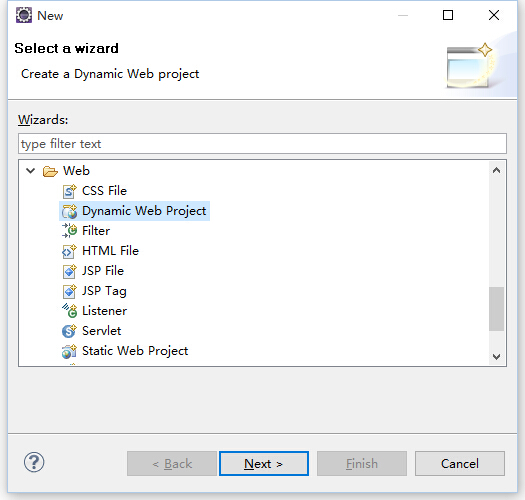
Project name:TomcatTest
Target runtime:点 击右侧“New Runtime”,选择自己用的服务器,这里我们选择:Apache -- Apache Tomcat v7.0,选择后,单击"Next",出现一项:Tomcat installation directory:,在该处找到你解压的Tomcat7的位置。然后单击"Finish"。
Configuration:点击右侧“Modify”,可以进行适当的配置,但根据我初学时候的经验,完全使用默认的就行了,不要去动里面的东西。等用到里面的配置时,你已经算是个老鸟了。

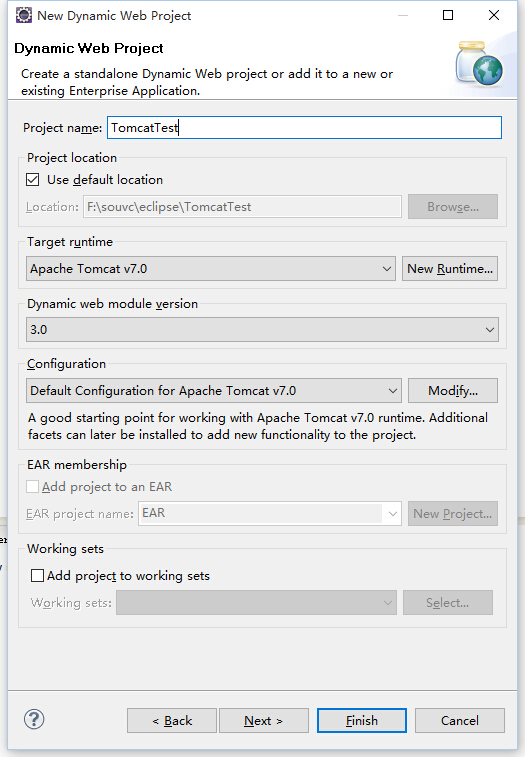
2. 注意事项。
*如果需要和myeclipse里面的目录相同,那么可以更改目录的名字。
*如果要生成xml文件,那么可以在选项上打上勾。(最好勾上)
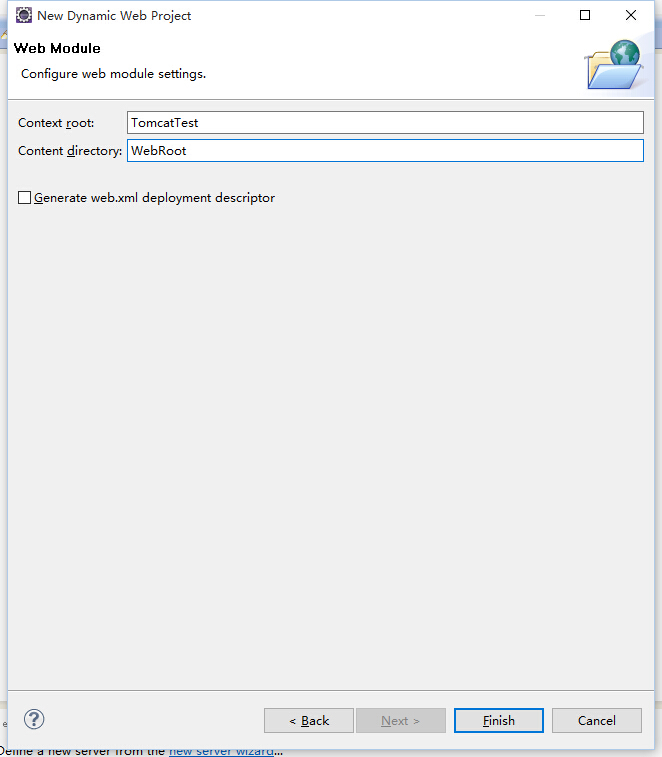
3. 效果如下:

4. 让Tomcat服务器显示在控制台上。
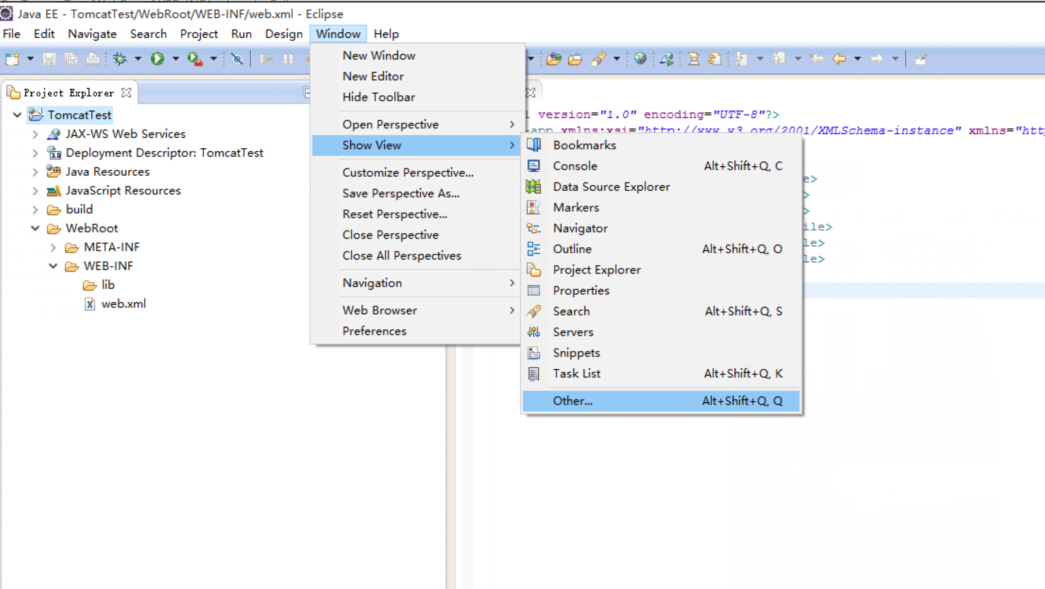

5. 选择Tomcat版本 。

6. 添加我们的项目。
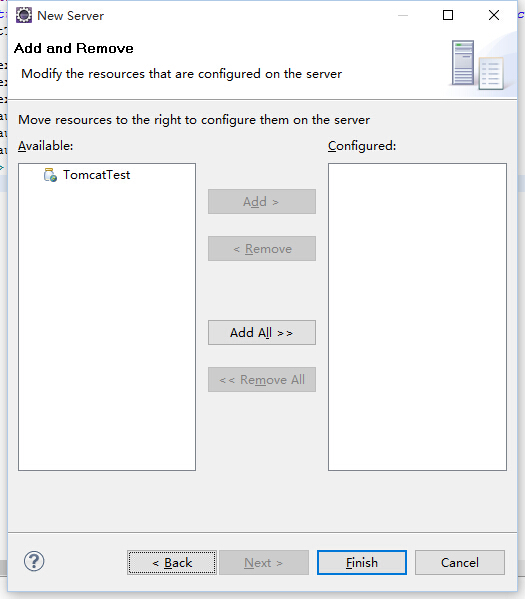
7. 选中点击add,或是双击都可以添加到右边。

8. 点击小虫子启动。

9 . 直接启动访问 :http://localhost:8080/TomcatTest/
会发现会报404 的错误。
** 是因为我们没有添加主页。下面添加的内容。

源码如下:
<%@ page language="java" contentType="text/html; charset=utf-8" pageEncoding="utf-8"%>
<!DOCTYPE html PUBLIC "-//W3C//DTD HTML 4.01 Transitional//EN" "http://www.w3.org/TR/html4/loose.dtd">
<html>
<head>
<meta http-equiv="Content-Type" content="text/html; charset=ISO-8859-1">
<title>欢迎页面</title>
</head>
<body>
欢迎使用eclipse部署Tomcat。
</body>
</html>
再一次来访问该链接:http://localhost:8080/TomcatTest/
效果如下:
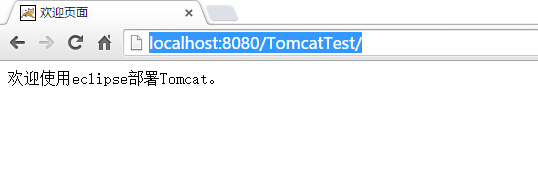
完成。可能排版有点乱,但是希望能帮助大家。
注意如果是多个项目,那么需要加入以来项目的里面。
部署程序集(Web Deployment Assembly)

