这里首先说明下,Linux下的Tomcat没有32位和64位的区分。
tomcat是分windows版本与linux版本的,windows版本一般以exe或者zip格式;linux版本一般以tar.gz格式。
在安装之前请首先确保java环境搭建完成,参考http://www.cnblogs.com/lixuwu/p/6096794.html
1 下载
http://tomcat.apache.org/download-70.cgi
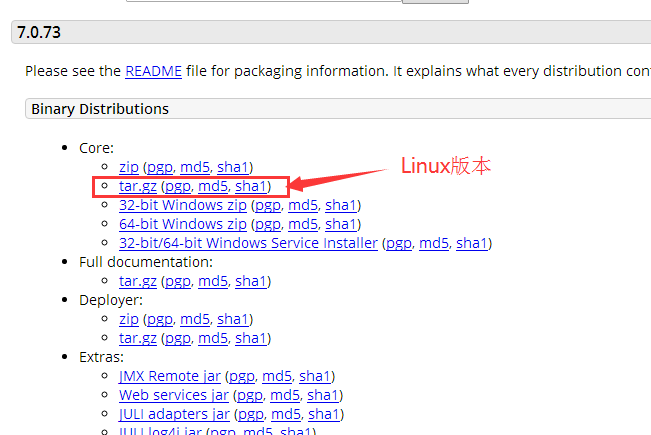
下载后通过ftp工具上传到指定的目录:

执行解压缩命令:
cd /home/cs408/project
tar -zxvf apache-tomcat-7.0.73.tar.gz
解压成功后得到上图中的 apache-tomcat-7.0.73文件夹。
2 配置环境变量
1、 配置/etc/profile
vi /etc/profile #在文件最后加上以下配置 #tomcat evn CATALINA_HOME=/home/cs408/project/apache-tomcat-7.0.73 export CATALINA_HOME
保存退出后执行下面的命令,使其生效
source /etc/profile
2、配置tomcat的catalina.sh文件
#进入tomcat的bin目录 cd $CATALINA_HOME/bin vi catalina.sh #找到 # OS specific support,然后在这行下面添加以下配置 # OS specific support. $var _must_ be set to either true or false. CATALINA_HOME=/home/cs408/project/apache-tomcat-7.0.73 JAVA_HOME=/home/cs408/project/jdk1.7.0_80 #保存退出
3、安装tomcat服务
cd $CATALINA_HOME/bin
cp catalina.sh /etc/init.d/tomcat
4、测试tomcat启动和停用
# 启动
service tomcat start
#停用
service tomcat stop
#没有报错的话,证明已经配置成功了
3 测试
tomcat默认是8080端口,所以需要再防火墙设置规则中开启8080端口

#编辑防火墙配置文件 vim /etc/sysconfig/iptables #添加端口 -A INPUT -m state --state NEW -m tcp -p tcp --dport 8080 -j ACCEPT #重启防火墙 service iptables restart
再启动Tomcat后在浏览器中测试
http://localhost:8080/(如果不是本机,则输入对应的ip地址)
http://192.168.71.128:8080/
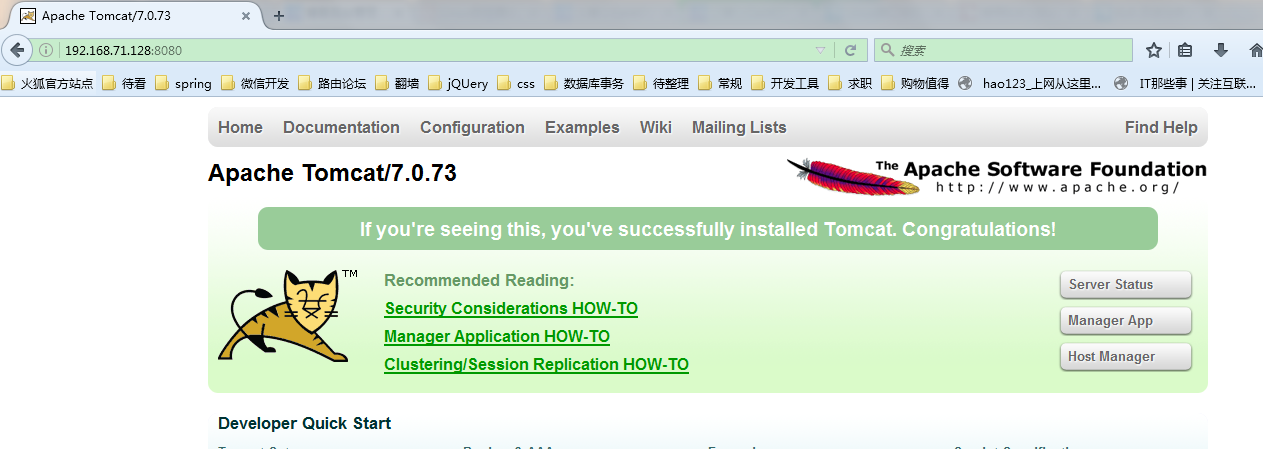
说明成功啦!
ps:
需要说明的是tomcat的默认测试页面是放在webapps下面,这个其实是在server.xml文件中配置的,如下所示:
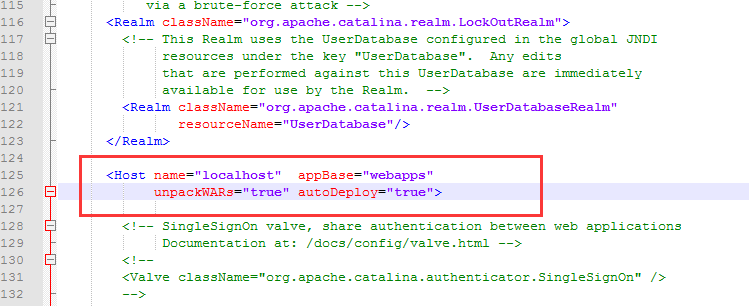

PS:
1)webapps文件夹主要用于web应用程序部署,比如你可以把你的应用程序包,如war文件拷到该目录下,容器会自动部署。
2)conf文件夹下主要是放置tomcat的服务器的相关配置文件
修改tomcat的监听端口:
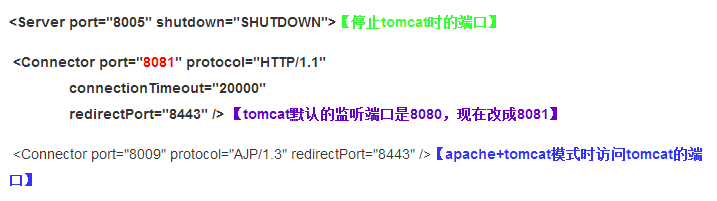
未完待续。。。。。。