一、上节回顾
不知不觉,我们已经学完了整个专栏的四大基础模块,即 CPU、内存、文件系统和磁盘 I/O、以及网络的性能分析和优化。相信你已经掌握了这些基础模块的基本分析、定位思路,并熟悉了相
关的优化方法。
接下来,我们将进入最后一个重要模块—— 综合实战篇。这部分实战内容,也将是我们对前面所学知识的复习和深化。
我们都知道,随着 Kubernetes、Docker 等技术的普及,越来越多的企业,都已经走上了应用程序容器化的道路。我相信,你在了解学习这些技术的同时,一定也听说过不少,基于 Docker 的
微服务架构带来的各种优势,比如:
- 使用 Docker ,把应用程序以及相关依赖打包到镜像中后,部署和升级更快捷;把传统的单体应用拆分成多个更小的微服务应用后,
- 每个微服务的功能都更简单,并且可以单独管理和维护;
- 每个微服务都可以根据需求横向扩展。即使发生故障,也只是局部服务不可用,而不像以前那样,导致整个服务不可用
不过,任何技术都不是银弹。这些新技术,在带来诸多便捷功能之外,也带来了更高的复杂性,比如性能降低、架构复杂、排错困难等等。
今天,我就通过一个 Tomcat 案例,带你一起学习,如何分析应用程序容器化后的性能问题。
二、案例准备
今天的案例,我们只需要一台虚拟机。还是基于 Ubuntu 18.04,同样适用于其他的 Linux 系统。我使用的案例环境如下所示:
机器配置:2 CPU,8GB 内存。 预先安装 docker、curl、jq、pidstat 等工具,如 apt install docker.io curl jq sysstat
其中,jq 工具专门用来在命令行中处理 json。为了更好的展示 json 数据,我们用这个工具,来格式化 json 输出。
你需要打开两个终端,登录到同一台虚拟机中,并安装上述工具。
注意,以下所有命令都默认以 root 用户运行,如果你用普通用户身份登陆系统,请运行 sudosu root 命令切换到 root 用户。
如果安装过程有问题,你可以先上网搜索解决,实在解决不了的,记得在留言区向我提问
到这里,准备工作就完成了。接下来,我们正式进入操作环节。
三、案例分析
我们今天要分析的案例,是一个 Tomcat 应用。Tomcat 是 Apache 基金会旗下,Jakarta 项目开发的轻量级应用服务器,它基于 Java 语言开发。Docker 社区也维护着 Tomcat 的官方镜像,
你可以直接使用这个镜像,来启动一个 Tomcat 应用。
为了方便你运行,我已经将它打包成了一个 Docker 镜像 feisky/tomcat:8,并推送到了 DockerHub 中。你可以直接按照下面的步骤来运行它。
我们的案例,也基于 Tomcat 的官方镜像构建,其核心逻辑很简单,就是分配一点儿内存,并输出 “Hello, world!”。
<%
byte data[] = new byte[256*1024*1024];
out.println("Hello, wolrd!");
%>
为了方便你运行,我已经将它打包成了一个 Docker 镜像 feisky/tomcat:8,并推送到了 DockerHub 中。你可以直接按照下面的步骤来运行它。
在终端一中,执行下面的命令,启动 Tomcat 应用,并监听 8080 端口。如果一切正常,你应该可以看到如下的输出:
# -m 表示设置内存为 512MB $ docker run --name tomcat --cpus 0.1 -m 512M -p 8080:8080 -itd feisky/tomcat:8 Unable to find image 'feisky/tomcat:8' locally 8: Pulling from feisky/tomcat 741437d97401: Pull complete ... 22cd96a25579: Pull complete Digest: sha256:71871cff17b9043842c2ec99f370cc9f1de7bc121cd2c02d8e2092c6e268f7e2 Status: Downloaded newer image for feisky/tomcat:8 WARNING: Your kernel does not support swap limit capabilities or the cgroup is not mounted. Memory limited without swap. 2df259b752db334d96da26f19166d662a82283057411f6332f3cbdbcab452249
从输出中,你可以看到,docker run 命令,会自动拉取镜像并启动容器。
这里顺便提一下,之前很多同学留言问,到底要怎么下载 Docker 镜像。其实,上面的 dockerrun,就是自动下载镜像到本地后,才开始运行的。
由于 Docker 镜像分多层管理,所以在下载时,你会看到每层的下载进度。除了像 docker run这样自动下载镜像外,你也可以分两步走,先下载镜像,然后再运行容器。
比如,你可以先运行下面的 docker pull 命令,下载镜像:
docker pull feisky/tomcat:8 8: Pulling from feisky/tomcat Digest: sha256:71871cff17b9043842c2ec99f370cc9f1de7bc121cd2c02d8e2092c6e268f7e2 Status: Image is up to date for feisky/tomcat:8
显然,在我的机器中,镜像已存在,所以就不需要再次下载,直接返回成功就可以了。
1、发现问题
接着,在终端二中使用 curl,访问 Tomcat 监听的 8080 端口,确认案例已经正常启动:
curl localhost:8080 curl: (56) Recv failure: Connection reset by peer
不过,很不幸,curl 返回了 “Connection reset by peer” 的错误,说明 Tomcat 服务,并不能正常响应客户端请求
是不是 Tomcat 启动出问题了呢?我们切换到终端一中,执行 docker logs 命令,查看容器的日志。这里注意,需要加上 -f 参数,表示跟踪容器的最新日志输出:
docker logs -f tomcat Using CATALINA_BASE: /usr/local/tomcat Using CATALINA_HOME: /usr/local/tomcat Using CATALINA_TMPDIR: /usr/local/tomcat/temp Using JRE_HOME: /docker-java-home/jre Using CLASSPATH: /usr/local/tomcat/bin/bootstrap.jar:/usr/local/tomcat/bin/tomcat-juli.jar
从这儿你可以看到,Tomcat 容器只打印了环境变量,还没有应用程序初始化的日志。也就是说,Tomcat 还在启动过程中,这时候去访问它,当然没有响应。
为了观察 Tomcat 的启动过程,我们在终端一中,继续保留 docker logs -f 命令,并在终端二中执行下面的命令,多次尝试访问 Tomcat:
for ((i=0;i<30;i++)); do curl localhost:8080; sleep 1; done curl: (56) Recv failure: Connection reset by peer curl: (56) Recv failure: Connection reset by peer # 这儿会阻塞一会 Hello, wolrd! curl: (52) Empty reply from server curl: (7) Failed to connect to localhost port 8080: Connection refused curl: (7) Failed to connect to localhost port 8080: Connection refused
观察一会儿,可以看到,一段时间后,curl 终于给出了我们想要的结果 “Hello, wolrd!”。但是,随后又出现了 “Empty reply from server” ,和一直持续的 “Connection refused” 错
误。换句话说,Tomcat 响应一次请求后,就再也不响应了。
2、分析过程
这是怎么回事呢?我们回到终端一中,观察 Tomcat 的日志,看看能不能找到什么线索。从终端一中,你应该可以看到下面的输出:
18-Feb-2019 12:43:32.719 INFO [localhost-startStop-1] org.apache.catalina.startup.HostConfig.deployDirectory Deploying web application directory [/usr/local/tomcat/webapps/docs] 18-Feb-2019 12:43:33.725 INFO [localhost-startStop-1] org.apache.catalina.startup.HostConfig.deployDirectory Deployment of web application directory [/usr/local/tomcat/webapps/docs] has finished in [1,006] ms 18-Feb-2019 12:43:33.726 INFO [localhost-startStop-1] org.apache.catalina.startup.HostConfig.deployDirectory Deploying web application directory [/usr/local/tomcat/webapps/manager] 18-Feb-2019 12:43:34.521 INFO [localhost-startStop-1] org.apache.catalina.startup.HostConfig.deployDirectory Deployment of web application directory [/usr/local/tomcat/webapps/manager] has finished in [795] ms 18-Feb-2019 12:43:34.722 INFO [main] org.apache.coyote.AbstractProtocol.start Starting ProtocolHandler ["http-nio-8080"] 18-Feb-2019 12:43:35.319 INFO [main] org.apache.coyote.AbstractProtocol.start Starting ProtocolHandler ["ajp-nio-8009"] 18-Feb-2019 12:43:35.821 INFO [main] org.apache.catalina.startup.Catalina.start Server startup in 24096 ms root@ubuntu:~#
从内容上可以看到,Tomcat 在启动 24s 后完成初始化,并且正常启动。从日志上来看,没有什么问题。
不过,细心的你肯定注意到了最后一行,明显是回到了 Linux 的 SHELL 终端中,而没有继续等待 Docker 输出的容器日志。
输出重新回到 SHELL 终端,通常表示上一个命令已经结束。而我们的上一个命令,是 dockerlogs -f 命令。那么,它的退出就只有两种可能了,要么是容器退出了,要么就是 dockerd 进程
退出了。
1、究竟是哪种情况呢?这就需要我们进一步确认了。
我们可以在终端一中,执行下面的命令,查看容器的状态:
docker ps -a CONTAINER ID IMAGE COMMAND CREATED STATUS PORTS NAMES 0f2b3fcdd257 feisky/tomcat:8 "catalina.sh run" 2 minutes ago Exited (137) About a minute ago tomcat
你会看到,容器处于 Exited 状态,说明是第一种情况,容器已经退出。不过为什么会这样呢?显然,在前面容器的日志里,我们并没有发现线索,那就只能从 Docker 本身入手了。
我们可以调用 Docker 的 API,查询容器的状态、退出码以及错误信息,然后确定容器退出的原因。这些可以通过 docker inspect 命令来完成,比如,你可以继续执行下面的命令,通过 -f 选
项设置只输出容器的状态:
# 显示容器状态,jq 用来格式化 json 输出
$ docker inspect tomcat -f '{{json .State}}' | jq
{
"Status": "exited",
"Running": false,
"Paused": false,
"Restarting": false,
"OOMKilled": true,
"Dead": false,
"Pid": 0,
"ExitCode": 137,
"Error": "",
...
}
实际测试截图如下:

这次你可以看到,容器已经处于 exited 状态,OOMKilled 是 true,ExitCode 是 137。这其中,OOMKilled 表示容器被 OOM 杀死了。
2、为什么内存会不足呢?
我们前面提到过,OOM 表示内存不足时,某些应用会被系统杀死。可是,为什么内存会不足呢?我们的应用分配了 256 MB 的内存,而容器启动时,明明通过 -m 选项,设置了 512 MB 的
内存,按说应该是足够的。
到这里,我估计你应该还记得,当 OOM 发生时,系统会把相关的 OOM 信息,记录到日志中。
dmesg [193038.106393] java invoked oom-killer: gfp_mask=0x14000c0(GFP_KERNEL), nodemask=(null), order=0, oom_score_adj=0 [193038.106396] java cpuset=0f2b3fcdd2578165ea77266cdc7b1ad43e75877b0ac1889ecda30a78cb78bd53 mems_allowed=0 [193038.106402] CPU: 0 PID: 27424 Comm: java Tainted: G OE 4.15.0-1037 #39-Ubuntu [193038.106404] Hardware name: Microsoft Corporation Virtual Machine/Virtual Machine, BIOS 090007 06/02/2017 [193038.106405] Call Trace: [193038.106414] dump_stack+0x63/0x89 [193038.106419] dump_header+0x71/0x285 [193038.106422] oom_kill_process+0x220/0x440 [193038.106424] out_of_memory+0x2d1/0x4f0 [193038.106429] mem_cgroup_out_of_memory+0x4b/0x80 [193038.106432] mem_cgroup_oom_synchronize+0x2e8/0x320 [193038.106435] ? mem_cgroup_css_online+0x40/0x40 [193038.106437] pagefault_out_of_memory+0x36/0x7b [193038.106443] mm_fault_error+0x90/0x180 [193038.106445] __do_page_fault+0x4a5/0x4d0 [193038.106448] do_page_fault+0x2e/0xe0 [193038.106454] ? page_fault+0x2f/0x50 [193038.106456] page_fault+0x45/0x50 [193038.106459] RIP: 0033:0x7fa053e5a20d [193038.106460] RSP: 002b:00007fa0060159e8 EFLAGS: 00010206 [193038.106462] RAX: 0000000000000000 RBX: 00007fa04c4b3000 RCX: 0000000009187440 [193038.106463] RDX: 00000000943aa440 RSI: 0000000000000000 RDI: 000000009b223000 [193038.106464] RBP: 00007fa006015a60 R08: 0000000002000002 R09: 00007fa053d0a8a1 [193038.106465] R10: 00007fa04c018b80 R11: 0000000000000206 R12: 0000000100000768 [193038.106466] R13: 00007fa04c4b3000 R14: 0000000100000768 R15: 0000000010000000 [193038.106468] Task in /docker/0f2b3fcdd2578165ea77266cdc7b1ad43e75877b0ac1889ecda30a78cb78bd53 killed as a result of limit of /docker/0f2b3fcdd2578165ea77266cdc7b1ad43e75877b0ac1889ecda30a78cb78bd53 [193038.106478] memory: usage 524288kB, limit 524288kB, failcnt 77 [193038.106480] memory+swap: usage 0kB, limit 9007199254740988kB, failcnt 0 [193038.106481] kmem: usage 3708kB, limit 9007199254740988kB, failcnt 0 [193038.106481] Memory cgroup stats for /docker/0f2b3fcdd2578165ea77266cdc7b1ad43e75877b0ac1889ecda30a78cb78bd53: cache:0KB rss:520580KB rss_huge:450560KB shmem:0KB mapped_file:0KB dirty:0KB writeback:0KB inactive_anon:0KB active_anon:520580KB inactive_file:0KB active_file:0KB unevictable:0KB [193038.106494] [ pid ] uid tgid total_vm rss pgtables_bytes swapents oom_score_adj name [193038.106571] [27281] 0 27281 1153302 134371 1466368 0 0 java [193038.106574] Memory cgroup out of memory: Kill process 27281 (java) score 1027 or sacrifice child [193038.148334] Killed process 27281 (java) total-vm:4613208kB, anon-rss:517316kB, file-rss:20168kB, shmem-rss:0kB [193039.607503] oom_reaper: reaped process 27281 (java), now anon-rss:0kB, file-rss:0kB, shmem-rss:0kB
实际测试代码如下:
[ 871.858437] java invoked oom-killer: gfp_mask=0xcc0(GFP_KERNEL), order=0, oom_score_adj=0 [ 871.858445] Call Trace: [ 871.858455] dump_stack+0x63/0x88 [ 871.858459] dump_header+0x56/0x310 [ 871.858472] mem_cgroup_out_of_memory+0xb9/0xd0 [ 871.858475] try_charge+0x6e3/0x760 [ 871.858478] ? __alloc_pages_nodemask+0x16c/0x320 [ 871.858482] mem_cgroup_try_charge+0x8c/0x1e0 [ 871.858484] mem_cgroup_try_charge_delay+0x22/0x50 [ 871.858488] do_anonymous_page+0x11a/0x650 [ 871.858491] __handle_mm_fault+0xc1d/0xe80 [ 871.858495] ? __switch_to_asm+0x40/0x70 [ 871.858498] handle_mm_fault+0x102/0x220 [ 871.858502] __do_page_fault+0x1f9/0x480 [ 871.858505] do_page_fault+0x37/0x140 [ 871.858510] ? page_fault+0x8/0x30 [ 871.858513] page_fault+0x1e/0x30 [ 871.858516] RIP: 0033:0x7f965c14620d [ 871.858519] Code: 01 00 00 48 83 fa 40 77 77 c5 fe 7f 44 17 e0 c5 fe 7f 07 c5 f8 77 c3 66 0f 1f 44 00 00 c5 f8 77 48 89 d1 40 0f b6 c6 48 89 fa <f3> aa 48 89 d0 c3 0f 1f 00 66 2e 0f 1f 84 00 00 00 00 00 48 39 d1 [ 871.858520] RSP: 002b:00007f96120bb9e8 EFLAGS: 00010206 [ 871.858522] RAX: 0000000000000000 RBX: 00007f965441e800 RCX: 000000000959d570 [ 871.858523] RDX: 00000000b4933570 RSI: 0000000000000000 RDI: 00000000bb396000 [ 871.858524] RBP: 00007f96120bba60 R08: 0000000002000002 R09: 00007f965bff68a1 [ 871.858525] R10: 00007f9654018b80 R11: 0000000000000206 R12: 0000000100000768 [ 871.858526] R13: 00007f965441e800 R14: 0000000100000768 R15: 0000000010000000 [ 871.858530] memory: usage 524248kB, limit 524288kB, failcnt 44403 [ 871.858531] memory+swap: usage 1048576kB, limit 1048576kB, failcnt 27 [ 871.858532] kmem: usage 5460kB, limit 9007199254740988kB, failcnt 0 [ 871.858532] Memory cgroup stats for /docker/65cbfee83fc3f2edbea65c31fe66ca16b602c2e5fb156ca8123971e29e69f046: cache:0KB rss:518620KB rss_huge:8192KB shmem:0KB mapped_file:0KB dirty:132KB writeback:0KB swap:524304KB inactive_anon:259508KB active_anon:259268KB inactive_file:0KB active_file:0KB unevictable:0KB [ 871.858546] Tasks state (memory values in pages): [ 871.858546] [ pid ] uid tgid total_vm rss pgtables_bytes swapents oom_score_adj name [ 871.858744] [ 9974] 0 9974 1151709 118643 2502656 146642 0 java [ 871.858749] oom-kill:constraint=CONSTRAINT_NONE,nodemask=(null),cpuset=65cbfee83fc3f2edbea65c31fe66ca16b602c2e5fb156ca8123971e29e69f046,mems_allowed=0,oom_memcg=/docker/65cbfee83fc3f2edbea65c31fe66ca16b602c2e5fb156ca8123971e29e69f046,task_memcg=/docker/65cbfee83fc3f2edbea65c31fe66ca16b602c2e5fb156ca8123971e29e69f046,task=java,pid=9974,uid=0 [ 871.860229] Memory cgroup out of memory: Killed process 9974 (java) total-vm:4606836kB, anon-rss:454480kB, file-rss:20092kB, shmem-rss:0kB [ 871.934438] oom_reaper: reaped process 9974 (java), now anon-rss:0kB, file-rss:0kB, shmem-rss:0kB [ 872.151156] vethab42650: renamed from eth0 [ 872.177935] docker0: port 1(vethaff12d5) entered disabled state [ 872.178590] docker0: port 1(vethaff12d5) entered disabled state [ 872.181224] device vethaff12d5 left promiscuous mode [ 872.181230] docker0: port 1(vethaff12d5) entered disabled state
所以,接下来,我们可以在终端中执行 dmesg 命令,查看系统日志,并定位 OOM 相关的日志:
从 dmesg 的输出,你就可以看到很详细的 OOM 记录了。你应该可以看到下面几个关键点。
- 第一,被杀死的是一个 java 进程。从内核调用栈上的 mem_cgroup_out_of_memory 可以看出,它是因为超过 cgroup 的内存限制,而被 OOM 杀死的。
- 第二,java 进程是在容器内运行的,而容器内存的使用量和限制都是 512M(524288kB)。目前使用量已经达到了限制,所以会导致 OOM。
- 第三,被杀死的进程,PID 为 27281,虚拟内存为 4.3G(total-vm:4613208kB),匿名内存为 505M(anon-rss:517316kB),页内存为 19M(20168kB)。换句话说,匿名内存是主要的内存占用。而且,匿名内存加上页内存,总共是 524M,已经超过了 512M 的限制。
综合这几点,可以看出,Tomcat 容器的内存主要用在了匿名内存中,而匿名内存,其实就是主动申请分配的堆内存。
3、为什么 Tomcat 会申请这么多的堆内存呢?
不过,为什么 Tomcat 会申请这么多的堆内存呢?要知道,Tomcat 是基于 Java 开发的,所以应该不难想到,这很可能是 JVM 堆内存配置的问题。
我们知道,JVM 根据系统的内存总量,来自动管理堆内存,不明确配置的话,堆内存的默认限制是物理内存的四分之一。不过,前面我们已经限制了容器内存为 512 M,java 的堆内存到底是
多少呢?
我们继续在终端中,执行下面的命令,重新启动 tomcat 容器,并调用 java 命令行来查看堆内存大小:
# 重新启动容器
$ docker rm -f tomcat
$ docker run --name tomcat --cpus 0.1 -m 512M -p 8080:8080 -itd feisky/tomcat:8
# 查看堆内存,注意单位是字节
$ docker exec tomcat java -XX:+PrintFlagsFinal -version | grep HeapSize
uintx ErgoHeapSizeLimit = 0 {product}
uintx HeapSizePerGCThread = 87241520 {product}
uintx InitialHeapSize := 132120576 {product}
uintx LargePageHeapSizeThreshold = 134217728 {product}
uintx MaxHeapSize := 2092957696 {product}
实际测试截图如下:
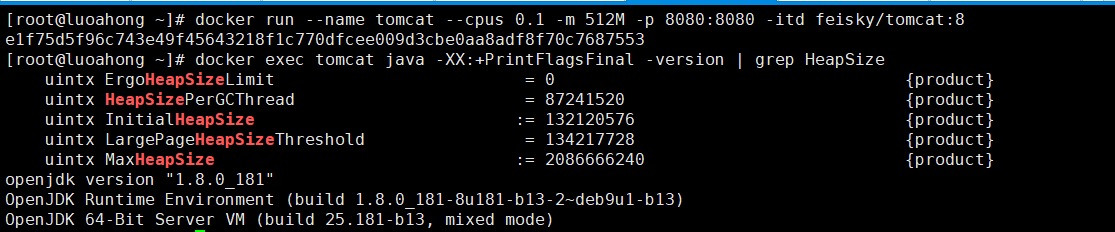
你可以看到,初始堆内存的大小(InitialHeapSize)是 126MB,而最大堆内存则是 1.95GB,这可比容器限制的 512 MB 大多了。
之所以会这么大,其实是因为,容器内部看不到 Docker 为它设置的内存限制。虽然在启动容器时,我们通过 -m 512M 选项,给容器设置了 512M 的内存限制。但实际上,从容器内部看到的
限制,却并不是 512M。
我们在终端中,继续执行下面的命令:
docker exec tomcat free -m
total used free shared buff/cache available
Mem: 7977 521 1941 0 5514 7148
Swap: 0 0 0
果然,容器内部看到的内存,仍是主机内存。知道了问题根源,解决方法就很简单了,给 JVM 正确配置内存限制为 512M 就可以了。
比如,你可以执行下面的命令,通过环境变量 JAVA_OPTS=’-Xmx512m -Xms512m’ ,把JVM 的初始内存和最大内存都设为 512MB:
# 删除问题容器 $ docker rm -f tomcat # 运行新的容器 $ docker run --name tomcat --cpus 0.1 -m 512M -e JAVA_OPTS='-Xmx512m -Xms512m' -p 8080:8080 -itd feisky/tomcat:8
接着,再切换到终端二中,重新在循环中执行 curl 命令,查看 Tomcat 的响应:
for ((i=0;i<30;i++)); do curl localhost:8080; sleep 1; done curl: (56) Recv failure: Connection reset by peer curl: (56) Recv failure: Connection reset by peer Hello, wolrd! Hello, wolrd! Hello, wolrd!
可以看到,刚开始时,显示的还是 “Connection reset by peer” 错误。不过,稍等一会儿后,就是连续的 “Hello, wolrd!” 输出了。这说明, Tomcat 已经正常启动。
docker logs -f tomcat ... 18-Feb-2019 12:52:00.823 INFO [localhost-startStop-1] org.apache.catalina.startup.HostConfig.deployDirectory Deploying web application directory [/usr/local/tomcat/webapps/manager] 18-Feb-2019 12:52:01.422 INFO [localhost-startStop-1] org.apache.catalina.startup.HostConfig.deployDirectory Deployment of web application directory [/usr/local/tomcat/webapps/manager] has finished in [598] ms 18-Feb-2019 12:52:01.920 INFO [main] org.apache.coyote.AbstractProtocol.start Starting ProtocolHandler ["http-nio-8080"] 18-Feb-2019 12:52:02.323 INFO [main] org.apache.coyote.AbstractProtocol.start Starting ProtocolHandler ["ajp-nio-8009"] 18-Feb-2019 12:52:02.523 INFO [main] org.apache.catalina.startup.Catalina.start Server startup in 22798 ms
实际测试代码如下:
23-Sep-2019 07:18:26.560 INFO [localhost-startStop-1] org.apache.catalina.startup.HostConfig.deployDirectory Deployment of web application directory [/usr/local/tomcat/webapps/host-manager] has finished in [1,000] ms 23-Sep-2019 07:18:26.560 INFO [localhost-startStop-1] org.apache.catalina.startup.HostConfig.deployDirectory Deploying web application directory [/usr/local/tomcat/webapps/manager] 23-Sep-2019 07:18:27.362 INFO [localhost-startStop-1] org.apache.catalina.startup.HostConfig.deployDirectory Deployment of web application directory [/usr/local/tomcat/webapps/manager] has finished in [802] ms 23-Sep-2019 07:18:28.062 INFO [main] org.apache.coyote.AbstractProtocol.start Starting ProtocolHandler ["http-nio-8080"] 23-Sep-2019 07:18:29.362 INFO [main] org.apache.coyote.AbstractProtocol.start Starting ProtocolHandler ["ajp-nio-8009"] 23-Sep-2019 07:18:31.064 INFO [main] org.apache.catalina.startup.Catalina.start Server startup in 36602 ms
这时,我们切换回终端一,执行 docker logs 命令,查看 Tomcat 容器的日志:
这次,Tomcat 也正常启动了。不过,最后一行的启动时间,似乎比较刺眼。启动过程,居然需要 22 秒,这也太慢了吧。
由于这个时间是花在容器启动上的,要排查这个问题,我们就要重启容器,并借助性能分析工具来分析容器进程。至于工具的选用,回顾一下我们前面的案例,我觉得可以先用 top 看看。
4、虽然 CPU 使用率(%CPU)很低,但等待运行的使用率(%wait)却非常高
我们切换到终端二中,运行 top 命令;然后再切换到终端一,执行下面的命令,重启容器:
# 删除旧容器 $ docker rm -f tomcat # 运行新容器 $ docker run --name tomcat --cpus 0.1 -m 512M -e JAVA_OPTS='-Xmx512m -Xms512m' -p 8080:8080 -itd feisky/tomcat:8
接着,再切换到终端二,观察 top 的输出:
top
top - 12:57:18 up 2 days, 5:50, 2 users, load average: 0.00, 0.02, 0.00
Tasks: 131 total, 1 running, 74 sleeping, 0 stopped, 0 zombie
%Cpu0 : 3.0 us, 0.3 sy, 0.0 ni, 96.6 id, 0.0 wa, 0.0 hi, 0.0 si, 0.0 st
%Cpu1 : 5.7 us, 0.3 sy, 0.0 ni, 94.0 id, 0.0 wa, 0.0 hi, 0.0 si, 0.0 st
KiB Mem : 8169304 total, 2465984 free, 500812 used, 5202508 buff/cache
KiB Swap: 0 total, 0 free, 0 used. 7353652 avail Mem
PID USER PR NI VIRT RES SHR S %CPU %MEM TIME+ COMMAND
29457 root 20 0 2791736 73704 19164 S 10.0 0.9 0:01.61 java 27349 root 20 0 1121372 96760 39340 S 0.3 1.2 4:20.82 dockerd
27376 root 20 0 1031760 43768 21680 S 0.3 0.5 2:44.47 docker-containe 29430 root 20 0 7376 3604 3128 S 0.3 0.0 0:00.01 docker-containe
1 root 20 0 78132 9332 6744 S 0.0 0.1 0:16.12 systemd
从 top 的输出,我们可以发现,
- 从系统整体来看,两个 CPU 的使用率分别是 3% 和 5.7% ,都不算高,大部分还是空闲的;可用内存还有 7GB(7353652 avail Mem),也非常充足。
- 具体到进程上,java 进程的 CPU 使用率为 10%,内存使用 0.9%,其他进程就都很低了。
这些指标都不算高,看起来都没啥问题。不过,事实究竟如何呢?我们还得继续找下去。由于java 进程的 CPU 使用率最高,所以要把它当成重点,继续分析其性能情况。
说到进程的性能分析工具,你一定也想起了 pidstat。接下来,我们就用 pidstat 再来分析一下。我们回到终端一中,执行 pidstat 命令:
# -t 表示显示线程,-p 指定进程号 $ pidstat -t -p 29457 1 12:59:59 UID TGID TID %usr %system %guest %wait %CPU CPU Command 13:00:00 0 29457 - 0.00 0.00 0.00 0.00 0.00 0 java 13:00:00 0 - 29457 0.00 0.00 0.00 0.00 0.00 0 |__java 13:00:00 0 - 29458 0.00 0.00 0.00 0.00 0.00 1 |__java ... 13:00:00 0 - 29491 0.00 0.00 0.00 0.00 0.00 0 |__java
结果中,各种 CPU 使用率全是 0,看起来不对呀。再想想,我们有没有漏掉什么线索呢?对了,这时候容器启动已经结束了,在没有客户端请求的情况下,Tomcat 本身啥也不用做,CPU 使用
率当然是 0。
为了分析启动过程中的问题,我们需要再次重启容器。继续在终端一,按下 Ctrl+C 停止 pidstat命令;然后执行下面的命令,重启容器。成功重启后,拿到新的 PID,再重新运行 pidstat 命令:
# 删除旧容器
$ docker rm -f tomcat
# 运行新容器
$ docker run --name tomcat --cpus 0.1 -m 512M -e JAVA_OPTS='-Xmx512m -Xms512m' -p 8080:8080 -itd feisky/tomcat:8
# 查询新容器中进程的 Pid
$ PID=$(docker inspect tomcat -f '{{.State.Pid}}')
# 执行 pidstat
$ pidstat -t -p $PID 1
12:59:28 UID TGID TID %usr %system %guest %wait %CPU CPU Command
12:59:29 0 29850 - 10.00 0.00 0.00 0.00 10.00 0 java
12:59:29 0 - 29850 0.00 0.00 0.00 0.00 0.00 0 |__java
12:59:29 0 - 29897 5.00 1.00 0.00 86.00 6.00 1 |__java
...
12:59:29 0 - 29905 3.00 0.00 0.00 97.00 3.00 0 |__java
12:59:29 0 - 29906 2.00 0.00 0.00 49.00 2.00 1 |__java
12:59:29 0 - 29908 0.00 0.00 0.00 45.00 0.00 0 |__java
实际测试截图如下:
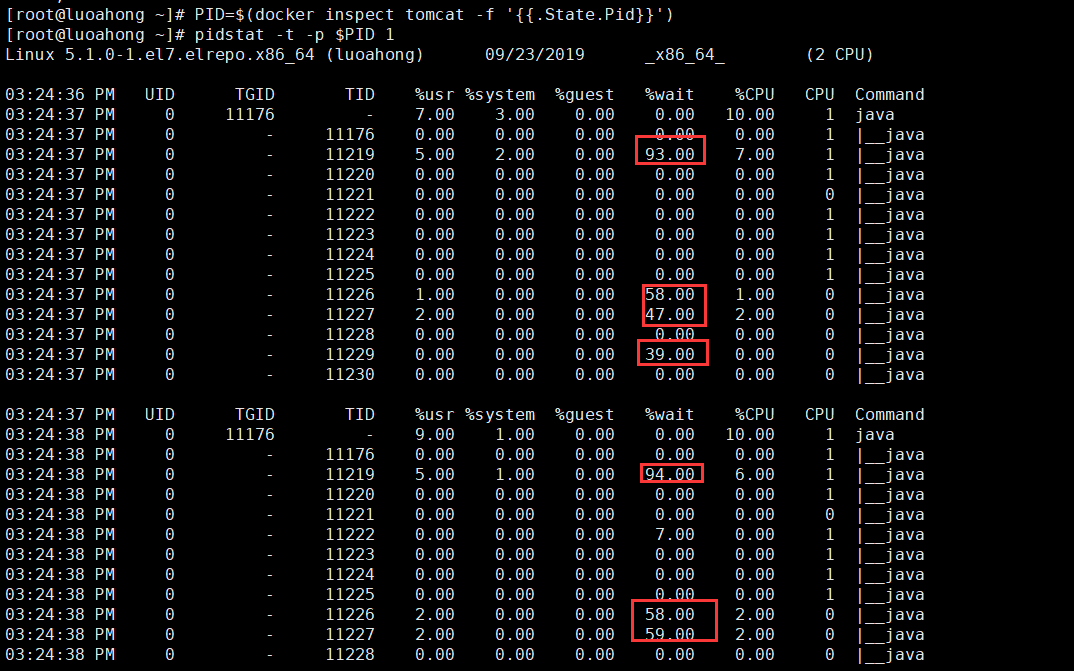
仔细观察这次的输出,你会发现,虽然 CPU 使用率(%CPU)很低,但等待运行的使用率(%wait)却非常高,最高甚至已经达到了 97%。这说明,这些线程大部分时间都在等待调度,
而不是真正的运行。
注:如果你看不到 %wait 指标,请先升级 sysstat 后再试试。
5、为什么 CPU 使用率这么低,线程的大部分时间还要等待 CPU 呢?
为什么 CPU 使用率这么低,线程的大部分时间还要等待 CPU 呢?由于这个现象因 Docker 而起,自然的,你应该想到,这可能是因为 Docker 为容器设置了限制。
再回顾一下,案例开始时容器的启动命令。我们用 --cpus 0.1 ,为容器设置了 0.1 个 CPU 的限制,也就是 10% 的 CPU。这里也就可以解释,为什么 java 进程只有 10% 的 CPU 使用率,也
会大部分时间都在等待了。
3、解决问题
找出原因,最后的优化也就简单了,把 CPU 限制增大就可以了。比如,你可以执行下面的命令,将 CPU 限制增大到 1 ;然后再重启,并观察启动日志:
# 删除旧容器 $ docker rm -f tomcat # 运行新容器 $ docker run --name tomcat --cpus 1 -m 512M -e JAVA_OPTS='-Xmx512m -Xms512m' -p 8080:8080 -itd feisky/tomcat:8 # 查看容器日志 $ docker logs -f tomcat ... 18-Feb-2019 12:54:02.139 INFO [main] org.apache.catalina.startup.Catalina.start Server startup in 2001 ms
实际测试代码如下:
cal/tomcat/webapps/examples] has finished in [983] ms 23-Sep-2019 07:27:17.583 INFO [localhost-startStop-1] org.apache.catalina.startup.HostConfig.deployDirectory Deploying web application directory [/usr/local/tomcat/webapps/host-manager] 23-Sep-2019 07:27:17.673 INFO [localhost-startStop-1] org.apache.catalina.startup.HostConfig.deployDirectory Deployment of web application directory [/usr/local/tomcat/webapps/host-manager] has finished in [89] ms 23-Sep-2019 07:27:17.673 INFO [localhost-startStop-1] org.apache.catalina.startup.HostConfig.deployDirectory Deploying web application directory [/usr/local/tomcat/webapps/manager] 23-Sep-2019 07:27:17.783 INFO [localhost-startStop-1] org.apache.catalina.startup.HostConfig.deployDirectory Deployment of web application directory [/usr/local/tomcat/webapps/manager] has finished in [110] ms 23-Sep-2019 07:27:17.822 INFO [main] org.apache.coyote.AbstractProtocol.start Starting ProtocolHandler ["http-nio-8080"] 23-Sep-2019 07:27:17.899 INFO [main] org.apache.coyote.AbstractProtocol.start Starting ProtocolHandler ["ajp-nio-8009"] 23-Sep-2019 07:27:17.908 INFO [main] org.apache.catalina.startup.Catalina.start Server startup in 2807 ms
现在可以看到,Tomcat 的启动过程,只需要 2 秒就完成了,果然比前面的 22 秒快多了。
虽然我们通过增大 CPU 的限制,解决了这个问题。不过再碰到类似问题,你可能会觉得这种方法太麻烦了。因为要设置容器的资源限制,还需要我们预先评估应用程序的性能。显然还有更简
单的方法,比如说直接去掉限制,让容器跑就是了。
不过,这种简单方法,却很可能带来更严重的问题。没有资源限制,就意味着容器可以占用整个系统的资源。这样,一旦任何应用程序发生异常,都有可能拖垮整台机器。
实际上,这也是在各大容器平台上最常见的一个问题。一开始图省事不设限,但当容器数量增长上来的时候,就会经常出现各种异常问题。最终查下来,可能就是因为某个应用资源使用过高,
导致整台机器短期内无法响应。只有设置了资源限制,才能确保杜绝类似问题
小结
今天,我带你学习了,如何分析容器化后应用程序性能下降的问题。
如果你在 Docker 容器中运行 Java 应用,一定要确保,在设置容器资源限制的同时,配置好JVM 的资源选项(比如堆内存等)。当然,如果你可以升级 Java 版本,那么升级到 Java 10 ,
就可以自动解决类似问题了。
当碰到容器化的应用程序性能时,你依然可以使用,我们前面讲过的各种方法来分析和定位。只不过要记得,容器化后的性能分析,跟前面内容稍微有些区别,比如下面这几点。
容器本身通过 cgroups 进行资源隔离,所以,在分析时要考虑 cgroups 对应用程序的影响。容器的文件系统、网络协议栈等跟主机隔离。虽然在容器外面,我们也可以分析容器的行为,
不过有时候,进入容器的命名空间内部,可能更为方便。
容器的运行可能还会依赖于其他组件,比如各种网络插件(比如 CNI)、存储插件(比如CSI)、设备插件(比如 GPU)等,让容器的性能分析更加复杂。如果你需要分析容器性能,
别忘了考虑它们对性能的影响。