一. 准备工作
1.npm的安装需要下载node.js,安装完node.js之后npm自然会有。
参考链接:http://www.runoob.com/nodejs/nodejs-install-setup.html
2.Electron环境搭建
a、安装node.js。node官网地址:https://nodejs.org/en/
b、在windows 命令行下检查node是否安装成功。分别输入 node -v, npm -v 。如果出现 node 和 npm 的版本号,则转下一步。否则转第一步。
c、在命令行,下载淘宝镜像命令工具 cnpm。
npm install cnpm -g --registry=http://registry.npm.taobao.org
d、用 cnpm 命令安装 electron。
cnpm install electron -g
3. 首先,我们要安装electron-prebuilt,它是一个npm模块,因此我们可以使用Npm来进行安装,它是一个electron的预编译版本。
npm install -g electron-prebuilt
4. 接下来安装electron-packager ,它也是一个npm模块,是一个用于打包electron应用的工具
npm install -g electron-packager
二. 创建一个应用
创建一个electron应用。我们现在仅仅需要3个文件。
index.html
main.js
package.json
index.html使我们想要显示的页面,main.js为此应用的入口,package.json为npm项目的配置文件。
1.新建一个名为myApp的文件夹
2.进入项目目录进行初始化
cd myApp
npm init
3.新建一个package.json,内容如下:
{ "name": "mica", "version": "0.0.1", "description": "a simple application", "main": "main.js", "scripts": { "test": "echo "Error: no test specified" && exit 1", "start": "electron ." }, "author": "mica", "license": "ISC" }
4.新建一个index.html, 内容如下:
<!DOCTYPE html>
<html lang="en">
<head>
<meta charset="UTF-8">
<meta name="viewport" content="width=device-width, initial-scale=1.0">
<meta http-equiv="X-UA-Compatible" content="ie=edge">
<title>Document</title>
</head>
<body>
<h1>hello electron</h1>
</body>
</html>
5. 新建一个main.js, 内容如下:(main.js的文件名对应package.json中main的值)
const {app, BrowserWindow} = require('electron');
let win;
let windowConfig = {
800,
height:600
};
function createWindow(){
win = new BrowserWindow(windowConfig);
win.loadURL(`file://${__dirname}/index.html`);
//开启调试工具
win.webContents.openDevTools();
win.on('close',() => {
//回收BrowserWindow对象
win = null;
});
win.on('resize',() => {
win.reload();
})
}
app.on('ready',createWindow);
app.on('window-all-closed',() => {
app.quit();
});
app.on('activate',() => {
if(win == null){
createWindow();
}
})
关于浏览器BrowserWindow模块更多的参数设置可以查看官方文档https://www.w3cschool.cn/electronmanual/electronmanual-browser-window.html
三. 运行
现在只要在myApp目录下执行npm start 就可以运行了
npm start
因为我们在main.js中写了win.webContents.openDevTools(); 开启了浏览器调试工具,所以我们打开的界面是这样的:

四. 打包
现在整个过程进行到最后一步,我们需要打包我们自己的应用,那么如何打包,这就需要用到我们先前已经安装的electron-packager
打开命令行我们可以这样使用它:
electron-packager . HelloWorld --win --out ../HelloWorldApp --arch=x64 --version=0.0.1
大概格式是这样的:
electron-packager <应用目录> <应用名称> <打包平台> --out <输出目录> <架构> <应用版本>
但是这样并不够,会提示:
Unable to determine Electron version. Please specify an Electron version
我们需要指明Electronversion。这个参数是当前安装Electron的版本,不知道的可以直接electron就能看到了,我这里是1.4.13,经过改进后如下:
// electron-packager [electron项目地址] [app应用名] [平台] [输出地址] [app版本] [electron版本号] [32位/64位] [应用图标地址]
// 64位打包案例
electron-packager ./ myapp --win --out ../output --arch=x64 --app-version=0.0.1 --electron-version=1.4.13
执行完毕后,看到父级目录下已经产生了我们希望看到的应用文件夹。里面的应用程序HelloWorld.exe就可以直接打开桌面应用了。
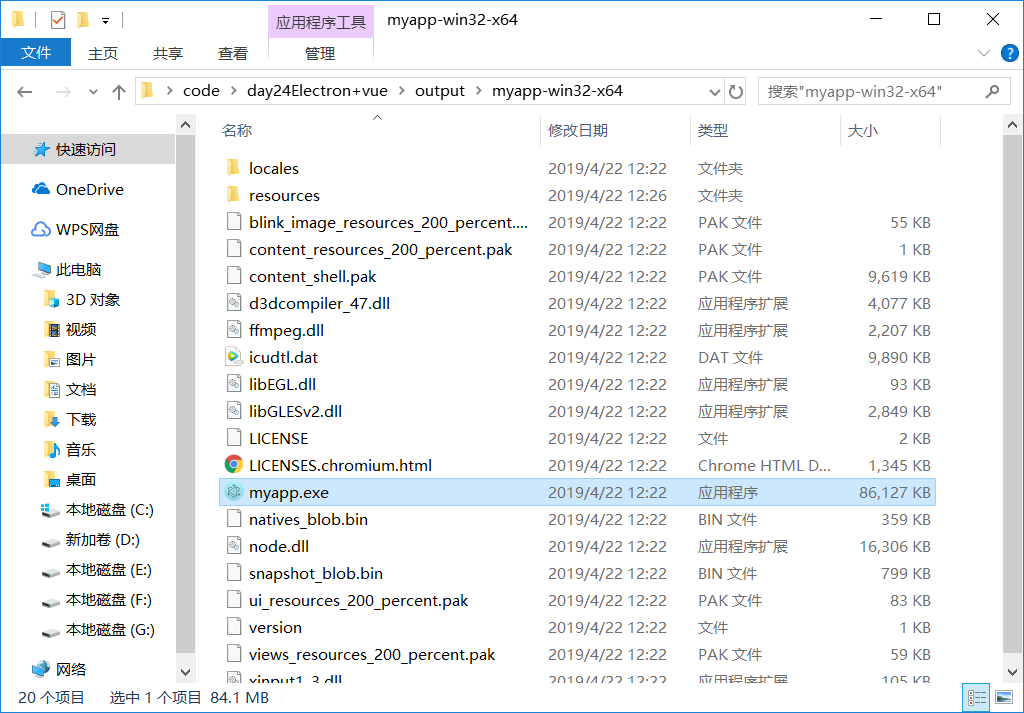
但是每次打包的执行命令太长太麻烦了,所以我们可以把命令写进package.json中,执行命令调用它就好了。
更改后的package.json如下:
{ "name": "zzh", "version": "0.0.1", "description": "a simple application", "main": "main.js", "scripts": { "test": "echo "Error: no test specified" && exit 1", "start": "electron .", "package": "electron-packager . HelloWorld --win --out ../HelloWorldApp --arch=x64 --version=1.0.0 --electron-version=1.4.13" }, "author": "zzh", "license": "ISC" }
这样我们每次打包只需要执行 npm run-script package就可以了。
npm run-script package
五. 更改图标
如果我们想要更改窗口左上角的图标和任务栏的图标,只需要在打包的命令上加个icon参数就好了
electron-packager . HelloWorld --win --out ../HelloWorldApp --arch=x64 --version=1.0.0 --electron-version=1.4.13 --icon=./app/img/icon.ico
六. NSIS 打包 Electron 生成exe安装包
NSIS操作简单,而且打包出来的安装包,安装过程和卸载过程都更加正规。推荐使用
一. 准备
1.下载NSIS软件,安装
NSIS中文版下载地址:https://pan.baidu.com/s/1mitSQU0
2.安装asar (参考官方文档https://www.w3cschool.cn/electronmanual/cexo1qkn.html)
npm install -g asar
二. 打包
1.在我们electron最初的目录myApp下执行下面命令,生成asar包
asar pack ./index.html app.asar
得到app.asar包
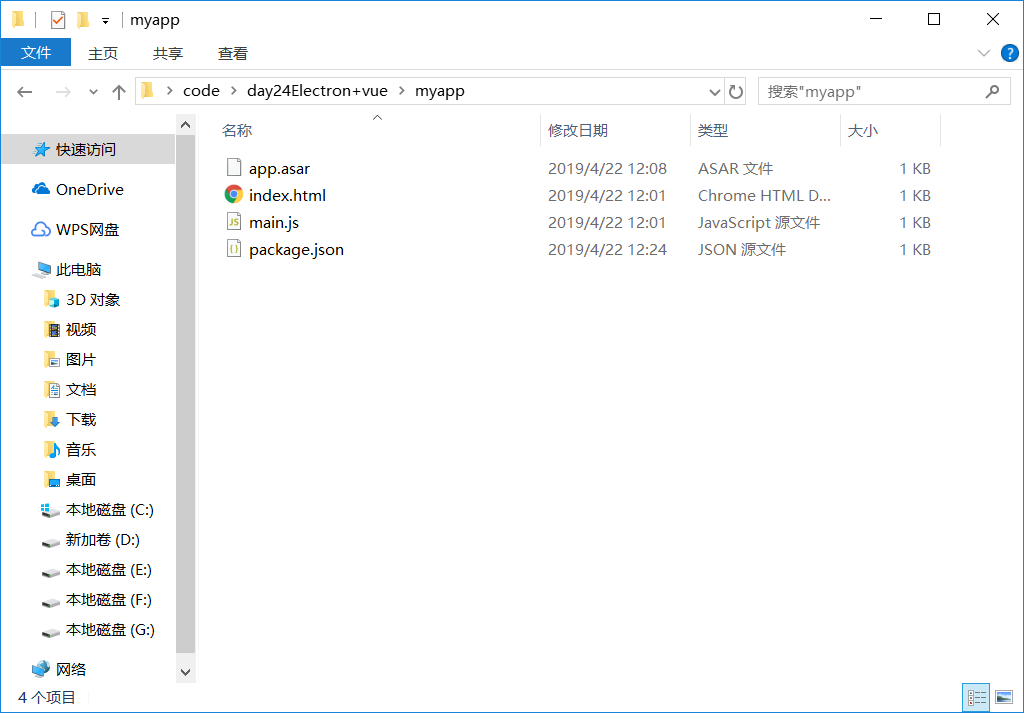
2.将app.asar放到文章开始图片得到目录下的resources文件夹下
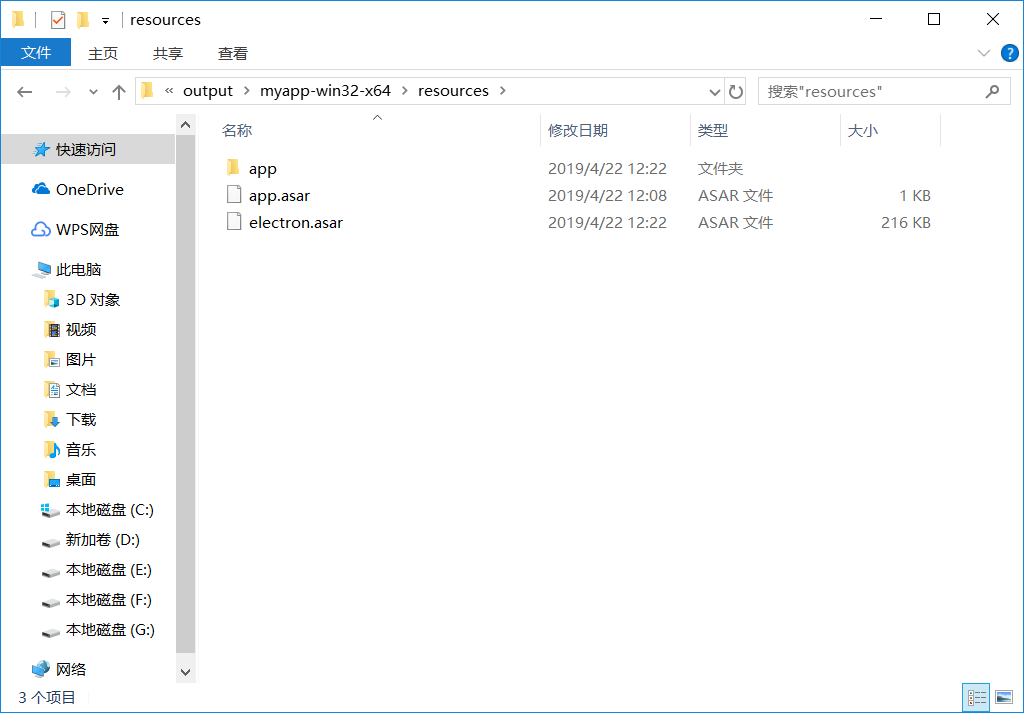
3.打开NSIS
1)选择可视化脚本编辑器
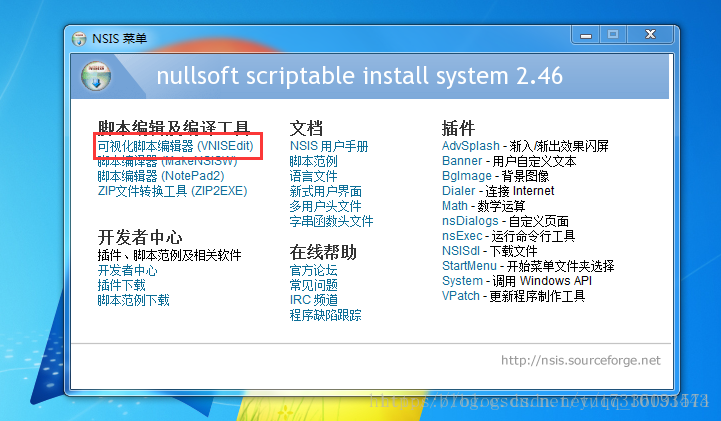
2)选择使用脚本向导创建新的脚本文件,确定
文件=》新建脚本:向导
3)下一步
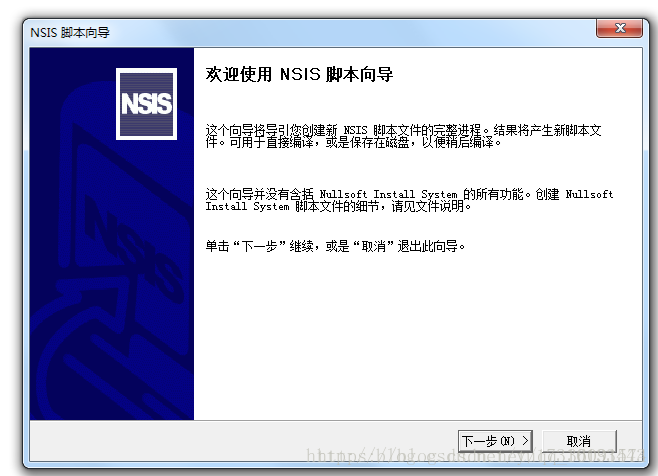
4)设置应用名称,版本号,网址,标志随便自定义一个就好,然后下一步
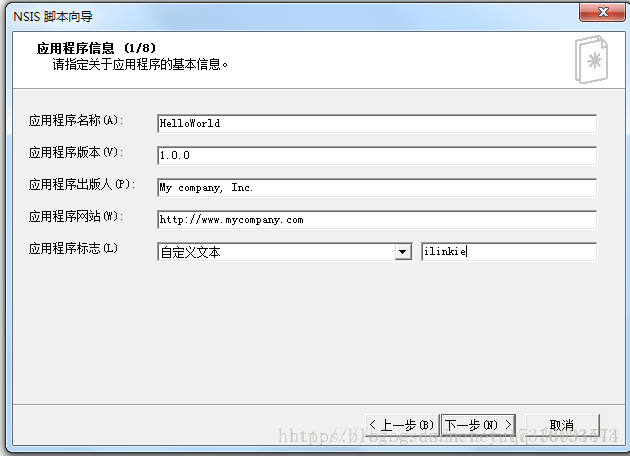
5)设置安装程序图标(图标必须是ico格式),名称,语言(SimpChinese),界面,然后下一步

6)默认,直接下一步就好
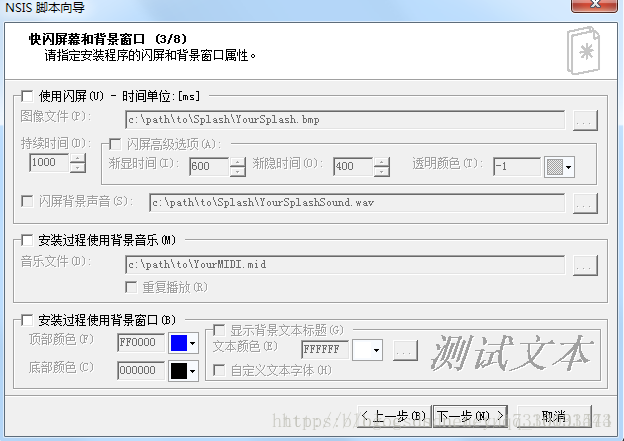
7)授权文件有就填,没有就填空白 然后下一步
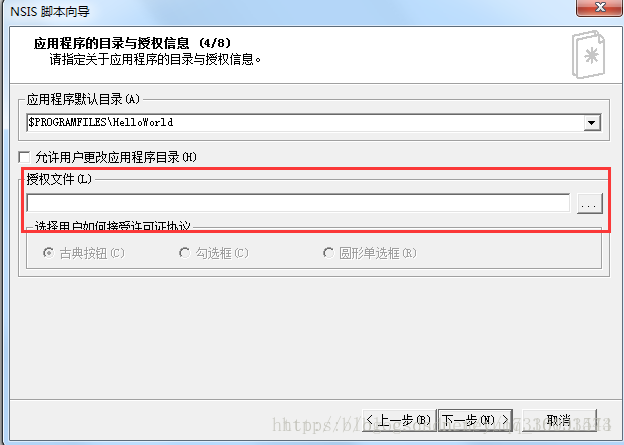
8)添加应用程序文件,默认两个文件选中,删除
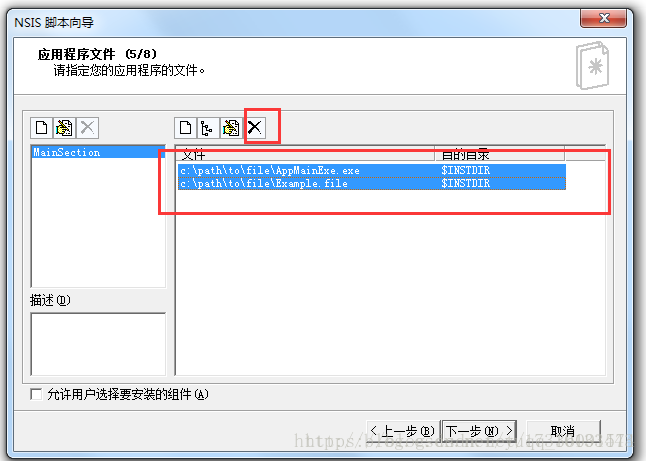
9)点击添加文件
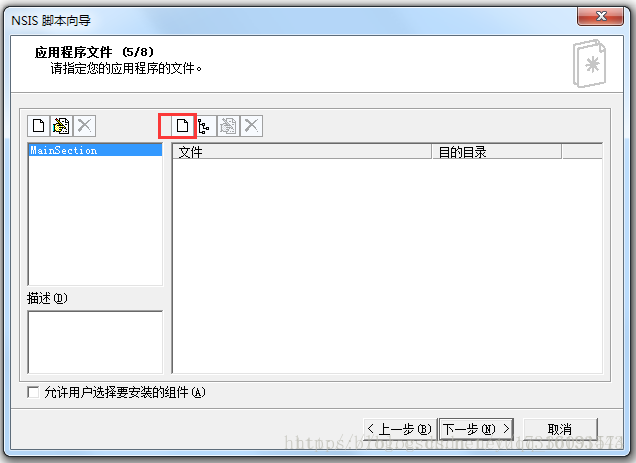
添加HelloWorld .exe文件,确定
.exe文件,确定
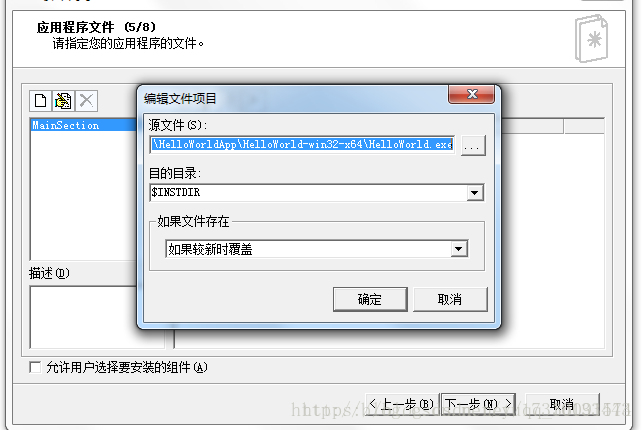
10)点击AddDirTree

选择HelloWorld-win32-x64文件夹,选中包含子目录,确定,然后下一步

11)可修改开始菜单名称,然后下一步
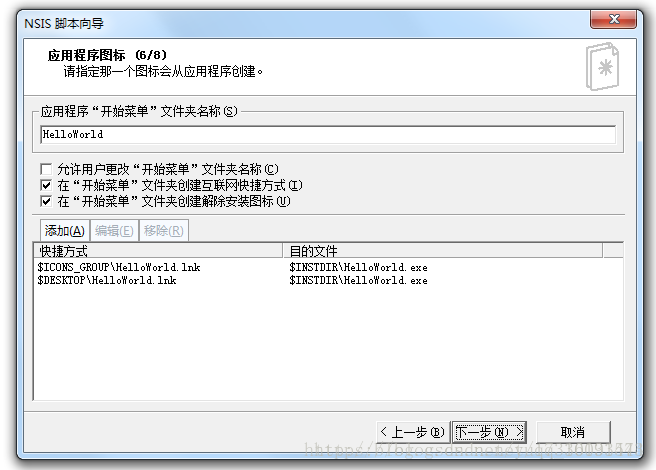
12)可设置安装成功后启动的程序,默认就是我们打包后的启动程序,下一步
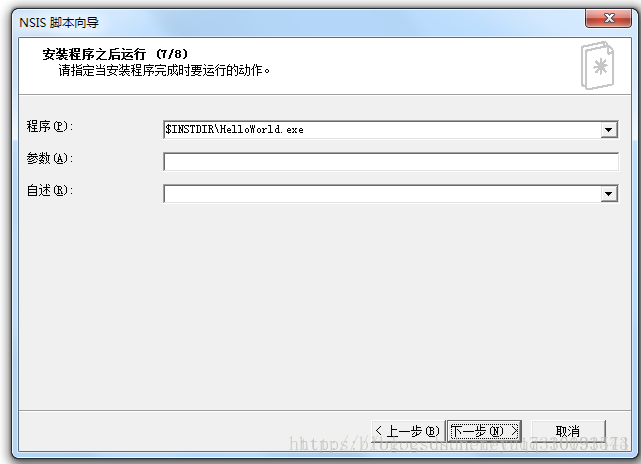
13)设置一些卸载时界面的提示信息,然后下一步

14)保存我们的脚本,完成,保存到桌面
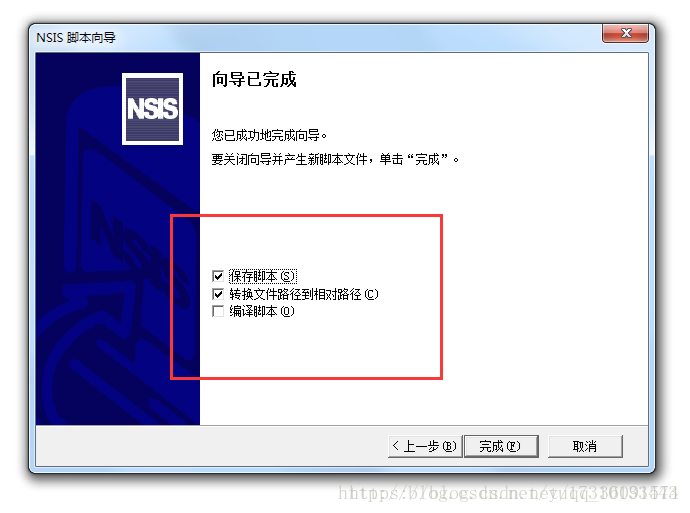
15)打开脚本文件,编译及运行
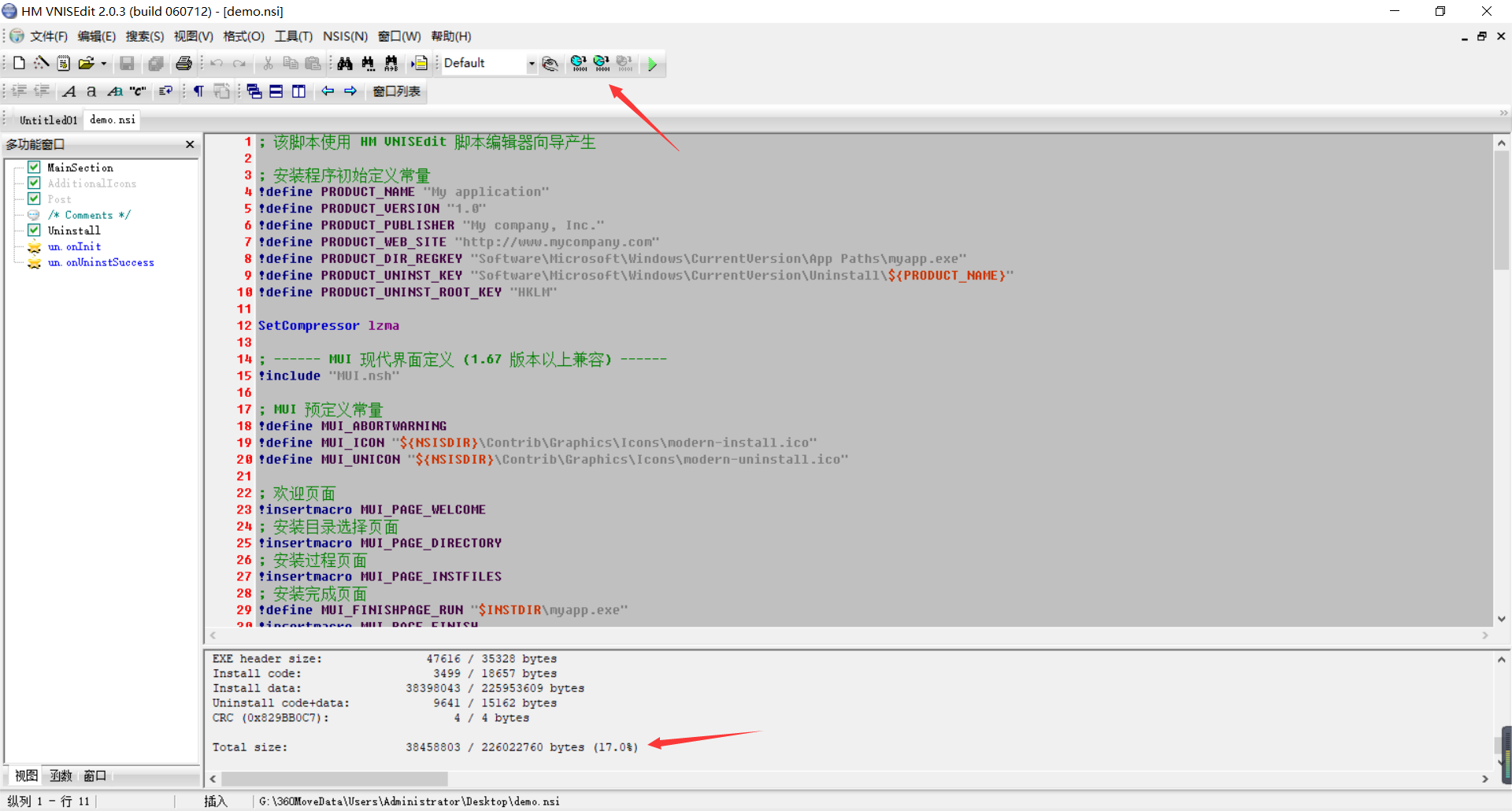
16)开始编译,请等待

17)编译完就可以安装啦
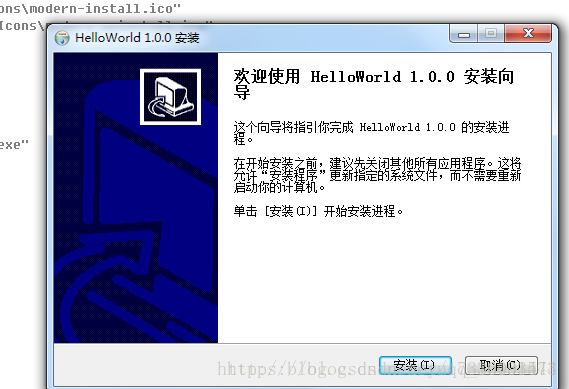
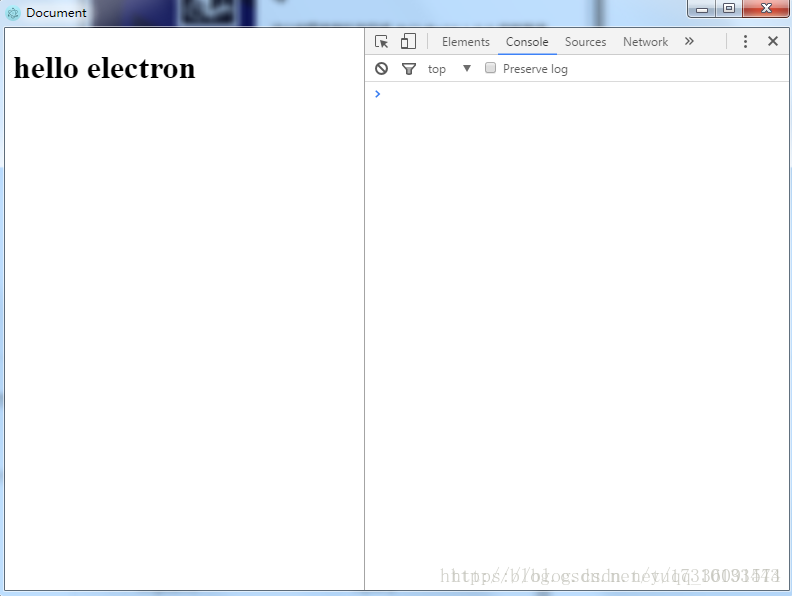
完成!!!